Какую из 6 версий windows 10 выбрать?
Содержание:
- Описание версии windows 10 home (для дома)
- Версии s
- Чем различаются версии Виндовс 10
- Синхронизация, сохранение и оптимизация
- Windows 10 Enterprise
- Панель задач
- Корпоративные издания
- Могу ли я по-прежнему использовать Windows 10?
- Преимущества
- Windows Mixed Reality
- Версии устройства
- Windows 10 ltsc
- Пользовательский аккаунт
- Какие версии Windows 10 существуют?
- Отличия версии Windows 10 Education
- Проблемные вопросы Windows 10
- Изменение фона Windows
Описание версии windows 10 home (для дома)
Версия Windows 10, которую вы, скорее всего, получите, если купите новый ПК, ноутбук или планшет. Windows 10 Home также часто обозначается как «Windows 10» в спецификациях, имеет ключевые функции, от новейшего меню «Пуск» до браузера Edge.
Windows 10 Home включает потоковую передачу игр из Xbox One, которая позволит вам играть в игры из Xbox One на своем ПК. В центре обновления Windows, также есть кое-какие ограничения — у вас не будет возможности не устанавливать критические обновления и обновления безопасности.
Windows 10 Home (Домашняя) включает функцию Continuum для планшетов. Это — режим планшета, который оптимизирует панель задач и меню «Пуск» и делает ваши приложения полноэкранными. Вы можете разделить экран между двумя приложениями, и это делается намного проще, чем в Windows 8.1.
Версии s
Windows 10 S — это ограниченная версия «Виндовс 10», предназначенная в первую очередь для устройств с небольшими возможностями на рынке образования. Она имеет более быструю начальную настройку и процесс входа в систему, да и в целом упрощенный вид Windows 10.
Windows 10 S разрешает установку программного обеспечения (как Universal Platform, так и приложений API) из Windows Store, хотя программы командной строки или оболочки не разрешены.
Системные настройки заблокированы, Microsoft Edge установлен в качестве веб-браузера по умолчанию, с Bing в качестве поисковой системы. Операционная система может быть обновлена до Windows 10 Pro за плату, чтобы обеспечить неограниченную установку программного обеспечения.
В марте 2021 года Microsoft объявила о постепенном прекращении работы Windows 10 S, назвав причиной путаницу между производителями и конечными пользователями. Компания планирует заменить это издание возможностью для поставщиков выпускать устройства на версиях Home или Pro в «S Mode», где по умолчанию разрешено устанавливать приложения из Windows Store с бесплатным отключением ограничений.
Чем различаются версии Виндовс 10
«Десятка» представлена в четырех различных редакциях, но рядового пользователя могут заинтересовать только две из них – это Home и Pro. Другая пара – это Enterprise и Education, ориентированные на корпоративный и образовательный сегмент соответственно. Рассмотрим, чем же разнятся между собой не только профессиональные редакции, но и чем отличается Windows 10 Pro от Home.
Windows 10 Home
Виндовс Домашняя – это то, чего будет достаточно большинству пользователей. По части функций, возможностей и инструментов она является самой простой, хотя по факту таковой ее назвать нельзя: все то, чем вы привыкли пользоваться на постоянной основе и/или в исключительно редких случаях, здесь присутствует. Просто вышестоящие редакции еще более богаты в функциональном плане, иногда даже чрезмерно. Итак, в операционной системе «для дома» можно выделить следующие особенности:

Производительность и общее удобство
- Наличие стартового меню «Пуск» и живых плиток в нем;
- Поддержка голосового ввода, управления жестами, касаний и пера;
- Браузер Microsoft Edge с интегрированным средством просмотра PDF-документов;
- Режим планшета;
- Функция Continuum (для совместимых мобильных устройств);
- Голосовой ассистент Cortana (работает не во всех регионах);
- Windows Ink (для устройств с сенсорным экраном).
Обеспечение безопасности
- Надежная загрузка операционной системы;
- Проверка и подтверждение работоспособности подключаемых устройств;
- Защита информации и шифрование устройств;
- Функция Windows Hello и поддержка устройств-компаньонов.
Приложения и видеоигры
- Возможность записи игрового процесса посредством функции DVR;
- Потоковая передача игр (с консоли Xbox One на компьютер с Windows 10);
- Поддержка графики DirectX 12;
- Приложение Xbox
- Поддержка проводного геймпада от Xbox 360 и One.
Функции для бизнеса
Возможность управления мобильными устройствами.
Это все функциональные возможности, которые есть в Домашней версии Виндовс. Как видите, даже в столь ограниченном перечне есть то, чем вы вряд ли когда-то воспользуетесь (исключительно по причине отсутствия необходимости).
Windows 10 Pro
В про-версии «десятки» присутствуют те же возможности, что в Домашней редакции, а кроме них доступен следующий набор функций:

Обеспечение безопасности
Возможность защиты данных посредством BitLocker Drive Encryption.
Функции для бизнеса
- Поддержка групповых политик;
- Версия Microsoft Store для бизнеса;
- Динамическая подготовка;
- Возможность ограничения прав доступа;
- Наличие средств тестирования и диагностики;
- Общая конфигурация персонального компьютера;
- Enterprise State Roaming с помощью Azure Active Directory (только при наличии премиум- подписки на последний).
Основные функциональные возможности
- Функция «Удаленный рабочий стол»;
- Наличие корпоративного режима в Internet Explorer;
- Возможность присоединения к домену, в том числе и Azure Active Directory;
- Клиент Hyper-V.
Pro-версия во многом превосходит Windows Home, вот только большинство функций, которые являются ее «эксклюзивом», рядовому пользователю не понадобятся никогда, тем более что многие из них и вовсе ориентированы на бизнес-сегмент. Но в этом нет ничего удивительного – данная редакция является основной для двух представленных ниже, а ключевое различие между ними заключается в уровне поддержки и схеме обновления.
Windows 10 Enterprise
Виндовс Про, отличительные особенности которой мы рассмотрели выше, может быть обновлена до Корпоративной, которая по своей сути является ее улучшенной версией. Превосходит она свою «основу» по следующим параметрам:

Функции для бизнеса
- Управление начальным экраном Windows посредством групповой политики;
- Возможность работы на удаленном компьютере;
- Инструмент для создания Windows to Go;
- Наличие технологии оптимизации пропускной способности глобальной сети (WAN);
- Средство блокировки приложений;
- Управление пользовательским интерфейсом.
Синхронизация, сохранение и оптимизация
OneDrive, проводник, работа с файлами и папками, быстрый доступ, корзина, компьютер, библиотеки, файлы zip…
- Хранение меньшего количества файлов OneDrive на компьютере
- Управление дисковыми пространствами в системе Windows 10
- Как открыть общий доступ к файлам с помощью проводника Windows 10
- Функции Windows 10 по упаковке и распаковке архивных файлов
- Добавление элементов на панели Быстрого доступа в Windows 10
- Синхронизация настроек на устройствах Windows 10 – информация
- Установка и настройка рабочих папок в системе Windows 10
- Как полностью отключить и удалить сервис OneDrive из Windows 10
- Как увидеть все файлы на OneDrive через проводник Windows 10
- Как открыть общий доступ к файлам через проводник системы Windows 10
- Как восстановить корзину файлов на рабочем столе Windows 10
- Создание резервной копии файлов в системе Windows 10
- Использование сервиса OneDrive на компьютере с системой Windows 10
Windows 10 Enterprise
 Windows 10 Enterprise
Windows 10 Enterprise
Также существуют версии Window 10 с максимально расширенным набором инструментов по части бизнеса. В Windows 10 Pro есть если не все, то почти все, что понадобится компании или бизнесмену, однако в ней не удастся найти Direct Access, AppLocker. Все это предусмотрено в специальной сборке Enterprise. Помимо расширенного функционала, ориентированного на бизнес, защиту управление операционной системой, Enterprise отличается от Pro разными схемами обновления и другим обслуживанием. Компьютеры из закрытых сетей нуждаются в уже проверенном и «обкатанном» продукте. Именно подобная схема работы реализована в Windows 10 Pro благодаря компоненту Current Branch for Business
Любые обновления поступают в Enterprise уже после того, как были лишены основных недочетов и «багов», что крайне важно для корпоративных сетей
Панель задач
Здесь изменения по большей части косметические: например, иконки запущенных приложений подсвечиваются снизу тонкой голубой линией, а если запущен видеоплеер, то при воспроизведении линия перекрасится в зеленый, при постановке на паузу – в желтый (сама иконка при этом превращается в аналогично окрашенный прогресс-бар).

В параметрах имеется также поиск в интернете – для него, как и для Кортаны, изначально заявлено отсутствие поддержки нашего региона и языка, но включить эту опцию все-таки можно. Впрочем, при попытке найти что-то онлайн пользователя перенаправляют в браузер, где его запрос «скармливается» поисковой системе Bing.

Корпоративные издания
Эти выпуски «Виндовс 10» содержат особенные функции, предназначенные для облегчения централизованного управления многими установками ОС внутри организации. Основным источником их приобретения является корпоративный лицензионный контракт с Microsoft.
Windows 10 Enterprise предоставляет все возможности 10 Pro с дополнительными функциями, предназначенными для работы в IT-организациях. Эта ОС функционально эквивалентна Windows 8.1 Enterprise.
Windows 10 Education распространяется через академическое корпоративное лицензирование. Первоначально сообщалось, что она имеет тот же набор функций, что и Enterprise. Однако, она предлагает немного меньше возможностей.
В июле 2021 года была выпущена версия Education Pro, предназначенная для партнеров по аппаратным средствам на новых устройствах, приобретенных со скидкой академической лицензии K-12. Этот вариант ОС содержит приложение «Настройка учебных компьютеров», которое позволяет настроить параметры с помощью флеш-накопителя USB. Education Pro не включает в себя функционалы Cortana, Windows Store или Spotlight.
Enterprise LTSB — это долгосрочный вид Windows 10 Enterprise, который планирует выпускаться каждые 2-3 года. Она поддерживаются обновлениями безопасности в течение 10 лет после выпуска, и намеренно не будет получать никаких обновлений функций. Некоторые возможности, включая Windows Store и связанные приложения, не включены в данное издание. Ожидается, что выпуск этой версии в 2019 году будет назван Windows 10 Enterprise LTSC.

Windows 10 Mobile Enterprise предоставляет все функции версии Mobile с дополнительными возможностями, помогающими организациям, основанным на IT, таким же образом, как и Enterprise, но исключительно для мобильных устройств.
Могу ли я по-прежнему использовать Windows 10?
Windows 11 может показаться большим обновлением для Windows 10, но это совершенно новая операционная система.
Если ваш существующий компьютер не поддерживает Windows 11 или если вы просто предпочитаете Windows 10 и хотите использовать существующую операционную систему, вы можете продолжать работать с Windows 10.
Microsoft заявляет, что Windows 10 будет поддерживаться обновлениями безопасности до 14 октября 2025 года.
До тех пор вы можете продолжать использовать Windows 10, не беспокоясь о безопасности. Мы также ожидаем, что разработчики программного и аппаратного обеспечения, вероятно, продолжат поддерживать Windows 10 до этой даты, а возможно, и после неё.
Однако некоторые новые аппаратные компоненты — например, новые процессоры — скорее всего, будут работать только с Windows 11.
Преимущества
Возможно, после прочтения предыдущей части статьи, стало не совсем понятно, чем идентичность системы для всех гаджетов в доме и на работе будет так полезно пользователю. Чтобы немного разъяснить ситуацию, можно использовать слово «универсальность». Что такое Windows 10 для пользователя, если рассуждать с позиции “универсальности»?

Здесь можно выделить несколько ключевых моментов. Все ваши устройства соединены между собой не только фактом подключения к интернету, но и единой учетной записью, к которой привязываются все покупки, подписки и настройки. Здесь можно привести в качестве примера множество ситуаций, например:
- купите игру на смартфоне, и запускайте ее на компьютере, не покупая повторно;
- выводите изображение с Xbox на экран ноутбука;
- продолжайте редактирование документа на планшете после того, как встанете из-за стола со стационарным ПК;
- подключите смартфон к большому экрану и работайте с файлами с помощью мыши и клавиатуры;
- получите доступ к заметкам, событиям календаря и будьте уверены, что ваши устройства работают синхронно и слажено.
Этот перечень может быть бесконечным. Добавьте к этому голосового помощника Cortana, доступ к своим любимым сайтам без повторной авторизации и автоматическую синхронизацию файлов через OneDrive, и мы получим не «Windows как набор программ для работы компьютера», а «Windows как сервис», который работает одинаково, с каким бы гаджетом человек не взаимодействовал.
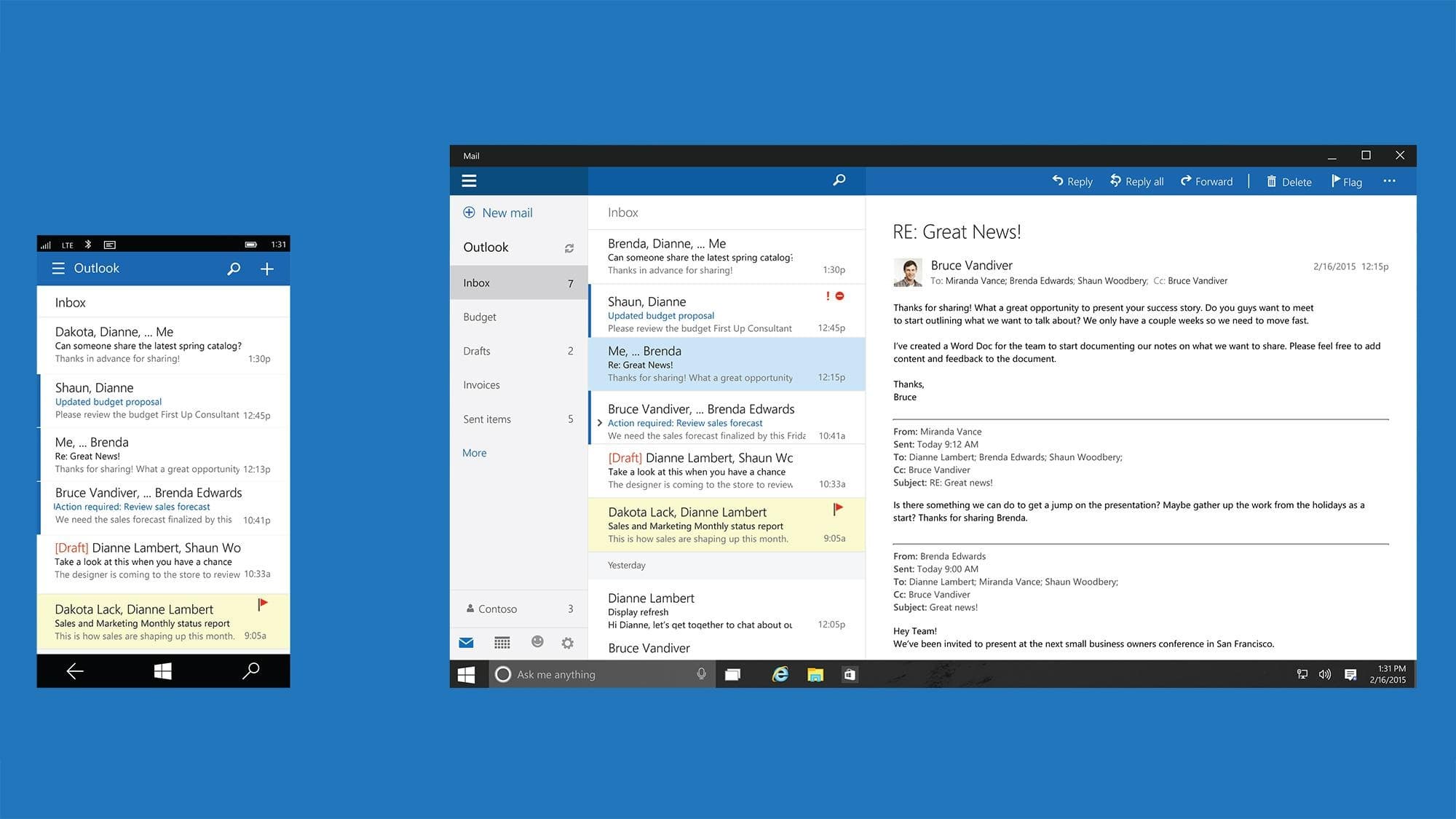
Windows Mixed Reality
Узнайте, как настроить новую иммерсивную гарнитуру Windows Mixed Reality.
- Настройка и использование контроллеров в среде Windows Mixed Reality
- Как безопасно использовать среду Windows Mixed Reality – важные правила
- Основные вопросы по настройки гарнитуры для среды Windows Mixed Reality
- Подготовка и настройка среды Windows Mixed Reality
- Вопросы по совмести компьютера с системой Windows Mixed Reality
- Системные требования к компьютеру для использования Windows Mixed Reality
- Использование игр SteamVR в среде Windows Mixed Reality
- Что это означают границы в сервисе Windows Mixed Reality – основные вопросы
- Использование и возможности службы Windows Mixed Reality
- Настройка и использование контроллеров в среде Windows Mixed Reality
- Как безопасно использовать среду Windows Mixed Reality – важные правила
- Основные вопросы по настройки гарнитуры для среды Windows Mixed Reality
- Как подготовиться к первому использованию Windows Mixed Reality
- Вопросы по совмести компьютера с системой Windows Mixed Reality
- Системные требования к компьютеру для использования Windows Mixed Reality
- Использование игр SteamVR в среде Windows Mixed Reality
- Что это означают границы в сервисе Windows Mixed Reality – основные вопросы
- Использование и возможности службы Windows Mixed Reality
Версии устройства
Планшеты на базе ARM
Логотип Windows RT
Surface RT (показан с прикрепленной крышкой клавиатуры) был флагманским устройством Windows RT на момент его выпуска.
В 2012 и 2013 годах Microsoft выпустила версии Windows, специально разработанные для работы на планшетах на базе ARM; эти версии Windows были основаны на Windows 8 и Windows 8.1 соответственно. (Стандартные версии Windows 8 и 8.1 могли работать на планшетах на базе x86 без изменений.) После выпуска Windows 10 в 2015 году специальная версия для ARM для больших планшетов была прекращена; большие планшеты (такие как Surface Pro 4 ) выпускались только с процессорами x86 и могли работать с полной версией Windows 10. Windows 10 Mobile могла быть установлена на меньшие планшеты (до восьми дюймов); однако таких планшетов было выпущено очень мало, и Windows 10 Mobile в основном работала только на смартфонах, пока не была прекращена. В 2017 году полная версия Windows 10 получила возможность работать на ARM, что сделало ненужной конкретную версию Windows для планшетов на базе ARM.
| Имя | Дата выпуска | Номер версии | Номер сборки | На основе |
|---|---|---|---|---|
| Windows RT | 2012-10-26 | NT 6.2 | 9200 | Windows 8 |
| Windows RT 8.1 | 2013-10-18 | NT 6.3 | 9600 | Windows 8.1 |
Гарнитуры смешанной реальности и виртуальной реальности
| Имя | Номер сборки |
|---|---|
| Windows 10 Holographic, версия 1607 | |
| Windows 10 Holographic, версия 1803 | |
| Windows 10 Holographic, версия 1809 | |
| Windows Holographic, версия 1903 | 18362 |
| Windows Holographic, версия 2004 | 19041 |
| Windows Holographic, версия 20H2 | 19041 |
| Windows Holographic, версия 21H1 | 20348 |
Surface Hub
| Имя | Номер сборки |
|---|---|
| Windows 10 Team, версия 1511 | 10586 |
| Windows 10 Team, версия 1607 | 14393 |
| Windows 10 Team, версия 1703 | 15063 |
| Windows 10 Team, версия 20H2 | 19042 |
Планшеты на базе Windows XP
Были выпущены две версии Windows XP, оптимизированные для планшетов. Начиная с Windows Vista, все компоненты для планшетов были включены в основную версию операционной системы.
| Имя | Кодовое название | Дата выпуска | Номер версии | Номер сборки | На основе |
|---|---|---|---|---|---|
| 2002-11-07 | NT 5.1 | 2600 | Windows XP | ||
| Одинокая звезда | 2004-08 | NT 5.1 | 2600 | Windows XP |
Встроенные устройства
- Windows CE 1.0 (ноябрь 1996 г.)
- Windows CE 2.0 (сентябрь 1997 г.)
- Windows CE 2.1 (июль 1998 г.)
- Windows CE 2.11 (октябрь 1998 г.)
- Windows CE 2.12 (август 1999 г.)
- Windows CE 3.0 (июнь 2000 г.) с версией для смартфонов и КПК, продаваемой как Pocket PC 2000
- Windows CE 4.0 (2002), с версией для смартфонов и КПК, продаваемых как Pocket PC 2002
- Windows CE 4.1 (2003) с версией для смартфонов и КПК, продаваемой как Pocket PC 2003
- Windows CE 4.2 (2004 г.), с версией для смартфонов и КПК, продаваемой как Windows Mobile 2003 SE
- Windows CE 5.0 (2005), с версией для смартфонов и КПК, продаваемой как Windows Mobile 5.0
- Windows Embedded CE 6.0 (2006 г.)
- Windows Embedded Compact
- Windows Embedded Compact 7
- Windows Embedded
- Windows NT 4.0 Embedded — сокращенно NTe, это выпуск Windows NT 4.0, предназначенный для основных устройств с компьютерным питанием, торговых автоматов, банкоматов и других устройств, которые сами по себе не могут считаться компьютерами . Это та же система, что и стандартная Windows NT 4.0, но она поставляется в виде базы данных компонентов и зависимостей, из которой разработчик может выбрать отдельные компоненты для создания настроенных установочных компакт-дисков и загрузочных образов жестких дисков. Windows NT 4.0 Embedded включает Service Pack 5.
- Windows XP встроенная
- Windows Embedded Industry
- Windows Embedded Automotive
- Windows Embedded 8
Windows 10 ltsc
Home, Pro и прочие редакции Windows 10 – это продукты Microsoft с современной политикой жизненного цикла продукта. Эта политика предусматривает постоянную поддержку и обслуживание продуктов Microsoft, но на определённых условиях компании. Для Windows 10 таким условием является обновление до новых версий. Непрерывная поддержка касается всей Windows 10 как бренда, однако на каждую версию операционной системы отводится ограниченное время поддержки – 18 месяцев. Исключение составляют версии, выпущенные во втором полугодии, редакций Windows 10 Enterprise, Education, IoT Enterprise, срок их поддержки – 30 месяцев. Однако есть у Windows 10 специфический выпуск LTSC 2021 – выпуск с фиксированной политикой жизненного цикла, которая применялась для Windows 7 и пока ещё применяется для Windows 8.1. Фиксированная политика – это 10 лет поддержки продукта, из которых 5 лет это основная поддержка и ещё 5 лет расширенная. LTSC – это операционная система для тех, кому важна стабильность работы компьютера.
Пользовательский аккаунт
Для входа в установленную систему пользователь может использовать несколько видов учетных записей. Локальная подразумевает использование только на данном компьютере. Сетевая, или учетная запись Майкрософт, позволяет использовать экосистему Windows на разных устройствах.
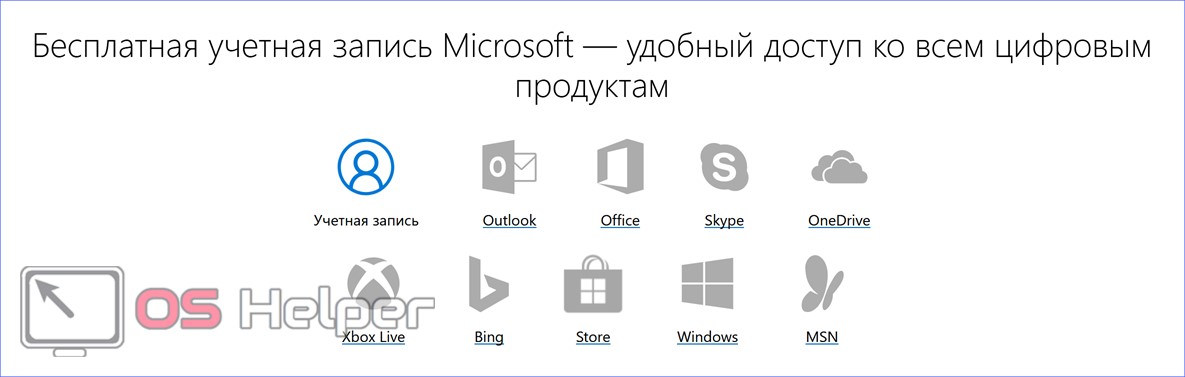
Преимущество второго типа аккаунта в том, что документы и настройки автоматически синхронизируются между всеми устройствами, работающими под управлением этой операционной системы. Пользователю достаточно авторизоваться со своей учетной записью, чтобы получить привычное окружение и доступ к сохраненным в «облаке» данным.
Какие версии Windows 10 существуют?
Самый главный критерий, по которому принято отличать операционные системы – семейства
Это главенствующий фактор выбора необходимой ОС, на который следует обращать внимание в первую очередь. Пожалуй, наибольшее распространение получило семейство NT – это сборки для компьютеров, ноутбуков и других портативных устройств, работающих под управлением продукта от Microsoft
Различная обслуживающая аппаратура, терминалы и банкоматы могут работать на Windows Embedded. Уже сегодня на смену семейству Embedded пришло другое поколение линейки редакций – Windows 10 loT. Операционная система из этого семейства предназначена для поддержки работы различных производственных устройств. Функционал Windows 10 loT настолько разнообразен, что позволяет реализовывать самые смелые идеи в проектах автоматизации по типу «Умный дом».
А вот мобильные устройства от Microsoft работают уже благодаря системе Windows Mobile. «Десятка» получила самое большое количество редакций, сборок или простыми словами – версий. Однако рядовому юзеру подойдут только две – Home и Pro. Две другие Enterprise и Education совершенно бесполезны в домашних условиях, так как ориентированы на корпоративный и образовательный сегмент соответственно. Таким образом, мы выяснили, что все операционные системы, в том числе и «десятка», принадлежат определенным семействам. Уже в состав семейств входят линейки, которые делятся на версии, а в каждой версии есть особые редакции. Редакции были придуманы специалистами Microsoft с целью создания возможности в нужный момент урезать функционал системы, что позволяет им реализовывать лицензионную продукцию частным и корпоративным клиентам с разным бюджетом. Теперь перейдем к более детальному ознакомлению с каждой из версий.
Отличия версии Windows 10 Education
Windows 10 Education — это более поздняя версия SKU, разработанная для крупных академических организаций, таких как университеты. Им часто требуются функции безопасности, управления и подключения в Windows 10 Enterprise (например, учащимся часто приходится присоединяться к домену, чтобы использовать принтеры).
Список функций практически идентичен Windows 10 Enterprise, но у него нет сервиса долгосрочного обслуживания. Вы можете перейти на Windows 10 Education непосредственно с Windows 10 Home. Это означает, что учебные заведения могут легко сделать Windows 10 Education доступной для студентов, которые используют собственные ПК.
Проблемные вопросы Windows 10
Многим, если не большинству пользователей не нравится система принудительной загрузки и установки обновлений Windows 10. Суть в том, что, как обычно у Microsoft, нередки баги в новшествах и после автоматических обновлений Windows 10 начинает «глючить». Отключить автоматические обновления невозможно.
Кроме того, бесцеремонное вмешательство в личную жизнь пользователей. Windows 10, как заявлено, будет собирать сведения об использовании устройства и без санкции владельца отправлять в Microsoft для анализа и исследования.
Вот когда пользователь вспоминает, что корпорация Microsoft американская, сразу возникает мысль про ЦРУ, АНБ и Сноудена. Нет никакой гарантии, что Microsoft не будет сливать персональные данные пользователей в американские спецслужбы. Как это нередко бывало, в том числе и с американской социальной сетью Facebook.
Изменение фона Windows
Первый набор параметров, которые вы можете изменить, управляет фоном вашего рабочего стола, и они должны выглядеть довольно знакомыми вам, если вы некоторое время используете Windows.
Чтобы использовать изображение в качестве фона, выберите «Изображение» в раскрывающемся меню «Фон». Как и в предыдущих версиях, Windows 10 поставляется с несколькими изображениями на выбор или вы можете нажать «Обзор» и найти собственную картинку.

Как только вы выберете картинку, вы можете решить, как ваша картинка будет заполнять рабочий стол – заполнение, по размеру, растянуть, замостить, по центру. Если вы используете несколько мониторов, вы также можете выбрать опцию «Расширение», которая использует один снимок на всех мониторах.
Если вы хотите использовать набор изображений для фона своего рабочего стола Windows, выберите «Слайд-шоу» в раскрывающемся меню «Фон». Чтобы создать слайд-шоу, вам нужно выбрать папку, из которой Windows будет брать изображения. Не стоит использовать стандартную папку для фотоснимков, поэтому прежде чем выбрать эту опцию, выберите папку с любимыми фоновыми изображениями. После выбора вашей папки вы также можете указать, как часто Windows будет менять фоновое изображение.

Если вы предпочитаете простоту, то можете использовать сплошной цвет в качестве фона. Выберите «Сплошной цвет» в раскрывающемся меню «Фон», а затем выберите один из предложенных цветов фона.
Если вы хотите немного больше контроля, вы также можете нажать кнопку Дополнительный цвет на этом экране. Во всплывающем окне используйте элементы управления, чтобы выбрать нужный цвет, а затем нажмите Готово.
К сожалению, на экране «Персонализация» вы можете выбрать один фон, независимо от того, сколько у вас мониторов. Если у вас есть несколько мониторов, вы можете установить другое фоновое изображение для каждого монитора с помощью Проводника. Конечно, существуют сторонние утилиты, такие как John Background Switcher и DisplayFusion, которые могут улучшить управление изображениями при настройке нескольких мониторов. Они также предоставляют более продвинутые инструменты для работы с фонами на одном мониторе.
