Что такое решения и проекты в visual studio?
Содержание:
- Установка
- Microsoft Visual Studio 2012 Ultimate Скачайте Русскую версию для Windows
- Microsoft Visual Studio 2012 Ultimate
- Установка Visual Studio и обновление с более ранних версий
- Step 7 — Select the installation location (Optional)
- Средства разработки C++
- Popular productivity features
- Подключение к базам данных
- C++ development tools
- Особенности установки
- Выпуски
- Шаг 8. Начало разработки
- Свойства
- Инновации у вас под рукой
- Запустите установщик.
- Get support
- Install the Visual Studio IDE
- Создание облачных приложений для Azure
- Write applications in C++
- Use refactoring and IntelliSense
- Step 6 — Install language packs (Optional)
- Изменение рабочих нагрузок или отдельных компонентов
Установка
Перейдите на code.visualstudio.com и скачайте актуальную версию редактора под свою операционную систему — есть поддержка для Linux, Windows и Mac OS. Далее просто следуйте командам программы-загрузчика и откройте редактор.
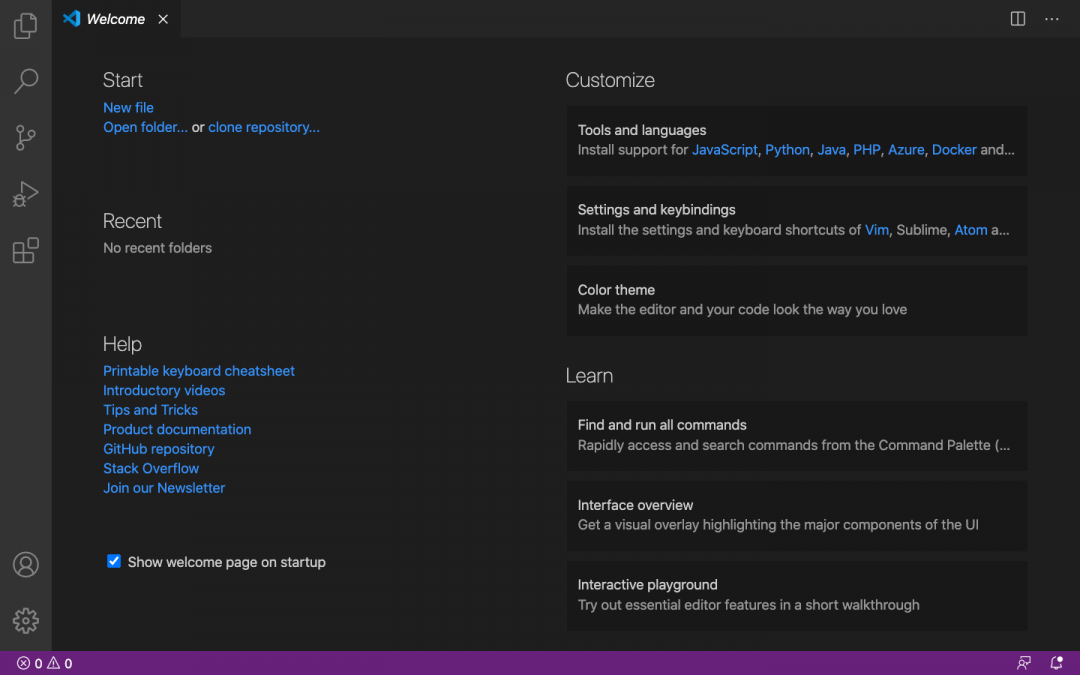 Приветственное окно Visual Studio Code после установки
Приветственное окно Visual Studio Code после установки
Новички часто выбирают редактор методом тыка: скачивают несколько программ, визуально оценивают их интерфейс и начинают работать там, где им кажется удобнее или красивее. Редко бывает так, что программиста устраивает стандартный интерфейс и настройки — новички в этом случае прыгают между разными редакторами, сравнивают их базовые возможности и теряют время.
Выбирайте редактор, который можно как угодно изменять и настраивать. Нравится внешний вид Sublime Text, но не хватает мощи VS Code — нет проблем: находите тему, меняете шрифт, добавляете пару расширений и готово. Чтобы быстро освоить VS Code, изучайте интерфейс по документации.
Microsoft Visual Studio 2012 Ultimate Скачайте Русскую версию для Windows
| Версия Visual Studio | ОС | Язык | Размер | Тип файла | Загрузка |
|---|---|---|---|---|---|
|
Microsoft Visual Studio 2012 Ultimate |
Windows | Русский |
1543.61mb |
iso |
Скачать |
|
Microsoft Visual Studio 2017 for Mac для Mac |
Mac | Русский |
27.3mb |
dmg |
Скачать |
|
Microsoft Visual Studio 2015 |
Windows | Русский |
6380.31mb |
iso |
Скачать |
|
Microsoft Visual Studio 2017 Web-Installer |
Windows | Русский |
1.1mb |
exe |
Скачать |
|
Microsoft Visual Studio 2010 Ultimate |
Windows | Русский |
2550.11mb |
iso |
Скачать |
Microsoft Visual Studio 2012 Ultimate
Microsoft Visual Studio — набор специализированных утилит и инструментов, предназначенных для разработчиков приложений.
Содержит в себе большинство необходимого инструментария разработчика для выпуска полноценных программ, в том числе и с графическим UI. С помощью Visual Studio можно создавать приложения для всех популярных платформ, как десктопных так и мобильных: iOS, iPadOS, macOS и еще ряда других.
Общая информация о программе
Среда разработки предназначена для написания, проведения тестов и запуска кода. Широкий набор различных утилит, включенных в Visual Studio, позволяет выполнять проектирование и разработку полноценных приложений с использованием графического пользовательского интерфейса без привлечения стороннего ПО. Помимо разработки программ для настольных и десктопных операционных систем, поддерживается разработка веб-приложений.
Без того немалый функционал можно расширить за счет использования сторонних плагинов. В последних версиях приложения большой упор сделан на расширение средств для коллективной разработки. Внесено много улучшений и дополнений для обеспечения эффективной командной работы над проектами любого масштаба.
Функциональные возможности Microsoft Visual Studio
В Visual Studio представлены как стандартные в подобном софте инструменты — отладчик, редактор кода, — так и собственные наработки. Кроме этого, доступны решения сторонних компаний, реализованные в виде подключаемых плагинов. Для повышения продуктивности используются большое количество автоматизированных возможностей: машинные подсказки, автоматическая очистка кода, рефакторинг. Функция IntelliSense позволяет работать с документацией к программе в интерактивном режиме, получая необходимую информацию непосредственно во время написания кода. Как и во всех продуктах от Microsoft, в приложении есть строка умного поиска, благодаря которой найти нужный пункт меню или описание функционала становится значительно легче.
Список основных возможностей и преимуществ выглядит следующим образом:
- собственный компилятор;
- возможность для развертывания приложения собственными средствами;
- редактор кода, включающий в себя инструменты автозавершения и форматирования;
- отладка кода.
Автоматизированные возможности рефакторинга кода, включающего поддержку различных языков, помогают упростить процесс написания кода. В целом, Microsoft Visual Studio является хорошим выбором как для начинающих, так и для разработчиков профессионального уровня.
Установка Visual Studio и обновление с более ранних версий
Установка поддержки С++ в Visual Studio
Скачайте Visual Studio и установите набор инструментов Microsoft C/C++.
Руководство по переносу и обновлению Microsoft C++
Руководство по переносу кода и обновлению проектов до Visual Studio 2015 или более поздней версии, чтобы воспользоваться преимуществами лучшего соответствия компилятора стандарту C++, а также ускоренной компиляцией и функциями безопасности, например устранение рисков Spectre.
Инструменты и функции C++ в выпусках Visual Studio
Сведения о разных редакциях Visual C++.
Поддерживаемые платформы
Узнайте, какие платформы поддерживаются компилятором Microsoft C/C++.
Step 7 — Select the installation location (Optional)
New in 15.7: You can now reduce the installation footprint of Visual Studio on your system drive. You can choose to move the download cache, shared components, SDKs, and tools to different drives, and keep Visual Studio on the drive that runs it the fastest.
You can reduce the installation footprint of Visual Studio on your system drive. You can choose to move the download cache, shared components, SDKs, and tools to different drives, and keep Visual Studio on the drive that runs it the fastest.
Important
You can select a different drive only when you first install Visual Studio. If you’ve already installed it and want to change drives, you must uninstall Visual Studio and then reinstall it.
For more information, see the Select installation locations page.
Средства разработки C++
Общие сведения о разработке на C++ в Visual Studio
Использование интегрированной среды разработки Visual Studio для создания проектов, редактирования кода, создания ссылок на библиотеки, компиляции, отладки, создания модульных тестов, выполнения статического анализа, развертывания и многого другого.
Проекты и системы сборки
Как создать и настроить проекты Visual Studio C++, проекты CMake и другие типы проектов с помощью компилятора MSVC и параметров компоновщика.
Написание и рефакторинг кода C++
Как использовать функции производительности в редакторе C++ для рефакторинга, понимания и написания кода и перемещения по нему.
Отладка машинного кода
Сведения об использовании отладчика Visual Studio с проектами C++.
Общие сведения об анализе кода в C/C++
Используйте заметки SAL или средства проверки C++ Core Guidelines для выполнения статического анализа.
Написание модульных тестов для C/C++ в Visual Studio
Создание модульных тестов с помощью платформы модульного тестирования Майкрософт для C++, Google Test, Boost.Test или CTest.
Popular productivity features
Some of the popular features in Visual Studio that help you to be more productive as you develop software include:
Squiggles and Quick Actions
Squiggles are wavy underlines that alert you to errors or potential problems in your code as you type. These visual clues enable you to fix problems immediately without waiting for the error to be discovered during build or when you run the program. If you hover over a squiggle, you see additional information about the error. A light bulb may also appear in the left margin with actions, known as Quick Actions, to fix the error.
-
Refactoring includes operations such as intelligent renaming of variables, extracting one or more lines of code into a new method, changing the order of method parameters, and more.
-
IntelliSense is a term for a set of features that displays information about your code directly in the editor and, in some cases, write small bits of code for you. It’s like having basic documentation inline in the editor, which saves you from having to look up type information elsewhere. IntelliSense features vary by language. For more information, see C# IntelliSense, Visual C++ IntelliSense, JavaScript IntelliSense, and Visual Basic IntelliSense. The following illustration shows how IntelliSense displays a member list for a type:
-
Visual Studio can seem overwhelming at times with so many menus, options, and properties. Visual Studio search (Ctrl+Q) is a great way to rapidly find IDE features and code in one place.
For more information, see Quick Launch.
For information and productivity tips, see How to use Visual Studio search.
-
Collaboratively edit and debug with others in real time, regardless of what your app type or programming language. You can instantly and securely share your project and, as needed, debugging sessions, terminal instances, localhost web apps, voice calls, and more.
-
The Call Hierarchy window shows the methods that call a selected method. This can be useful information when you’re thinking about changing or removing the method, or when you’re trying to track down a bug.
-
CodeLens helps you find references to your code, changes to your code, linked bugs, work items, code reviews, and unit tests, all without leaving the editor.
-
The Go To Definition feature takes you directly to the location where a function or type is defined.
-
The Peek Definition window shows the definition of a method or type without actually opening a separate file.
Подключение к базам данных
Обозреватель сервера позволяет просматривать экземпляры и ресурсы SQL Server в локальной или удаленной среде, в Azure, Salesforce.com, Microsoft 365 и на веб-сайтах, а также управлять ими. Чтобы открыть обозреватель серверов, выберите в главном меню Вид > Обозреватель серверов. Дополнительные сведения об использовании обозревателя серверов см. в статье Добавление новых подключений.
SQL Server Data Tools (SSDT) — это мощная среда разработки для SQL Server, базы данных SQL Azure и хранилища данных SQL Azure. С помощью SSDT вы можете создавать и обслуживать базы данных, а также выполнять их отладку и рефакторинг. Можно работать с проектом базы данных или напрямую с подключенным экземпляром базы данных (локально или удаленно).
Обозреватель объектов SQL Server в Visual Studio позволяет просматривать объекты баз данных так же, как и в среде SQL Server Management Studio. Обозреватель объектов SQL Server позволяет выполнять простые действия по администрированию и проектированию базы данных. Рабочие примеры включают редактирование данных в таблицах, сравнение схем, выполнение запросов с помощью контекстных меню прямо из обозревателя объектов SQL Server и многое другое.
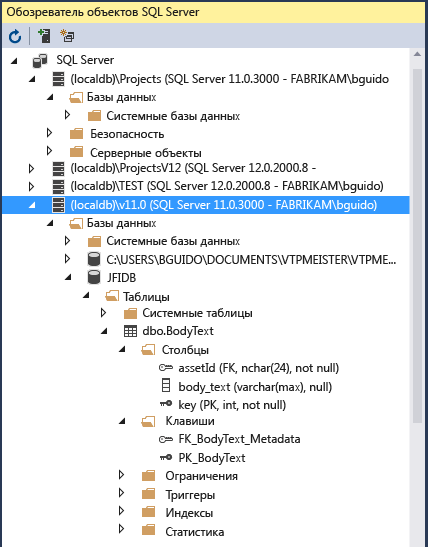
C++ development tools
Overview of C++ development in Visual Studio
How to use the Visual Studio IDE to create projects, edit code, link to libraries, compile, debug, create unit tests, do static analysis, deploy, and more.
Projects and build systems
How to create and configure Visual Studio C++ projects, CMake projects, and other kinds of projects with MSVC compiler and linker options.
Writing and refactoring C++ code
How to use the productivity features in the C++ editor to refactor, navigate, understand and write code.
Debugging native code
Use the Visual Studio debugger with C++ projects.
Code analysis for C/C++ overview
Use SAL annotations or the C++ Core Guidelines checkers to perform static analysis.
Write unit tests for C/C++ in Visual Studio
Create unit tests using the Microsoft Unit Testing Framework for C++, Google Test, Boost.Test, or CTest.
Особенности установки
Для запуска MSVS потребуется последняя версия .NET Framework. В случае необходимости ее следует заблаговременно загрузить на жесткий диск и установить на компьютер. Перед созданием нового проекта проверьте наличие библиотек MS Visual C++. Без обновления библиотек возникнет ошибка «Microsoft Visual C Runtime». В случае появления ошибки следует доустановить недостающие библиотеки.
Установка может продолжаться до нескольких часов, поэтому не помешает заранее бесплатно скачать Microsoft Visual Studio для Windows 10, 8.1, 8, 7 (32-бит или 64-бит) и сразу же приступить к установке на компьютер. Для установки требуется подключение к Интернету. В последней версии применяется новая технология инсталляции с использованием Бутстраппера, который докачивает в определенном порядке только необходимые файлы в зависимости от выбора пользователем компонентов платформы. При установке доступен выбор языковой локализации. До истечения 30 дней после начала работы следует осуществить вход c live-логином или пройти процедуру регистрации на официальном сайте.
Благодаря последним обновлениям сопутствующих программных компонентов Microsoft, сборки MSVS пересобираются с учетом новых версий программного обеспечения, обеспечивается поддержка инновационных технологий, современных языков программирования, развитие всего парка инструментов, непрерывная интеграция и обучение пользователей. Рекомендуем последнюю версию Microsoft Visual Studio скачать 64- или 32-bit для Windows 7, 8, 8.1, 10 (x64 или x86), не покидая сайт https://programmywindows.com без регистрации и SMS.
Выпуски
Среда Visual Studio доступна для Windows и Mac. Функции Visual Studio для Mac аналогичны возможностям Visual Studio 2017 и оптимизированы для разработки кроссплатформенных и мобильных приложений. Эта статья посвящена версии Visual Studio 2017 для Windows.
Существует три выпуска Visual Studio: Community, Professional и Enterprise. Сведения о функциях, поддерживаемых в каждом выпуске, см. на странице Сравнение выпусков Visual Studio.
Среда Visual Studio доступна для Windows и Mac. Функции Visual Studio для Mac во многом аналогичны возможностям Visual Studio 2019 и оптимизированы для разработки кроссплатформенных и мобильных приложений. Эта статья посвящена версии Visual Studio 2019 для Windows.
Существует три выпуска Visual Studio 2019: Community, Professional и Enterprise. Сведения о функциях, поддерживаемых в каждом выпуске, см. на странице Сравнение выпусков Visual Studio.
Шаг 8. Начало разработки
-
Когда установка Visual Studio завершится, нажмите кнопку Запустить, чтобы приступить к разработке в Visual Studio.
-
Выберите Файл, а затем Создать проект.
-
Выберите тип проекта.
Например, чтобы создать приложение C++, нажмите Установленные, разверните узел Visual C++, а затем выберите тип проекта C++, который нужно создать.
Чтобы создать приложение C#, нажмите Установленные, разверните узел Visual C#, а затем выберите тип проекта C#, который нужно создать.
-
Когда установка Visual Studio завершится, нажмите кнопку Запустить, чтобы приступить к разработке в Visual Studio.
-
На начальном экране выберите Создать проект.
-
В поле поиска введите тип приложения, которое вы хотите создать, чтобы просмотреть список доступных шаблонов. Список шаблонов зависит от рабочих нагрузок, выбранных во время установки. Чтобы просмотреть различные шаблоны, выберите разные рабочие нагрузки.
Можно также фильтровать поиск по определенному языку программирования с помощью раскрывающегося списка Язык. Вы также можете выбирать фильтры из списка Платформа и Тип проекта.
-
Новый проект откроется в Visual Studio, и вы можете приступить к написанию кода!
Свойства
|
Возвращает объект DependencyObjectType , который заключает в оболочку тип CLR данного экземпляра.Gets the DependencyObjectType that wraps the CLR type of this instance. (Унаследовано от DependencyObject) |
|
|
Возвращает объект Dispatcher, с которым связан этот объект DispatcherObject.Gets the Dispatcher this DispatcherObject is associated with. (Унаследовано от DispatcherObject) |
|
|
Получает значение, указывающее, является ли этот экземпляр в данный момент запечатанным (доступным только для чтения).Gets a value that indicates whether this instance is currently sealed (read-only). (Унаследовано от DependencyObject) |
|
|
Является устаревшей. Является устаревшей. Получает или задает значение BitmapEffect для объекта Visual.Gets or sets the BitmapEffect value for the Visual. |
|
|
Является устаревшей. Является устаревшей. Получает или задает значение BitmapEffectInput для объекта Visual.Gets or sets the BitmapEffectInput value for the Visual. |
|
|
Возвращает или задает BitmapScalingMode для объекта Visual.Gets or sets the BitmapScalingMode for the Visual. |
|
|
Получает или задает кэшированное представление объекта Visual.Gets or sets a cached representation of the Visual. |
|
|
Получает число дочерних элементов для объекта Visual.Gets the number of child elements for the Visual. |
|
|
Получает или задает объект ClearTypeHint, который определяет способ отображения ClearType в Visual.Gets or sets the ClearTypeHint that determines how ClearType is rendered in the Visual. |
|
|
Возвращает или задает отсеченную область объекта Visual в виде значения Geometry.Gets or sets the clip region of the Visual as a Geometry value. |
|
|
Возвращает или задает края объекта Visual в виде значения EdgeMode.Gets or sets the edge mode of the Visual as an EdgeMode value. |
|
|
Получает или задает эффект растрового изображения, который применяется к объекту Visual.Gets or sets the bitmap effect to apply to the Visual. |
|
|
Возвращает или задает значение смещения визуального объекта.Gets or sets the offset value of the visual object. |
|
|
Получает или задает значение прозрачности для объекта Visual.Gets or sets the opacity of the Visual. |
|
|
Возвращает или задает значение Brush, которое представляет маску непрозрачности объекта Visual.Gets or sets the Brush value that represents the opacity mask of the Visual. |
|
|
Получает для визуального объекта родительский объект визуального дерева.Gets the visual tree parent of the visual object. |
|
|
Получает или задает обрезанную прокручиваемую область для объекта Visual.Gets or sets a clipped scrollable area for the Visual. |
|
|
Получает или задает TextHintingMode объекта Visual.Gets or sets the TextHintingMode of the Visual. |
|
|
Получает или задает TextRenderingMode объекта Visual.Gets or sets the TextRenderingMode of the Visual. |
|
|
Получает или задает значение Transform для объекта Visual.Gets or sets the Transform value for the Visual. |
|
|
Получает или задает коллекцию направляющих по оси X (по вертикали).Gets or sets the x-coordinate (vertical) guideline collection. |
|
|
Получает или задает коллекцию горизонтальных направляющих (по оси Y).Gets or sets the y-coordinate (horizontal) guideline collection. |
Инновации у вас под рукой
Еще одна важная часть нашего видения Visual Studio 2022 — раскрыть ваш потенциал как разработчика с действительно инновационными возможностями. В Preview 1 мы добавили IntelliCode для завершения всей строки. А с Preview 2 мы обновляем Hot Reload, включая поддержку приложений C++! С помощью Hot Reload вы можете редактировать проекты C++ или .NET во время работы вашего приложения. Во многих случаях вы можете применить эти изменения кода без приостановки приложения. Чтобы использовать горячую перезагрузку в работающем приложении, нажмите кнопку «Применить изменения кода» на панели инструментов.
Запустите установщик.
Чтобы внести изменения в установку, необходимо запустить Visual Studio Installer.
Найдите установщик Visual Studio на своем компьютере.
Например, на компьютере с Windows 10 нажмите кнопку Пуск и прокрутите список до буквы V, где расположен пункт Visual Studio Installer.
Совет
На некоторых компьютерах установщик Visual Studio может быть указан под буквой «M» — для Microsoft Visual Studio
Кроме того, Visual Studio Installer можно найти в следующем расположении:
Откройте установщик и выберите команду Изменить.
Важно!
При наличии ожидающих обновлений кнопка «Изменить» будет находиться в другом месте. Таким образом, вы можете изменить Visual Studio без обновления, если захотите
Нажмите кнопку Дополнительно, затем кнопку Изменить.
Найдите Visual Studio Installer на своем компьютере.
В меню «Пуск» Windows можно выполнить поиск по слову «установщик».
Примечание
Кроме того, Visual Studio Installer можно найти в следующем расположении:
Для продолжения работы может потребоваться обновление самого установщика
Если это так, следуйте инструкциям на экране.
В установщике найдите установленный у вас выпуск Visual Studio и выберите Изменить.
Важно!
При наличии ожидающих обновлений кнопка «Изменить» будет находиться в другом месте. Таким образом, вы можете изменить Visual Studio без обновления, если захотите
Выберите Дополнительно, а затем Изменить.
Get support
Sometimes, things can go wrong. If your Visual Studio installation fails, see Troubleshoot Visual Studio installation and upgrade issues for step-by-step guidance.
We also offer an (English only) support option for installation-related issues.
Here are a few more support options:
- Report product issues to us via the Report a Problem tool that appears both in the Visual Studio Installer and in the Visual Studio IDE.
- Suggest a feature, track product issues, and find answers in the Visual Studio Developer Community.
- Use your GitHub account to talk to us and other Visual Studio developers in the Visual Studio conversation in the Gitter community.
Install the Visual Studio IDE
In this section, you’ll create a simple project to try out some of the things you can do with Visual Studio. You’ll use IntelliSense as a coding aid, debug an app to see the value of a variable during the program’s execution, and change the color theme.
To get started, download Visual Studio and install it on your system. The modular installer enables you to choose and install workloads, which are groups of features needed for the programming language or platform you prefer. To follow the steps for , be sure to select the .NET Core cross-platform development workload during installation.
To get started, download Visual Studio and install it on your system. The modular installer enables you to choose and install workloads, which are groups of features needed for the programming language or platform you prefer. To follow the steps for , be sure to select the .NET Core cross-platform development workload during installation.

When you open Visual Studio for the first time, you can optionally sign in using your Microsoft account or your work or school account.
Создание облачных приложений для Azure
Visual Studio предлагает набор инструментов, позволяющих с легкостью создавать облачные приложения на базе Microsoft Azure. Она упрощает настройку, сборку, отладку, упаковку и развертывание приложений и служб в Microsoft Azure прямо из IDE. Чтобы получить инструменты Azure и шаблоны проектов, при установке Visual Studio выберите рабочую нагрузку Разработка для Azure.
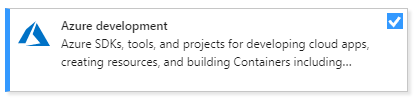
После установки рабочей нагрузки Разработка для Azure следующие шаблоны Облачных ресурсов для C# становятся доступны в диалоговом окне Новый проект:
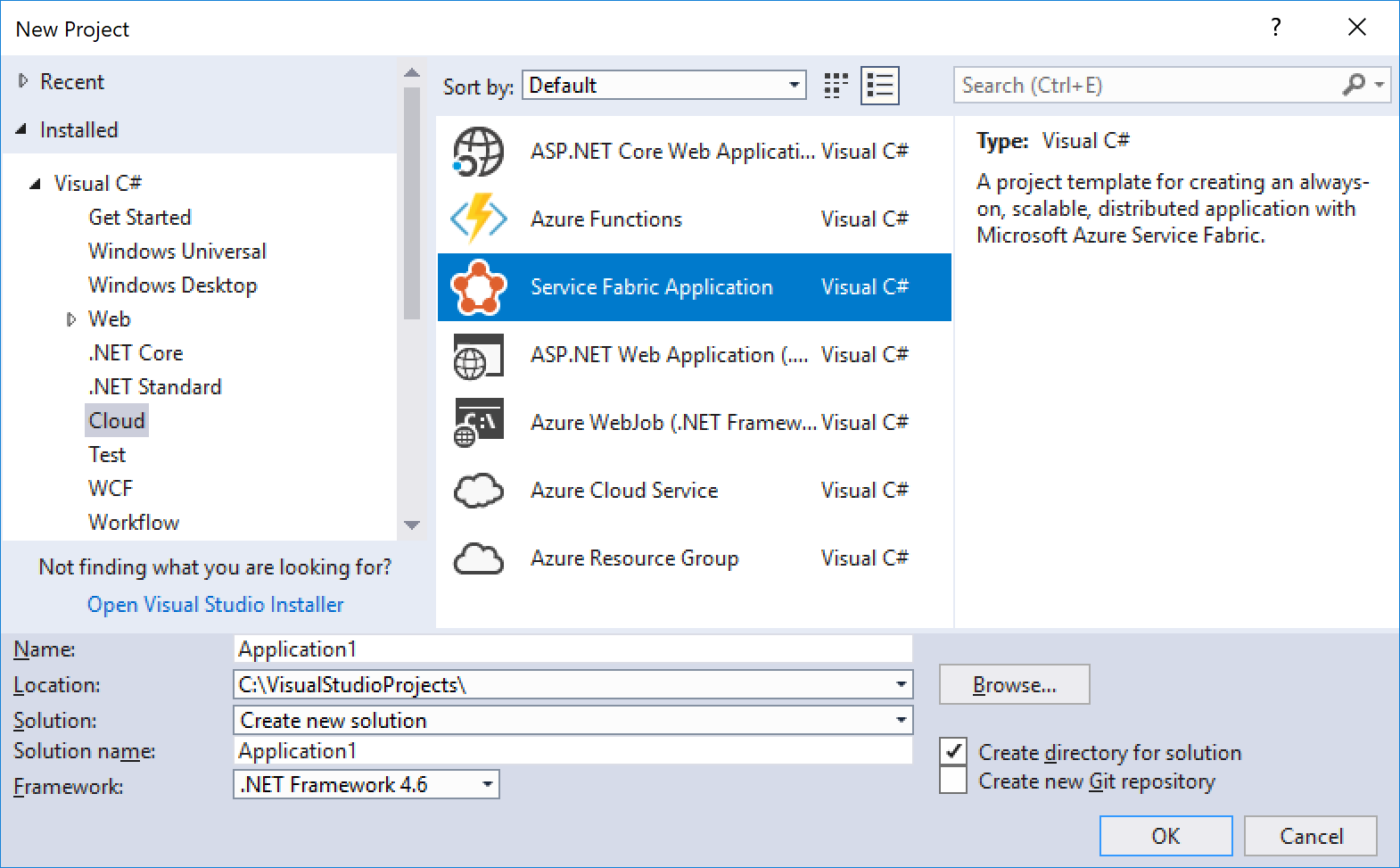
Cloud Explorer в Visual Studio позволяет просматривать облачные ресурсы на основе Azure и управлять ими в Visual Studio. Эти ресурсы могут включать виртуальные машины, таблицы, базы данных SQL и многое другое. Cloud Explorer отображает ресурсы Azure во всех учетных записях, управляемых в рамках подписки Azure, в которую выполнен вход. Если для выполнения конкретной операции требуется портал Azure, Cloud Explorer предоставит ссылки для перехода в нужное место на портале.
Вы можете использовать службы Azure для приложений с помощью Подключенных служб, которые перечислены ниже.
- Подключенная служба Active Directory позволяет пользователям использовать свои учетные записи из Azure Active Directory для подключения к веб-приложениям.
- Подключенная служба хранилища Azure — хранилище больших двоичных объектов, очереди и таблицы.
- Подключенная служба Key Vault служит для управления секретами для веб-приложений.
Доступные Подключенные службы зависят от типа проекта. Добавьте службу, щелкнув проект в Обозревателе решений правой кнопкой мыши и выбрав пункты Добавить > Подключенная служба.
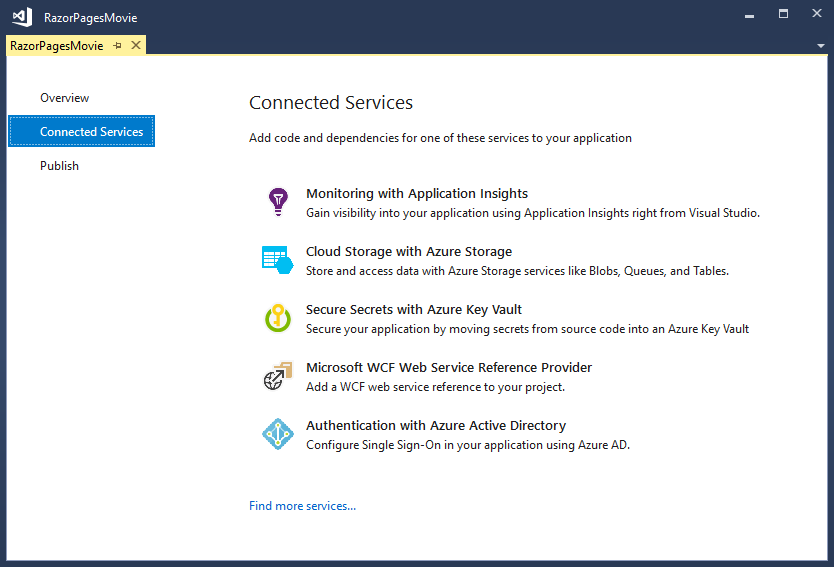
Дополнительные сведения см. в разделе Миграция в облако с помощью Visual Studio и Azure.
Write applications in C++
Universal Windows Apps (C++)
Find guides and reference content on the Windows Developer Center. For information about developing UWP apps, see Intro to the Universal Windows Platform and Create your first UWP app using C++.
Desktop applications (C++)
Learn how to create traditional native C++ desktop applications for Windows.
.NET programming with C++/CLI
Learn how to create DLLs that enable interoperability between native C++ and .NET programs written in languages such as C# or Visual Basic.
Linux programming
Use the Visual Studio IDE to code and deploy to a remote Linux machine for compilation with GCC.
Create C/C++ DLLs in Visual Studio
Find out how to use Win32, ATL, and MFC to create Windows desktop DLLs, and provides information about how to compile and register your DLL.
Parallel programming
Learn how to use the Parallel Patterns Library, C++ AMP, OpenMP, and other features that are related to multithreading on Windows.
Security best practices
Learn how to protect applications from malicious code and unauthorized use.
Cloud and web programming
In C++, you have several options for connecting to the web and the cloud.
Data access
Connect to databases using ODBC and OLE DB.
Text and strings
Learn about working with different text and string formats and encodings for local and international development.
Use refactoring and IntelliSense
Let’s look at a couple of the ways that refactoring and IntelliSense can help you code more efficiently.
First, let’s rename the variable:
-
Double-click the variable to select it.
-
Type in the new name for the variable, username.
Notice that a gray box appears around the variable, and a light bulb appears in the margin.
-
Select the light bulb icon to show the available Quick Actions. Select Rename ‘name’ to ‘username’.
The variable is renamed across the project, which in our case is only two places.
-
Select the light bulb icon to show the available Quick Actions. Select Rename ‘name’ to ‘username’.
The variable is renamed across the project, which in our case is only two places.
-
Now let’s take a look at IntelliSense. Below the line that says , type .
A box displays the members of the DateTime class. In addition, the description of the currently selected member displays in a separate box.
-
Select the member named Now, which is a property of the class, by double-clicking on it or pressing Tab. Complete the line of code by adding a semi-colon to the end.
-
Below that, type in or paste the following lines of code:
Tip
Console.Write is a little different to Console.WriteLine in that it doesn’t add a line terminator after it prints. That means that the next piece of text that’s sent to the output will print on the same line. You can hover over each of these methods in your code to see their description.
-
Next, we’ll use refactoring again to make the code a little more concise. Click on the variable in the line .
Notice that a little screwdriver icon appears in the margin on that line.
-
Click the screwdriver icon to see what suggestions Visual Studio has available. In this case, it’s showing the Inline temporary variable refactoring to remove a line of code without changing the overall behavior of the code:
-
Click Inline temporary variable to refactor the code.
-
Run the program again by pressing Ctrl+F5. The output looks something like this:
!Screenshot of the cmd.exe console window showing the prompt for a name, the input, and the output ‘Hello Georgette! Day of year: 151’.](../media/overview-console-final.png)
-
Run the program again by pressing Ctrl+F5. The output looks something like this:
Step 6 — Install language packs (Optional)
By default, the installer program tries to match the language of the operating system when it runs for the first time. To install Visual Studio in a language of your choosing, choose the Language packs tab from the Visual Studio Installer, and then follow the prompts.
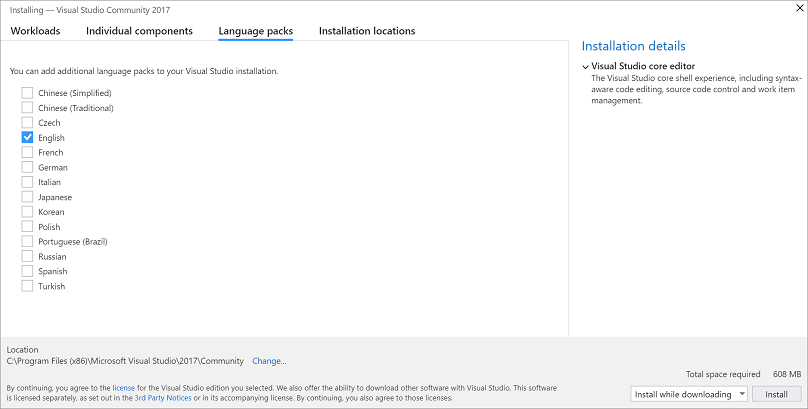
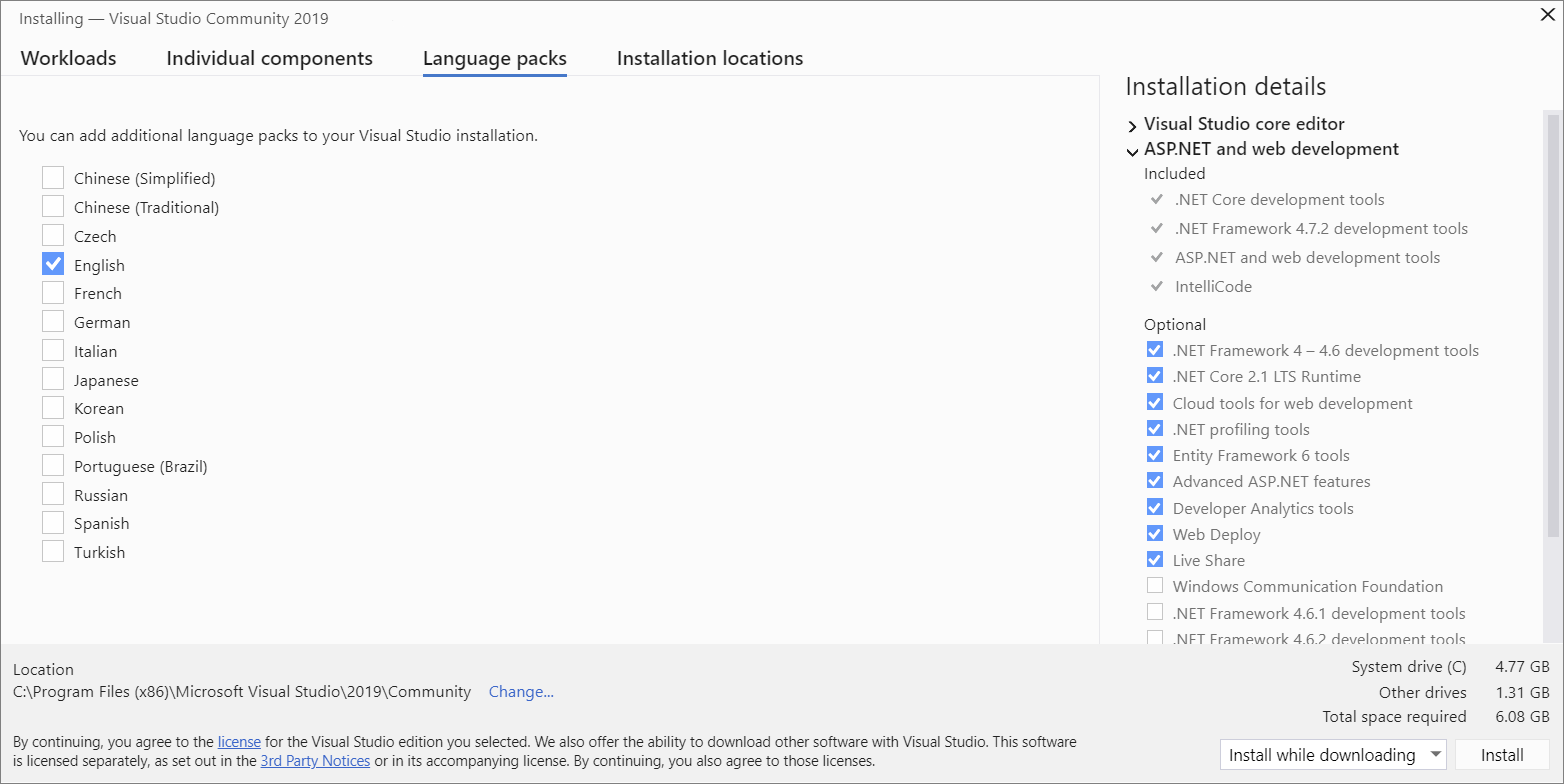
Change the installer language from the command line
Another way that you can change the default language is by running the installer from the command line. For example, you can force the installer to run in English by using the following command: . The installer will remember this setting when it is run the next time. The installer supports the following language tokens: zh-cn, zh-tw, cs-cz, en-us, es-es, fr-fr, de-de, it-it, ja-jp, ko-kr, pl-pl, pt-br, ru-ru, and tr-tr.
Изменение рабочих нагрузок или отдельных компонентов
Рабочие нагрузки содержат функции, которые требуются для используемого языка программирования или платформы. С помощью рабочих нагрузок можно изменить среду Visual Studio так, чтобы она поддерживала выполнение нужных задач в любое время.
-
В Visual Studio Installer перейдите на вкладку Рабочие нагрузки, а затем выберите или отмените выбор нужных рабочих нагрузок.
Если вы не хотите использовать рабочие нагрузки для настройки установленного экземпляра Visual Studio, откройте вкладку Отдельные компоненты, затем выберите нужные компоненты и следуйте указаниям.
-
Выберите, хотите ли вы принять параметр по умолчанию Установить при скачивании или параметр Скачать все и установить.
Параметр «Скачать все и установить» удобен, если вы хотите сначала загрузить среду, а позже установить ее.
-
Выберите Изменить.
-
При необходимости перейдите на вкладку Рабочие нагрузки, а затем выберите или отмените выбор нужных рабочих нагрузок.
-
После установки новых рабочих нагрузок выберите команду Запуск в Visual Studio Installer, чтобы открыть Visual Studio.
Рабочие нагрузки содержат функции, которые требуются для используемого языка программирования или платформы. С помощью рабочих нагрузок можно изменить среду Visual Studio так, чтобы она поддерживала выполнение нужных задач в любое время.
Совет
Дополнительные сведения о наборах средств и компонентов, необходимых для разработки, см. в разделе .
-
В Visual Studio Installer перейдите на вкладку Рабочие нагрузки, а затем выберите или отмените выбор нужных рабочих нагрузок.
-
Выберите, хотите ли вы принять параметр по умолчанию Установить при скачивании или параметр Скачать все и установить.
Параметр «Скачать все и установить» удобен, если вы хотите сначала загрузить среду, а позже установить ее.
-
Выберите Изменить.
-
После установки новых рабочих нагрузок выберите команду Запуск в Visual Studio Installer, чтобы открыть Visual Studio.
Совет
Сведения о компоненте SQL Server Data Tools (SSDT) см. в разделе Скачивание и установка SSDT для Visual Studio.
