Отключение служб шпионажа и слежения в windows 10
Содержание:
- Отключение слежки в Windows 10 во время установки
- Программы для отключения шпионажа
- Зачем это нужно?
- Метод 5: Отключение сбора данных телеметрии через редактор реестра
- Отключение слежения в установленной системе
- Почему лучше отключать слежку
- Отключение слежки в Windows 10 во время установки
- 10 — Debotnet | Github
- Как отключить Microsoft Compatibility Telemetry Windows 10
- Дополнительная информация
- Программы для отключения слежки Windows 10
Отключение слежки в Windows 10 во время установки
Все самые важные настройки для возвращения приватности начинаются еще до первого запуска операционной системы. В перечень необходимых действий входит:
- Начальный экран настроек.
- Настройка параметров.
- Окончательный этап настройки.
- Создание локального профиля.
1.1. Начальный экран настроек
После установки Windows 10 появляется первое окно окончательной подготовки к использованию. Здесь не стоит поддаваться соблазну, нажимая большую кнопку «Использовать стандартные параметры», это равносильно согласию на нарушения всех своих прав приватности и анонимности. В левой части экрана есть неприметный пункт, написанный мелким бледным шрифтом «Настройка параметров». Именно с него все и начинается.

1.2. Настройка параметров
Тут как раз и прячется первый подвох. В открывшемся окне уже куча функций, отслеживающих действия пользователя, которые по умолчанию включены.

Так же как и на предыдущем шаге, здесь необходимо сдвинуть все ползунки в состояние «Выключено» и снова нажать «Далее».
1.3. Окончательный этап настройки
А вот и SmartScreen — та самая служба, которая частенько бывает одной из причин замедления Windows 10, в обмен на так называемую «безопасность» и «защиту». Здесь же присутствует и второй пункт – «Прогнозирование страниц», который разрешает официально шпионить во время серфинга в интернете, а третий пункт про обновления ПК – самый интересный. Он задействует на системе подобие торрент-клиента, скачивающего и раздающего обновления по сети. Естественно это сказывается на скорости интернета, задержке сигнала в онлайн-играх и прочем. Здесь снова нужно все ползунки выключить и нажать «Далее».
Служба SuperFetch в Windows 10: зачем нужна, как настроить и отключить, что делать при ошибке её запуска

1.4. Создание локального профиля
Далее появится последнее окно настроек. Здесь пользователю предлагают создать учетную запись Microsoft. Это на самом деле, как бы краеугольный камень, потому что если эту запись все-таки создать, то все личные данные и все настройки будут привязаны к этой записи. Если у вас дома несколько компьютеров и нужна единая запись для возможного входа или восстановления, можно в принципе и завести ее, однако если эту запись взломают, то автоматически у злоумышленника окажется буквально все и сразу. В большинстве случаев лучше нажать «Пропустить этот шаг» и создать локальный профиль.

Здесь все стандартно — необходимо указать имя пользователя и пароль. Остается последний раз нажать кнопку «Далее», чтобы появился рабочий стол.

Программы для отключения шпионажа
Как можно заметить, процесс избавления от следящих модулей довольно долгий и скучный, а ещё есть риск что-то забыть или упустить. В таком случае на помощь приходят специальные утилиты, созданные умельцами как раз для борьбы со шпионажем Windows 10. С их помощью от шпионажа можно избавиться в два клика. Да и функциональность у таких программ повыше. Рассмотрим две наиболее популярные утилиты.
DisableWinTracking
Эта бесплатная программа, созданная англоязычными разработчиками, хоть и представлена на английском языке, предельно проста в управлении. В главном окне перечислены все следящие компоненты, которые нужно отметить галочкой, и вариант действия: отключить (Disable) или удалить навсегда (Delete). Кроме этого, здесь можно удалить предустановленные в Windows 10 приложения Metro. Пользы от них без аккаунта Microsoft всё равно пшик, а место занимают.
После того как компоненты для удаления выбраны, нужно нажать кнопку Go. Дальше программа всё сделает сама.
Удалить ненужные следящие функции и «лишние» приложения Windows 10 можно прямо в главном окне DisableWinTracking
Скачать программу можно из открытого репозитория на GitHub.
DWS
DWS, или Destroy Windows 10 Spying — пожалуй, лучшая на сегодняшний день программа для отключения слежки. Она бесплатна, представлена на русском языке и делает всё то же самое, что и предыдущая, и даже больше. Так, к примеру, она автоматически создаёт точку восстановления системы на случай, если что-то пойдёт не так.
Выбрать элементы для удаления можно во вкладке «Настройки» программы: там точно так же присутствуют все шпионские модули и Metro-приложения. Также можно включить профессиональный режим, который расширяет возможности утилиты.
В настройках программы DWS можно выбрать, что удалять, а также включить профессиональный режим
Само удаление включается с помощью большой кнопки в главной вкладке программы. После включения утилита показывает пользователю записи о сделанных изменениях в той же вкладке.
В главном окне DWS отображаются сделанные изменения, а также отсюда запускается процесс удаления слежки
Программа доступна для скачивания на GitHub.
Видео: отключение слежки с помощью программы DWS
Важно понимать: корпорация Microsoft всё равно хитрее всех нас, и, несмотря на все ухищрения, какие-то данные утекать на сервера дата-центров всё равно будут. Однако вышеприведённые способы позволяют сократить количество этих данных до минимально возможного и значительно обезопасить свою личную информацию от посягательств как Microsoft, так и возможных злоумышленников
Зачем это нужно?
Всё просто – статистика. В большинстве своём, все собираемые данные, что на странице сайта, что и в системе, обезличены. Ни Microsoft, ни Google или Яндекс не следят за вами лично.
- Например, Яндекс и Google отслеживают посещаемые вами сайты, чтобы знать его потенциальную аудиторию – пол, возраст, интересы.
- Это необходимо для персонализации поиска и рекламы (Google и Яндекс — самые крупные рекламные системы в России).
- Для поисковиков слишком сложно и затратно хранить и отслеживать информацию личного характера (для реализации Пакета Яровой, может потребоваться от 30 миллиардов рублей), кроме этого, это запрещено (недавним GDPR).

Со стороны Microsoft дела обстоят также. Большинство информации, которая собирается системой, необходима для персонализации или рекомендации контента, решения проблем или улучшения функций.
Но на самом деле, никому, кроме самих разработчиков, доподлинно не известно, какая информация на самом деле собирается. Поэтому, пользователи, которые опасаются нарушения конфиденциальности данных, стараются включить защиту от слежения Windows 10.
Давайте рассмотрим способы как настроить Windows 10 от слежения, начиная от её установки, заканчивая специальными программами.
Метод 5: Отключение сбора данных телеметрии через редактор реестра
Если вы не боитесь просматривать реестр и отключать сбор данных телеметрии таким образом, вы можете заставить сбор данных прекратить использование Редактор реестра. Но операция w все будет завершено только после того, как вы откроете экран «Службы» и отключите службу отслеживания диагностики.
Этот метод будет работать только в Windows 10, но многие затронутые пользователи сообщили, что эта операция была единственной тот, который позволил им полностью остановить сбор данных телеметрии на своем компьютере.
Примечание. Использование этого маршрута может ограничить способность вашего компьютера получать и устанавливать обновления ОС.
Если вы решите пойти по этому пути, вот краткое руководство по отключению сбора телеметрии с помощью редактора реестра и служебной программы:
- Нажмите Клавиша Windows + R , чтобы открыть диалоговое окно Выполнить . Затем введите ‘regedit’ в текстовое поле и нажмите Enter. Когда появится запрос от UAC (Контроль учетных записей пользователей) нажмите Да , чтобы предоставить права администратора.
- Когда вы войдете в редактор реестра, используйте левую секцию, чтобы перейти к следующему месту:
HKEY_LOCAL_MACHINE SOFTWARE Policies Microsoft Windows DataCollection
Примечание. Вы можете либо перейти к этому месту вручную, либо вставить его прямо в навигационное окно и нажать Enter , чтобы сразу попасть туда.
- Выбрав ключ DataCollection, переместитесь вниз на правую панель, щелкните правой кнопкой мыши пустое место и выберите New> Dword value (32-bit). Затем назовите вновь созданное значение Dword AllowTelemetry и нажмите Enter , чтобы сохранить изменения.
- После создания нового значения Dword дважды щелкните AllowTelemetry и установите для Base значение шестнадцатеричное , а для Value Data значение .
Примечание. Это изменение установит для параметров телеметрии только безопасность, что означает, что никакие другие типы данных не будут отправлены в Microsoft.
- Сохраните изменения, нажав Ok, затем закройте утилиту редактора реестра.
- Нажмите клавишу Windows + R , чтобы открыть другое диалоговое окно Выполнить . В текстовом поле введите ‘services.msc’ и нажмите Enter , чтобы открыть служебную программу Services .
Примечание. Когда вам будет предложено UAC (Пользователь Контроль учетных записей) , нажмите Да , чтобы предоставить права администратора.
- Как только вы окажетесь внутри Services прокрутите список локальных Services и найдите запись, связанную с Connected User Experience and Telemetry . Как только вам удастся найти его, щелкните правой кнопкой мыши запись и выберите Свойства в контекстном меню.
- Как только вы окажетесь на экране Свойства Connected User Experience and Telemetry, выберите На вкладке Общие в горизонтальном меню вверху измените Тип запуска на Отключено и нажмите Применить , чтобы сохранить конфигурацию.
- Затем повторите шаги 7 и 8 с Служба отслеживания диагностики и перезагрузите компьютер, чтобы применить только что внесенные изменения.
Если вы ищете другой способ отключения сбора данных телеметрии в Windows 10 перейдите к следующему методу ниже.
Отключение слежения в установленной системе
Если система давно установление и корректно работает, то не нужно опять переустанавливать ее, что отключить все перечисленные опции слежения. Тем более, что даже на установленной только что со всеми вышеописанными рекомендациями системе, все равно придется отключить службы слежения windows 10.
Входим в Параметры, для этого необходимо нажать кнопку Пуск в левом нижнем углу монитора, затем шестеренку, которая откроет меню параметров.

В окне параметров необходимо выбрать пункт Конфиденциальность. Будьте внимательны, если пункт не нашелся сразу, то вполне возможно необходимо прокрутить полосу прокрутки ниже и он обнаружится.

По умолчанию Конфиденциальность откроется на вкладке Общие. Где необходимо отключить все пункты опций для получения сведений о ваших действиях.

В расположенном внизу правого меню пункте доступные опции откроются в интернет-браузере, установленном по умолчанию. Вам останется только убедиться, что опции отключены.

2.1 Отключение сведений о Местоположении
В левом списке меню переходим к пункту Местоположение.

Отключая опции, вы лишаетесь рекламы по месту вашего подключения к сети, прогнозов погоды и новостей в той части информации, которая доступна вам, но и закрываете доступ к информации о себе тоже. В пункте Определение место положения нажать кнопку Изменить, перевести ползунок в положение Отключено. По такому же принципу поступаем и с остальными пунктами.
- В пункте Расположение, имеется Журнал сведений о местоположении, который необходимо очистить.
- Список программ, расположенный ниже будет индивидуален у каждого пользователя. А где отключать сведения вы определите самостоятельно в зависимости от того, как вам необходима эта опция.
2.2 Отключение камеры в некоторых приложениях
В разделе Камера вы опять столкнетесь со списком программ, которые используют это устройство. Отключение лишит вас возможности включать видео, если вам это необходимо, например, в Скайп, поэтому действуйте на свое усмотрение.

2.3 Отключение микрофона в некоторых приложениях
В разделе Микрофон действует принципиально та же система, что и в предыдущем. Отключение может повлечь за собой проблемы со звуком передаваемым некоторыми программами, потому лучше продумать какие из них необходимы вам с функционирующим устройством.

2.4 Речь и рукописный ввод
Этот пункт собирает сведения о вашем голосе, манере речи и почерке, а также ведет журнал набора текста (всего теста, что и когда бы вы не делали). Удобство голосовой активации и рукописного ввода очевидно, отключение опции приведет к остановке сбора информации, но и деактивирует эти опции.
Активная кнопка Познакомьтесь со мной означает, что эта опция не работает на вашем компьютере. Если же у вас активна кнопка Остановить изучение, значит, при желании отключения опции, вам просто необходимо нажать ее.

2.5 Отключение доступа к вашей учетной записи
Запрещение доступа выполняется по предыдущей схеме, переведением флажка в положение отключено. Вы закрываете доступ к вашему имени и другим данным учетной записи.

По остальным пунктам меню отключается по тому же принципу:
- В пункте Отзывы и диагностика необходимо выбрать опции из раскрывающегося списка.
- Для максимально возможной оптимизации сведений лучше выбрать Никогда и Базовые.
- В пункте Фоновые приложения вы выбираете какие приложения могут отправлять сведения и получать обновления в фоновом режиме. Можно отключить эти опции, чтобы контролировать нагрузку на компьютер и сеть.

Телеметрия и ее отключение
Телеметрия слежка за нагрузкой на вашем компьютере и получение всех сведений анализа данных на сервера Майкрософт. Как отключить телеметрию windows 10? Можно в ручном режиме с помощью командной строки, что не составит труда для опытного пользователя.
Для тех, кто не особо хочет возиться с описанным выше процессом и отключить все быстро и просто, существуют программа для отключения телеметрии.
Одна из них Destroy Windows 10 Spying. Программа небольшого размера, имеет русский интерфейс, проста в использовании и бесплатна. Один из ее недостатков, некоторые процессы необратимы.
Альтернативный вариант отключения программными средствами программа Disable Win Tracking. Программа имеет английский интерфейс, но интуитивно понятна пользователю.
Почему лучше отключать слежку
В первую очередь — это исключительно вопрос восприятия. Мало кто может чувствовать себя комфортно, когда за ним наблюдают, причём не зная как и зачем
И тут абсолютно не важно, что собранную о вас информацию, скорее всего, никто лично и пальцем не тронет
Сюда же можно отнести и личную неприязнь к политике Microsoft: за навязывание собственных продуктов с бесконечными обновлениями, бесцеремонный шпионаж и прочие нехорошие вещи.
Шпионаж Windows 10 — основная причина, по которой многие пользователи не хотят обновляться до этой версии, а её навязывание только усугубляет обстановку.
К тому же сервисы сбора данных потребляют ресурсы вашего компьютера. И пусть это не сильно сказывается на общей производительности, но подмахивать шпионажу за свой счёт — даже звучит неприятно. Более того, телеметрия может быть распределена по процессам не относящимся к ней, с целью скрытия объёма затрачиваемых ресурсов.
Гудение слабых ПК во время простоя, зачатую является признаком активного сбора данных или фоновых обновлений.
Отключение слежки в Windows 10 во время установки
Все самые важные настройки для восстановления приватности начинаются еще до первого запуска операционной системы. В список необходимых действий входят:
- Настройки.
- Создание локального профиля.
- Главный экран настроек.
- Завершающий этап настройки.
Начальный экран настроек
После установки Windows 10 появится первый предварительный экран. Здесь не поддавайтесь соблазну, нажав на большую кнопку «Использовать стандартные параметры», это равносильно согласию нарушить все ваши права на конфиденциальность и анонимность. В левой части экрана находится незаметный пункт, написанный мелким и понятным шрифтом «Настройки параметров». Именно с него все начинается.
Настройка параметров
вот где прячется первая добыча. В открывшемся окне уже есть ряд функций, отслеживающих действия пользователя, которые по умолчанию включены.
Нет смысла объяснять, что это такое и чем занимается – все четко описано. Переводим все курсоры в состояние «Выключено» и нажимаем «Далее».После выполненных действий откроется следующее окно. Здесь тоже по умолчанию все включено и предлагается выполнить какие-то действия.
Как и на предыдущем шаге, здесь нужно перевести все ползунки в состояние «Выкл.» И снова нажать «Далее».
Окончательный этап настройки
И вот SmartScreen, та самая служба, которая часто является одной из причин замедления работы Windows 10 в обмен на так называемые «безопасность» и «защиту». Также есть второй элемент: «Прогнозирование страницы», который позволяет вам официально шпионить за просмотром Интернета, а третий элемент, касающийся обновлений ПК, является наиболее интересным. Он использует своего рода торрент-клиент в системе, который загружает и распространяет обновления по сети. Конечно, это влияет на скорость интернета, задержку сигнала в онлайн-играх и многое другое. Опять же, вам нужно отключить все курсоры и нажать «Далее».
Создание локального профиля
После этого появится последнее окно настроек. Здесь пользователю предлагается создать учетную запись Microsoft. На самом деле это, так сказать, краеугольный камень, потому что, если эта запись все еще создается, все личные данные и все настройки будут привязаны к этой записи. Если у вас дома несколько компьютеров и вам нужна одна запись для возможного доступа или восстановления, вы, в принципе, можете запустить ее, но если эта запись будет взломана, злоумышленник автоматически получит буквально все сразу. В большинстве случаев лучше всего нажать Пропустить этот шаг и создать локальный профиль.
Здесь все стандартно – нужно указать логин и пароль. Осталось в последний раз нажать кнопку «Далее», чтобы появился рабочий стол.
10 — Debotnet | Github
Debotnet — это бесплатный и портативный инструмент для управления множеством настроек Windows 10, связанных с конфиденциальностью, и обеспечения конфиденциальности ваших личных данных. Windows 10 вызвала ряд опасений по поводу конфиденциальности из-за того, что в ней есть много телеметрии и онлайн-функций, которые отправляют ваши данные (конфиденциальные и нет) в Microsoft и не могут быть отключены.
Настройки конфиденциальности Windows 10 по умолчанию оставляют желать лучшего, когда дело доходит до защиты вас и вашей личной информации. Каждый раз, когда я настраиваю новый компьютер или обновляю текущие настройки для моей семьи или работы, я всегда внимательно просматриваю настройки конфиденциальности для каждой установки, стараясь заблокировать ее, чтобы сделать ее максимально конфиденциальной.
- Отключите телеметрию и онлайн-функции, которые отправляют ваши данные (конфиденциальные и нет) в Microsoft
- Выберите, какие нежелательные функции вы хотите отключить
- Удалите встроенные приложения Windows 10
- Debotnet покажет вам, что он делает. У вас есть полный контроль, потому что исполняемый код можно просмотреть в простом текстовом редакторе.
- Режим отладки. Например, в тестовом режиме вы можете увидеть, какие значения в реестре искажены, какие команды выполняются и т.д.
- Простой скриптовый движок для добавления пользовательских правил конфиденциальности
- Современный и знакомый интерфейс с поддержкой шаблонов
- Маленький след. Установка не требуется
Как отключить Microsoft Compatibility Telemetry Windows 10
Отключить телеметрию в Windows 10 можно разными способами. Дальше Вы можете выбрать для себя более удобный способ отключения службы Microsoft Compatibility Telemetry, которая и может создавать нагрузку на процессор и диск.
Службы
- Выполняем команду services.msc в окне Win+R.
- Находим службу Функциональные возможности для подключенных пользователей и телеметрия и в контекстном меню выбираем пункт Остановить.
- Дальше заходим в свойства службы и изменяем Тип запуска с Автоматически на Отключена.
Планировщик заданий
- Нажимаем Win+Q и в поисковой строке вводим Планировщик заданий.
- В результатах поиска выбираем классическое приложение Планировщик заданий.
- Дальше переходим в расположение Библиотека планировщика заданий > Microsoft > Windows > Application Experience.
- В текущем расположении выделяем три файла: Microsoft Compatibility Appraiser,ProgramDataUpdater,StartupAppTask и в контекстном меню выбираем пункт Отключить.
Редактор реестра
Перед внесением изменений в реестр с помощью редактора рекомендуем создать резервную копию реестра Windows 10. Ранее созданная резервная копия реестра позволить в любой момент откатить изменения созданные в реестре.
- Выполняем команду regedit в окне Win+R.
- Переходим в расположение реестра HKEY_LOCAL_MACHINE SOFTWARE Policies Microsoft Windows DataCollection.
- Создайте новый параметр DWORD AllowTelemetry, значение которого установите .
После перезагрузки компьютера служба Microsoft Compatibility Telemetry прекратит свою работу.
Редактор локальной групповой политики
Текущий способ подойдет только владельцам Профессиональной и Корпоративной редакций операционной системы Windows 10. А для владельцев других редакций читайте статью Gpedit.msc не найден Windows 10.
- Выполняем команду gpedit.msc в окне Win+R.
- Переходим по пути: Конфигурация компьютера > Административные шаблоны > Компоненты Windows > Сборки для сбора данных и предварительные сборки.
- Находим политику Разрешить телеметрию значение которой устанавливаем на Включено и в списке ниже выбираем пункт 0 -Безопасность.
Этот параметр политики определяет наивысший уровень диагностических данных Windows, отправляемых в корпорацию Майкрософт. Настройка этого параметра не помешает пользователям изменять свои параметры телеметрии, однако они не смогут выбрать более высокий уровень, чем задано для организации. Параметры диагностических данных Windows 10 применяются только к операционной системе Windows и приложениям, входящим в нее. Они не относятся к сторонним приложениям, работающим в Windows 10.
Обратите внимание, если этот параметр политики отключен или не задан, настройки телеметрии можно задать индивидуально в меню Параметры. Поэтому мы и включаем службу телеметрии, но устанавливаем самый низкий уровень работы — только для предприятий
Будет отправляться в корпорацию Майкрософт только минимальный объем данных, необходимый для защиты Windows. Компоненты безопасности Windows, такие как средство удаления вредоносных программ и защитник Windows, могут отправлять данные в корпорацию Майкрософт на этом уровне.
Параметры
Обновленные параметры системы Windows 10 позволяют с легкостью отключать большинство новых, ранее не доступных, функций.
- Запускаем обновленные параметры системы нажав комбинацию клавиш Win+I.
- Переходим в раздел Конфиденциальность и в разделе Диагностика и отзывы, а также Журнал действий отключаем все функции связанные с передачей и сбором данных пользователя.
Телеметрия в Windows 10 способна создавать серьёзную нагрузку на диск и процессор компьютера. А представьте себе, как она себя будет проявлять на слабых компьютерах. Поэтому если Вы обнаружили в диспетчере задач что Microsoft Compatibility Telemetry грузит диск или процессор Windows 10, тогда рекомендуем просто отключить службу телеметрии Windows 10.
А также для отключить Microsoft Compatibility Telemetry в Windows 10 можно с помощью специальных утилит. Список таких утилит достаточно большой, среди них O&O ShutUp10 и Destroy Windows 10 Spying о которых мы уже говорили ранее. Текущие программы способны запретить сбор телеметрических данных программы при участии в программе улучшения качества ПО.
Windows 10 имеет множество новых функций, среди которых также присутствуют новые функции телеметрии и сбора данных, собирающие все ваши пользовательские данные и отправляющие их обратно в Microsoft. Несмотря на то, что Microsoft пометил эту функцию как способ улучшить взаимодействие с пользователем. Тем не менее многие пользователи обвиняют компанию в том, что она шпионит за вами.
Отключение службы Microsoft Compatibility Telemetry.
Дополнительная информация
Возможные проблемы, вызываемые программами для отключения слежки Windows 10 (создавайте точки восстановления, чтобы при необходимости можно было легко откатить изменения):
- Отключение обновлений при использовании параметров по умолчанию — не самая безопасная и полезная практика.
- Добавление множества доменов Майкрософт в файл hosts и правила брандмауэра (блокировка доступа к этим доменам), последующие возможные проблемы с работой некоторых программ, которым требуется доступ к ним (например, проблемы с работой Skype).
- Потенциальные проблемы с работой магазина Windows 10 и некоторых, иногда необходимых, служб.
- При отсутствии точек восстановления — сложность вручную вернуть параметры в исходное состояние, особенно для начинающего пользователя.
И в завершение мнение автора: на мой взгляд, паранойя по поводу шпионства Windows 10 излишне раздута, и куда чаще приходится сталкиваться именно с вредом от отключения слежки, особенно начинающими пользователями с помощью бесплатных программ для этих целей. Из функций, которые действительно мешают жить могу отметить лишь «рекомендуемые приложения» в меню Пуск (Как отключить рекомендуемые приложения в меню Пуск), а из опасных — автоматическое подключение к открытым сетям Wi-Fi.
Особенно удивительным мне кажется тот факт, что никто так сильно не ругает за шпионство свой Андроид-телефон, браузер (Google Chrome, Яндекс), социальную сеть или мессенджер, которые всё видят, слышат, знают, передают куда следует и не следует и активно используют именно личные, а не обезличенные данные.
Выход Windows 10 вызвал в основном положительные отзывы у пользователей компьютеров. Новая операционная система от Microsoft стала намного симпатичнее и удобнее для рядовых владельцев компьютеров. Однако, Microsoft внедрила в неё систему слежки за пользователями, что по мнению компании должно помочь совершенствованию системы.
При этом слежение в Windows 10 включено по-умолчанию и если вы на этапе установке операционной системы не отключили эти функции, то во время работы ваш компьютер постоянно будет отсылать в Microsoft сведения о вас и ваших действиях.
В сегодняшней статья мы расскажем, как отключить слежение Windows 10, что позволит не только скрыть себя от всевидящего ока американского гиганта, но и немного ускорить работу компьютера и снизить нагрузку на сеть.
Программы для отключения слежки Windows 10
С момента выхода Windows 10 появилось множество бесплатных утилит для отключения шпионских функций Windows 10, самые популярные из которых представлены далее.
Важно: настоятельно рекомендую создавать точку восстановления системы перед использованием этих программ
DWS (Destroy Windows 10 Spying)
DWS — самая популярная программа для отключения слежки Windows 10. Утилита на русском языке, постоянно обновляется, а также предлагает дополнительные опции (отключение обновлений Windows 10, отключение защитника Windows 10, удаление встроенных приложений).
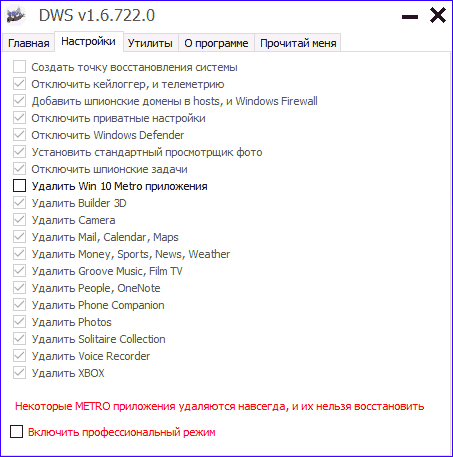
Об этой программе есть отдельная обзорная статья на сайте — Использование Destroy Windows 10 Spying и где скачать DWS
O&O ShutUp10
Бесплатная программа для отключения слежки Windows 10 O&O ShutUp10, наверное, одна из самых простых для начинающего пользователя, на русском языке и предлагает набор рекомендованных настроек для безопасного отключения всех функций слежения в 10-ке.
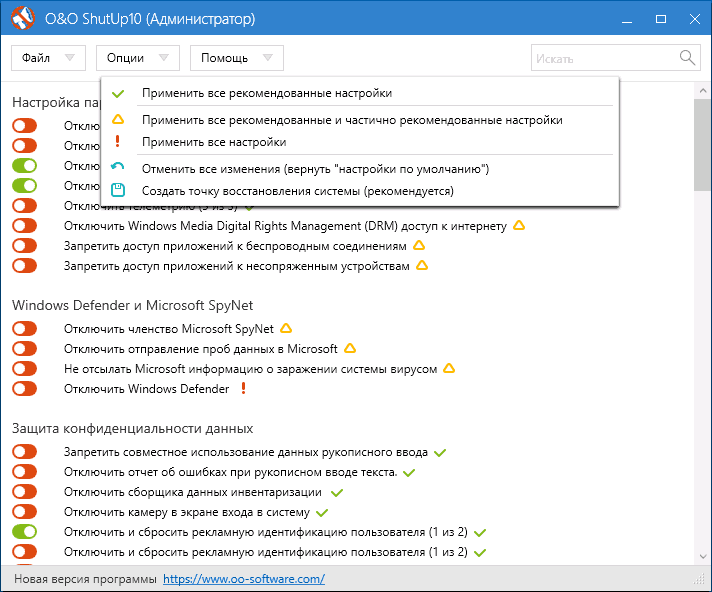
Одно из полезных отличий данной утилиты от других — подробные пояснения по каждой отключаемой опции (вызывается нажатием по названию включаемого или отключаемого параметра).
Скачать O&O ShutUp10 можно с официального сайта программы https://www.oo-software.com/en/shutup10
Ashampoo AntiSpy for Windows 10
В первоначальной версии этой статьи я писал о том, что появилось много бесплатных программ для отключения шпионских возможностей Windows 10 и не рекомендовал их использовать (малоизвестные разработчики, быстрый выход программ, а следовательно, их возможная недоработанность). Теперь же одна из довольно известных компаний Ashampoo выпустила свою утилиту AntiSpy для Windows 10, которой, как мне кажется, можно доверять, не боясь что-либо испортить.
Программа не требует установки, и сразу после запуска вы получите доступ к включению и отключению всех имеющихся функций отслеживания пользователя в Windows 10. К сожалению для нашего пользователя, программа на английском языке. Но и в данном случае вы можете ее легко использовать: просто выберите в разделе Action пункт Use recommended settings, чтобы разом применить рекомендованные настройки безопасности личных данных.
Скачать Ashampoo AntiSpy for Windows 10 можно с официального сайта www.ashampoo.com.
WPD
WPD — еще одна качественная бесплатная утилита для отключения слежки и некоторых других функций Windows 10. Из возможных недостатков — наличие только русского языка интерфейса. Из преимуществ — это одна из немногих утилит, поддерживающая версию Windows 10 Enterprise LTSB.
Основные функции отключения «шпионства» сосредоточены на вкладке программы с изображением «глаза». Здесь вы можете отключить политики, службы и задания в планировщике заданий, так или иначе связанные с передачей и сбором личных данных Майкрософт.
Также интересными могут оказаться и две других вкладки. Первая — Firewall Rules, позволяющая в один клик настроить правила брандмауэра Windows 10 таким образом, чтобы были заблокированы серверы телеметрии Windows 10, доступ к интернету сторонних программ или же отключить обновления.
Вторая — удобное удаление встроенных приложений Windows 10.
Скачать WPD можно с официального сайта разработчика https://getwpd.com/
