Отключаем и включаем режим гибернации в windows 10/7
Содержание:
- Правильный выход из режима гибернации
- Включение и отключение режима гибернации
- Причины отсутствия или некорректной работы режима
- В чем отличие между режимом сна и гибернацией: основные плюсы и отличительные недостатки
- Когда и зачем использовать режим гибернации
- Как активировать гибернацию в Windows
- Как работает спящий режим?
- SSD и гибернация
- Как безопасно удалить файл hiberfil.sys
- Что это за режим – гибернация?
- Рассмотрим преимущества и недостатки Гибернации:
- Почему не удаётся выйти из режима гибернации
- Настройка режима гибернации
- Как включить/отключить гибернацию?
- Что такое режим сна и гибернация: в чем разница между ними?
Правильный выход из режима гибернации
Многие пользователи задаются вопросом о том, как вывести ноутбук из гибернации? Чтобы совершить правильный выход в операционной системе Windows, обычно достаточно нажать на кнопку электропитания, то есть включить компьютер. В некоторых системах можно восстановить работу устройства, пошевелив мышью или нажав на любые клавиши клавиатуры. Если ноутбук был собран, при поднятии крышки-монитора ноутбук выходит из гибернации.
Чтобы система восстановила свою работу, требуется подождать 30-120 секунд. Время выхода из спецрежима сопоставимы со стандартным временем загрузки модели ноутбука. Стоит помнить, что режим не будет доступен, если жесткий диск переполнен.
Выход из гибернации можно также настроить по таймеру. В этом случае ноутбук автоматически включится в назначенное время. Также некоторые модели поддерживают возможность назначать на определенные клавиши возможности управления выходом из спецрежима. В этом случае вы сможете использовать ту комбинацию на клавиатуре, которая будет для вас удобной.
Включение и отключение режима гибернации
Выше были рассмотрены отличительные особенности гибернации. Вполне возможно, что у пользователя есть своё мнение об этом режиме, расходящееся с общепринятым. Он может захотеть установить режим гибернации в стационарном компьютере или отключить – в ноутбуке. Ниже будут рассмотрены разные способы настройки гибернации на Windows 10.
В настройках электропитания
1. В контекстном меню (вызываемом правой кнопкой мышки) кнопки «Пуск» щёлкаем раздел «Управление электропитанием». Предлагаем ознакомиться со статьей об изменении меню Пуск в Windows 10.
В следующем окне щёлкаем «Дополнительные параметры питания».
В новом окне щёлкаем пункт «Настройка схемы электропитания»
(Обратите внимание на взятый в оранжевую рамку пункт «Действия кнопок питания». Мы к нему вернёмся позже)
В следующем окне щёлкаем пункт «Изменить дополнительные параметры питания».
После открытия выпадающего списка «Сон» в его пунктах можно посмотреть действующие на данном стационарном компьютере «сонные» настройки:
- переход в режим сна через 10 минут простоя:
- активированный гибридный спящий режим;
- отключённую гибернацию.
Добавление гибернации в меню «Пуск»
Пользователям, вознамерившимся активно применять гибернацию, будет удобно иметь в меню «Пуск» соответствующую строку. Как правило, гибернации нет в меню.
Как известно, пункт меню «Пуск», называющийся «Выключение» (иногда – «Завершение работы»), имеет три подпункта, представленные на скриншоте.
Для добавления к ним ещё одного – «Гибернация», следует выполнить такую последовательность действий.
- Возвращаемся к скриншоту «Электропитание» и щёлкаем упомянутый выше раздел «Действия кнопок питания» (в оранжевой рамке).
- В новом окне щёлкаем «Изменение параметров, которые сейчас недоступны».
- После этого гибернацию можно будет непосредственно добавить в пункт «Завершение» меню «Пуск» четвёртым подпунктом, или назначить подпункту «Спящий режим» новую функцию – гибернацию. В ноутбуках активацию гибернации можно связать с закрытием их крышки. Щёлкаем «Сохранить изменения».
Результат произведённых действий представлен на скриншоте.
Кроме установлении гибернации в меню Пуск, читайте о том, как создать ярлык, добавить ярлык на рабочий стол и на другие панели Windows 10.
В редакторе реестра
В поле ввода команд набираем regedit и щёлкаем строку приложения «Редактор реестра».
Последовательно раскрывая ветви реестра, начиная с HKEY_LOCAL_MACHINE\ System\ CurrentControlSet\ Control\ Power, пройдём путь, см. верхнюю рамку на следующем скриншоте. В правой части каталога Power гибернацией управляет параметр с именем HybernateEnabledDefault. Его значение «1» означает разрешение на включение гибернации, а «0» – запрет. Для изменения значения следует произвести двукратный щелчок на параметре.
В командной строке
Из контекстного меню кнопки «Пуск» можно вызвать и командную строку (в режиме администратора).
Для активации гибернации в этом режиме вводится команда, подчёркнутая красной чертой на чёрном экране. Для отключения гибернации она же набирается с параметром off – powercfg -h off.
В программной оболочке PowerShell
Платформу PowerShell можно вызвать в том же контекстном меню «Пуск».
После этого на появившимся синем экране набираем команду включения гибернации, уже известную нам по командной строке. Не изменяется и команда отключения гибернации – powercfg -h off.
В редакторе локальных групповых политик
Выше уже рассматривалась возможность добавления гибернации четвёртым подпунктом в пункт «Выключение» меню «Пуск». То же самое можно сделать средствами редактора локальных групповых политик.
- В поле ввода команд набираем gpedit.msc и жмём Enter.
- В открывшемся окне редактора локальных групповых политик последовательно раскрываем ветви «Политика «Локальный компьютер» => «Конфигурация компьютера» => «Административные шаблоны» => «Компоненты Windows». Прокручиваем вниз его длинный список.
- По достижении папки «Проводник» выделяем её, после чего в правой части окна находим строку «Показывать режим гибернации в меню электропитания». Как видно, этот параметр находится в состоянии «Не задана».
- В окне, появляющемся после двукратного щелчка на этой строке, активируем пункт «Включено» и щёлкаем OK.
В результате в меню «Пуск» появится уже знакомый нам новый пункт и можно будет запуск гибернации быстро совершить.
Причины отсутствия или некорректной работы режима
Встречаются ноутбуки, на которых нет какого либо режима или они работают некорректно и на это существует несколько причин, основные из которых представлены ниже, большинство из них легко решается, поэтому советуем ознакомиться:
- Проблема, связанная с видеокартой вашего компьютера, в основном некорректно установленные драйвера, бывает, что ваш адаптер не имеет такого функционала, но лично с такими не сталкивался;
- Если первый вариант не помог тогда, скорее всего, у вас отключена такая возможность в BIOS. Для включения параметров изменения режимов, вам нужно перейти в BIOS, для этого перезагрузите компьютер и в момент загрузки, обычно это указывается на мониторе, нажмите F Существует большое количество версий BIOS поэтому что бы узнать, что нужно сделать непосредственно вам, ознакомьтесь с документацией, представленной в комплекте с компьютером или на сайте производителя.
- Возможно, у вас стоят недостаточные привилегии, то есть войдите из учетной записи «Администратор» и попробуйте произвести переход.
Также имеет право на существование версия о том, что если у вас перестал уходить в спящий или режим гибернации компьютер – это свидетельствует о выходе из строя видеоадаптера, то есть в нем уже пошли процессы разрушения.
Встречал на практике такие примеры, когда компьютер отказывался выполнять переходы в нужные режимы, а через короткие промежутки времени и вовсе выходил из строя. Прежде чем вдаваться в крайность следует проверить перечисленные выше способы.
В чем отличие между режимом сна и гибернацией: основные плюсы и отличительные недостатки
Визуально ситуация с любым сном выглядит так, словно компьютер выключен. То есть, экран гаснет и никаких шумов от процессора или вентилятора не происходит. Они весьма схожи, но между ними есть и существенные отличия. Кстати, бывают случаи, когда в меню выключения компьютера совсем отсутствует надпись «сон» или «гибернация». Но это вовсе не означает, что в системе отсутствуют данные команды. Они просто не отображаются, но могут быть включены по умолчанию.
Основные случаи, когда отсутствуют надписи о режиме сна или гибернации:
- гибернация не отображается через включение гибридного спящего режима. Параллельно такие режимы не работают, только отдельно;
- в BIOS компьютера отключено режим. Для подключения зайдите в BIOS. Методы включения режима нужно читать в инструкции для компьютера, так как все зависит от материнской платы самого компьютера;
- порой на видеокарте ПК нужно обновить драйвера, поскольку устаревшие настройки могут не поддерживать вообще никакой сон;
- установленные параметры отличаются от стандартных настроек перехода компьютера в спящий режим;
- порой параметр гибернации вы не видите, поскольку он скрыт по умолчанию. Вы можете повторно включить его с помощью инструкции.
Включение — это и есть общая черта между двумя режимами
Плюсы и минусы сна:
- Среди достоинств можно выделить:
- очень быстрый переход в данный режим;
- более того, его можно даже установить автоматически. Поэтому даже при закрытии или долгом не использовании ПК самостоятельно в него перейдет;
- очень быстрый выход с него. Вообще спящий режим лучше всего подходит для времени, когда вы не будете далеко от своего компьютера долгое время. То есть, вы можете взять обед, запустить поручение или даже отложить компьютер на ночь, зная, что вы сможете использовать его снова утром.
- Но вот большинство людей, использующих ноутбуки и планшеты, забывают, что режим сна не умеет сохранять информацию в случаях, когда батарея сядет. Ведь, хоть и незначительный, но расход энергии все же идет.
- Настольные ПК немного отличаются друг от друга, так как у них нет батареи для поддержания работы и обеспечения плавного отключения при отключении питания. Использовать спящий режим на настольном ПК можно, если не существует риска перебоев в подаче электроэнергии. То есть, в период грозы режим сна не убережет от потери работы.
- Также стоит выделить, что в режиме сна система не обновляется, а временные файлы не удаляются. И, в целом, ПК не отдыхает, он всегда, пусть и в замедленном, но рабочем состоянии. Проще говоря, он начеку.
Режим сна за секунды вернется к работе
Плюсы и минусы гибернации
- Достаточно интересным является то, что режим гибернации, в первую очередь, был разработан только для ноутбуков. Потребность заключалась в том, что ноутбуки работают от батареи. А в режиме гибернации происходит эффективное сохранение энергии самой батареи. Соответственно, время возможного ее использования продолжается на время сохраненного заряда.
- Сейчас режим «гибернации» достаточно широко используется и на портативных компьютерах. Преимущества такого режима заключаются в следующем:
- не нужно переживать, что во время выключения света будет потеряно все данные;
- легкое восстановление предыдущего состояния документов и закладок, с которыми пользовались до времени, когда компьютер перешел в режим «глубокого сна»;
- данные хранятся в операционной системе компьютера, что достаточно удобно для продолжения работы.
-
Среди недостатков стоит выделить:
- расход памяти жесткого диска, которой происходит в любом случае. Просто разный объем работы охватывает и различный объем памяти. Но это рано или поздно, в большой или меньшей степени, но потянет скорость вашего помощника;
- есть небольшой процент того, что работа неких программ или файлов будет некорректно восстановлена;
- сравнительно длительный выход с режима, что практически схож с обычным включением. В общем, режиму сна однозначно проигрывает.
Но режим гибернации имеет и свои недостатки
Теперь вы можете быть разумными в выборе режимов энергосбережения. Если вы используете портативный компьютер, лучшим вариантом является, скорее всего, гибернация. Поскольку она экономит наибольшую мощность по сравнению со сном или даже средним режимом между ними. Также помните — при гибернации или гибридном спящем режиме вам не стоит бояться сбоев в электросетях.
Разработчики программ позаботились о стабильности работы на компьютере. Сон же просто максимально точно сохранит предыдущую работу и поможет сравнительно быстро ее возобновить. Работайте на ваших любимых устройствах всеми удобными способами, выбирая подходящие режимы.
Когда и зачем использовать режим гибернации
Стоит заметить, что рядовому пользователю скорее всего не придется пользоваться гибернацией. В связи с этим обычно рекомендуется его отключать. Он предназначен для пользователей, работающих с ноутбуком на расстоянии от источников питания или не имеющих зарядного устройства поблизости.
Спецрежим становится помощником, когда становится необходимостью неожиданно завершить процесс работы, но успеть сохранить результат. Благодаря ему можно продолжить с того места, на котором закончили, при этом не утратив заряд.
Удобство данного режима оценили миллионы пользователи ОС Windows. Сейчас без этой функции многие не представляют себе работу с ноутбуком.
Как активировать гибернацию в Windows
Простой вариант — стандартные шаги при выключении техники.
Для этого нужно:
- войти в пусковое меню;
- кликнуть на треугольник около кнопки «Завершение работы»;
- клацнуть на позицию «Гибернация».
Если же данной функции нет, воспользуйтесь следующими вариантами, описанніми ниже.
Что такое гибернация Windows 7 на ноутбуке и как ее включить
Это понятие для разных операционных систем Windows ничем не отличается. Единственная разница — в методе его активации.
Рекомендуется открыть пусковое меню и в «Панели управления» выбрать позицию «Электропитание» (проще — в окошке поиска прописать данное слово).

В ячейке «Сон» нужно опуститься к позиции «Гибернация после» и подтвердить включение от сети или от батареи (отметив время в минутах). Кликнуть на кнопку для применения заданных параметров.

Читайте: Как проверить блок питания для компьютера: правильная проверка БП 4 способами
Для Windows 8/10

С данной функцией можно просто закрыть крышку устройства и пойти куда вам нужно, после чего активировать процессы открытием крышки. Для ПК такая функция также будет уместной (можно выбирать гибридный спящий режим — сочетание «гибернации» и «сна»). Информация будет сохраняться на ЖД и в памяти ПК, к тому же, устройство будет потреблять меньше электроэнергии. Если происходят сбои с питанием, все данные будут восстановлены с ЖД. В отличие от ноута, такие сбои не должны быть привычными, так как это негативно сказывается на диске.
Если в опциях устройства отсутствует режим гибернации, можно:
- В пусковом меню, во вкладке программ выбрать пункт «Стандартные» — «Командная строка».
- После запуска ввести powercfg -h on и подтвердить «энтером».
- Затем — перезапустить ПК.

Внимание! Действие можно проводить только от имени админа. После этого будет создан файл hiberfil.sys для сохранения данных
Но через некоторое время файл нужно удалять, так как он занимает столько же памяти, сколько и оперативка
После этого будет создан файл hiberfil.sys для сохранения данных. Но через некоторое время файл нужно удалять, так как он занимает столько же памяти, сколько и оперативка.
Чтобы отключить гибернацию на ноутбуке, повторите вышеуказанные действия, только в строке введите — powercfg -h off.
Что такое гибернация на смартфоне? Это та же экономия заряда батареи во время, когда вы не пользуетесь устройством. Для этого можно активировать режим энергосбережения. Он может устанавливаться автоматически или вручную через настройку устройства, где сможете самостоятельно выбрать предлагаемые пункты для ограничения работы некоторых функций.
Для ознакомления: Особенности использования внешнего жесткого диска: 6 плюсов и 3 минуса
Как работает спящий режим?
Для человека всё происходит так, как будто ПК полностью отключается. В этом режиме не работают кулеры, подсветка системного блока, монитор и другие внешние устройства. Но на самом деле всё не совсем так…
При входе в режим сна, практически все компоненты ноутбука — отключаются. Работают лишь:
- ОЗУ (оперативная память);
- Компоненты необходимые для запуска компьютера (расположены на материнской плате);
- Мышь, клавиатура и другие периферийные устройства, которые установлены в BIOS-е в качестве “кнопки” выхода из спящего режима.
Информация сохраняется в оперативной памяти, и при включении компьютера на экране почти мгновенно отображаются запущенные программы. Ведь скорость чтения с ОЗУ крайне высока и может превышать колоссальные 20 ГБ/с (для сравнения, скорость чтения самого быстрого SSD-диска в мире составляет 7 ГБ/с).
Но почему нельзя просто отключить ОЗУ, чтобы сэкономить на энергопотреблении ещё больше?
В отличие от обычных жестких дисков, оперативная память может хранить информацию до тех пор, пока она работает и находится во включённом состоянии. Как только ОЗУ отключается, вся информация на ней мгновенно удаляется без возможности восстановления. Именно поэтому данный компонент приходится снабжать электричеством, чтобы пользователь смог продолжить работать с того же места…
Для чего нужен режим “сна” и когда его стоит включать?
Данная функция может отлично помочь вам, если вы хотите ненадолго отойти от своего гаджета (буквально на 15-30 минут). Так вы сэкономите заряд батареи (при использовании ноутбука), ведь в этом случае он не работает, и доступ к вашему ПК будет также заблокирован системным паролем.
Обратите внимание, что ноутбук, находящийся в спящем режиме, хоть и не работает, но всё равно потребляет небольшое количество заряда. Если вы не выйдите из него, допустим через 24 часа и ваша батарея полностью истратит свой запас, то устройство полностью выключится, очистив всю информацию из оперативной памяти.
Как настроить спящий режим в Windows 10?
Если вы хотите изменить такие параметры как: “время бездействия, через которое компьютер будет переведён в “Сон”, “уровень заряда аккумулятора, при котором устройство будет также переведено в ждущий режим” и т.д, то следуйте нашей инструкции:
- Переходим в панель управления. Сделать это можно через системный поиск виндовс, введя в него соответствующий запрос “Панель управления”.
2. Установите параметр “Просмотр:” (находится в правом верхнем углу) в состояние “Категория”.
3. Затем нам следует кликнуть по разделу “Системы и безопасность”. После того, как он откроется, выбираем пункт “Электропитание”.
4. В левой части монитора расположено меню из различных параметров. Если вы не нашли то, что хотите настроить, то кликните по пункту “Настройка перехода в спящий режим”.
Нажмите на кнопку “Изменить дополнительные параметры питания”.
В отобразившемся небольшом окне будет находиться большое количество изменяемых функций. Разворачивая каждый из них, вы сможете изменить эти настройки.
SSD и гибернация
Существует расхожее мнение, что использование этой технологии на компьютерах с твердотельными накопителями приводит к ускоренному изнашиванию последних. Действительно, SSD-диски имеют ограниченный ресурс, обуславливаемый заданным количеством циклов перезаписи, но это не должно составлять особых причин для беспокойства. Появилось это мнение в те времена, когда SSD-диски были сравнительно малы по объему и не слишком надежны, но это никак не касается современных твердотельных накопителей. Скорее всего, раньше ноутбук устареет морально, чем выйдет из строя его диск. Впрочем, если вы действительно хотите максимально продлить срок жизни ssd накопителя, то гибернацию Windows 10 стоит отключить.
Как безопасно удалить файл hiberfil.sys
Прежде чем удалять этот файл, нужно отключить режим гибернации для компьютера.
Проще всего это сделать, используя командную строку, так как этот вариант подойдет для всех версий Windows (Windows 7, Vista, 10, 11 и пр), поддерживающих гибернацию. Итак, вот ваши действия:
- Запускаем утилиту «Выполнить», одновременно зажав кнопки Win + R.
- В строке ввода поиска файла или программы для открытия вводим
cmd
что означает запуск командной строки. Нажимаем Enter на клавиатуре.

- Теперь вам нужно ввести команды для управления гибернацией. Выглядят они так:
Включение режима: powercfg.exe /hibernate on
Отключение режима: powercfg.exe /hibernate off
Чтобы активировать команду, нажмите Enter.
Надеюсь вы помните, что действия в командной строке, меняющие конфигурации компьютера, можно выполнять только от имени администратора.
После отключения гибернации, файл hiberfil.sys также исчезнет. Но, чтобы проверить, не занимает ли этот файл по-прежнему дисковое пространство, зайдите в корневую папку диска, на котором расположены файлы вашей операционки.
Windows защищает свои файлы подобного типа и делает их скрытыми для пользователей. Поэтому файл гибернации может быть невидим для вас. Чтобы на экране были видны все скрытые папки и файлы нужно:
Для Windows 7:
- Откройте диск C (или тот, где у вас хранятся системные файлы).
- В верхней панели кликните «Упорядочить», а затем «Параметры папок и поиска».
- В диалоговом окне перейдите на вкладку «Вид» и в блоке «Дополнительные параметры»
установите отметку в боксе напротив:
Показывать скрытые файлы, папки и диски
уберите галочку рядом со строкой:
скрывать защищенные системные файлы (рекомендуется)
- Сохраните изменения, кликнув на ОК.
Для Windows 10
- Откройте диск C (или тот, где у вас хранятся системные файлы).
- Теперь раскройте «Вид», затем «Параметры», а далее «Изменить параметры папок и поиска».
- Здесь так же как и для 7-й версии нужно на вкладке «Вид» установить разрешение на показ скрытых элементов, в том числе и системных.
- Нажмите ОК, чтобы сохранить новые конфигурации.
Не пугайтесь, когда при включении скрытых системных файлов, ОС Виндовс будет предупреждать об угрозе. На самом деле, если вы хотите, чтобы компьютер работал ладно и без багов, лучше не трогать системные папки. Но если вы чувствуете уверенность в своем решении, а также если вам действительно не хватает дискового пространства на жестком диске, то удаляйте файл гибернации.
После удаления hiberfil.sys, не забудьте вновь отключить видимость системных элементов, чтобы искушение не заставило вас удалить какую-то действительно важную часть операционной системы.
Что это за режим – гибернация?
Дорогие друзья, сегодня мы с вами узнаем, как отключить, включить гибернацию Windows 7 или 10
Но перед выполнением действий важно узнать о самом понятии. Это поможет вам понять, что именно нужно делать, каких ошибок следует избегать и так далее
Стоит отметить, что все действия вы выполняете на свой страх и риск.

Режим гибернации в некотором роде может напоминать режим сна на устройстве. Но этот режим всё же имеет принципиальные отличия. Например, «Сон» служит своеобразной паузой для процессов, выполняемых на ноутбуке или планшете, во время которой компьютер всё ещё потребляет некоторую энергию, оставаясь при этом в рабочем состоянии (отключается экран, жёсткий диск, система охлаждения и так далее). Гибернация же работает намного сложнее: работает лишь питание для поддержки даты, времени в БИОСе. На компьютере сохраняется копия оперативки вашего устройства. Получается, что при выходе из гибернации все данные восстанавливаются.
Рядовой пользователь может подумать: а какие, собственно, есть отличия? Если процесс отличается, а на выходе мы получаем один и тот же результат, то какая разница? Дело в том, дорогие читатели, что процесс выхода из гибернации занимает немного больше времени, чем выход из сна (примерно десять секунд в первом случае, а во втором около двух секунд). И также здесь расходуется намного меньше энергии. Особенно это будет актуально для пользователей устройств, батарея которых очень мало держит заряд. Например, если вы делаете какую-нибудь работу, а на вашем устройстве мало зарядки и вам нужно ехать на работу, то гибернация будет как-никак кстати.
Рассмотрим преимущества и недостатки Гибернации:
- Гибернация позволяет значительно ускорить выключение и запуск операционной системы
- Гибернация позволяет уменьшить время, необходимое на запуск часто используемых программ
- Гибернация может включаться автоматически, например, если на разрядилась батарея или когда пользователь закрое крышку ноутбука
- Использование гибернации приводит к потреблению большого объема памяти на жестком диске
- Некоторые устаревшие программы могут некорректно работать после выхода из режима гибернации
- При больших объемах оперативной памяти выход из режима гибернации может занимать длительное время
Необходимо напомнить, что режим гибернации нельзя путать с режимом «Сон» (также его иногда называют «Спящим режимом»). В режиме «Сон» данные не сохраняются на энергонезависимый носитель, и компьютер продолжает использовать электроэнергию. В случае отключения компьютера от сети все данные, которые не были сохранены, будут потеряны, а приложения, которые были открыты до перехода в режим «Сон», закроются.
Подавляющее большинство пользователей, у которых ноутбук или обычный ПК, работают под управлением Windows, для завершения работы и отключения системы используют «Пуск», затем «Завершение работы» и «Выйти из системы». Мало кто знает, или гибернация ноутбука, а между тем эти режимы могут сослужить хорошую службу, если знать, что они собой представляют и в каких случаях их выгодно использовать. Пришла пора восполнить свои пробелы и присмотреться к этим пунктам повнимательнее.
Что представляет собой режим сна
Данная опция наверняка заинтересует тех, кто использует ПК дома и заинтересован в максимально быстрой загрузке компьютера. В этом режиме также происходит запоминание текущего состояния системы, но если гибернация ноутбука предполагает отключение электропитания, то в режиме сна этого не происходит. Операционная система просто приостанавливает свою работу подобно тому, как перестает магнитофон играть мелодию, если нажать на клавишу «пауза». В таком состоянии ноутбук может находиться примерно до 12 часов — разрядка батареи хоть и происходит, но гораздо медленнее чем при минимальной загрузке ОС в обычном режиме. Для того чтобы «разбудить» ПК, достаточно двинуть мышкой, нажать любую клавишу или просто открыть его крышку.
Что такое гибернация
На ноутбуке, как, впрочем, и на нетбуке, планшете и любой другой мобильной технике с ОС Windows Vista/7/8 для пользователя наиболее критичным является время загрузки и уровень энергопотребления системы. Поэтому как раз для таких устройств этот режим является наиболее оптимальным. Гибернация ноутбука позволяет очень быстро восстановить работу, не дожидаясь запуска всех приложений, которые были запущены перед выключением. Причем состояние системы (запущенные программы и процессы, открытые окна) будет абсолютно таким же, как и момент активации данного режима.
Чем еще отличается гибернация ноутбука от режима сна
В спящем состоянии компьютер, по сути, продолжает работать (отключается лишь HDD, дисплей и система охлаждения) и если мобильное устройство в таком состоянии будет находиться достаточно долго, рано или поздно батарея сядет. В напротив, ПК обесточивается полностью, если, конечно, не считать питания поддерживающего правильное отображение времени/даты в BIOS. При этом в момент перехода в данный режим точный образ оперативной памяти записывается в память жесткого диска.
А при включении ПК эта копия восстанавливается назад, что и позволяет продолжить работу с момента предыдущей остановки, не переживая за то, что может сесть батарея. К этому времени наверняка у многих уже возник вопрос: «Как включить гибернацию?» Сделать это можно как через настройки самой кнопки «Пуск», так и в панели управления, во вкладке, отвечающей за настройку параметров электропитания. Кстати, в последнем случае можно настроить не только активацию этого режима от нажатия на кнопку питания, но также и предпочитаемое действие при закрытии крышки ноутбука.
Спящий режим и гибернация используются операционными системами для экономии электроэнергии. Если вам надо отойти от компьютера на некоторое время, но вы не хотите тратить время на его выключение и включение, вы можете перевести его в состояние сна. В этом состоянии часть процессов в ОС Виндовс отключается, и ПК начинает потреблять меньшее количество ресурсов. В данном руководстве описываются гибернация и режим сна и – что это такое, как они работают и в чем разница между этими двумя режимами.
Почему не удаётся выйти из режима гибернации
Спящий режим включается, когда человек, закончив работу с мобильным ПК, не утруждается «выходом из Виндовс», а просто захлопывает ноутбук.
Удобно. Во время открытия крышки ОС не загружается полностью заново, а запускается с момента закрытия крышки. Это экономит время и электроэнергию аккумуляторной батареи.
Но, из гибернации устройство может не выйти. Что нужно сделать в этом случае:
- для начала нажмите любую клавишу клавиатуры или подключите какое-то внешнее устройство через USB-разъем. Возможно, это поможет выйти из гибернации;
- вероятно, разрядилась аккумуляторная батарея — подсоедините к лэптопу зарядку, подождите определённое время, пока зарядится батарея и нажмите «Питание»;
- случился сбой во время выхода из гибернации — при заряженной аккумуляторной батареи нажмите и задержите клавишу «питания» приблизительно 3-4 секунды — это стандартное действие вызывает перезапуск Виндовс;
- вероятно, произошёл сбой в настройках ноутбука (чаще всего случается в старых моделях) — достаньте батарею из устройства, установите обратно, ПК может начать загружаться.
Если вышеописанные действия не смогли помочь, то произошла серьёзная поломка и лучше всего обратиться за услугами к опытному специалисту.
На каждом ноутбуке есть несколько встроенных режимов завершения работы: сон, полное выключение и гибернация. Если принцип работы выключения и режима сна более или менее понятен, то о гибернации мало кто знает. Поэтому о том, что такое гибернация на ноутбуке будет рассказано далее.

Настройка режима гибернации
Пользователю представляется возможность устанавливать переход в режим энергосбережения при некоторых условиях, которые вы можете менять. Вы можете выбрать наступление режима или при понижении заряда батареи до минимума, что позволит вам успеть подключить питание или при длительном бездействии, длительность определяете сами. Иногда возникает необходимость отключить автоматический переход, все действия идентичны, смене условий перехода ноутбука в режим гибернации.
Как отключить режим?
1. Перейдите меню «Пуск» и выберите пункт «Панель управления»;
2. В открывшейся панели найдите ссылку «Электропитание»;
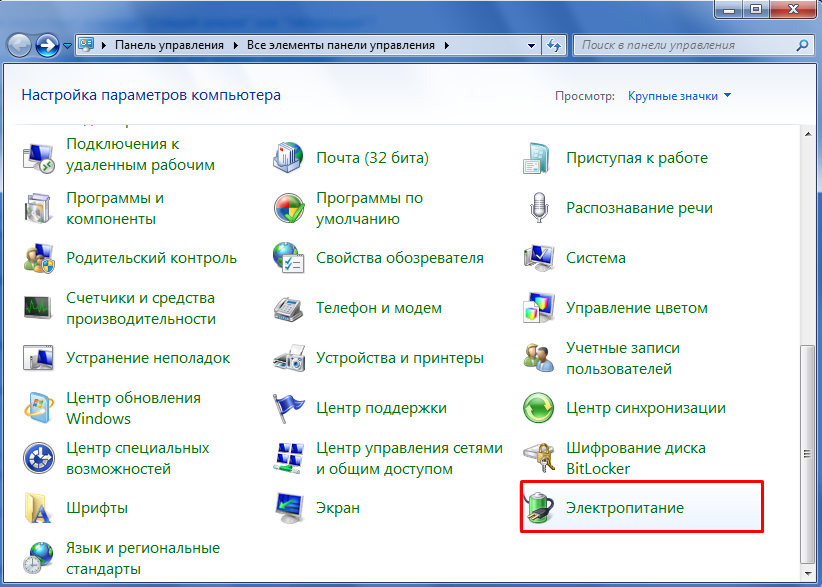 3. На следующей странице выберите «Настройка плана электропитания»;
3. На следующей странице выберите «Настройка плана электропитания»;
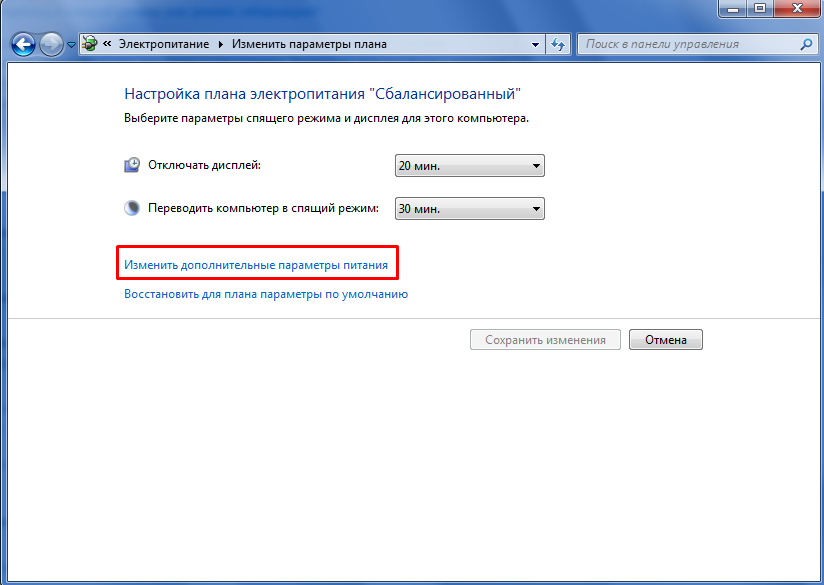 5. Найдите графу «Сон» и откройте выпадающий список, в нем выберите «Режим гибернации» и установите значение «Никогда»;
5. Найдите графу «Сон» и откройте выпадающий список, в нем выберите «Режим гибернации» и установите значение «Никогда»;
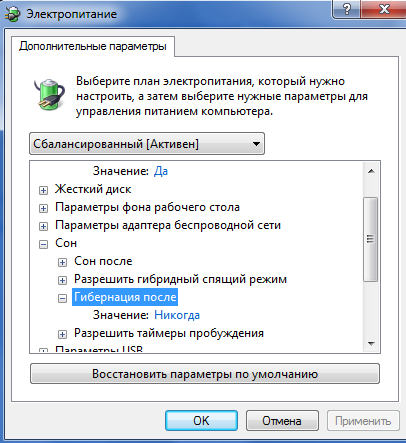 У вас есть возможность максимально удобно настроить переход в режим повышенного энергосбережения на выбор с подключенным зарядным устройством, питанием от аккумулятора или оба. Удобно использовать в случае с питанием от батареи, что бы ни терять попросту проценты заряда аккумулятора.
У вас есть возможность максимально удобно настроить переход в режим повышенного энергосбережения на выбор с подключенным зарядным устройством, питанием от аккумулятора или оба. Удобно использовать в случае с питанием от батареи, что бы ни терять попросту проценты заряда аккумулятора.
Что бы вернуть компьютер в рабочее состояние нажмите кнопку «Power», какую-либо кнопку мыши, клавиатуры или откройте крышку ноутбука.
Но в редких исключениях возможны другие способы, если у вас не работают все перечисленные выше способы, тогда прочтите документацию по вашему устройству.
Как включить/отключить гибернацию?
Управлять этим режимом в зависимости от того, на каком устройстве вы будете его использовать (компьютер, ноутбук), можно по-разному. Давайте рассмотрим несколько вариантов. Итак, для того чтобы активировать режим гибернации на компьютере, необходимо:
- зайти в меню «Пуск», затем нажать «Завершение работы» и из предложенных способов выключения ПК выбрать вариант «Гибернация»;
- для того чтобы продолжить работу на компьютере, достаточно будет нажать клавишу включения, и в считанные секунды появится надпись «Возобновление Windows».
А если вы часто пользуетесь ноутбуком, то можно даже настроить его работу так, что спящий режим — гибернация — будет включаться автоматически при закрытии его крышки. Для этого вам потребуется выполнить некоторые настройки.
- Заходим в меню «Пуск», затем в «Панель управления» и кликаем по строке «Электропитание».
- В появившемся окне слева щелкаем по строке «Действия при закрытии крышки», а затем устанавливаем необходимые параметры.
- Для того чтобы настройки вступили в силу, нажимаем клавишу «Сохранить изменения».
Что такое режим сна и гибернация: в чем разница между ними?
Работая постоянно за компьютером, мы время от времени переживаем, что он перегреется, а это, в свою очередь, приведет к его быстрой поломке. Поэтому компьютер нужно постоянно выключать. Но хотим сообщить вам — учеными доказано, что выключение компьютера после работы не совсем обязательное. Только если вы просто хотите экономить электроэнергию.
- Все современные компьютеры оборудованы эффективной системой охлаждения, работы которой достаточно для недопущения перегрева машины. Напротив, больший вред компьютеру несет частое включение и выключение. Но хотя бы раз в день нужно проводить выключения системы для отдыха. И вообще, когда вы выходите из дома на длительное время, желательно, все же выключать компьютер, чтобы предотвратить чрезвычайную ситуацию с замыканием или чем-то подобным.
- Очень часто люди работают на компьютере с несколькими открытыми вкладками браузера, папками или документами. А ведь при выключении их все нужно сохранить, а порой сохранению подлежит только один файл. Да еще и при включении нужно будет все заново открывать. Поэтому и были продуманы такие небольшие хитрости от программистов, что значительно упрощают пользование компьютером или ноутбуком.
Кроме выключения система имеет еще и три спящих режима
В различных операционных системах можно встретить и различные названия этого схожего режима:
- например, «ждущий режим» и «спящий режим»;
- или «Сон» и «Гибернация»;
- а также могут быть отдельно каждый из режимов.
Что собой представляет спящий режим?
- Если ПК не используется в течение установленного времени, то он может автоматически переходить в режим сна. Правда, для этого должны быть еще и сохранены соответствующие настройки, которые чаще всего изначально уже идут заданными.
- Любые окна открываются в оставленном виде, а их текущее состояние сохраняется в ОЗУ вашего ПК. Поэтому, когда вы открываете крышку вашего ноутбука или перемещаете мышью своего рабочего стола, создается впечатление, что вы никогда не уходили.
- Тем более, необходимое время, чтобы вернуть все к жизни, охватывает всего лишь секунду или две.
- Спящий режим — энергосберегающее состояние, предназначенное, в первую очередь, для ноутбуков. Можно сказать даже проще, что сон – это пауза в работе компьютера.
Спящий режим выступает паузой в работе компьютера
Что такое глубокий спящий режим или режим гибернации, или гибернация?
- Это также режим сна, но чуть сложнее предыдущего. Поскольку в этом режиме компьютер будет выключено полностью, но при этом он сохранит все файлы и вкладки, с которыми накануне велась работа.
- Сохранение происходит на жестком диске компьютера в специально файле «hiberfil.sys». Выключение происходить сразу же после сохранения файлов.
- В этом режиме система практически не использует электроэнергию. Режим больше подходит для ноутбуков, так как почти полностью сохраняется полный заряд батареи.
Что такое гибридный сон?
- Больше подходит для компьютеров. Поскольку сочетает в себе обычный режим сна и гибернацию. Преимущество режима состоит в том, что весь материал будет сохранено и на жестком диске, и просто в памяти компьютера. А при желании восстановить работу, ее быстро можно будет возобновить. Даже во время сбоя в электрической сети. Обычно гибернация используется компьютером по умолчанию. Поэтому, при нажатии на «Сон» система переходит в режим гибернации автоматически.
- На вашем ноутбуке или планшете гибридный сон отключен по умолчанию, потому что есть батарея. Если ваш аккумулятор больше не работает, и вы должны постоянно подключать ноутбук к компьютеру, вы можете включить гибридный сон на любом устройстве Windows.
Гибернация практически не потребляет энергии
