Гибернация и режим сна в ноутбуке
Содержание:
- Рассмотрим преимущества и недостатки Гибернации:
- Что делать, если компьютер не уходит в спящий режим
- Как работает
- Когда и зачем использовать режим гибернации
- Что такое «Гибернация» и в чем ее отличие от «Сна»
- Как выйти из режима гибернации на ноутбуке: способы
- Инструкции для разных версий Windows
- Преимущества и недостатки режима
- Когда выключать компьютер
- Можно ли удалить hiberfil.sys
- Как в Windows 7 отключить спящий режим — основные способы
- Плюсы и минусы режима гибернации
- Как отключить гибернацию в Windows?
- SSD и гибернация
- Что такое спящий режим
Рассмотрим преимущества и недостатки Гибернации:
- Гибернация позволяет значительно ускорить выключение и запуск операционной системы
- Гибернация позволяет уменьшить время, необходимое на запуск часто используемых программ
- Гибернация может включаться автоматически, например, если на разрядилась батарея или когда пользователь закрое крышку ноутбука
- Использование гибернации приводит к потреблению большого объема памяти на жестком диске
- Некоторые устаревшие программы могут некорректно работать после выхода из режима гибернации
- При больших объемах оперативной памяти выход из режима гибернации может занимать длительное время
Необходимо напомнить, что режим гибернации нельзя путать с режимом «Сон» (также его иногда называют «Спящим режимом»). В режиме «Сон» данные не сохраняются на энергонезависимый носитель, и компьютер продолжает использовать электроэнергию. В случае отключения компьютера от сети все данные, которые не были сохранены, будут потеряны, а приложения, которые были открыты до перехода в режим «Сон», закроются.
Подавляющее большинство пользователей, у которых ноутбук или обычный ПК, работают под управлением Windows, для завершения работы и отключения системы используют «Пуск», затем «Завершение работы» и «Выйти из системы». Мало кто знает, или гибернация ноутбука, а между тем эти режимы могут сослужить хорошую службу, если знать, что они собой представляют и в каких случаях их выгодно использовать. Пришла пора восполнить свои пробелы и присмотреться к этим пунктам повнимательнее.
Что представляет собой режим сна
Данная опция наверняка заинтересует тех, кто использует ПК дома и заинтересован в максимально быстрой загрузке компьютера. В этом режиме также происходит запоминание текущего состояния системы, но если гибернация ноутбука предполагает отключение электропитания, то в режиме сна этого не происходит. Операционная система просто приостанавливает свою работу подобно тому, как перестает магнитофон играть мелодию, если нажать на клавишу «пауза». В таком состоянии ноутбук может находиться примерно до 12 часов — разрядка батареи хоть и происходит, но гораздо медленнее чем при минимальной загрузке ОС в обычном режиме. Для того чтобы «разбудить» ПК, достаточно двинуть мышкой, нажать любую клавишу или просто открыть его крышку.
Что такое гибернация
На ноутбуке, как, впрочем, и на нетбуке, планшете и любой другой мобильной технике с ОС Windows Vista/7/8 для пользователя наиболее критичным является время загрузки и уровень энергопотребления системы. Поэтому как раз для таких устройств этот режим является наиболее оптимальным. Гибернация ноутбука позволяет очень быстро восстановить работу, не дожидаясь запуска всех приложений, которые были запущены перед выключением. Причем состояние системы (запущенные программы и процессы, открытые окна) будет абсолютно таким же, как и момент активации данного режима.
Чем еще отличается гибернация ноутбука от режима сна
В спящем состоянии компьютер, по сути, продолжает работать (отключается лишь HDD, дисплей и система охлаждения) и если мобильное устройство в таком состоянии будет находиться достаточно долго, рано или поздно батарея сядет. В напротив, ПК обесточивается полностью, если, конечно, не считать питания поддерживающего правильное отображение времени/даты в BIOS. При этом в момент перехода в данный режим точный образ оперативной памяти записывается в память жесткого диска.
А при включении ПК эта копия восстанавливается назад, что и позволяет продолжить работу с момента предыдущей остановки, не переживая за то, что может сесть батарея. К этому времени наверняка у многих уже возник вопрос: «Как включить гибернацию?» Сделать это можно как через настройки самой кнопки «Пуск», так и в панели управления, во вкладке, отвечающей за настройку параметров электропитания. Кстати, в последнем случае можно настроить не только активацию этого режима от нажатия на кнопку питания, но также и предпочитаемое действие при закрытии крышки ноутбука.
Спящий режим и гибернация используются операционными системами для экономии электроэнергии. Если вам надо отойти от компьютера на некоторое время, но вы не хотите тратить время на его выключение и включение, вы можете перевести его в состояние сна. В этом состоянии часть процессов в ОС Виндовс отключается, и ПК начинает потреблять меньшее количество ресурсов. В данном руководстве описываются гибернация и режим сна и – что это такое, как они работают и в чем разница между этими двумя режимами.
Что делать, если компьютер не уходит в спящий режим
Если компьютер не переходит в спящий режим или сразу же выходит из него, попробуйте сделать следующее:
- обновите драйверы (особенно материнской платы и видеокарты);
- проверьте настройки плана электропитания и выключить таймеры пробуждения. Подробнее об этом написано в разделе «Как отключить (убрать) спящий режим через панель управления». Возможно, стоит сбросить настройки плана электропитания до исходных;
- запретите устройствам вроде клавиатуры или сетевой карты выводить ПК из сна. В крайнем случае физически отключите все лишние устройства.
- Как настроить мониторинг MSI Afterburner в играх: узнаем температуру и загрузку процессора и видеокарты
- Как настроить Windows 10 для игр: максимальная производительность, игровой режим и другие советы
- Как настроить TPM 2.0 для установки Windows 11
Как работает
Чтобы понять, что такое гибернация в ноутбуке, следует рассмотреть ее отличие от прочих режимов. В случае обычного выключения устройство выгружает данные из оперативной памяти, но не сохраняет их. Несохраненный документ не останется в памяти, если пользователь выключит ноутбук.
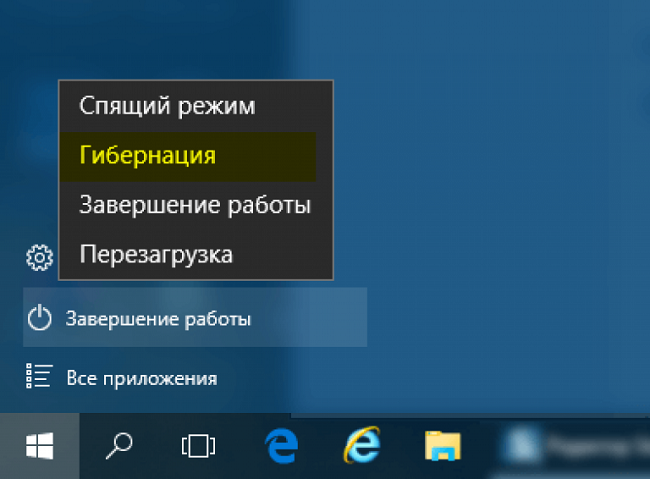
Спящий режим – устройство переходит в режим энергосбережения, и питание подается только на оперативную память, то есть в ней остаются все данные. Он нужен для того чтобы быстро вернуться к ранее начатой работе. Стоит понимать, что в этом случае расходуется энергия, и если сядет батарея, то ноутбук выключится, и работу придется начать сначала.
Гибернация на ноутбуке является аналогом спящего режима с той разницей, что питание отключается полностью, но при запуске ноутбук грузится быстрее, чем при обычном отключении, и есть доступ к начатой работе. Логичен вопрос – как сохраняется информация, если устройство обесточено? Хитрость в том, что во время перехода в гибернацию лэптоп выгружает всю информацию из оперативки в файл hiberfile.sy, который записывается на винчестер, а при включении ноутбука достает ее оттуда, и пользователь видит все то же, что перед паузой в работе.
Действие режима не ограничено, и данные будут доступны пользователю, даже если батарейка в лэптопе сядет. Гибернация длится до того момента, пока пользователь вновь не запустит гаджет, а спящий режим работает, пока есть питание. В этом заключается основное отличие между ними. Польза режима в том, что устройство позволит продолжить работу с того же места, где пользователь остановился, но при этом гаджет остается энергонезависимым, пока бездействует.
Когда и зачем использовать режим гибернации
Стоит заметить, что рядовому пользователю скорее всего не придется пользоваться гибернацией. В связи с этим обычно рекомендуется его отключать. Он предназначен для пользователей, работающих с ноутбуком на расстоянии от источников питания или не имеющих зарядного устройства поблизости.
Спецрежим становится помощником, когда становится необходимостью неожиданно завершить процесс работы, но успеть сохранить результат. Благодаря ему можно продолжить с того места, на котором закончили, при этом не утратив заряд.
Удобство данного режима оценили миллионы пользователи ОС Windows. Сейчас без этой функции многие не представляют себе работу с ноутбуком.
Что такое «Гибернация» и в чем ее отличие от «Сна»
Итак, гибернация – это энергосберегающий режим компьютера или ноутбука, при котором все данные о состоянии ОС и программ копируются из оперативной памяти в специальный файл hiberfil.sys на жестком диске. Файл располагается в корне системного диска и по умолчанию скрыт. Подробнее о hiberfil.sys поговорим позже, сейчас же вернемся к особенностям гибернации. В этот режим компьютер можно перевести с помощью меню «Пуск», выбрав соответствующий пункт в списке возможных вариантов завершения работы.
Также Гибернация может быть установлена в качестве режима, в который переводится компьютер при нажатии кнопки питания (Панель управления – Электропитание – Действие кнопки питания).
После перехода в состояние «Гибернация» компьютер выключается полностью и не потребляет электроэнергии, т. е. его можно вообще отключить от источника питания. При этом перед завершением работы на жестком диске создается точная копия данных оперативной памяти на момент выключения компьютера. По сути это образ системы – ее состояние со всеми открытыми приложениями и вкладками. При включении компьютера привычным способом с помощью кнопки на системном блоке информация с диска подгружается обратно в оперативную память, и вы после загрузки видите рабочий стол со всеми запущенными программами в таком же виде, в каком он был при уходе в режим гибернации. Удобно? Конечно.
Принципиальная разница между «Сном» и «Гибернацией» заключается в том, что при переходе в спящий режим компьютер продолжает потреблять энергию. Напряжение подается на оперативную память, процессор и ряд других компонентов. В то же время жесткий диск, системы охлаждения и монитор обесточиваются и не потребляют электричество, то есть, в целом, компьютер работает в существенно более экономном режиме. Вся информация о запущенных приложениях и их состоянии продолжает храниться в оперативной памяти, как мы помним, по-прежнему получающей питание. Соответственно, при старте компьютера или ноутбука данные считываются из памяти и мы так же, как и в случае с гибернацией, можем продолжать работу с того места, на котором закончили без необходимости все заново открывать.
Так как доступ к оперативной памяти осуществляется намного быстрее, чем к жесткому диску, то выход из режима «Сна» укладывается в куда более короткие временные рамки, нежели из режима «Гибернации». Например, если в первом случае на загрузку уходит до 10 секунд, то во втором – до 30-60, а то и больше, в зависимости от объема занятой памяти. Это еще одно, пусть и не столь существенное, различие между Сном и Гибернацией.
Как выйти из режима гибернации на ноутбуке: способы
Чтобы выйти из гибернации, необходимо выполнить следующие действия:
- В первую очередь можно попробовать восстановить работу любым способом, к примеру, нажать на кнопку мыши. Если это действие не дало результат, воспользуйтесь кнопкой возврата к прежнему режиму Esc.
- После попробуйте комбинацию кнопок Ctrl+Alt+Delete. В этом меню нужно нажать на «Перезагрузку компьютера», так система вернётся к нормальному состоянию. Кнопка «Питания» на клавиатуре также может вызывать это действие, если для неё это установлено. Не стоит беспокоиться за программы и открытые окна, в которых производилась работа, дамп памяти сохраняется в отдельном файле, потому во время запуска операционной системы всё восстановится.
Не советуют использовать функцию «ждущий режим» или «сон», если появляются сложности во время выхода из гибернации. Кликните правой клавишей мышки на свободном поле рабочего стола и нажмите «Свойства».
В появившемся меню найдите пункт «Заставка» и выберите вкладку «Питание». Зайдите в «Спящий режим» и уберите флажок напротив строки «Разрешить спящий режим».
Инструкции для разных версий Windows
Отключение в Windows 7
Данная инструкция подойдет для 7, 8/8.1 версии операционной системы.
Но в /8.1 есть и другой, более удобный, способ для осуществления этой операции, который мы расскажем после этого.
1Для начала, зайдите в «Панель управления», выберите раздел «Все» элементы панели управления и перейдите в пункт «Электропитание».
Чтобы открыть раздел «Электропитания» на ноутбуке, просто кликните в области уведомлений на значок батареи правой кнопкой мыши и выберите характерный пункт.

Панель управления – Электропитание
2Выберите раздел «Настройка перехода в спящий режим».
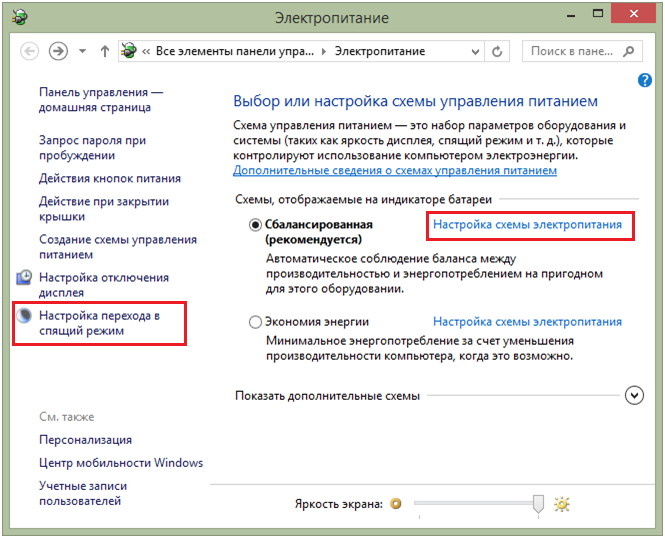
Настройка перехода
3В графе «Сбалансированная» выберите пункт «Настройка схемы электропитания». Здесь возможно настроить основные параметры и выключить автопереход в режим сна.
Если вы – владелец ноутбука, вы сможете выключить как от электросети так и при использовании от аккумулятора.
4В графе «Переводить компьютер в спящий режим» выберите «Никогда».
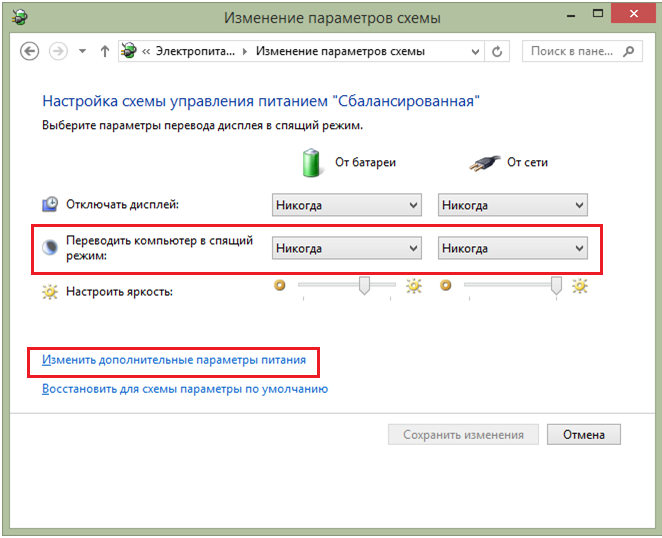
Отключение спящего режима
Если вы хотите отключить режим и при закрытии ноутбука, то есть полностью, и настроить опции для электропитания, перейдите в пункт «Изменить дополнительные параметры питания».
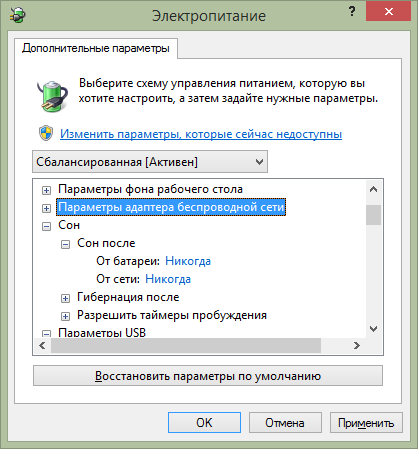
Дополнительные параметры
5
Режим может регулироваться не только в разделе «Сон», но и в других. Поэтому, внимательно пересмотрите каждый пункт, чтобы быть уверенным в полном отключении. К примеру, на ноутбуках включение функции может находиться также в разделе «Батарея» или «Кнопки питания и крышки»
Кроме этого, при активации, операционная система в своей папке создает файл hiberfil.sys. В этом файле находятся данные о тех программах и приложениях, которые остаются открытыми при запуске функции сна.
1Чтобы его увидеть, для начала необходимо применить отображение всех скрытых системных файлов и папок. Зайдите в «Панель управления», затем в «Параметры папок», а далее в «Вид».
2Там необходимо снять отметку с графы «Скрывать защищенные системные файлы», и поставить отметку на «Показывать скрытые файлы, папки и диски», и примените действие.
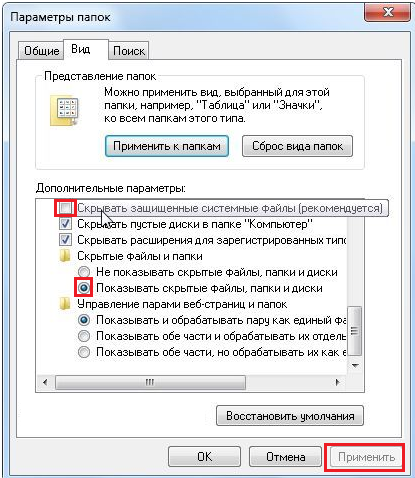
Отображение скрытых файлов
3Теперь перейдите в корневую папку системного диска (обычно это диск С) и убедитесь, что этот файл у вас есть.

Файл hiberfil.sys
4Чтобы он исчез, откройте окно «Выполнить», с помощью комбинации клавиш Win+ R.
5В строке поиска напишите команду
или
и нажмите ОК.

Ввод команды powercfg –hibernate –off
6
После этого файл hiberfil.sys исчезнет с вашего устройства. Чтобы в этом убедиться, можете еще раз проверить системный диск.
После выполнения этой инструкции, спящий режим больше не должен вас беспокоить.
Отключение в Windows 8
В данной версии операционной системы, ко многим настройкам можно получить доступ с разных мест. Эту функцию можно найти и другим образом.
1В «Панели управления» с правой стороны экрана нажмите на значок «Параметры», а затем перейдите в «Изменение параметров компьютера».
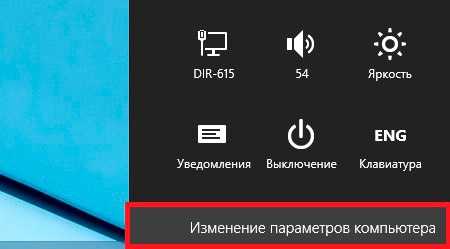
Изменение параметров компьютера
2Перейдите в раздел «Компьютер и устройства», а затем в пункт «Завершение работы и спящий режим».
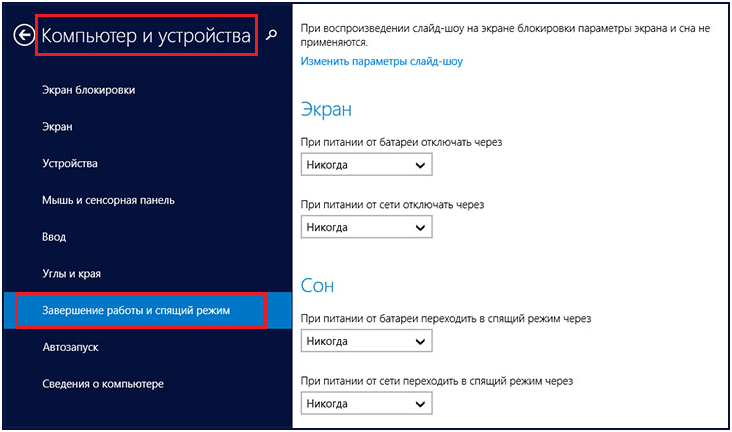
Завершение работы
Здесь вы сможете изменить лишь элементарные настройки, но если вам нужно детальное изменение, то все равно придется изменять их через «Панель управления».
Отключение в Windows 10
Ошибки при загрузке Windows (XP/7/8/10): Разбираемся с самыми частыми
Здесь способ изменения похож на предыдущий, но с дополнением. Поэтому, опишем его кратко:
1Зайдите в «Параметры» системы через «Пуск» или с помощью комбинации клавиш Win+I.
2Зайти в «Система — Питание» и спящий режим и найдите настройки сна.
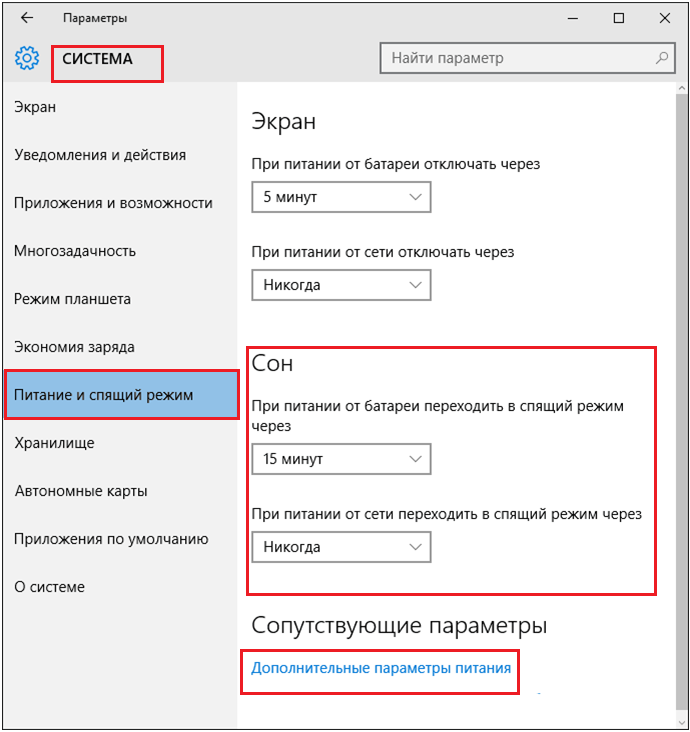
Настройка через «Питание»
3
В отличие от восьмой версии, здесь можно сразу открыть «Дополнительные параметры питания», как указано на рисунке выше, а не переходить в «Панель инструментов». При выборе этого пункта, вас автоматически направит в «Панель управления»
4Дальше происходят аналогичные действия: выбор сбалансированной схемы и настройка ее электропитания.
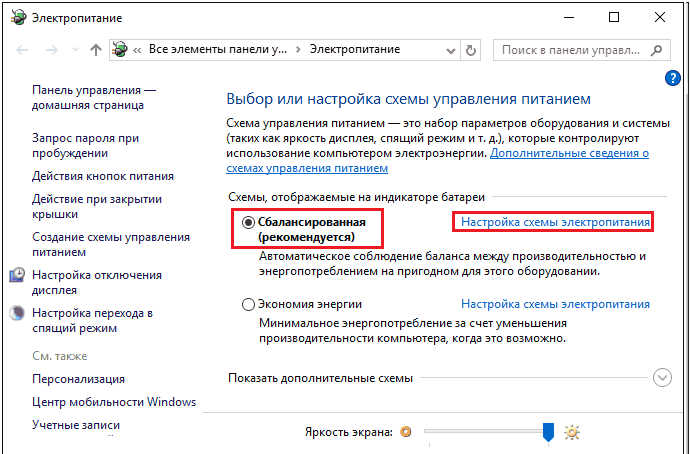
Настройка схемы электропитания
5После чего указываете параметры во времени перехода в сон, если вы еще не сделали этого в пункте 2.
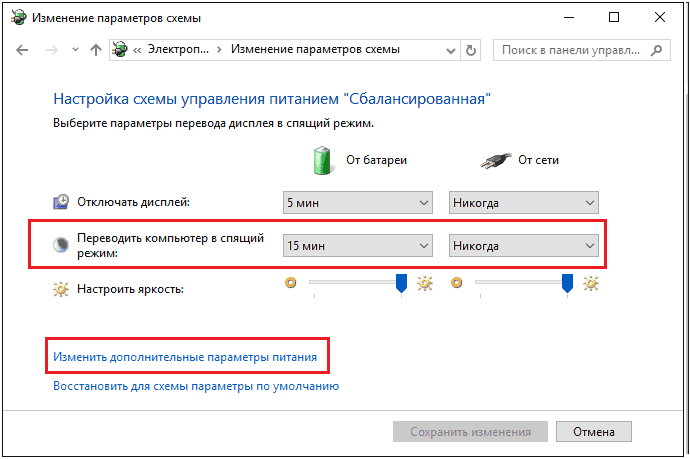
Настройка перевода
6И в случае необходимости, воспользоваться дополнительными параметрами, где возможно сделать настройку работы вашего ПК или ноутбука.
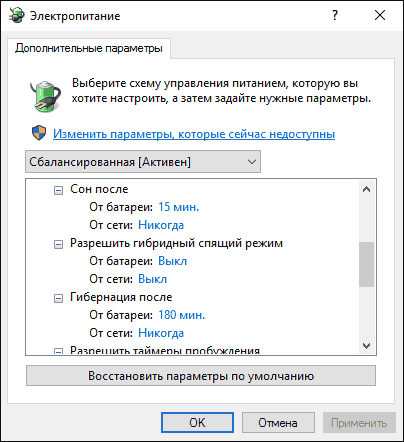
Дополнительные параметры отключения режима сна
Преимущества и недостатки режима
В чем же преимущества и недостатки этого режима по сравнению с привычным всем сном? Во-первых, среди преимуществ можно отметить больший период времени работы батареи за счет выключения ноутбука. Однако эта же функция одновременно является его недостатком, так как системный файл, в котором хранится вся необходимая информация зачастую весит несколько гигабайт и может спровоцировать непредсказуемые конфликты, если на вашем жестком диске оставалось очень мало места.


Более того, в отличие от режима сна, ноутбук будет значительно дольше включаться и может показаться, что с вашим устройством что-то не так. Связано это с тем, что ноутбук будет подгружать всю нужную информацию из системного файла.
Когда и зачем использовать режим гибернации?
Рядовым пользователям скорее всего этот режим не понадобится вовсе, поэтому мы рекомендуем отключить его через командную строку (как это сделать написано в самом начале этой статьи). Для людей, часто работающих в отдаленности от розеток или не имеющих с собой зарядного устройства режим гибернации может еще как пригодится. Если вам срочно нужно отложить работу, но сохранить свой прогресс, то гибернация придет вам на помощь. Благодаря нему, вы сможете продолжить свою работу ровно с того момента, как вы вошли в режим гибернации.
Надеемся, что наша статья помогла вам разобраться, что такое гибернация на ноутбуке, как она работает, как ее выключить или включить обратно и как выйти из этого режима. Гибернация обычными пользователями используется редко, поэтому для неподготовленного и неопытного юзера она может доставить немало проблем.
Статьи в
Когда выключать компьютер
Хотя другие варианты питания будут работать большую часть времени, вам все равно придется время от времени выключать компьютер.
- Рассмотрите возможность выключения, если вы редко используете свой компьютер. Например, если вы используете его в течение нескольких часов в понедельник и не планируете использовать его до пятницы, отключение пойдёт на пользу.
- Всегда выключайте компьютер перед отключением питания. Отключение питания включает в себя такие вещи, как отключение от сетевой розетки или извлечение аккумулятора.
- Всегда выключайте компьютер, прежде чем оставлять его на долгое время, например, на время отпуска.
- Всегда выключайте компьютер, если вы планируете отправить ноутбук или планшет по почте или когда кладете его в багажное отделение во время путешествия на самолете или автобусе.
Можно ли удалить hiberfil.sys
По скольку не удается открыть, многие пользователи не знают можно ли удалить hiberfil.sys. Здесь всё просто, если не используете режим гибернации, тогда файл hiberfil.sys Вам не нужен и только занимает память. Но удалить просто с проводника у Вас не получится, поэтому мы и написали инструкцию как удалить hiberfil.sys на Windows 10. Если у Вас предыдущая версия Windows, не огорчайтесь, наши способы будут работать и на ней.
Только здесь есть один нюанс, удалять файл с проводника не можно, чтобы удалить его нужно отключить режим гибернации одним из способов.
Отключение гибернации командной строкой Windows 10
Способ с использованием командной строки является самым удобным, поскольку чтобы отключить режим гибернации можно выполнить всего лишь одну команду. Рекомендуем ознакомиться со статьей как запустить командную строку в Windows 10, поскольку привычные способы в последней версии операционной системы Windows 10 немного изменились.
- С помощью поиска Win+Q находим Командная строка классическое приложение и запускаем от имени администратора.
- Дальше выполняем команду powercfg -h off.
Отключить режим гибернации в реестре
Реестр Windows содержит все настройки системы. С помощью редактора реестра пользователи могут напрямую вносить изменения в реестр, главное знать что за что отвечает. Рекомендуем ознакомиться с инструкцией как создать резервную копию реестра Windows 10, чтобы избежать проблем с работой системы в будущем. Как Вы поняли, этот способ для продвинутых пользователей.
- Запускаем редактор реестра выполнив команду regedit в окне Win+R.
- Переходим в раздел HKEY_LOCAL_MACHINE\ System\ CurrentControlSet\ Control\ Power.
- Открываем параметр HibernateEnabled и меняем значение на .
Параметры электропитания Windows 10
Режим гибернации можно отключить самыми простыми способами открыв стандартную панель управления в Windows 10, пока такая возможность ещё есть. Более подробно почитать об классической панели управления в Windows 10 можно почитать здесь.
- Запускаем стандартную панель управления выполнив имя control в окне Win+R.
- Дальше переходим в Оборудование и звук > Электропитание > Действие кнопок питания и выбираем пункт Изменение параметров, которые сейчас недоступны.
- Дальше станет активным список параметров завершения работы, где снимаем галочку на пункте Режим гибернации.
После применения одного их этих способов файл hiberfil.sys будет удален системой, поскольку в нем уже не будет необходимости.
Выводы
После ознакомления с нашей инструкцией у Вас больше не возникнет проблем с файлом hiberfil.sys, поскольку Вы уже будете знать что это за файл. А также теперь понятно можно ли удалять файл hiberfil.sys, поскольку здесь просто взять и удалить не получиться.
Если хотите удалить файл hiberfil.sys рекомендуем использовать способ как отключить режим гибернации в Windows 10 с использованием командной строки. После проведенных действий, при условии что Вам больше не нужен режим гибернации, можно освободить несколько гигабайт свободного пространства.
Как в Windows 7 отключить спящий режим — основные способы
Выключить в семерке спящий режим можно разными способами, поэтому стоит разобрать самые популярные.
С помощью «Панели управления»
Этот способ самый востребованный, так как он очень удобный и интуитивно понятный. Для выполнения необходимо:
- Нажать «Пуск» в правом нижнем углу монитора.
- Далее требуется в правой части окна выбрать вкладку «Панель управления».
- Потом в этой панели требуется выбрать пункт «Электропитание».
- После чего в новом окне появится доступные схемы питания, где для перехода к настройкам активного плана нужно нажать напротив него «Настройки плана электропитания».
- После чего необходимо выбрать в строке рядом с опцией «Переводить ПК в спящий режим» установить значение «Никогда».
- Далее нужно нажать «Сохранить изменения».
В результате этих действий ноут перестанет самостоятельно уходить в сон.
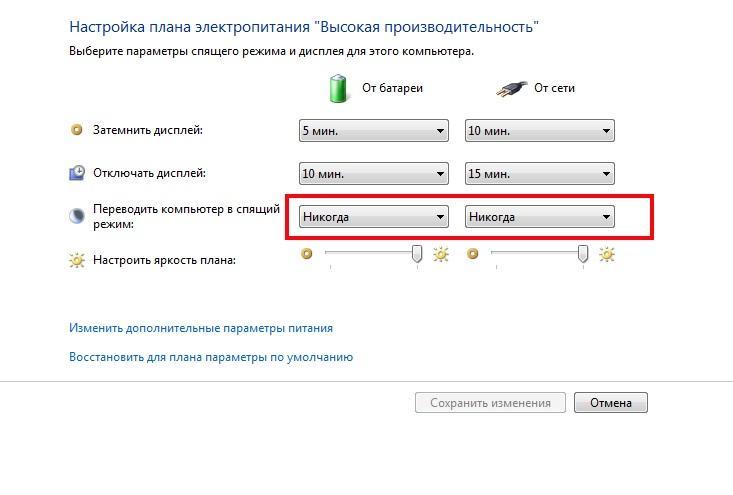
Установка значения «Никогда» в параметрах спящего режима на ноутбуке
Внимание! Данный вариант считается самым удобным, поэтому начинающим пользователям лучше пользоваться им.
С помощью консоли «Выполнить»
Попасть в настройки плана энергопитания и отключить засыпание ноутбука или настольного ПК можно также с помощью ввода определенной команды в консоли «Выполнить».
Чтобы это сделать, надо открыть консоль «Выполнить» с помощью одновременного нажатия горячих клавиш Win+R на клавиатуре. Вести в нее команду powercfg.cpl и нажать «Enter» или «OK».
Далее появится окно с настройками электропитания, где будет доступно три плана:
- сбалансированный;
- экономия энергии (он является дополнительным, поэтом может быть скрыт);
- высокая производительность.
При этом активный плана питания будет отмечен черной точкой.
Здесь нужно нажать вкладку «Настройка плана электропитания», которая находится справа от названия активного плана питания. После чего появится окно с настройками энергопитания, где в строке «Переводить компьютер в спящ. режим» требуется установить значение «Никогда» и нажать кнопку «Сохранить изменения».
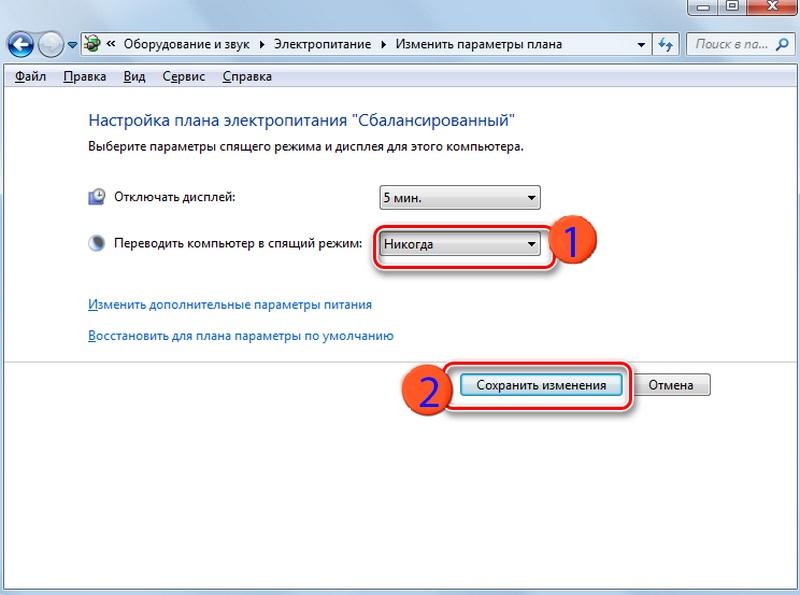
Отключение сна на ПК
Изменение дополнительных настроек энергопотребления
Можно также отключить спящий режим с помощью дополнительных параметров энергопотребления. Данный способ более сложный для начинающих пользователей, чем первые два варианта, поэтому на практике используется редко. Но, тем не менее о нем тоже стоит рассказать.
После перехода в основные настройки действующей схемы электропитания, с помощью любого из описанных выше способов, нужно нажать вкладку «Изменить дополнительные параметры питания». Потом откроется окно с дополнительными настройками, где необходимо нажать значок «плюса» возле параметра «Сон».
Далее появится список с четырьмя вариантами:
- сон после;
- разрешить гибридный спящий режим;
- гибернация после;
- разрешить таймеры пробуждения.
Здесь нужно нажать «плюс» возле строки «Сон после».
Далее нужно изменить время, через которое ПК или ноутбук будет засыпать. Нужно выставить в этой строчке «0» или жать на нижнюю стрелку до тех пор, пока в этом поле не появится значение «Никогда». Потом нужно подтвердить свои действия нажатием «OK». После чего режим сна будет отключен.
Обратите внимание! Данный способ более сложный поэтому им пользуются редко, соответственно новым пользователям желательно не пользоваться им. Можно также отключить этот режим через реестр, но этот способ лучше не разбирать, потому что он более сложный
Можно также отключить этот режим через реестр, но этот способ лучше не разбирать, потому что он более сложный.
Плюсы и минусы режима гибернации
Среди базовых преимуществ:
- быстрый запуск компьютера после завершения работы с помощью данного способа. Поэтому, многие пользователя даже привыкли заменять гибернацией обычное выключение;
- настраиваемость, удобная автоматизация;
- возможность быстрого сохранения большого количества данных из разных программ с помощью одного действия. Гибернация создаст резервную копию для всех редактируемых файлов.
 Разберем преимущества и недостатки использования режима гибернация
Разберем преимущества и недостатки использования режима гибернация
Недостатки режима гибернация
Но данный режим имеет и существенные недостатки:
- для резервной копии необходимо значительное количество памяти на жёстком диске;
- если Windows установлена на необычный вид носителя или устройство, процесс перехода в гибернацию и сохранения файлов может быть затруднён. Это происходит из-за способности загружающей сохранённую информацию программы обнаруживать для сохранения только раздел диска, на который установлено само средство;
- несовместимость некоторых программ с данным режимом. Не все системные программы, драйвера, и средства работы поддерживают совместимость с данными, которые сохранены с помощью гибернации. Также есть вероятность частичного сброса настроек компьютерной периферии;
- возможны конфликты программных средств, используемых для гибернации с другими ОС, параллельно установленными на устройстве, драйверами накопителей памяти или оболочкой BIOS;
- хранящаяся во внутренней памяти копия состояния ПК имеет проблемы шифрования. Вследствие чего данные, сохранённые таким образом довольно-таки слабо защищены. Этот факт представляет собой лазейку для несанкционированного доступа к сохранённой информации, и «замороженным» процессам.
 Частые переходы в режим гибернации приводит к нарушению функционирования компьютера и работы системы в целом
Частые переходы в режим гибернации приводит к нарушению функционирования компьютера и работы системы в целом
Всегда помните, что любые возможности прекращения работы следует использовать с умом и по надобности, не злоупотребляя полезными функциями своего ПК.
Как отключить гибернацию в Windows?
Приведённые ниже способы для отключения режима гибернации в Windows перекликаются друг с другом; часть из них подходит для использования на всех трёх поколениях операционных систем, другая — только для Windows 8 и 10. Пользователь может свободно перебирать варианты, пока не добьётся успеха — а закончив с отключением гибернации, узнать о лучших приложениях для Андроида.
Windows 7
Чтобы отключить режим гибернации на Windows 7, понадобится:
Открыть меню «Пуск».
Развернуть в левом столбце каталог «Все программы».
Далее — перейти в подкаталог «Стандартные».
Ввести в открывшемся окошке команду powercfg -h off и нажать Enter.
Хотя никакого ответа в командной строке не появится, режим гибернации будет отключён, а файл — удалён после перезагрузки. Если требуется снова включить гибернацию Windows, следует описанным выше способом запустить командную строку и ввести в ней новую команду: powercfg -h on.
Windows 8
Отключить режим гибернации на Windows 8 владелец компьютера или ноутбука может следующим образом:
Открыть меню «Пуск».
Нажать на пиктограмму лупы.
И начать вводить текст «Командная строка», после чего выбрать первый пункт в списке найденных.
В открывшемся окошке ввести команду regedit и нажать на Enter.
В появившемся «Редакторе реестра» переключиться на ветку HKEY_LOCAL_MACHINE.
Развернуть её.
Перейти в раздел SYSTEM.
Далее — в подразделы ControlSet001.
Control.
И Power.
Пользователю понадобятся содержащиеся здесь записи HiberFileSizePercent и HibernateEnabled.
Кликнув правой клавишей мыши по первой и выбрав в выпадающем меню опцию «Изменить».
Следует ввести в единственном текстовом поле вместо содержащегося в нём значения нулевое, вне зависимости от текущей системы счисления, и нажать на «ОК».
Теперь — «Изменить» вторую запись.
И заменить в редактируемом поле единичку («включено») на нолик («отключено»).
Готово! Пользователь может закрыть «Редактор реестра», перезагрузить компьютер и наслаждаться жизнью без режима гибернации — и несколькими гигабайтами свободного места на системном диске.
Если первый способ отключения режима гибернации Windows кажется слишком сложным, можно попробовать второй, подходящий абсолютно для всех поколения операционных систем от Microsoft:
Описанным выше путём найти в меню «Пуск» «Панель управления» и открыть её.
Перейти в раздел «Система и безопасность».
И в подраздел «Электропитание».
И далее — «Изменить дополнительные параметры питания».
В открывшемся окошке развернуть вложенное меню «Сон».
Затем — «Гибернация после».
И вместо заданных по умолчанию значений ввести нулевые.
Нажав на кнопки «Применить» и «ОК», пользователь отключит гибернацию Windows для выбранного режима — те же действия понадобится повторить для других существующих.
Windows 10
В Windows 10 отключить гибернацию можно любым из перечисленных выше способов, однако с небольшой оговоркой: пользователю понадобится предварительно настроить параметры «Быстрого старта»:
Снять галочку в чекбоксе «Режим гибернации».
И нажать на кнопку «Сохранить изменения».
Далее понадобится повторить описанные выше манипуляции. Вернуть гибернацию Windows можно, действуя в обратном порядке; первым признаком изменений станет появление этого режима в меню «Выключение».
SSD и гибернация
Существует расхожее мнение, что использование этой технологии на компьютерах с твердотельными накопителями приводит к ускоренному изнашиванию последних. Действительно, SSD-диски имеют ограниченный ресурс, обуславливаемый заданным количеством циклов перезаписи, но это не должно составлять особых причин для беспокойства. Появилось это мнение в те времена, когда SSD-диски были сравнительно малы по объему и не слишком надежны, но это никак не касается современных твердотельных накопителей. Скорее всего, раньше ноутбук устареет морально, чем выйдет из строя его диск. Впрочем, если вы действительно хотите максимально продлить срок жизни ssd накопителя, то гибернацию Windows 10 стоит отключить.
Что такое спящий режим
Спящий режим – это то, что использует большинство компьютеров, когда они не задействованы в течение определенного периода времени. Все открытые окна и их текущее состояние сохраняются в оперативной памяти вашего компьютера, так что когда вы открываете крышку ноутбука или перемещаете мышь рабочего стола, всё восстанавливается, как если бы вы никогда не уходили. Время, необходимое для того, чтобы «вернуть всё к жизни», занимает всего секунду или две.
Если ваша батарея приближается к «точке смерти», находясь в спящем режиме, ваш компьютер автоматически сохранит ваши данные на жестком диске и возобновит работу, когда он снова подключится к источнику питания. На настольном компьютере, где у вас нет опции батареи, от угрозы потери вашей работы в спящем режиме защищает гибридный сон.
Почему ваш компьютер переходит в спящий режим? Так он потребляет меньше энергии, что важно для ноутбуков и планшетов, работающих на батареях, или для тех, кто обеспокоен своими ежемесячными счетами
Когда использовать режим сна
Спящий режим лучше всего подходит для тех случаев, когда вы будете не далеко от компьютера. Это означает, что вы можете уйти на обед, выполнить поручение или даже оставить компьютер на ночь включенным, зная, что с утра быстро начнёте свою работу.
Большинство людей, использующих ноутбуки и планшеты, чувствуют себя в безопасности при использовании спящего режима – ваше место будет восстановлено, что бы ни случилось. Если вы переведете компьютер в спящий режим и не будете использовать его в течение нескольких дней, пока не разрядится батарея, ваша работа будет сохранена, а компьютер выключится.
Настольные ПК немного отличаются, так как у них нет батареи, чтобы поддерживать работу и обеспечивать плавное отключение при потери питания. Вы можете нормально использовать спящий режим на настольном ПК, если нет риска перебоя в питании – например, во время грозы – но есть спящий режим является отличным вариантом, если вы беспокоитесь о потере работы.
Что такое гибридный сон?
Гибридный спящий режим включен по умолчанию на настольных ПК. Он позволяет оперативной памяти вашего компьютера хранить информацию для быстрого запуска – как в обычном спящем режиме – но также записывает те же данные на жесткий диск для безопасного хранения в случае сбоя питания.
На вашем ноутбуке или планшете гибридный спящий режим отключен по умолчанию, поскольку у вас есть отказоустойчивая батарея. Если ваша батарея больше не работает, и вы должны постоянно держать ноутбук подключенным к сети, вы можете включить гибридный спящий режим на любом устройстве Windows 10.
Вот как это сделать:
- Откройте приложение «Параметры» в меню Пуск или комбинацией клавиш Win + I.
- Нажмите Система → Питание и спящий режим.
- Нажмите Дополнительные параметры питания.
- Нажмите Настройка схемы питания рядом с включенным планом питания.
- Нажмите Изменить дополнительные параметры питания.
- Нажмите + рядом с Сон.
- Нажмите + рядом с Разрешить гибридный сон.
- Нажмите Настройка.
- Нажмите на стрелку раскрывающегося списка.
- Выберите Вкл.
- Нажмите Применить и ОК.
Теперь на вашем ноутбуке или планшете включен гибридный спящий режим, и вам не нужно беспокоиться о потере работы из-за случайных отключений питания.
