Включаем виртуализацию в bios
Содержание:
- Combined Volume Set of Intel® 64 and IA-32 Architectures Software Developer’s Manuals
- Нужна ли VT-x обычному пользователю ПК?
- Как понять, поддерживает ли процессор технологию виртуализации?
- Как проверить поддерживает ли ваш процессор аппаратную виртуализацию Intel VT-x/VT-d и AMD-V
- Как включить Intel VT-x в биосе или UEFI компьютера?
- AMD SVM support что это
- Как проверить поддерживает ли ваш процессор аппаратную виртуализацию Intel VT-x/VT-d и AMD-V
- Эволюция аппаратной виртуализации
- Как включить виртуализацию
- Svm support bios что это?
- Разновидности технологий
- Подключение к ВМ на KVM через VNC, установка ОС
- Как войти в системные настройки BIOS?
- Видео
- Intel Virtualization Technology (аппаратная виртуализация) на Windows 8.1 / Sandbox / Habr
Combined Volume Set of Intel® 64 and IA-32 Architectures Software Developer’s Manuals
| Document | Description |
|---|---|
| Intel 64 and IA-32 architectures software developer’s manual combined volumes: 1, 2A, 2B, 2C, 2D, 3A, 3B, 3C, 3D, and 4 |
This document contains the following: Volume 1: Describes the architecture and programming environment of processors supporting IA-32 and Intel 64 architectures. Volume 2: Includes the full instruction set reference, A-Z. Describes the format of the instruction and provides reference pages for instructions. Volume 3: Includes the full system programming guide, parts 1, 2, 3, and 4. Describes the operating-system support environment of Intel 64 and IA-32 architectures, including: memory management, protection, task management, interrupt and exception handling, multi-processor support, thermal and power management features, debugging, performance monitoring, system management mode, virtual machine extensions (VMX) instructions, Intel Virtualization Technology (Intel VT), and Intel Software Guard Extensions (Intel SGX). Volume 4: Describes the model-specific registers of processors supporting IA-32 and Intel 64 architectures. |
| Intel 64 and IA-32 architectures software developer’s manual documentation changes |
Describes bug fixes made to the Intel 64 and IA-32 architectures software developer’s manual between versions. NOTE: This change document applies to all Intel 64 and IA-32 architectures software developer’s manual sets (combined volume set, 4 volume set, and 10 volume set). |
Нужна ли VT-x обычному пользователю ПК?
Суть Intel Virtualization Technology заключается в том, что технология позволяет создавать на обычном персональном компьютере так называемые виртуальные машины. И все. То есть, ни о каком ускорении, повышении производительности речи совершенно не идет.
Естественно, сразу же возникает вопрос – а пользуется ли обычный пользователь ПК этими самыми виртуальными машинами. Да, чаще всего их используют различные узкопрофильные специалисты, которые занимаются программированием, наладкой и другими процессами. Но и обычному обывателю такая ВМ может пригодиться. Для чего? Вот только несколько, самых популярных примеров:
- Установка и полноценное использование на одном персональном компьютере сразу несколько различных операционных систем. Например, ОС Виндовс и Линукс. Удобно, когда требуется запустить какую-то специфическую программу, ради которой нет необходимости полностью менять операционку;
- Использование программного обеспечения, благонадежность которого, по каким-либо причинам вызывает подозрения. Возможно, в них сидят вирусы, различные программы-шпионы или взлома. И запускать такое ПО на обычном компе очень нежелательно. А использование виртуальной машины позволит гарантировать, что основная система не пострадает. И одновременно получить желаемый результат;
- Тестирование ПО. Иногда для этого необходимо создавать специальные условия. Например, иметь на ПК определенное количество ядер в процессоре, конкретную частоту ЦП, объем памяти и так далее. Использование ВМ позволяет легко выставить нужную конфигурацию и проверить результат. И не надо для этого физически что-то менять в оборудовании. Например, человек хочет запустить и часто использовать какую-то программку. Но характеристик его ПК недостаточно. Требуется апгрейд оборудования. Изначально можно подобрать оптимальную конфигурацию системы таким образом, а только затем – отправиться в магазин и приобрести все необходимое.
Есть множество программ, которым требуется определенная версия операционной системы. Особенно это касается достаточно старых продуктов. Например, у вас стоит Десятка или Семерка Виндовс, а очень хочется запустить какое-то ПО (например, игру), которое нормально функционирует только в XP или в более ранних версиях. Установите ВМ и проблема будет быстро решена.
Еще один интересный вариант – работа с сайтами. Да, ВМ позволяет создавать эмуляцию сети. Представьте ситуацию:
- Вы – неопытный пользователь, который очень хочет иметь собственный сайт. Но не имеет опыта в их создании;
- Денег на это особо нет, чтобы привлекать сторонних специалистов. Плюс очень хочется научиться всему самому.
Можно пойти классическим путем:
- Обратиться к хостинг-компании;
- Заплатить за домен и оплату услуг удаленного сервера;
- А затем – приняться за создание личного интернет-ресурса.
А если не получится? Или в процессе создания перехочется? Получается, что деньги были потрачены зря?
Установив виртуальную машину, можно спокойно создать эмуляцию сети и в полностью идентичном реальному режиму приступить к созданию прототипа своего сайта. И, если все получится и устроит человека – повторить все уже классическим способом.
Все про BIOS
Как понять, поддерживает ли процессор технологию виртуализации?
Определите модель процессора, который установлен в вашем персональном компьютере. Для этого зайдите в диспетчер задач (вызвать его можно, одновременно зажав клавиши Cntrl+Alt+Delete — всем хорошо знакомая и во многих случаях просто незаменимая связка), перейдите во вкладку «Производительность» и найдите там пункт «ЦП (центральный процессор». Справа от динамических показаний будет написана модель вашего процессора.

Альтернативный вариант: зайдите в панель управления (клик правой клавишей мыши по кнопке «Пуск»), перейдите во вкладку «Система и безопасность» и найдите пункт «Система». Название процессора будет указано в правом нижнем углу под общими сведениями.
После того, как вы определите модель процессора, скачайте специальную утилиту для диагностики его возможностей
Обратите внимание: для разных моделей необходимо использовать разные программы. Для процессоров Intel — Intel Processor Identification Utility, для AMD — AMD-V
Скачивайте утилиты только с официальных сайтов компаний-производителей, в противном случае велика вероятность занести на компьютер вредоносное ПО.
Как проверить поддерживает ли ваш процессор аппаратную виртуализацию Intel VT-x/VT-d и AMD-V
На сегодняшний день известно, что поддержка аппаратной виртуализации Intel VT-x/VT-d и AMD-V необходима для работы виртуальных машин, таких как VirtualBox и VMware Workstation, а также для работы так называемых программ эмуляторов мобильных операционных систем, например для ОС Android.
В наше время почти все современные компьютеры имеют поддержку данной технологии, но есть конечно и такие которые не поддерживают. И для того чтобы узнать, имеет ли наш процессор поддержку данной технологии, мы для начало зайдем в BIOS нашего компьютера и посмотрим есть ли там интересующая нас настройка. Я добавил в статью несколько примеров того как выглядит пункт включения виртуализации в разных версиях BIOS. В основном включение этого параметра находится на вкладке advanced, далее как видно на картинке ниже, под названием intel virtualization technology и скрывается доказательство того, что данный компьютер поддерживает эту технологию.
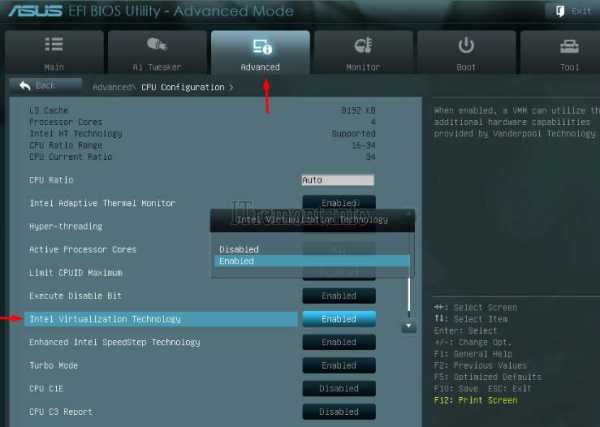
В данной версии BIOS переходим во вкладку advanced BIOS features, где так же видим в пункте virtualization поддержку данной технологии.
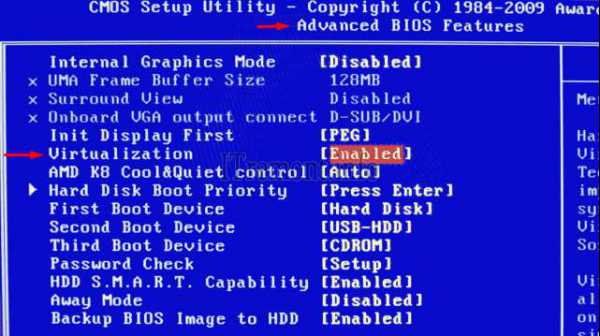
И здесь в пункте advanced BIOS features видно, что аппаратная виртуализация поддерживается процессором.
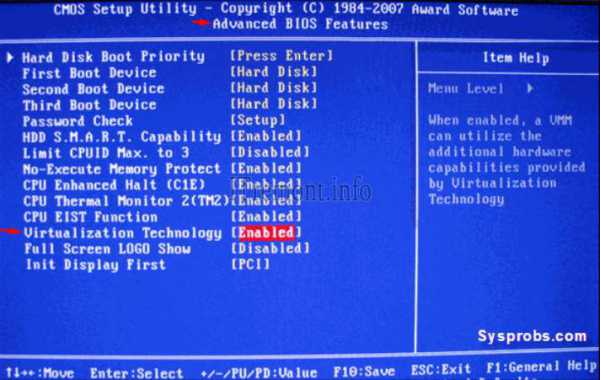
Ну и последний вариант, где во вкладке advanced в пункте secure virtual machine mode, мы также может включить данную технологию.
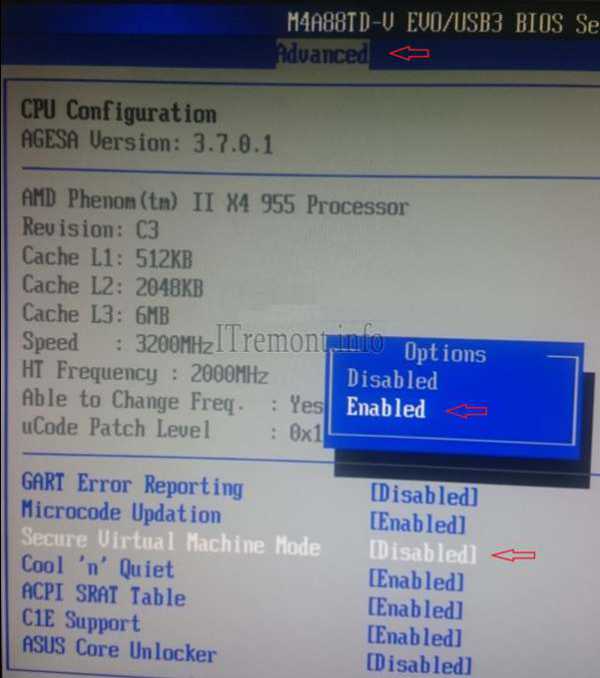
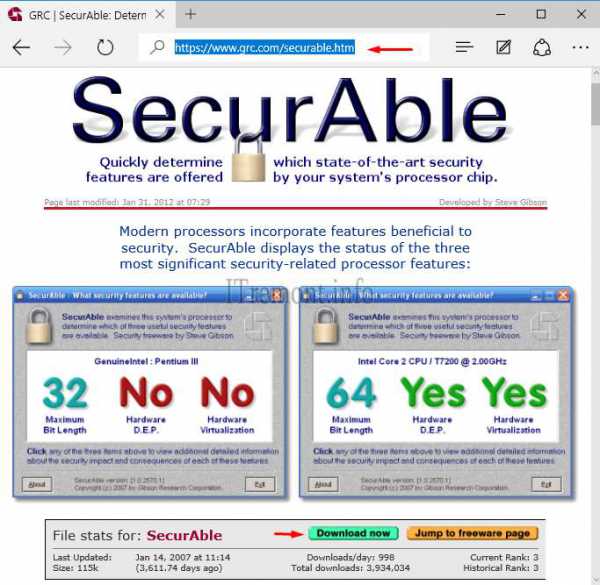
После запуска, программа сразу покажет информацию о том поддерживает или не поддерживает технологию виртуализации ваш процессор. Увидеть это можно в третьем по счету блоке. Как вы уже догадались, если стоит надпись yes значит поддержка есть.
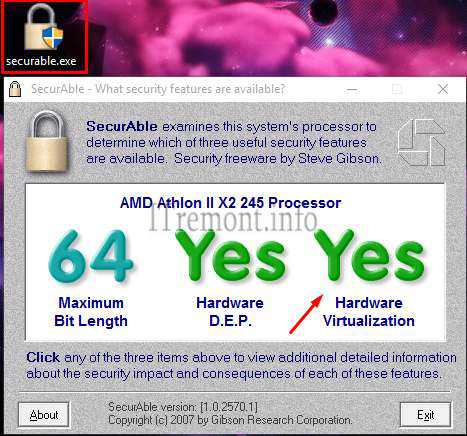
Если написано Locked OFF, это значит что, поддержка данной технологии есть, но её надо включить. А включается она, как мы уже знаем, в BIOS-е нашего компьютера.
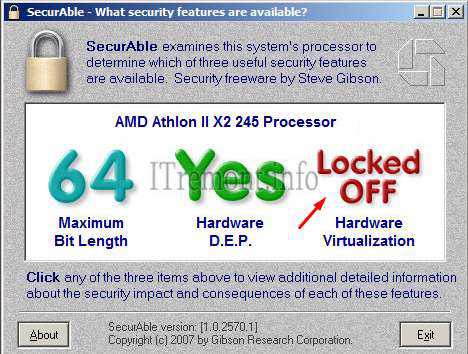
Ну и если блок имеет надпись NO, значит технология аппаратной виртуализации не поддерживается вашим процессором.
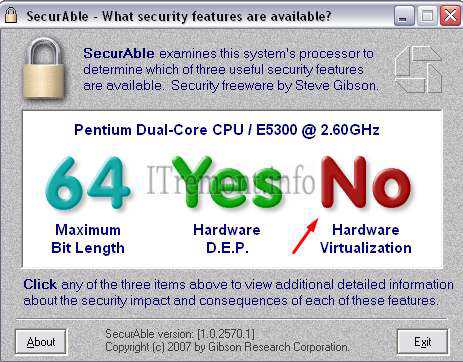
Оставляйте своё мнение о данной статье, ну и конечно же задавайте свои вопросы если у вас что то вдруг пошло не так.
Спасибо за внимание!
Как включить Intel VT-x в биосе или UEFI компьютера?
Современные процессоры включают в себя аппаратные функции виртуализации, которые позволяют ускорить виртуальные машины VirtualBox, VMware и Hyper-V, а так же другие приложения виртуальных машин. Но технология Intel VT-x не всегда включена по умолчанию.
Если это так, вы увидите сообщение типа “аппаратное ускорение VT-x/AMD-V не доступно в вашей системе”, “этот хост с поддержкой Intel VT-х, но технология виртуализации Intel отключена” или “процессор на этом компьютере не совместим с Hyper-V”.
Intel VT-x может быть отключен; AMD-V всегда включен по-умолчанию
Первое, о чем нужно знать при работе с технологией Intel VT-x — эта технология виртуализации может быть отключена в Биос или UEFI, и, частенько, в новых компьютерах отключена по-умолчанию.
Технология AMD-V по-умолчанию доступна всегда, если вы используете процессор AMD, который поддерживает её, так что нет никакой необходимость рыскать по настройкам BIOS или UEFI для включения этой технологии виртуализации. Однако, некоторые гипервизоры (например, Hyper-V от Microsoft) при включении использования AMD-V или Intel VT-x , могут сообщить, что технология недоступна.
Пробуем переустановить Hyper-V
Такие обидные ошибки могут возникнуть в том случае, если у вас установлен Hyper-V. Гипервизор от Microsoft блокирует доступ другим программам (VirtualBox или VMWare) доступ к технологии виртуализации Intel VT-x и AMD-V процессора. В таком случае вы увидите сообщение об ошибке, не смотря на то, что эта технология доступна и включена в BIOS или UEFI.
Для устранения проблемы необходимо перейти в панель управления — установка/удаление программ — компоненты Window. В меню необходимо снять галочку с Hyper-V для его деинсталляции. После этого перезагрузите компьютер и попробуйте снова запустить VirtualBox или VMWare.
Выходит так, что Hyper-V резервирует за собой аппаратную технологию Intel VT-x/AMD-V все время, пока установлена в систему.
Доступ к настройкам BIOS и UEFI
Для этого вам понадобится доступ к экрану низкоуровневых настроек. Материнские платы выпущенные до выпуска Windows 8 оснащены BIOS, а выпущенные позже — уже повально оснащались UEFI.
На системах работающих на BIOS необходимо при запуске компьютера, в первые секунды, нажать определенную клавишу на клавиатуре. У настольных компьютеров для доступа в BIOS необходимо нажать «Del» или «F2». Но, иногда, необходимо нажать «ESC», «F1», «F11» или другую клавишу.
Для точного определения горячей клавиши для входа в BIOS необходимо обратить внимание на экран приветствия материнской платы при включении ПК. Обычно клавиша указывается в нижней строке описания
Для доступа к настройкам UEFI компьютеров не обязательно нажимать горячую клавишу, хотя такой пусть к настройкам UEFI тоже возможен. Доступ к настройкам UEFI можно получить и в Windows 8 через продвинутое меню загрузки. Для этого сразу после старта загрузки ПК зажмите клавишу SHIFT на клавиатуре и держите ее нажатой, до появления меню, как на картинке снизу.
Независимо от пути попадания в меню UEFI, вам станут доступны настройки Intel VT-x. Обычно эта настройка доступна в меню, расположенном где что в «Чипсет», «Северный мост», «Advanced Chipset Control» или «Advanced CPU Configuration».
Ищите в этих меню настройки называющиеся “Intel Virtualization Technology,” “Intel VT-x”, “Virtualization Extensions”, “Vanderpool” или как-то так. Откройте опцию и переключите ее в режим «Enable», потом нажмите SAVE and EXIT для сохранения настроек и перезагрузите компьютер.
Что делать, если опция Intel VT-x недоступна?
Иногда бывает неприятная ситуация, когда ваш процессор поддерживает технологию виртуализации, а она отключена и ее нельзя включить в БИОС. Это периодически возникает на ноутбуках, где виртуализацию отключают для экономии заряда аккумуляторов.
В этом случае ищите обновления БИОС для вашей модели, либо специальную утилиту от производителя (какой-нибудь Control Center, только запускайте ее с правами администратора). В крайнем случае ищите решение в интернете, скорее всего ваш вопрос уже решался ранее.
AMD SVM support что это

Приветствую дорогие! Выходят новые материнские платы, процессоры, память.. все железо становится лучше и быстрее. Появляются новые функции. Старые остаются.
Но сегодня мы поговорим про одну из старых функций, которая уже давно существует..
не знаю когда появилась у AMD, но у Intel она появилась еще в Pentium 4 модель 662/672 — была простая виртуализация VT-x.
Метод опорных векторов (SVM)
Продолжаем цикл статей про Топ-10 data mining алгоритмов. Сегодня у нас на проводе интересный алгоритм дата майнинга — метод опорных векторов.
Метод опорных векторов (SVM – Support vector machines) использует гиперплоскость, чтобы классифицировать данные по 2 классам. На верхнем уровне SVM выполняет те же операции, что и C4.5, но с одним отличием – SVM не использует деревья решений.
Как проверить поддерживает ли ваш процессор аппаратную виртуализацию Intel VT-x/VT-d и AMD-V
На сегодняшний день известно, что поддержка аппаратной виртуализации Intel VT-x/VT-d и AMD-V необходима для работы виртуальных машин, таких как VirtualBox и VMware Workstation, а также для работы так называемых программ эмуляторов мобильных операционных систем, например для ОС Android.
В наше время почти все современные компьютеры имеют поддержку данной технологии, но есть конечно и такие которые не поддерживают. И для того чтобы узнать, имеет ли наш процессор поддержку данной технологии, мы для начало зайдем в BIOS нашего компьютера и посмотрим есть ли там интересующая нас настройка. Я добавил в статью несколько примеров того как выглядит пункт включения виртуализации в разных версиях BIOS.
В основном включение этого параметра находится на вкладке advanced, далее как видно на картинке ниже, под названием intel virtualization technology и скрывается доказательство того, что данный компьютер поддерживает эту технологию.

В данной версии BIOSпереходим во вкладку advanced BIOS features, где так же видим в пункте virtualization поддержку данной технологии.

И здесь в пункте advanced BIOS features видно, что аппаратная виртуализация поддерживается процессором.

Ну и последний вариант, где во вкладке advanced в пункте secure virtual machine mode, мы также может включить данную технологию.


После запуска, программа сразу покажет информацию о том поддерживает или не поддерживает технологию виртуализации ваш процессор. Увидеть это можно в третьем по счету блоке. Как вы уже догадались, если стоит надпись yes значит поддержка есть.

Если написано Locked OFF, это значит что, поддержка данной технологии есть, но её надо включить. А включается она, как мы уже знаем, в BIOS-е нашего компьютера.

Ну и если блок имеет надпись NO, значит технология аппаратной виртуализации не поддерживается вашим процессором.

Оставляйте своё мнение о данной статье, ну и конечно же задавайте свои вопросы, если у вас что-то вдруг пошло не так.
Спасибо за внимание!
Статьи рекомендуемые к прочтению:
- Ошибка в программе VirtualBox. Аппаратное ускорение (VT-x AMD-V) недоступно в вашей системе. Что делать? (57439)
- Разделение локального диска с помощью программы Acronis Disk Director (5602)
- Ошибка VirtualBox — This operating system user the Physical Address Extension feature to support systems with more than 4GB of RAM. (12627)
- Как восстановить флешку Kingston: лучшие приложения и эффективные способы (1751)
- EaseUS Data Recovery Wizard Free — восстановление удаленных файлов (3995)
- Моментальный перевод любого текста QTranslate (2726)
- Параметры безопасности интернета не позволили открыть один или несколько файлов (13871)
Хочешь поблагодарить автора? Поделись ссылкой на статью!
Эволюция аппаратной виртуализации
Бурное развитие рынка технологий виртуализации за последние несколько лет произошло во многом благодаря увеличению мощностей аппаратного обеспечения, позволившего создавать по-настоящему эффективные платформы виртуализации, как для серверных систем, так и для настольных компьютеров. Технологии виртуализации позволяют запускать на одном физическом компьютере (хосте) несколько виртуальных экземпляров операционных систем (гостевых ОС) в целях обеспечения их независимости от аппаратной платформы и сосредоточения нескольких виртуальных машин на одной физической. Виртуализация предоставляет множество преимуществ, как для инфраструктуры предприятий, так и для конечных пользователей. За счет виртуализации обеспечивается существенная экономия на аппаратном обеспечении, облуживании, повышается гибкость ИТ-инфраструктуры, упрощается процедура резервного копирования и восстановления после сбоев. Виртуальные машины, являясь независимыми от конкретного оборудования единицами, могут распространяться в качестве предустановленных шаблонов, которые могут быть запущены на любой аппаратной платформе поддерживаемой архитектуры.
До недавнего времени усилия в области виртуализации операционных систем были сосредоточены в основном в области программных разработок. В 1998 году компания VMware впервые серьезно обозначила перспективы развития виртуальных систем, запатентовав программные техники виртуализации. Благодаря усилиям VMware, а также других производителей виртуальных платформ, и возрастающим темпам совершенствования компьютерной техники, корпоративные и домашние пользователи увидели преимущества и перспективы новой технологии, а рынок средств виртуализации начал расти стремительными темпами. Безусловно, такие крупные компании, как Intel и AMD, контролирующие большую часть рынка процессоров, не могли оставить эту перспективную технологию без внимания. Компания Intel первая увидела в новой технологии источник получения технологического превосходства над конкурентами и начала работу над усовершенствованием x86 архитектуры процессоров в целях поддержки платформ виртуализации. Вслед за Intel компания AMD также присоединилась к разработкам в отношении поддержки аппаратной виртуализации в процессорах, чтобы не потерять позиции на рынке. В данный момент обе компании предлагают модели процессоров, обладающих расширенным набором инструкций и позволяющих напрямую использовать ресурсы аппаратуры в виртуальных машинах.
Развитие аппаратных техник виртуализации
Идея аппаратной виртуализации не нова: впервые она была воплощена в 386-х процессорах и носила название V86 mode. Этот режим работы 8086-го процессора позволял запускать параллельно несколько DOS-приложений. Теперь аппаратная виртуализация позволяет запускать несколько независимых виртуальных машин в соответствующих разделах аппаратного пространства компьютера. Аппаратная виртуализация является логическим продолжением эволюции уровней абстрагирования программных платформ — от многозадачности до уровня виртуализации:
Многозадачность. Многозадачность является первым уровнем абстракции приложений. Каждое приложение разделяет ресурсы физического процессора в режиме разделения исполнения кода по времени.
HyperThreading. Технология HyperThreading в широком смысле также представляет собой аппаратную технологию виртуализации, поскольку при ее использовании в рамках одного физического процессора происходит симуляция двух виртуальных процессоров в рамках одного физического с помощью техники Symmetric Multi Processing (SMP).
Виртуализация. Виртуализация представляет собой эмуляцию нескольких виртуальных процессоров для каждой из гостевых операционных систем. При этом технология виртуального SMP позволяет представлять несколько виртуальных процессоров в гостевой ОС при наличии технологии HyperThreading или нескольких ядер в физическом процессоре.
Как включить виртуализацию
Активировать эту опцию можно в БИОСе (при условии, что она не включена изначально). Как включить: при перезагрузке компьютера нажать кнопку Del или F2 (чаще всего, на некоторых материнских платах кнопка может быть другой) и найти в меню пункт Virtualization Technology.Где именно искать – зависит от модели и версии BIOS. Следует выбрать опцию Enabled и, сохранив изменения, перезагрузить компьютер.
Разницу можно почувствовать только при запуске гостевой ОС в привычной вам среде. Работать она будет шустро, именно благодаря прямому доступу виртуальной ОС к ресурсам процессора, что и должна обеспечить виртуализация.
Я уже упоминал в этой статье эмуляторы Android. Да, это виртуальные устройства с поддержкой виртуальной же ОС, поэтому для нормальной их работы, поддержка виртуализации таки необходима. В противном случае даже простенькие приложения будут дико тормозить – впрочем, как и сам Андроид, запущенный в среде Виндовс.
Отдельного упоминания эмуляторы заслуживают потому, что в последнее время они стали очень популярны. Несмотря на то, что почти в каждой семье уже есть планшет и несколько смартфонов, в некоторые игры удобнее играть с помощью клавиатуры и мышки – например, в PUBG Mobile.
Впрочем, это касается исключительно олдскульных геймеров. Поколению, выросшему на играх для сенсорных устройств, рубиться в шутеры, таки удобнее на планшетах и смартфонах.
Включение виртуализации на процессоре Intel
Воспользовавшись этой пошаговой инструкцией, вы сможете активировать виртуализацию (актуальна только для компьютеров, работающих на процессоре Intel):
- Перезагрузите компьютер и войдите в BIOS. Используйте клавиши от F2 до F12 или Delete (точная клавиша зависит от версии).
- Теперь вам нужно перейти в пункт «Advanced». Также он может называться «Integrated Peripherals».
- В нём нужно перейти в «CPU Configuration».
- Там необходимо найти пункт «Intel Virtualization Technology». Если данного пункта нет, то это значит, что ваш компьютер не поддерживает виртуализацию.
Если он есть, то обратите внимание на значение, которое стоит напротив него. Должно быть «Enable». Если там другое значение, то выберите данный пункт при помощи клавиш со стрелочками и нажмите Enter. Появится меню, где нужно выбрать корректное значение.
Теперь можно сохранить изменения и выйти из BIOS с помощью пункта «Save & Exit» или клавиши F10.
Включение виртуализации на процессоре AMD
Пошаговая инструкция выглядит в этом случае похожим образом:
Войдите в BIOS.
Перейдите в «Advanced», а оттуда в «CPU Configuration».
Там обратите внимание на пункт «SVM Mode». Если напротив него стоит «Disabled», то вам нужно поставить «Enable» или «Auto»
Значение меняется по аналогии с предыдущей инструкцией.
Сохраните изменения и выйдите из BIOS.
Включить виртуализацию на компьютере несложно, для этого нужно лишь следовать пошаговой инструкции. Однако если в BIOS нет возможности включить эту функцию, то не стоит пытаться это сделать при помощи сторонних программ, так как это не даст никакого результата, но при этом может ухудшить работу компьютера.
Svm support bios что это?

Опция Virtualization Technology. Включение данной опции включает технологию аппаратной виртуализации, основанной на специальной процессорной архитектуре. В отличие от программной виртуализации, с помощью данной техники возможно использование изолированных гостевых систем (виртуальных машинах — VMware, Virtual PC и тд.), управляемых гипервизором напрямую. Гостевая система не зависит от архитектуры хостовой платформы и реализации платформы виртуализации.
На работу программ пользователя в стандартной операционной системе данная опция практически не влияет.
Значения опции:
Опция также может иметь другие названия:
- Virtualization Technology
- Vanderpool Technology
- VT Technology
- Virtualization
Примечание 1.Аппаратная виртуализация виртуализация с поддержкой специальной процессорной архитектуры. Аппаратная виртуализация обеспечивает производительность, сравнимую с производительностью невиртуализованной машины, что дает виртуализации возможность практического использования и влечет её широкое распространение. Наиболее распространены технологии виртуализации Intel-VT и AMD-V.
- В Intel VT (Intel Virtualization Technology) реализована виртуализация режима реальной адресации (режим совместимости с 8086). Соответствующая аппаратная виртуализация ввода-вывода — VT-d. Часто обозначается аббревиатурой VMX (Virtual Machine eXtension). Кодовое название — Vanderpool.
- AMD-V часто обозначается аббревиатурой SVM (Secure Virtual Machines). Кодовое название — Pacifica. Соответствующая технология виртуализации ввода-вывода — IOMMU. AMD-V проще и эффективнее, чем Intel VT. Поддержка AMD-V появилась в Xen 3.3.
Virtualization Technology значение по умолчанию
Данная опция находится на вкладке: «System Configuration»
| Hardware VT enables a processor feature for running multiple simultaneous virtual machines allowing specialized software application to run in full isolation of each other. HP recommends that this feature remain disabled unless specialized unless specialized application are being user. | Аппаратные средства VT включают функции процессора для запуска нескольких виртуальных машин одновременно, позволяя специализированным прикладным программам запускать в полной изоляции друг от друга приложения. HP рекомендует, чтобы эта функция оставалась отключенной, если пользователь не использует специально предназначенное для этого специализированное приложение. |
Svm support bios что это
Приветствую дорогие! Выходят новые материнские платы, процессоры, память.. все железо становится лучше и быстрее. Появляются новые функции. Старые остаются.
Но сегодня мы поговорим про одну из старых функций, которая уже давно существует..
не знаю когда появилась у AMD, но у Intel она появилась еще в Pentium 4 модель 662/672 — была простая виртуализация VT-x.
Разновидности технологий
Если кто не знает, технологии виртуализации были созданы ведущими производителями процессоров — корпорациями Intel и AMD, которые и сегодня не могут поделить пальму первенства в этой области. На заре эпохи созданный гипервизор (программное обеспечение для управления виртуальными машинами) от Intel не отвечал всем требованиям по уровню производительности, поэтому-то и начались разработки поддержки виртуальных систем, которые должны были быть «зашиты» в самих процессорных чипах.
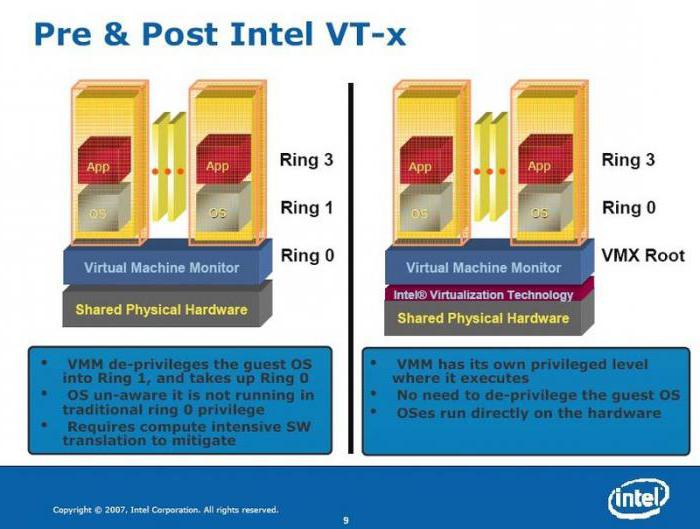
У Intel данная технология получила название Intel-VT-x, а у AMD – AMD-V. Таким образом, поддержка оптимизировала работу центрального процессора, не влияя на основную систему.
Само собой разумеется, что включать данную опцию в предварительных настройках BIOS следует только в том случае, если на физической машине предполагается использование машины виртуальной, например, для тестирования программ или прогнозирования поведения компьютерной системы с различными «железными» компонентами после установки той или иной операционной системы. В противном случае такую поддержку можно и не задействовать. К тому же по умолчанию она вообще выключена и, как уже говорилось, на производительность работы основной системы не оказывает абсолютно никакого влияния.
Подключение к ВМ на KVM через VNC, установка ОС
Чтобы подключиться к виртуальной машине через VNC, нам нужно узнать порт, на котором она работает:
# virsh vncdisplay test-centos
| 1 | root@local vz# virsh vncdisplay test-centos |
IP:0
| 1 | IP |
означает, что порт для подключения по VNC 5900, если у вас будет другой результат, просто прибавляйте к 5900 цифру, которую выдаст вам команда.
Для подключения по VNC к серверам, я использую утилиту TightVNC. Запустите ее и укажите IP-адрес сервера и VNC порт, который мы узнали ранее (через двойное двоеточие).
Нажмите “Connect”, в открывшемся окне укажите пароль, который задали при создании ВМ. Если все сделали верно, у вас откроется консоль сервера, на которой запущена установка CentOS (или другой ОС, образ которой вы смонтировали).
Если у вас на сервере установлен файервол, откройте сетевые порты для VNC 5900-5910 в firewalld/iptables, этого количества должно хватить. После установки гостевой ОС на виртуальную машину, запустите ВМ с консоли сервера:
Чтобы выключить виртуальную машину KVM, используйте команду:
# virsh shutdown test-centos
| 1 | # virsh shutdown test-centos |
Чтобы вывести список всех зарегистрированных виртуальных машин KVM:
# virsh list —all
| 1 | # virsh list —all |
Если вы предпочитаете графической управление, можете испольховат графическую консоль KVM — virt-manager.
На этом базовая настройка сервера для KVM и создание виртуальной машины окончено. На KVM можно создать неограниченное количество виртуальных машин, все зависит от ресурсов вашего сервера и ваших потребностей.
Как войти в системные настройки BIOS?
Чтобы это сделать, придется немного покопаться в системных настройках. Впрочем, эта процедура вовсе не так сложна, как может показаться поначалу. Затруднения могут возникнуть только на этапе входа в BIOS. Все дело в том, что у разных моделей персональных компьютеров и ноутбуков свои «ключи» — «горячие клавиши», которые нужно нажать, чтобы войти в нужный раздел. Но в общих чертах процедура схожа: чтобы попасть в BIOS, вам нужно перезапустить компьютер, и в тот момент, когда на экране появится фирменный логотип, нажать нужную кнопку. У изделий фирмы Acer это F8, у Asus — F12 и так далее.
Альтернативный вариант — открыть параметры компьютера, выбрать пункт «Обновление и безопасность», а затем перейти во вкладку «Восстановление». На этой вкладке нужно будет щелкнуть по строчке «Особые варианты загрузки». Компьютер перезапустится, после чего появится синий экран, где нужно будет выбрать пункт «Диагностика» + «Дополнительные параметры» — «Параметры встроенного ПО UEFI». За этим последует еще одна перезагрузка, после которой вы наконец попадете в нужный раздел с настройками.
Итак, мы успешно вошли в BIOS. Что дальше?
Видео
В помощь пользователям, которые хотят лучше разобраться в настройках виртуализации Windows 10, ниже приведены ссылки на видео.
Включаем аппаратную виртуализацию центральных процессоров, технологии AMD — AMD-V и Intel — VT-X. Подробно о том, как проверить поддерживается ли виртуализация процессором и как включить виртуализацию в BIOS. Проверяется и включается технология просто….
Виртуализация это — под виртуализацией подразумевают процессорную архитектуру с возможностью моделирования аппаратного обеспечения (виртуальных гостевых систем) программными методами. Технология виртуализации делает возможным запуск нескольких операционных систем (виртуальных ОС) на одном реальном физическом компьютере, с изолированными разделёнными вычислительными процессами, с выделенными логическими ресурсами, часть — процессорных мощностей, объёма оперативной памяти, файловой подсистемы от общего пула.
Простыми словами, виртуализация даёт возможность пользователю, запустить на одном физическом персональном компьютере разноплановые виртуальные машины с разными видами операционных систем (Windows, Android, Linux, MacOS X) или одинаковые, с любым набором программ. Наиболее востребована на данный момент у игроманов, позволяет запустить и ускорить .
Как проверить — поддерживается и включена ли виртуализация.
Параметры SecurAble: 1. Значение параметра Maximum Bit Length указывает на максимально доступную разрядность системы 32-bit или 64-bit.
2. Значения Hardware D.E.P — технология отвечающая за безопасность, внедрена для противодействия запуску вредоносного кода.
3. Опция Hardware Virtualization — параметр может выдать четыре значения:Yes — технология виртуализации поддерживается процессором — включена;No — виртуализация не поддерживается процессором;Locked On — включена и поддерживается, но не может быть в BIOS выключена;Locked Off — поддержка технологии есть, но отключена и в BIOS включить нельзя.
Надпись Locked Off не всегда является приговором — перепрошивка BIOS может исправить ситуацию.
Как включить виртуализацию в BIOS.
За включение аппаратной виртуализации в БИОСе отвечает Virtualization Technology. Для отключения опции или включения виртуализации в BIOS, отправляем ПК на перезагрузку. При проявлении первых признаков загрузки, клацаем по клавише клавиатуры «F2» или «Delete» (разные версии БИОС), ищите подсказку внизу экрана на старте.
Заходим в раздел «Advanced BIOS — Features», находим опцию «Virtualization» или «Advanced» → «CPU Configuration», опция «Intel Virtualization Technology».
Передвигаемся при помощи стрелок клавиатуры (в БИОС UEFI мышкой), нажимаем «Enter», меняем параметр у «Virtualization» с «Disabled» (отключено) на «Enabled» (включено). Виртуализацию включили в BIOS, осталось не упустить один важный клик — не забываем нажать на кнопку «F10», что соответствует значению — сохранить настройки (Save).
Intel Virtualization Technology (аппаратная виртуализация) на Windows 8.1 / Sandbox / Habr
На новой Windows 8.1 по умолчанию включена такая замечательная вещь — Hyper-V.
Кто не знает, что это, поясню: система аппаратной виртуализации для x-64-систем на основе гипервизора.
Но на момент установки я об этом не знал. И пришел к разочарованию, увидев, что моя система не поддерживает аппаратную виртуализацию, хотя мой BIOS и сайт компании Intel утверждали обратное.
На всякий случай проверить можно здесь: ark.intel.com/ru/products/virtualizationtechnology
Я проверял и с помощью securable viennaos.net/soft/1231-securable.html
и с помощью ПО от самой Intel www.intel.com/support/ru/processors/sb/cs-030729.htm#2
В обоих случаях мне был дан ответ: NO
Я уж было расстроился, подумал, что надо менять компьютер, но вспомнил, что раньше ведь я мог запускать эмулятор на android с помощью Intel HAXM (кому интересно, данное ПО позволяет значительно ускорить запуск и работу эмулятора Android под Windows — опять же при помощи аппаратной виртуализации).
Поэтому решил разобраться в чем же все-таки дело.
Оказалось, что гипервизор все время работает под хостовой ОС, и только он может контролировать аппаратную виртуализацию, для стабильности.
Если Вам потребуется все-таки включить Hyper-V, то можно произвести те же самые действия, только вместо off, написать on, то есть bcdedit /set hypervisorlaunchtype on.
Спасибо за внимание
