Самоучитель excel с примерами для пользователей среднего уровня
Содержание:
Ошибка #ДЕЛ/0!
Данная ошибка Excel возникает при делении на ноль, то есть когда в качестве делителя используется ссылка на ячейку, которая содержит нулевое значение, или ссылка на пустую ячейку.
Ошибки в Excel – Ошибка #ДЕЛ/0!
Устранение ошибки: исправьте формулу.
Ошибка #Н/Д в Excel означает, что в формуле используется недоступное значение.
Причины ошибки #Н/Д:
- При использовании функции ВПР, ГПР, ПРОСМОТР, ПОИСКПОЗ используется неверный аргумент искомое_значение:
Ошибки в Excel – Искомого значения нет в просматриваемом массиве
Устранение ошибки: задайте правильный аргумент искомое значение.
- Ошибки в использовании функций ВПР или ГПР.
Устранение ошибки: см. раздел посвященный ошибкам функции ВПР
- Ошибки в работе с массивами: использование не соответствующих размеров диапазонов. Например, аргументы массива имеют меньший размер, чем результирующий массив:
Ошибки в Excel – Ошибки в формуле массива
Устранение ошибки: откорректируйте диапазон ссылок формулы с соответствием строк и столбцов или введите формулу массива в недостающие ячейки.
- В функции не заданы один или несколько обязательных аргументов.
Ошибки в Excel – Ошибки в формуле, нет обязательного аргумента
Устранение ошибки: введите все необходимые аргументы функции.
Обзор функций
В последнем обновлении за август 2018 года в Excel Online было
внесено несколько дополнений:
- Просмотр правок документа в режиме реального времени. Все соавторы будут видеть, как вы редактируете таблицы и смогут внести свои коррективы;
- Улучшено взаимодействие со специальными возможностями. Теперь людям с проблемами зрения и слуха стало гораздо проще работать с сервисом. Также, появился встроенный сервис проверки читаемости;
- Больше горячих клавиш. Теперь Эксель поддерживает более 400 функций, каждая из которых может быть выполнена с помощью простого сочетания клавиш на клавиатуре. Посмотреть все доступные операции можно во вкладке меню «О программе».
Также, Эксель поддерживает стандартные функции: редактирование таблиц, расчет данных, настройку общего доступа и прочие.
Рассмотрим детальнее, как работать с сервисом на примере выполнения стандартных задач.
Создание и редактирование таблиц
Для начала работы с Excel достаточно внести нужные вам данные в ячейки листа.
Чтобы в дальнейшем правильно их обрабатывать, рекомендуется создать полноценную таблицу.
Для этого выделите область на листе, как показано на рисунке ниже.
Она может быть любой, независимо от количества строк или столбцов.
Рис.7 – выделение области под таблицу
Затем перейдите во вкладку вставка и кликните на значок «Таблица». Нажмите на «ОК». В результате, появится готовая к заполнению таблица.
Рис.8 – создание таблицы
Обратите внимание, каждый из столбцов имеет контекстное меню, нажав на которое вы сможете отсортировать значения по возрастанию или убыванию, добавить фильтры. Рис.9
Рис.9
Для внесения данных достаточно дважды кликнуть на нужные ячейки и вписать всю необходимую информацию.
Для редактирования внешнего вида таблицы, во вкладке «Главная» вы можете изменить цветовые шкалы, добавить свои правила выделения ячеек, удалить или добавить строки/столбцы, изменить их размер и так далее.
Содержимое таблицы форматируется, как и в стандартном текстовом редакторе.
Вы можете изменить цвет текста, его положение, выделение, курсив, выбрать шрифт.
Рис.10 – форматирование документа
Расчет данных
Расчёты в Excel позволяют мгновенно сформировать финансовый отчет или составить график на основе числовых показателей таблицы.
Заполнив ячейки числами, вы должны указать тип данных с которым хотите работать.
К примеру, при работе с любыми денежными операциями нужно выделить все ячейки, которые содержат информацию о количестве денег, и во вкладке меню «Число» выбрать «Денежный.
Рис.11 – изменение типа ячейки
Далее можно выбрать валюту, выставить курс и получить точные вычисления.
Также, можно использовать тип данных «Финансовый».
Для удобства проведения расчетов в Excel доступны и другие типы данных: время, дата, текстовый формат, процентный и несколько видов для проведения математических расчетов.
Рис.12 – доступные форматы данных
Меню «Вставка функции» находится в левом верхнем углу окна. Работает функция точно так же, как и в десктопной версии Excel: вы выбираете ячейку, в которой будет отображаться конечный результат, находите нужную функцию и описываете ячейки для расчета.
Рис.13
К примеру, если нам нужно узнать среднее значение трех указанных на рисунке ниже чисел, мы должны выделить четвёртую пустую ячейку, нажать на клавишу «Вставка функции» и выбрать параметр «СРЗНАЧ».
Рис.14
Далее достаточно вписать в скобки каждую из трех
ячеек А2, А4 И А6.
Для удобства заполнения Вы можете просто кликнуть на ячейки мышкой, разделяя их точкой с запятой.
Нажмите Enter и результат функции будет рассчитан автоматически.
Рис.15
Если вы измените значение одной из трех числовых ячеек, то поменяется и конечный результат вычислений.
Всего Online Excel поддерживает более 100 разных функций: от математических и статистических до текстовых, инженерных и операций с базами данных.
Общий доступ
Чтобы поделиться документом, нажмите на соответствующую клавишу в правом верхнем углу сервиса.
Рис.16
В новом окне выберите способ, как поделиться файлом. Вы можете отправить ссылку для доступа другому человеку на почту или сгенерировать готовую ссылку, которую можно отправить кому-угодно.
В первом варианте нужно ввести адрес электронной почты другого человека и настроить разрешение — могут ли получатели вносить изменения или только просматривать документ.
Рис.17
Для генерации ссылки тоже нужно указать один из вариантов доступа – «Только просмотр» или «Редактирование».
Рис.18
Сохранение онлайн документа
Чтобы сохранить документ, нажмите на вкладку меню «Файл». Далее выберите поле «Сохранить как» и добавьте копию документа на свой One Drive.
Также, вы можете просто скачать итоговый файл на свой компьютер.
Консолидация данных из разных таблиц Excel
Одна из насущных задач, с которыми сталкиваются пользователи, – консолидация данных. Под консолидацией понимается объединение нескольких таблиц в одну. До появления Power Query это была довольно трудоемкая операция, особенно, если процесс требовал автоматизации. Хотя в эксель есть специальная команда Данные → Работа с данными → Консолидация, пользоваться ей не удобно. Мне, по крайней мере. Появление Power Query в корне изменило представление о том, как нужно объединять таблицы.
Рассмотрим пример. В некоторый файл каждый месяц вносится отчет о продажах в формате таблицы Excel. Каждая таблица при этом имеет соответствующее название: Январь_2018, Февраль_2018 и т.д. Необходимо объединить все таблицы книги в одну. Как бы скопировать и вставить одну под другой, создав при этом дополнительный столбец, указывающий, к какой таблице принадлежит конкретная строка. Задача не одноразовая, а с заделом на будущее, поэтому нужно предусмотреть появление в этом файле новых таблиц.
Процесс начинается с запуска пустого запроса: Данные → Получить и преобразовать данные → Создать запрос → Из других источников → Пустой запрос
Затем в строке формул вводим знакомую команду
= Excel.CurrentWorkbook()
Power Query показывает все таблицы в текущей книге.
Их нужно развернуть кнопкой с двумя стрелками в названии поля Content (на скриншоте ниже выделено красным кружком).
Если есть лишние столбцы, то их можно не выводить, сняв соответствующую галку. Также лучше убрать галку напротив опции Использовать исходное имя столбца как префикс. Нажимаем Ok.
Все таблицы находятся на одном листе, а рядом колонка с названием источника, откуда взята каждая строка.
Данные загружены. Можно приступать к их обработке. Ограничимся преобразованием названий таблиц в настоящую дату, чтобы затем использовать для сведения данных по месяцам.
Визуально мы наблюдаем и месяц, и год. Но Power Query такое название воспринимает, как текст. Поэтому делаем следующее.
Удалим нижнее подчеркивание. Правой кнопкой мыши по названию столбца Name → Замена значений.
В следующем окне настроек указываем, что меняем _ на пусто, то есть в нижнем поле ничего не указываем.
Подчеркивание удаляется из названия.
Поиск и замена здесь работает так же, как и в обычном Excel.
Далее запускаем команду Преобразование → Столбец «Дата и время» → Дата → Выполнить анализ.
Power Query распознает дату и меняет формат колонки. Мы также переименовываем столбец на Период.
Полученную таблицу можно использовать для анализа данных. Выгрузим ее на лист Excel.Главная → Закрыть и загрузить.
Но что-то пошло не так. Во-первых, внизу таблицы пустая строка; во-вторых, при выгрузке произошла одна ошибка. Обновим запрос (справа от названия запроса значок обновления).
Что-то еще больше пошло не так. Даты исчезли, снизу таблицы добавились новые строки, а количество ошибок уже 19. Спокойствие, только спокойствие! Дело вот в чем.
Помните, на первом шаге мы получили все таблицы из файла? Так ведь и выгруженная таблица – это тоже таблица! Получается, Power Query взял 3 исходных таблицы, обработал, выгрузил на лист Excel и на следующем круге видит уже 4 таблицы!
При повторном обновлении запрос захватывает их все, а т.к. таблица выхода имеет другую структуру, то возникают ошибки.
Короче, из запроса нужно исключить таблицу, которая получается на выходе (Запрос1). Есть разные подходы, самый простой – это добавить шаг фильтрации. Выделяем в правой панели первый шаг Источник, открываем фильтр в колонке с названиями, снимаем галку с таблицы Запрос1 → Ok.
Снова выгружаем таблицу в Excel и на этот раз все в порядке.
Сделаем с помощью сводной таблицы маленький отчет по месяцам.
Прошло время, и в файл добавили новую таблицу с продажами за апрель.
Требуется обновить сводный отчет. Представьте на минуту, как это происходит в обычном Эксель: таблица копируется в самый низ общего источника, продлевается колонка с датой, изменяется диапазон для сводной таблицы, обновляется весь отчет.
А вот, как это выглядит при использовании Power Query.
Достаточно два раза нажать кнопку Обновить все (первый раз – для обновления запроса, второй – для сводной таблицы).
На добавление в отчет новых данных вместе с их обработкой потребовалось несколько секунд.
Вот за это мы так любим Power Query.
Как сравнить данные в двух таблицах
Пользователям часто приходится сравнить две таблицы в Excel на совпадения. Примеры из «жизни»: сопоставить цены на товар в разные привозы, сравнить балансы (бухгалтерские отчеты) за несколько месяцев, успеваемость учеников (студентов) разных классов, в разные четверти и т.д.
Чтобы сравнить 2 таблицы в Excel, можно воспользоваться оператором СЧЕТЕСЛИ. Рассмотрим порядок применения функции.
Для примера возьмем две таблицы с техническими характеристиками разных кухонных комбайнов. Мы задумали выделение отличий цветом. Эту задачу в Excel решает условное форматирование.
Исходные данные (таблицы, с которыми будем работать):

Выделяем первую таблицу. Условное форматирование – создать правило – использовать формулу для определения форматируемых ячеек:

В строку формул записываем: =СЧЕТЕСЛИ (сравниваемый диапазон; первая ячейка первой таблицы)=0. Сравниваемый диапазон – это вторая таблица.

Чтобы вбить в формулу диапазон, просто выделяем его первую ячейку и последнюю. «= 0» означает команду поиска точных (а не приблизительных) значений.
Выбираем формат и устанавливаем, как изменятся ячейки при соблюдении формулы. Лучше сделать заливку цветом.
Выделяем вторую таблицу. Условное форматирование – создать правило – использовать формулу. Применяем тот же оператор (СЧЕТЕСЛИ).

Здесь вместо первой и последней ячейки диапазона мы вставили имя столбца, которое присвоили ему заранее. Можно заполнять формулу любым из способов. Но с именем проще.
Примеры использования функции IFERROR (ЕСЛИОШИБКА) в Excel
Пример 1. Заменяем ошибки в ячейке на пустые значения
Если вы используете функции, которые могут возвращать ошибку, вы можете заключить ее в функцию и указать пустое значение, возвращаемое в случае ошибки.
В примере, показанном ниже, результатом ячейки D4 является # DIV/0!.
Для того, чтобы убрать информацию об ошибке в ячейке используйте эту формулу:
=ЕСЛИОШИБКА(A1/A2;””) – русская версия
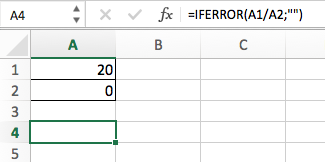
В данном случае функция проверит, выдает ли формула в ячейке ошибку, и, при её наличии, выдаст пустой результат.
В качестве результата формулы, исправляющей ошибки, вы можете указать любой текст или значение, например, с помощью следующей формулы:
=ЕСЛИОШИБКА(A1/A2;””) – русская версия
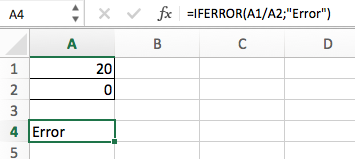
Если вы пользуетесь версией Excel 2003 или ниже, вы не найдете функцию IFERROR (ЕСЛИОШИБКА) . Вместо нее вы можете использовать обычную функцию IF или ISERROR.
Когда мы используем функцию VLOOKUP (ВПР) , часто сталкиваемся с тем, что при отсутствии данных по каким либо значениям, формула выдает ошибку “#N/A”.
На примере ниже, мы хотим с помощью функции VLOOKUP (ВПР) для выбранных студентов подставить данные из результатов экзамена.
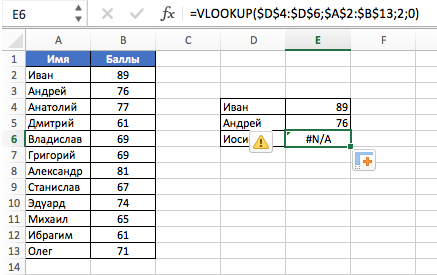
На примере выше, в списке студентов с результатами экзамена нет данных по имени Иван, в результате, при использовании функции VLOOKUP (ВПР) , формула нам выдает ошибку.
Как раз в этом случае мы можем воспользоваться функцией IFERROR (ЕСЛИОШИБКА) , для того, чтобы результат вычислений выглядел корректно, без ошибок. Добиться этого мы можем с помощью формулы:
=ЕСЛИОШИБКА(ВПР(D2;$A$2:$B$12;2;0);”Не найдено”) – русская версия
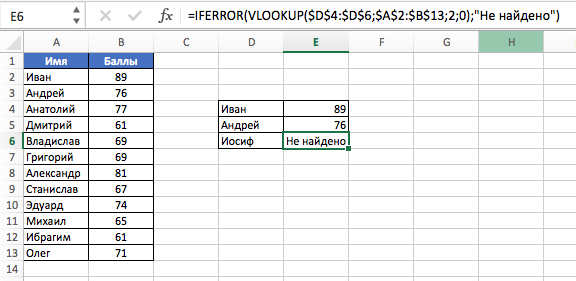
Пример 3. Возвращаем значение “0” вместо ошибок формулы
Если у вас нет конкретного значения, которое вы бы хотели использовать для замены ошибок – оставляйте аргумент функции value_if_error (значение_если_ошибка) пустым, как показано на примере ниже и в случае наличия ошибки, функция будет выдавать “0”:
3. Возможности
3.1 Работа с данными
Сервис умеет работать с текстом, формулами, таблицами, диаграммами, производить вычисления. Для многих пользователей, данных функций хватает для комфортной и удобной работы в приложении, а привычное расположение не заставит долго искать нужную кнопку.
3.2 Общий доступ
Данный способ работы актуален для совместной занятости с коллегами. Все, что вам необходимо сделать – это поделиться ссылкой любым удобным способом. Получатель может добавлять изменения, либо просматривать ваш документ, все зависит от того, какие возможности вы предоставите. Открыть общий доступ можно, нажав кнопку .
3.3 Общение в Skype
Microsoft предлагает общаться в Skype не отрываясь от работы, так как сервис вшит в Excel Online. Вам предоставляется чат, аудио и видеозвонки. Данная функция хорошо подходит для совместной работы над документом и избавляет вас от необходимости задействования сторонних messenger-сервисов.
3.4 Переход на десктоп
Фишка доступна в том случае, если на вашем компьютере имеется десктопнаяверсия MS Excel. Ее особенность заключается в том, что по нажатию одной кнопки , ваш документ откроется в исходном состоянии в MS Excel и вы сможете продолжить работу.
3.5 Открытие, сохранение, скачивание, печать
Открыть документ в онлайн-редакторе можно, используя свое облако. Поддерживаются все Excel-форматы.Сохранения происходят автоматически по ходу работы с документом, каждый ваш шаг зафиксируется Скачать файл на устройство можно в формате XLSX и ODT.Печать производится на любом доступном принтере.
Функция ЕСЛИОШИБКА
Необходима для того, чтобы определить, если ли ошибка. Если да, то возвращается значение второго аргумента. Если же все в порядке, то первого. Всего функция имеет два аргумента, каждый из которых обязательный.
Эта формула имеет следующий синтаксис:
=ЕСЛИОШИБКА(значение;значение_если_ошибка)
Как можно использовать функцию?
В примере, приведенном ниже, видна ошибка в первом аргументе функции. Поэтому формула возвращает ответ, что запрещено деление на ноль. Первым параметром функции могут быть любые другие формулы. Человек может самостоятельно решать, какое содержимое может быть там.
Excel Online в Office Online
Сначала рассмотрим способ входа на сервис непосредственно на сайте Майкрософт. Для того, чтобы воспользоваться облачным сервисом, необходимо наличие учетной записи Microsoft.
Выполните следующие действия:
- Войдите в Excel Online.
- Введите от своей учетной записи Майкрософт или создайте ее здесь.
- Откроется окно «Excel Online», в котором нужно нажать на «Новая книга».
- После этого откроется окно сервиса, в котором можно создать книгу Excel онлайн.
Все изменения в документе Excel сохраняются в облачном хранилище OneDrive.
Если потребуется открыть другой файл Excel онлайн, с которым вы еще не работали на сервисе, его необходимо предварительно поместить в облачное хранилище OneDrive.
Вам также может быть интересно:
- Как поставить пароль на файл Excel
- Как в Excel снять защиту листа не зная пароль — 2 способа
После завершения работы, войдите в меню «Файл», нажмите на пункт «Сохранить как».
Выберите подходящий вариант для сохранения книги Excel:
- Сохранить как — сохранение копии в OneDrive.
- Переименовать — переименование книги.
- Скачать копию — скачать копию книги на компьютер.
- Скачать в формате ODS — скачать копию книги на компьютер в виде ODS файла.
После завершения работы с книгой Excel, пользователь может поделиться книгой для просмотра и редактирования с другими лицами, или продолжить работу над документом с другого компьютера или мобильного устройства.
Использование инструментов от разработчика
Альтернативный вариант создания списка в экселе – это использование ActiveX. В сравнении с первым решением, инструкция немного сложнее, поскольку список опций несколько шире: разрешено задавать большое количество элементов, менять внешний вид списков.
Инструкция по использованию инструментов от разработчика следующая:
1. Активировать опции, поскольку они автоматически отключены. Для этого нужно перейти в меню «Файл».
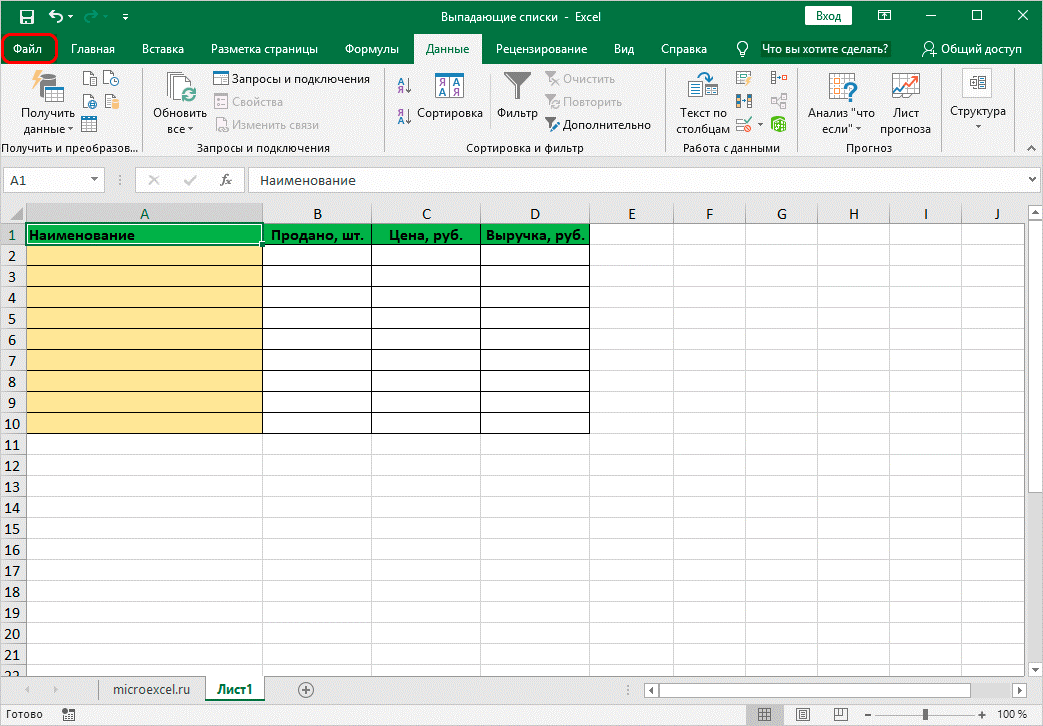
2. В списке слева найти меню «Параметры» и кликнуть по нему.
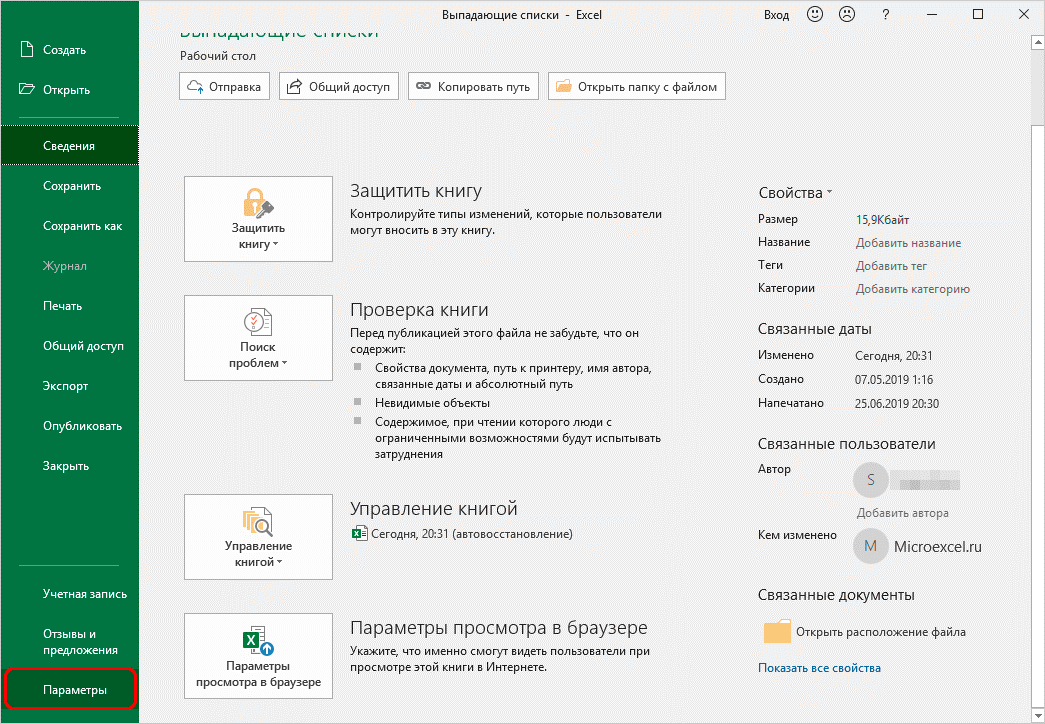
3. Открыть раздел с настройками ленты и перейти к «основным вкладкам», поставить галочку напротив разработчика. Остается кликнуть на ОК, чтобы сохранить опции.
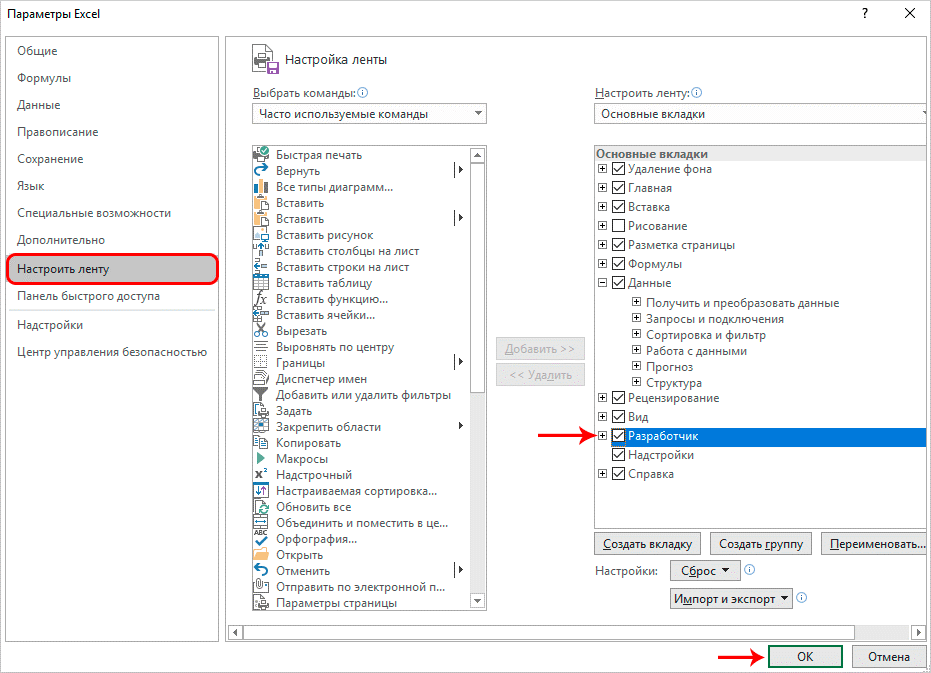
4. Должна появиться новая вкладка «Разработчик», через которую можно будет отслеживать рабочий процесс. Для начала создается столбик с элементами, которые выполняют функцию исходных данных для создания выпадающего списка.
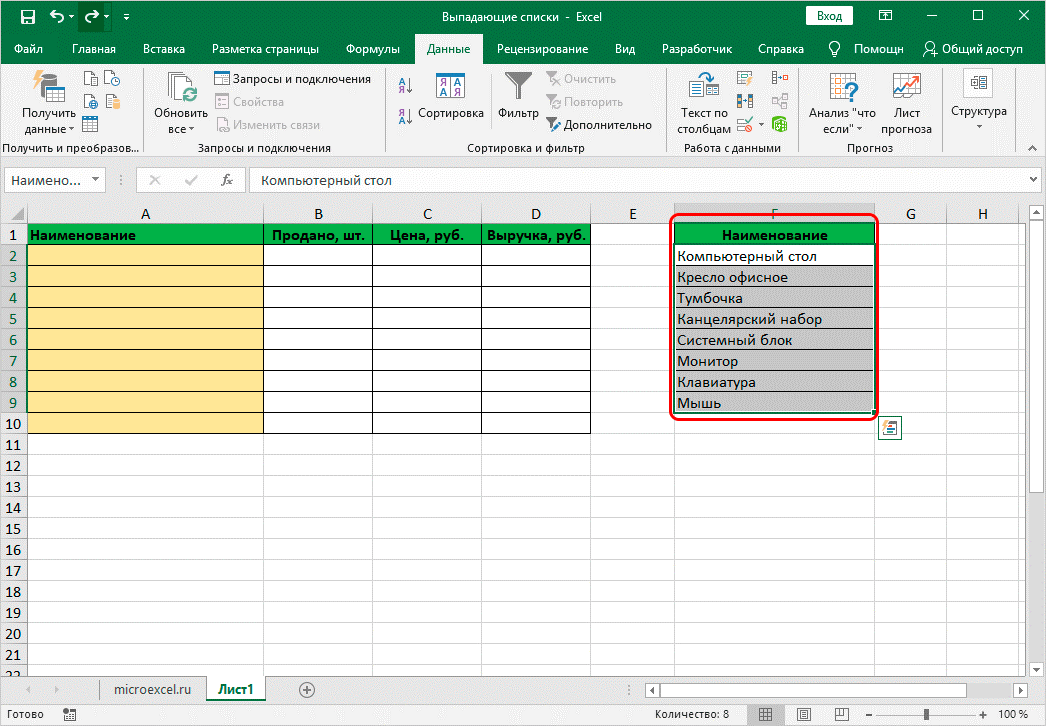
5. Перейти в «Разработчик». В подпункте элементов управления кликнуть на кнопку вставки. В появившемся окне выбрать опцию «элементы ActiveX» и кликнуть на значок «Поле со списком».
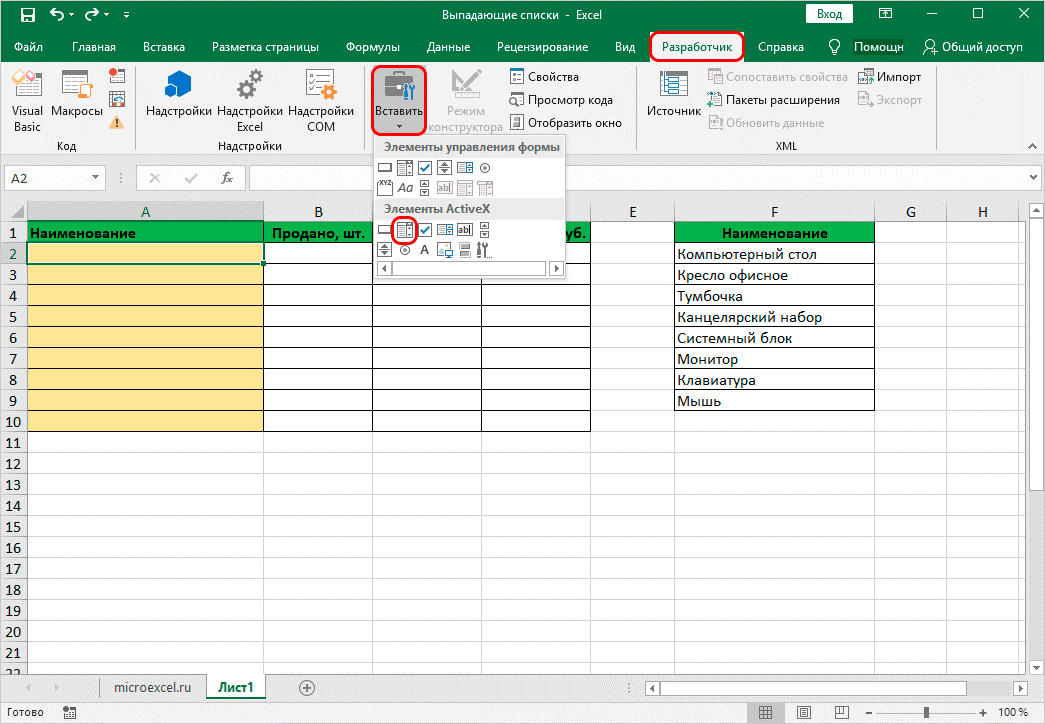
6. Нажать на нужную ячейку, чтобы появилось окно со списком. По желанию можно настроить параметры и границы. При выделении списка, на панели инструментов появится «режим конструктора». Нажать на «Свойства», если требуется продолжить настройку.
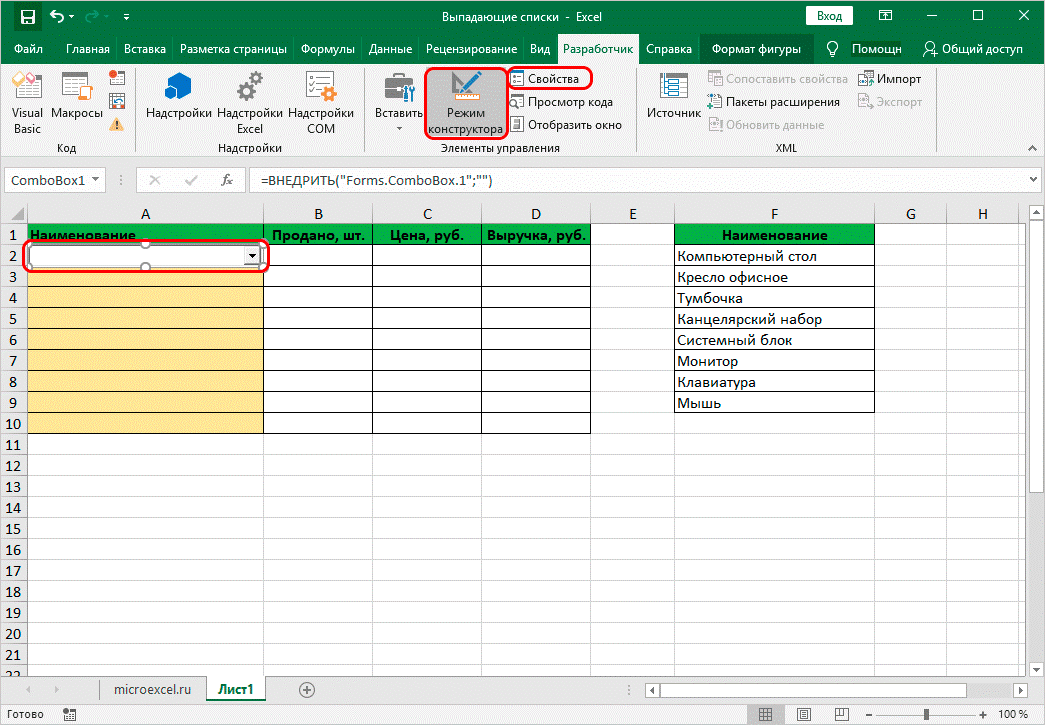
7. В параметрах найти ListFillRange. В столбике поставить рядом «:» и описать координаты ячеек, чтобы создать определенный диапазон. Закрыть окно.
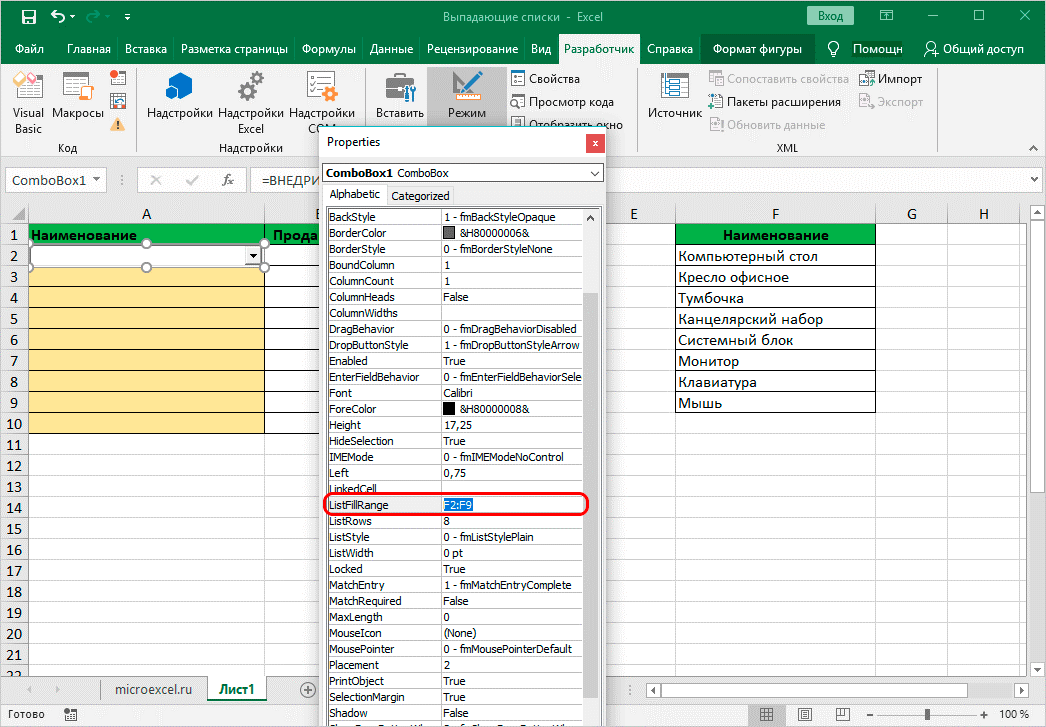
8. Правой кнопкой мышки кликнуть на список в окне, выбрать «объект ComboBox» и кликнуть на edit.
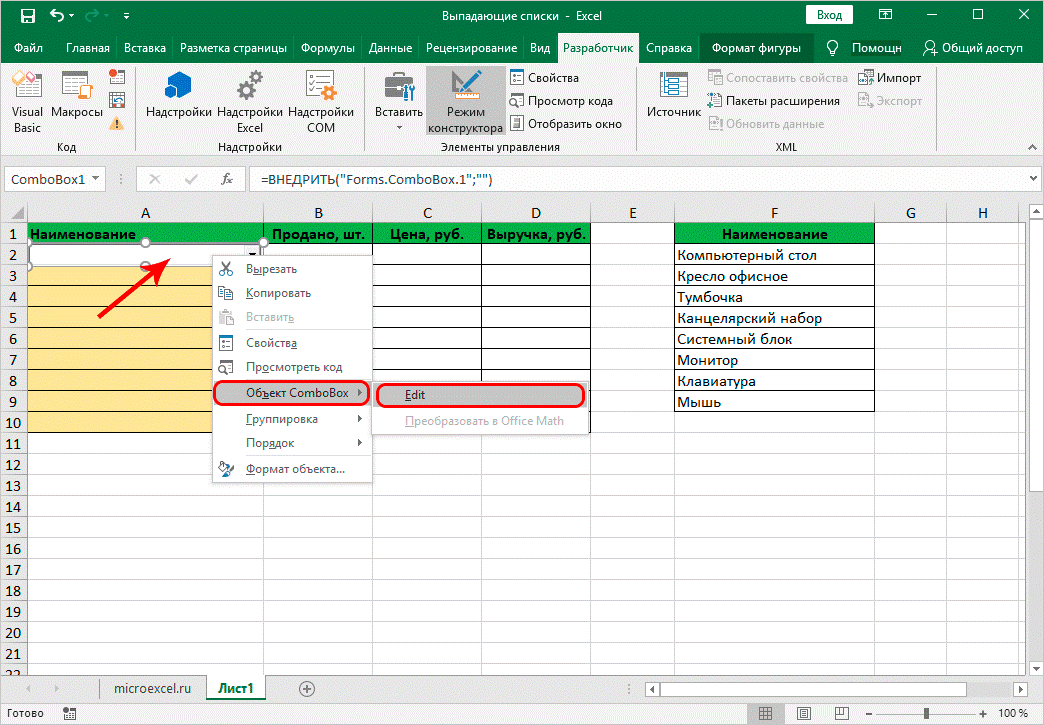
9. Должен появиться список с заранее заданным параметрами.
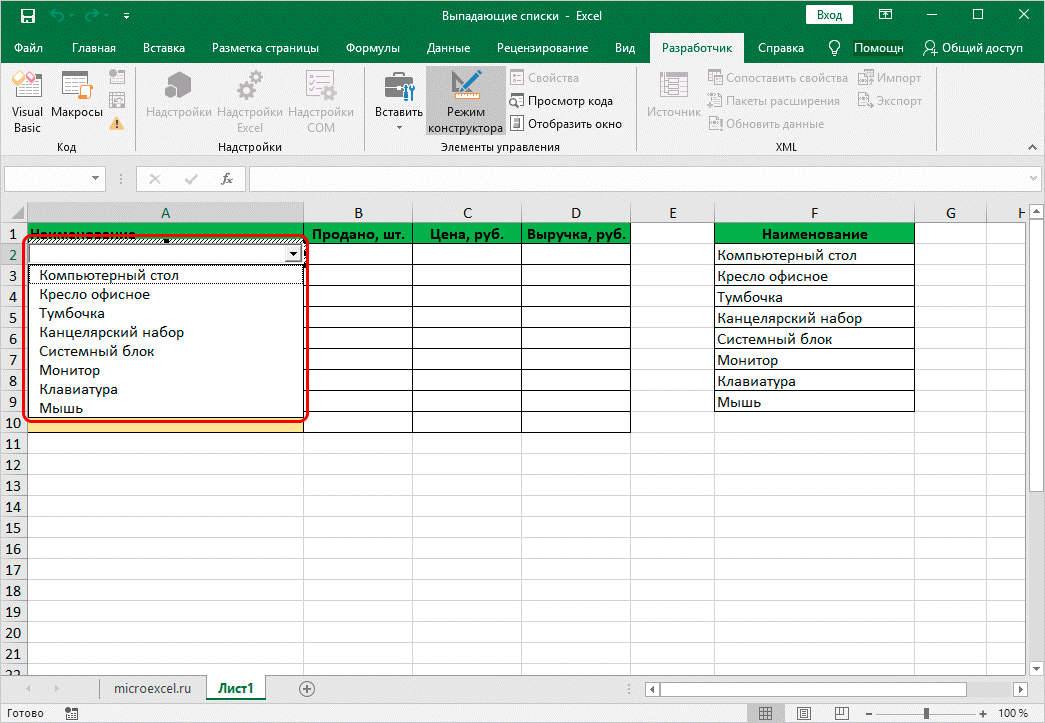
10. Если требуется сделать вставку списка в несколько ячеек, но понадобится навести курсор в правой части нижнем углу страницы. Далее зажать левую кнопку мыши и потянуть вниз до строки, где должен присутствовать список.
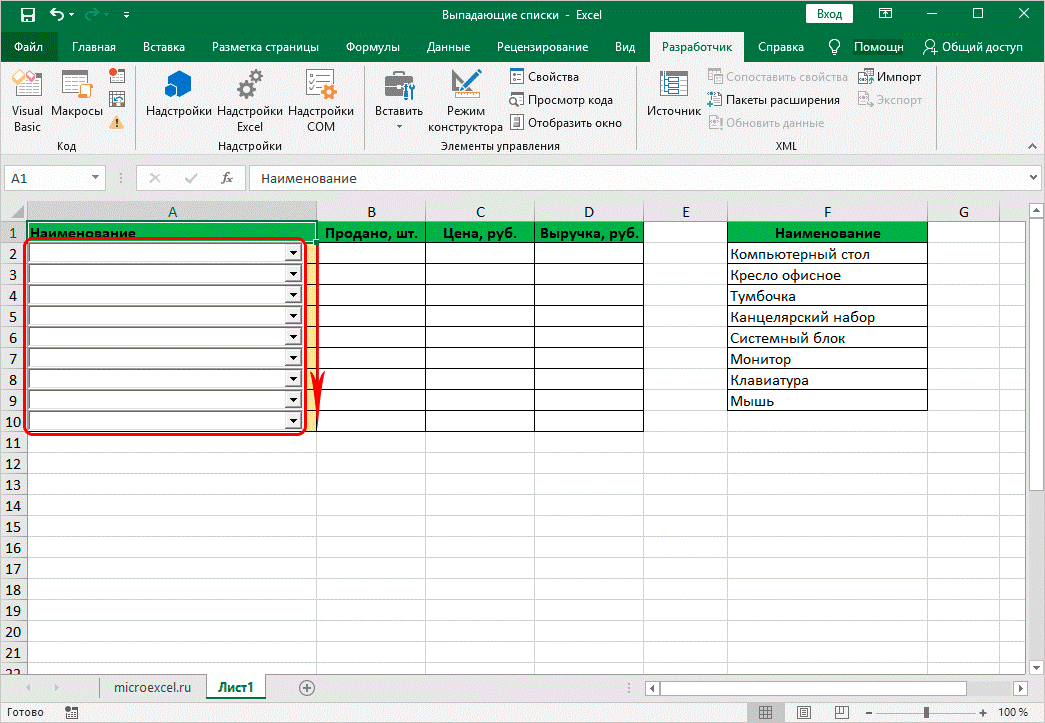
На этом миссию можно считать выполненной. Список будет отображаться в заранее заданных ячейках.
Как сделать связанный список
Данный вариант подойдет пользователям, которые нуждаются в создании сложных и зависимых списков. При выполнении ниже описываемых пунктов, список из одной ячейки будет зависеть от значения другого:
• минимальное количество столбиков – три. В первом указываются наименования, второй и третий – для единиц или количества. При необходимости можно задавать большее количество столбиков;
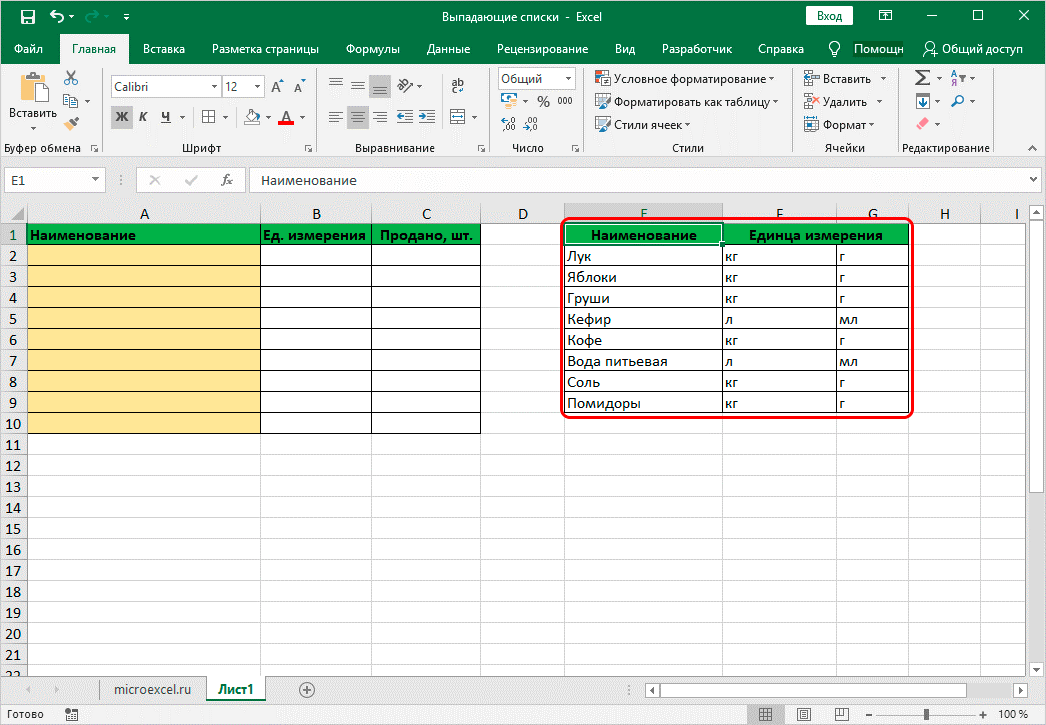
• для начала создается один, общий список для всех названий. Выделяются ячейки с наименованиями посредством контекстного меню;
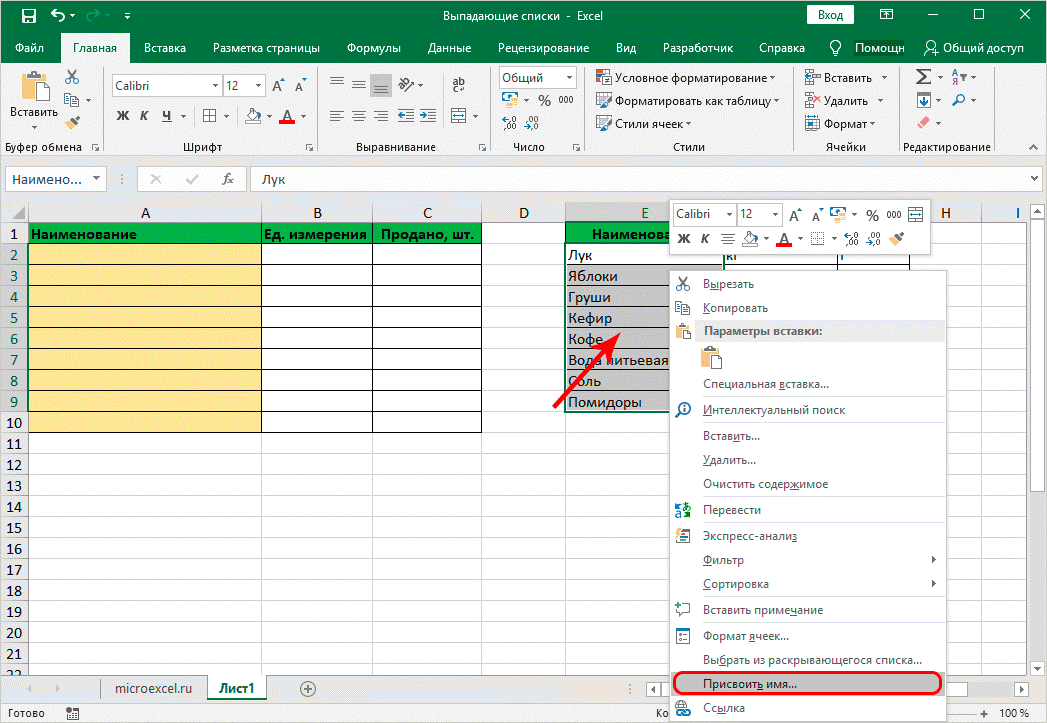
• задать определенное имя;
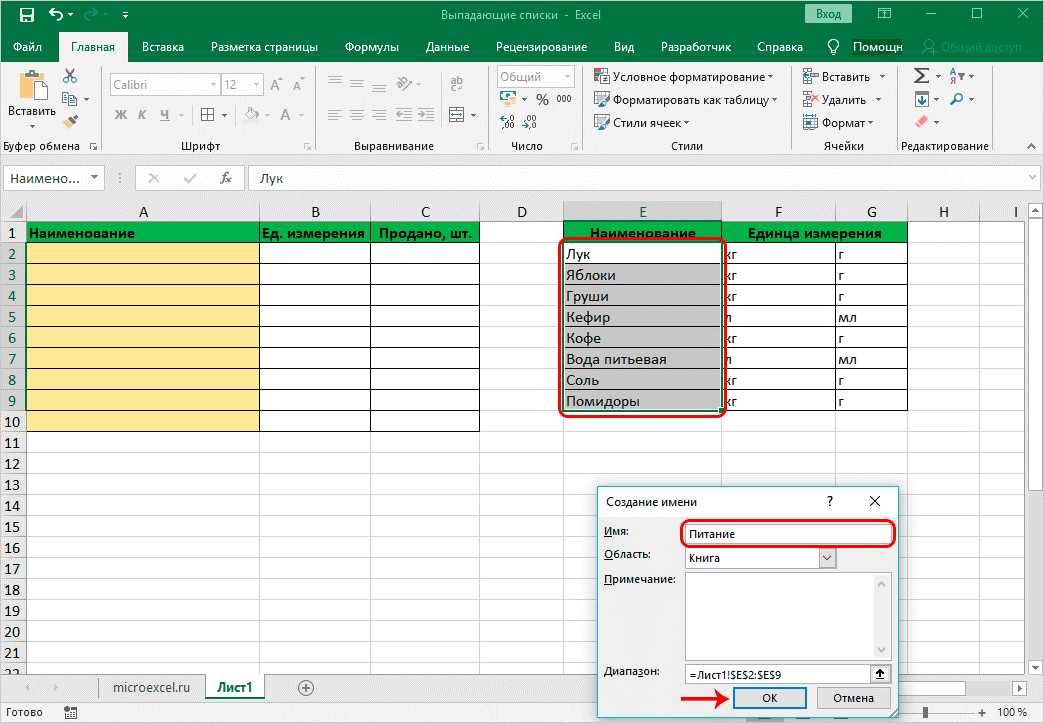
• по аналогии формируются отдельные списки для каждого наименования с определением количества единиц;
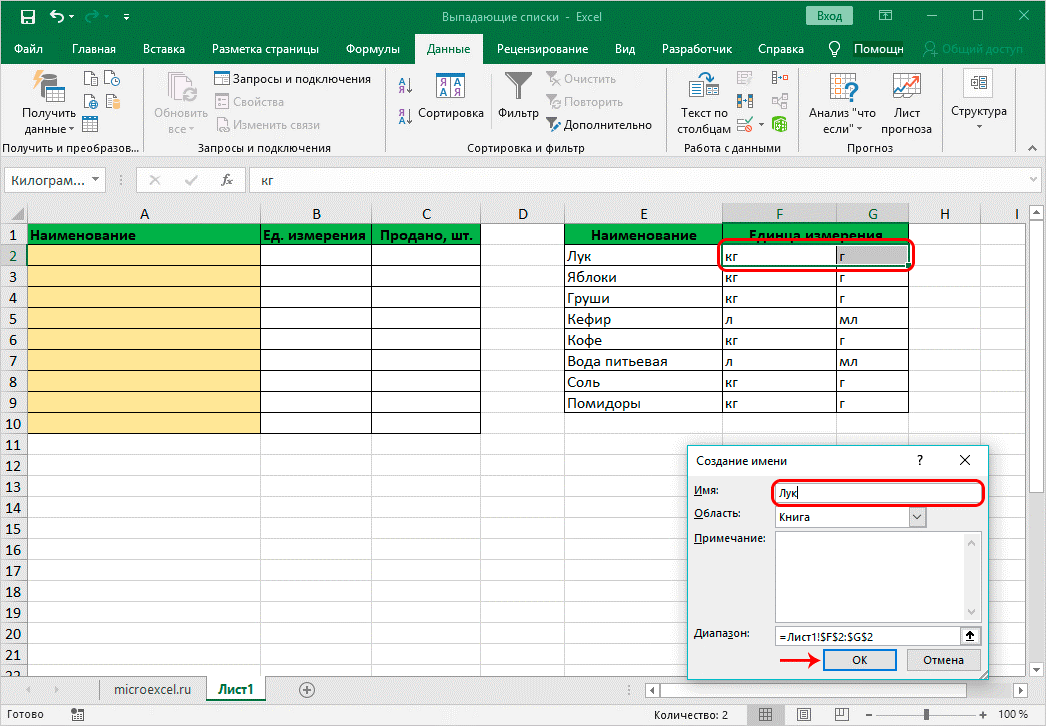
• далее потребуется вставить общий список с наименованиями в верхней ячейке в первом столбике главной страницы;
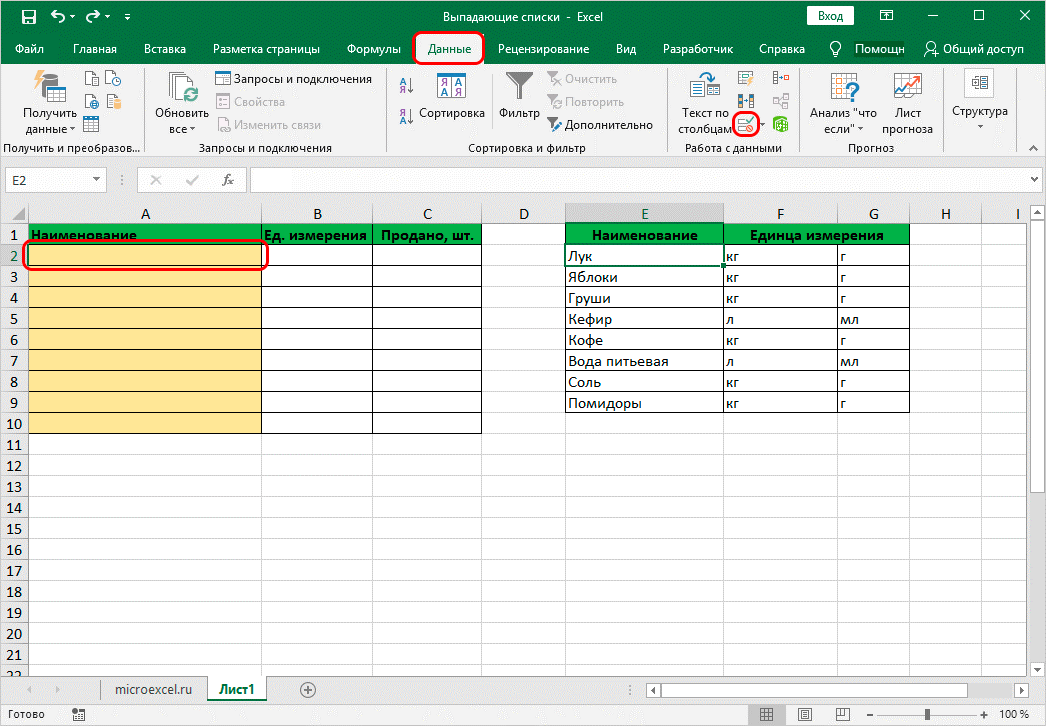
• указать в качестве основного источника ранее заданную таблицу;
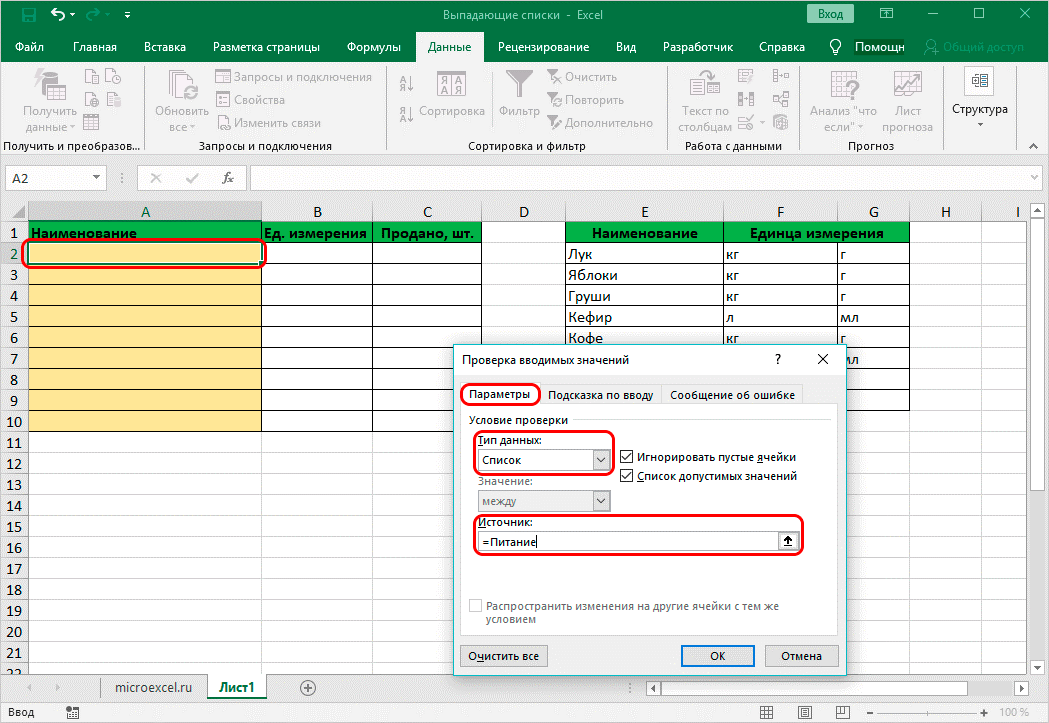
• кликнуть по верхней части столбика, где указаны единицы измерения, зайти в проверочное окно и в источнике указать «=ДВССЫЛ(A2)», вместо А2 может быть любая ячейка с наименованием продукта;
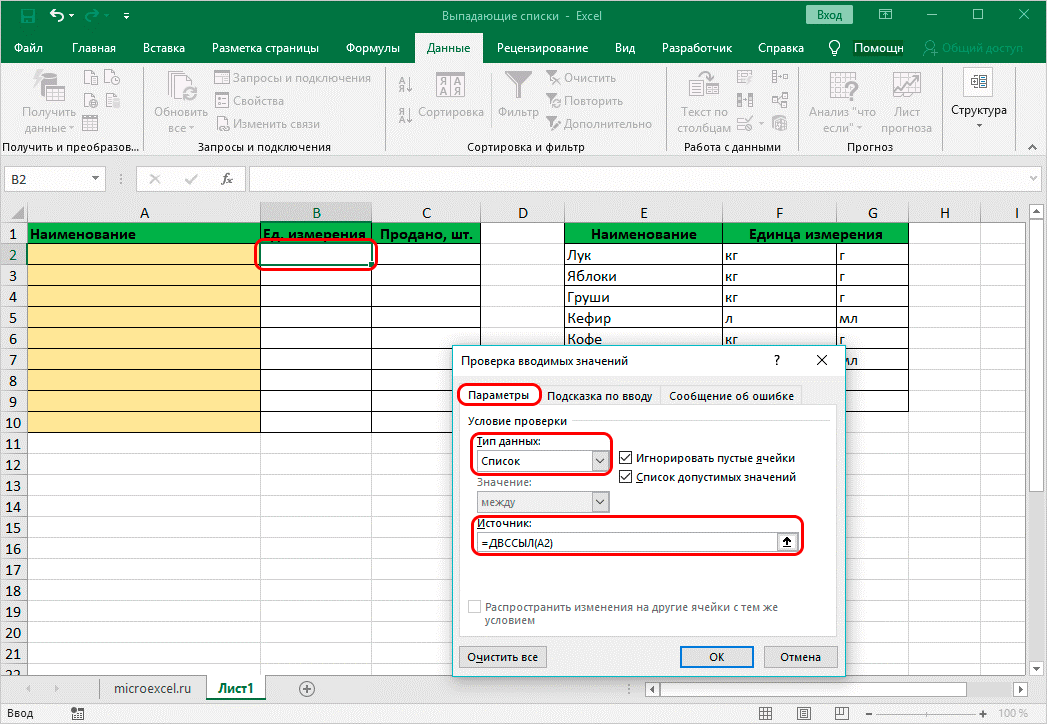
• список готов. Теперь можно растянуть по желанию строки и таблицы.
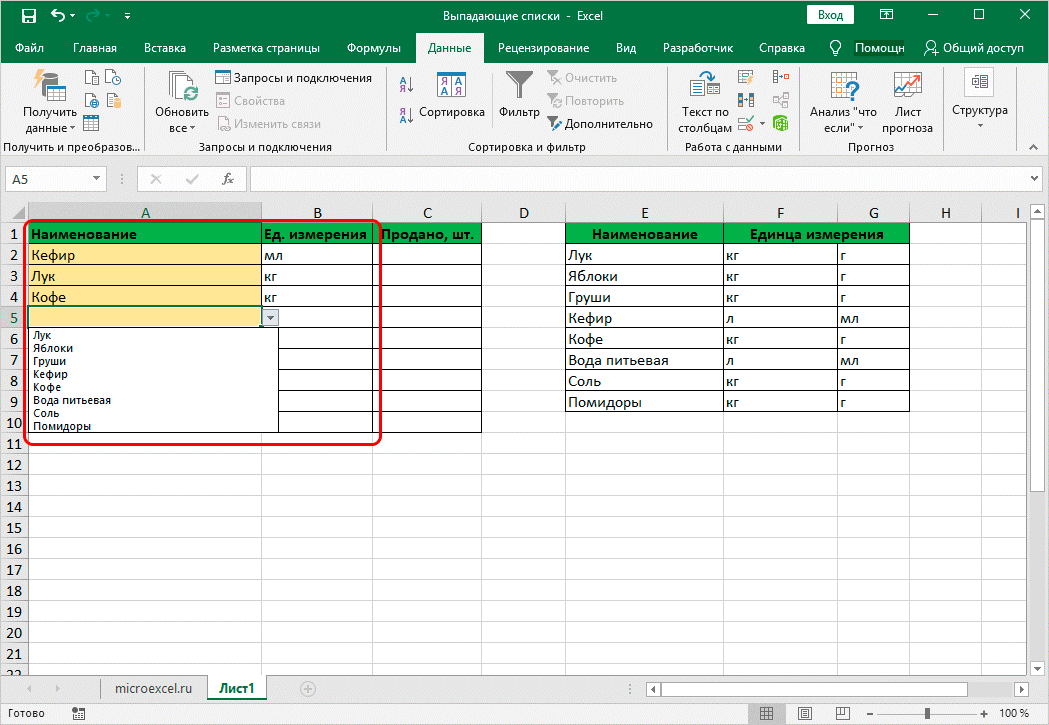
Создавая выпадающие списки, каждый пользователь может облегчить ведение отчетности в экселе. Каждая представленная инструкция имеет свои преимущества и не отнимет много времени, чтобы должным образом структурировать всю информацию.
Формула 1: ВПР
Эта функция дает возможность найти требуемую информацию в таблице, а возвращенный результат вывести в определенную ячейку. Аббревиатура, обозначающая название функции, расшифровывается, как «вертикальный просмотр».
Синтаксис
Это довольно сложная формула, имеющая 4 аргумента, а ее использование имеет множество особенностей.
Синтаксис такой:
=ВПР(искомое_значение;таблица;номер_столбца;)
Давайте более подробно рассмотрим все аргументы:
- Значение, которое ищется.
- Таблица. Необходимо, чтобы было искомое значение, находящееся в первой колонке, а также значение, которое возвращается. Последнее располагается где-угодно. Пользователь может самостоятельно определиться, куда вставлять результат формулы.
- Номер столбца.
- Интервальный просмотр. Если в этом нет необходимости, то можно не приводить значение этого аргумента. Оно являет собой логическое выражение, обозначающее степень точности совпадения, которое должно быть обнаружено функцией. Если указан параметр «Истина», то тогда Excel будет искать самое близкое значение к указанному в качестве искомого. Если же указан параметр «Ложь», то функция будет искать только те значения, которые находятся в первой колонке.
На этом скриншоте мы пробуем с помощью формулы понять, сколько просмотров было осуществлено по запросу «купить планшет».
Формат XLSX
Файл с расширением XLSX является книгой для формирования электронных таблиц при помощи программного комплекса MS Office. В отличие от предыдущего формата (XLS), ранее являвшегося основным для программы Microsoft Office Excel, более совершенный, функциональный. Представляет собой архив из файлов, созданных с помощью стандарта OpenXML. Структура XML позволяет максимально сжимать данные, делая объем документа на порядок меньше, чем аналогичный файл с расширением XLS. Разработчиками также отмечается, что скорость обработки данных, сохраненных в новом формате, превышает аналогичные показатели для старой версии.
Открытие файла возможно несколькими способами, которые рассмотрим ниже.
Способ 1: MS Excel
В пакет приложений, от корпорации Microsoft входит ПО, предназначенное для работы с электронными таблицами – MS Excel.
Загрузить MS Excel
Для открытия файла необходимо:
- В верхнем меню нажать «Файл».

Выбрать позицию «Открыть».

В окне поиска найти документ, который требуется открыть, и нажать кнопку «Открыть».

Данный программный продукт является одним из лидеров рынка софта, обеспечивая возможность работы с таблицами любой сложности, построение диаграмм, встроенного языка программирования и т.д.
Способ 2: Excel Viewer
Бесплатное приложение от Майкрософта. Подходит для открытия, просмотра файлов XLSX. Также, с его помощь возможна печать данных документа. Наличие установленного Экселя не требуется.
Загрузить Excel Viewer
Для открытия файла необходимо:
- Нажать в верхнем меню кнопку «Открыть».
- Выбрать нужный документ.
- Нажать кнопку «Открыть».

Недостатком программы является ее ограниченная функциональность, обеспечивающая только возможность просмотра документа.
Несмотря на то, что формат XLSX был изначально разработан для приложений Microsoft, сторонние разработчики ПО интегрировали в свои офисные пакеты программ возможность обрабатывать информацию, которая содержится в таких документах. Ниже рассмотрим самые популярные варианты программ, предоставляющих такую возможность.
Способ 3: OpenOffice
Программный комплекс офисных приложений от компании Apache содержит Calc — табличный редактор, позволяющий открывать, создавать, редактировать документы, имеющие рассматриваемый формат файла.
Имеется возможность пошагового формирования формул в ячейках, а встроенный Мастер позволяет без затруднений создавать многоуровневые формулы, выводит итоги на любом этапе ввода. Присутствуют встроенные возможности свода данных разных листов и таблиц и т.д. Помимо прочего, программа позволяет импортировать, экспортировать данные из других источников.
Загрузить OpenOffice
Открытие документа происходит по аналогии с MS Excel:
- Через меню «Файл» – «Открыть».
- При нажатии на иконку в виде открывающейся папки (как показано на рисунке).

Вся программная линейка распространяется бесплатно.
Способ 4: LibreOffice
Некоммерческий LibreOffice включает в состав офисного пакета программу Calc, которая предназначена для работы с электронными таблицами. Помимо основного формата файлов, Calc способен работать с Майкрософтовским XLSX, как на чтение, так и на редактирование и создание документов с таким расширением.
Загрузить LibreOffice
Для открытия файла нажимаем:
- В верхнем меню «Файл».

Затем – «Открыть».

В окне поиска выбрать искомый документ формата XLSX.

Другим вариантом может стать нажатие на верхней панели значка «Открыть» в виде открывающейся папки.
Удобная программа для работы с электронными таблицами. А версия Portable позволит сохранить ее на флешку и иметь всегда под рукой.
Способ 5: Quattro Pro
Quattro Pro разработан корпорацией Corel Corporation, входит в состав пакета программ WordPerfect Office. На текущий момент его последней версией является Х8 (релиз 2021 года).
Загрузить Quattro Pro
Для открытия файла с расширением XLSX нажимаем:
- Значок в виде открывающейся папки.

Переходим поочередно по пунктам меню «File» – «Open».
В программе также имеется возможность создания таблиц большого размера (до 1 млн. строк, более 18 тыс. столбцов). Удобный интерфейс и расширенный функционал дает Quattro Pro преимущества, в частности для финансового и статистического анализа.
