Как пользоваться whatsapp web: приемы и преимущества с мобильного устройства и компьютера
Содержание:
- Что делать, если не работает
- Скачать Ватсап на компьютер и установить
- Завершение
- Как подключить веб версию Ватсап на компьютере для телефона Андроид
- Что можно сделать в Ватсап Веб на компьютере и телефоне
- Установить WhatsApp на компьютер — пошаговая инструкция
- Полезные инструкции и решения проблем
- По номеру телефона
- Функциональные возможности версии WhatsApp Web
- Ватсап в браузере – веб-версия приложения
- Вход в Whatsapp Web
- Возможные проблемы при использовании WhatsApp Online
- Важные особенности использования Whatsapp Web
- Итоги
Что делать, если не работает
Сбои на серверах WhatsApp происходят крайне редко. Так как они рассчитаны на десятки тысяч сообщений в секунду. Если вам не удается зайти в WhatsApp Web, причины тому могут быть следующие:
Нестабильная, плохая скорость интернета. Веб-версия не требует от вас скорости в 50мбит/с. Однако, если вы раздаете, например, 3G-интернет на компьютер, чтобы зайти в WhatsApp, проблемы с авторизацией могут быть. Рекомендуется подключение по Wi-Fi;
Неподходящий браузер, устаревшая его версия. Ватсап рекомендует пользоваться одним из трех браузеров: Chrome, FireFox, Opera. Поэтому проблемы с доступом к веб-версии могут быть в случае с Internet Explorer или Safari (даже если они обновлены)
Если вы пользуетесь рекомендованным WhatsApp браузером, убедитесь, что он обновлен;
Вы не соблюли важное правило — обязательно должен быть включен интернет на смартфоне во время всего пользования WhatsApp Web. Если вы авторизовались в веб-версии, но после отключили мобильный интернет, сообщения отправляться не будут, как и вам поступать;
Сбой на стороне мессенджера
Если вы уверены в правильности своих действий, подождите некоторое время и после попробуйте войти в Ватсап Веб еще раз.
Скачать Ватсап на компьютер и установить
Скачайте Ватсап на ПК и запустите распаковку. Установка мессенджера не вызывает каких-либо сложностей – особенно, при наличии пошаговых инструкций. На компьютере она проводится в полностью автоматическом режиме. По завершении установки производится настройка синхронизации между смартфоном и ПК. Программы и приложения мессенджера бесплатные, платного контента в них нет.
Компьютерная клавиатура намного удобнее виртуальной клавиатуры на смартфоне. Она позволяет набирать сообщения с куда большей скоростью. Именно этим объясняется удобство общения в WhatsApp с помощью компьютера. К тому же, пользователю не придется отвлекаться на смартфон каждые пару минут, пока ведется переписка.
Установочный файл WhatsApp для компьютера весит около 150 Мб. Он устанавливает мессенджер в одноименную папку, располагающуюся в директории для установки программ по умолчанию. Указывать путь самостоятельно не нужно, как не нужно читать лицензионные соглашения – подразумевается, что пользователь уже согласен со всеми условиями, если приступил к установке программы.
По завершении установки необходимо настроить синхронизацию между компьютером и смартфоном. Именно смартфон отвечает за отправку и прием сообщений, файлов, стикеров, контактов и эмодзи. Для этого он должен быть подключен к интернету на всем протяжении сеанса общения.
Инструкция по загрузке, установке и входу
В этом разделе представлены сразу две инструкции. Первая расскажет, как скачать и установить программу WhatsApp для компьютера. Во второй инструкции будет рассказано о входе в мессенджер – внимательно следуйте каждому шагу и подключите установленную программу к своей учетной записи.
Для установки WhatsApp потребуется установочный файл. Рекомендуем скачать его с официального сайта – здесь всегда найдется актуальная версия с автоматическими обновлениями, в том числе, соответствующая версии пользовательской операционной системы.
WhatsApp работает на компьютерах, ноутбуках и нетбуках с любой производительностью – даже на слабых ПК. Требуемая версия операционной системы – Windows 7 и выше. Предусмотрены версии для 32-битной и 64-битной Windows.
Чтобы скачать и установить самую последнюю время WhatsApp, следуйте инструкции:
Как только установка будет завершена, на рабочем столе и в меню Пуск появятся фирменные зеленые ярлыки с логотипом мессенджера WhatsApp. Также будет запущена сама программа – на экране появится окно с QR-кодом для сканирования телефоном.
Следующий этап – настройка мессенджера. Приготовьте для этого смартфон с уже установленным мессенджером WhatsApp и выполненным входом
Смартфон должен быть подключен к интернету, это важное условие
Следуйте инструкции и получите готовый к работе мессенджер.
- Запустите установленный на смартфоне мессенджер WhatsApp, коснувшись его ярлыка на рабочем столе.
- Войдите в меню мессенджера и коснитесь строки «WhatsApp Web». Меню скрывается за тремя точками в верхней части приложения.
- На экране появится прямоугольное окошко камеры – наведите его на QR-код так, чтобы тот полностью оказался в окошке.
После распознавания кода на экране компьютера появится окно с чатами – точно такое же, в приложении WhatsApp на смартфоне. Найдите в списке слева нужного собеседника, кликните по нему мышью, приступайте к общению. Впоследствии можно продолжить начатый диалог на смартфоне – все сообщения моментально синхронизируются.
Программа полностью настроена и готова к работе. Чтобы она запускалась вместе с Windows, поместите ярлык в автозагрузку. Повторный вход при следующем запуске не потребуется – сработает автоматический вход с загрузкой последних сообщений из смартфона.
Обратите внимание на галочку «Оставаться в системе», которая отображается под QR-кодом. Оставьте ее на месте, если компьютером пользуетесь только вы
Снимите галочку, если общаетесь в WhatsApp на публичном или рабочем компьютере со множеством пользователей – это поможет избежать утечки переписки (при следующем запуске браузера нужно будет выполнить повторный вход).
Завершение
QR-код для Ватсап – это удобный вариант защитить персональную информацию от злоумышленников на этапе установки канала связи между смартфонов и другим устройством. При этом он используется для подключения к веб-версии мессенджера и к ПК-клиенту. И в обоих случаях пользователь сталкивается с большим количеством ограничений.
Сама процедура соединения для двух мобильных платформ мало чем отличается, но все же есть свои нюансы, которые стоит брать во внимание. Если мы говорим об ошибках и проблемах во время сканирования кода, то они касаются неисправность встроенного приложения Камера или самого периферийного устройства
Косо можно посмотреть на интернет-соединение, а также работоспособность веб-браузера. В нашей ситуации лучше всего подойдет комплексный подход для выявления слабого места
Если мы говорим об ошибках и проблемах во время сканирования кода, то они касаются неисправность встроенного приложения Камера или самого периферийного устройства. Косо можно посмотреть на интернет-соединение, а также работоспособность веб-браузера. В нашей ситуации лучше всего подойдет комплексный подход для выявления слабого места.
В статье представлена исчерпывающая информация по теме, так что вам, дорогие читатели, остается использовать полученные знания на практике. Пробуйте, и у вас все обязательно получится!
Как подключить веб версию Ватсап на компьютере для телефона Андроид
Для синхронизации компьютера и телефона необходимо, чтобы оба устройства были под рукой, и они должны быть подключены к интернету. Суть синхронизации между двумя устройствами состоит в том, чтобы на компьютере просканировать QR-код с помощью своего смартфона. Далее приведена инструкция, как это можно сделать.
Рис. 2. Веб версия Ватсап на компьютере.
Можно сразу поставить галочку напротив пункта «Оставаться в системе» (красная линия на рис. 2), чтобы не завершать сеанс на компьютере. Тогда в следующий раз можно будет открыть веб версию Ватсапа на компьютере в том же браузере без дополнительных действий с QR-кодом.
2) Теперь берем в руки смартфон, открываем там Ватсап. На Андроиде тапаем на значок «Другие опции», который находится в правом углу и состоит из трех вертикальных точек (рис. 3):
Рис. 3. Нажимаем на телефоне в Ватсапе на значок из трех точек.
После клика по значку с тремя точками откроется меню, которое показано на рисунке 4:
Рис. 4. Кликаем на телефоне «WhatsApp Web».
Что можно сделать в Ватсап Веб на компьютере и телефоне
После успешной авторизации сервис позволяет войти через браузер в WhatsApp, и использовать всего его преимущества. Но наряду с достоинствами сервиса, он также обладает и некоторыми ограничениями.
Возможности Ватсап:
- отправка текстовых сообщения практически неограниченного размера и документов, таких как: .doc, .docx, .xlms, .xml, .txt, .rar, .zip, .pdf, и многие другие;
- отправка фото и видео файлов;
- отправка контакта;
- создание новых чатов и групповых диалогов и функции архивирования чата;
- функции настроек беззвучного режима в чате на 8 часов, 1 неделю или 1 год;
- возможность изменить в профиле фото и сведения;
- доступен просмотр данных контакта: фото профиля, номер телефона, медиа, функции заблокировать и пожаловаться;
- поиск в чате по ключевым словам;
- отправка голосовых сообщений;
- отправка моментального фото, если на ПК есть веб-камера;
- возможность удалить и очистить чат;
- настройки уведомлений;
- добавить и разблокировать контакт в разделе «Заблокированные», если таковые есть;
- по умолчанию все сообщения и звонки в Ватсап защищены сквозным шифрованием.
Но несмотря на внушительный перечень достоинств и возможностей есть и недостатки, или если можно так сказать, особенности работы с сервисом.
Ограничения Ватсап:
- жесткая привязка — телефон с установленным Ватсап/компьютер. Не имея активированной учетной записи на телефоне в приложении зайти в учетную запись Вацап на ПК невозможно;
- Ватсап может работать только в одном приложении на телефоне. На двух смартфонах его можно запустить только с помощью веб-версии Ватсап через браузер. В связи с тем что сервис онлайн не адаптирован под мобильные устройства работать в нем будет крайне неудобно. Плюс здесь действуют ограничения, связанные с тем, что это вспомогательный инструмент, а не основное приложение;
- в веб-версии невозможно совершать голосовые и видеозвонки. Данную функцию разработчики пока не добавили.
- основная часть настроек недоступна, нельзя изменить номер, привязанный к учетной записи. Также нельзя удалить учетную запись;
- ограничение в передаче видео файлов — размер файла не должен превышать 64 Мб.
Установить WhatsApp на компьютер — пошаговая инструкция
Чтобы установить WhatsApp на компьютер, потребуется пара минут свободного времени. Пользователю необходимо скачать установочный файл, запустить его, дождаться завершения установки и авторизоваться. Не запутаться в последовательности действий помогут пошаговые инструкции.
WhatsApp для компьютера получил практически весь функционал, доступный в мобильном приложении. Программа позволит:
- Обмениваться текстовыми сообщениями.
- Отправлять и принимать файлы, видеоролики, фотографии.
- Участвовать в групповых чатах.
- Создавать комнаты для общения пользователей разных мессенджеров.
- Просматривать информацию о собеседниках.
- Просматривать статусы пользователей.
Не поддерживаются лишь голосовые вызовы и видеозвонки. Вполне возможно, что в ближайшее время этот функционал все-таки появится.
Скачать WhatsApp для компьютера
Системные требования программы Ватсап для компьютера:
- Процессор – Intel Core Duo U2400 с частотой 1067 МГц и выше.
- Оперативная память – 2 Гб и больше.
- Операционная система – Windows 8 и старше.
Чтобы скачать установочный файл, следуйте пошаговой инструкции – в ней нет ничего сложного, справится даже неподготовленный пользователь.
Спустя мгновение браузер начнет скачивать установочный файл. Традиционное место сохранения загруженных файлов – папка «Загрузки», если не настроено иначе. Выберите более подходящее место, если браузер запрашивает путь к конечной папке.
Распаковка программы на ПК
Следующий этап – распаковка, а точнее, установка программы. Она автоматизирована, никаких манипуляций и никаких сложных настроек, что непременно понравится неопытным пользователям, не ладящих с компьютером.
Распаковка программы настолько проста, что не требует инструкции – просто запустите установочный файл и дождитесь появления окна с запущенной программой. На рабочем столе появится ярлык для запуска программы.
Обратите внимание – в системный трей программа не сворачивается (это место возле часов в правом нижнем углу). При нажатии на кнопку с крестиком она закрывается полностью
Для повторного запуска используйте ярлык на рабочем столе.
Ватсап Веб вход с компьютера
На последнем этапе необходимо установить связь между компьютером и смартфоном. Обойтись без этой связки невозможно – смартфон принимает непосредственное участие в отправке и приеме сообщений. В процессе общения к интернету должны быть подключены оба устройства – можно даже через разных провайдеров.
При необходимости, можно провести авторизацию сразу на нескольких компьютерах, но общаться можно будет только на одном – остальные будут временно отключаться. Переключение происходит во время запуска WhatsApp на другом компьютере – пользователь получит запрос.
Инструкция для авторизации в сервисе
Мы составили максимально подробную инструкцию, с которой сможет разобраться даже школьник. Следуйте каждому шагу и получите рабочую связку смартфона с компьютером. Делается это только один раз – при повторном запуске сработает автоматическая авторизация.
Пошаговая инструкция включает четыре шага.
- Подключите смартфон к интернету – подойдет как Wi-Fi, так и мобильный интернет.
- Запустите программу WhatsApp на компьютере – на экране появится окно с QR-кодом.
- Запустите приложение на смартфоне – коснитесь трех точек в верхней части экрана.
- Появится зеленый квадрат камеры – наведите его на QR-код.
Авторизация завершена, через секунду на экране появится список бесед – точно такой же, как на телефоне.
Во время общения смартфон должен оставаться подключенным к сети. При этом он может находиться где угодно, хоть на другом конце планеты. Компьютер и телефон могут быть подключены к интернету через разных провайдеров.
Иногда (крайне редко) авторизация слетает, программа демонстрирует QR-код и требует сфотографировать его с помощью смартфона. В этом случае необходимо выполнить повторную авторизацию по инструкции.
Что делать, если не получается скачать и войти?
Не получается скачать программу с официального сайта – попробуйте скачать позже или смените браузер (обычно на компьютере их не менее двух). Скачивать установочный файл с альтернативных источников настоятельно не рекомендуется – это часто приводит к заражению компьютера и утечке важных данных.
Не получается войти – перезагрузите компьютер и смартфон. Перезагрузка поможет восстановить работоспособность обоих устройств. Не забудьте покопаться в СМИ – возможно, на серверах WhatsApp произошла какая-то авария, в этом случае нужно просто подождать.
Полезные инструкции и решения проблем
Ниже перечислены проблемы и вопросы, с которыми наиболее часто сталкиваются пользователи WhatsApp.
Какие могут быть проблемы при использовании WhatsApp Online?
WhatsApp Online зарекомендовал себя как стабильный и удобный сервис, с которым у пользователей не возникает проблем. Если наблюдается торможение в работе, в первую очередь стоит проверить нет ли перебоев с интернетом.
Даже если батарея смартфона имеет низкий заряд, мессенджер будет продолжать работать в обычном режиме.
Версия для ПК должна использоваться только в одном браузере. Попытка войти с другого будет расцениваться программой как вход другого пользователя, о чем система пришлет соответствующее оповещение. Если есть вероятность несанкционированного входа в ваш аккаунт, в мобильной версии в меню следует выбрать пункт выхода из программы на всех используемых устройствах, либо выбрать какое-то определенное устройство.
Как общаться в WhatsApp Веб
Все доступные для общения собеседники отображаются слева на экране. Для общения следует кликнуть мышью на желаемый контакт. На экране отобразится последние сообщения чата. Отправить новое можно через строку ввода, которая находится внизу окна. В строку допускается вводить любые символы (буквы, цифра, знаки препинания, специальные символы), а также смайлики из существующей библиотеки смайлов.
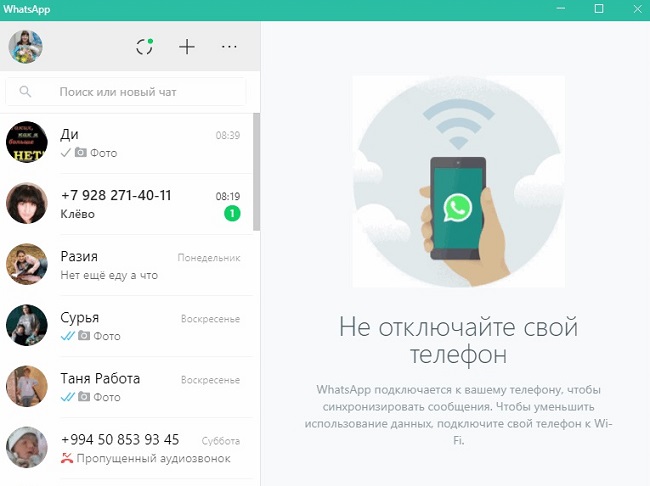
Если требуется отправить файл, то вверху экрана находится значок скрепки. При этом программа предложит выбрать источник файла: сделать фото с помощью вэб-камеры, выбрать сохраненное на компьютере изображение, также возможно просто «перетащить» нужный файл мышкой в поле чата.
Среди полезных функций можно отметить архивацию, удаление и очистку поля чата. Если требуется выполнить любое из указанных действий, сделать это можно нажав на три точки, которые находятся в меню.
Почему не работает — причины и их решения
Остановимся подробнее на распространенных проблемах при использовании вэб-версии WhatsApp.
- Приложение для ПК создано как дополнительный удобный сервис к мобильному приложению. Это значит, что прежде чем его использовать следует завести аккаунт на смартфоне. При возникновении проблем, нужно проверить работоспособность программы на телефоне. Возможно потребуется произвести перезагрузку приложения, обновить устаревшую версию, отменить недавно произведенные настройки. Если данные действия не решили вопрос, нужно искать причины на стороне компьютера.
- В случае, если интернет стабилен, но сервис не работает, рекомендуется перегрузить приложение. Выйти из аккаунта, а затем снова войти. Также нужно знать, что программу можно использовать не во всех браузерах. Устанавливать WhatsApp Веб нужно на Opera, Chrome, Firefox, Safari.
- Если программа информирует, что невозможно сгенерировать QR-код, то для решения проблемы следует переключить браузер на режим «инкогнито». Затем методом «последовательного перебора» отключать расширения, которые могут оказывать влияние на работоспособность приложения.
По номеру телефона
Владелец аккаунта может использовать компьютер и как основное устройство, без помощи настольного приложения или WhatsApp Web. В этом случае используется эмулятор. Наиболее популярная программа такого вида BlueStacks. Войти в мессенджер можно следующим образом:
- Скачать и установить эмулятор с официального сайта https://www.bluestacks.com/ru.
- Открыть программу, войти в аккаунт Google Play.
- Отыскать мессенджер через строку поиска, нажать на кнопку «Установить».
- Дождаться инсталляции, открыть Ватсап.
- Пройти регистрацию: указать номер телефона в международном формате, подтвердить его с помощью кода, который придет в SMS.
Функциональные возможности версии WhatsApp Web
Функционал компьютерной версии значительно уступает мобильному приложению. Это можно увидеть, сравнив 2 странички главного меню мессенджера:
- Телефон.
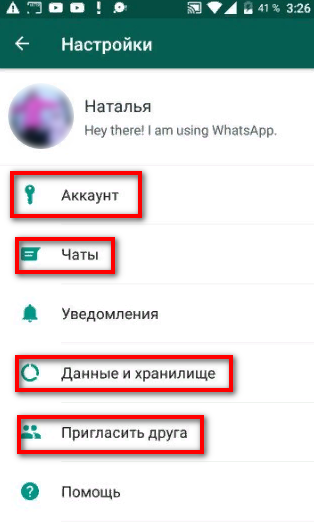 2. Компьютер.
2. Компьютер.
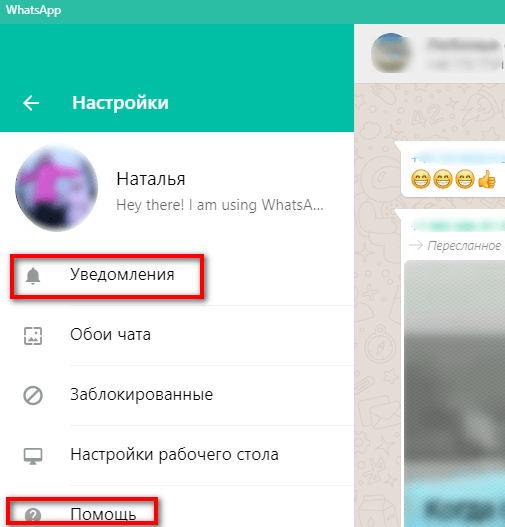
Общие функции в программах — это «Уведомления» и «Помощь», которые не касаются каких-либо сложных настроек. В телефоне, наоборот, почти все действия относятся к системным настройкам – «Аккаунт», «Данные и хранилища», «Чаты», «Пригласить друга».
Основные настройки главной страницы WhatsApp Web
Для большего понимания компьютерной версии сайта нужно разобраться, что означает каждая функция мессенджера. Для этого нужно войти в «Настройки», нажав на значок «Меню». Он выглядит как 3 точки.
Список настроек главной странички.
1. Уведомления. Здесь можно галочками отметить звуковые и визуальные оповещения, которые пользователь хотел бы получать в режиме онлайн. Есть возможность полного отключения уведомлений.
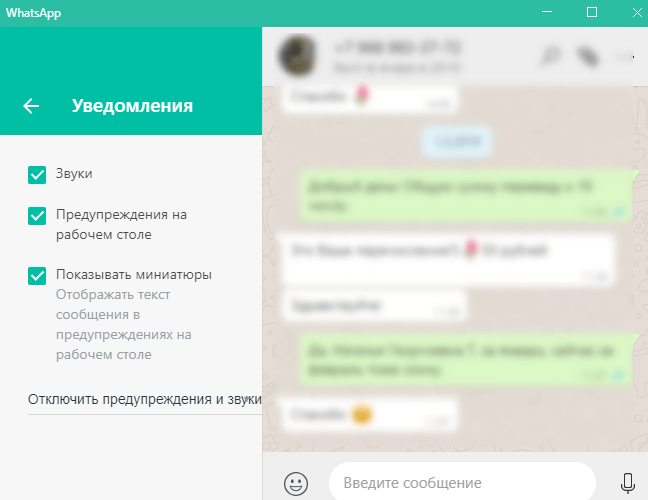 2. Обои чата. Пользователь может украсить чаты однотонными обоями любых цветов или выставить фон «По умолчанию». После выполненных действий система оповестит, что «Обои установлены».
2. Обои чата. Пользователь может украсить чаты однотонными обоями любых цветов или выставить фон «По умолчанию». После выполненных действий система оповестит, что «Обои установлены».
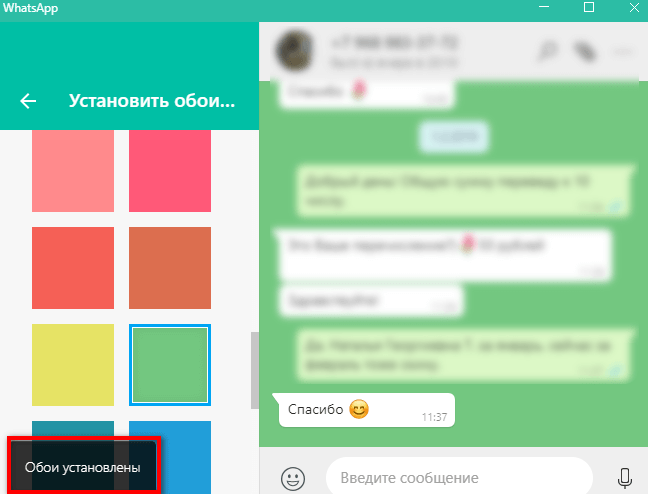 3. Заблокированные. Здесь можно добавить контакты участников чатов, от которых пользователь больше не хочет получать сообщений.
3. Заблокированные. Здесь можно добавить контакты участников чатов, от которых пользователь больше не хочет получать сообщений.
4. Настройки рабочего стола. Необходимо отметить, нужно ли открывать приложение при входе.
5. Помощь. На страничке представлены «Условия и Политика конфиденциальности», которые при клике на ссылку загружаются в отдельном окне. Также можно обратиться к службе поддержки, прикрепив скриншот с описанием проблемы, а также изучить частые вопросы пользователей.
Пользоваться Ватсап Веб станет намного проще, если изучить заранее представленные документы компании.
Как пользоваться меню?
Кроме строки «Настройки», в меню есть ещё несколько пунктов.
1. Новая группа. Добавление участников в общий чат.
2. Профиль. Здесь можно изменить своё имя и добавить сведения.
3. Архив. Чаты, в которых пользователь больше не хочет участвовать, можно заархивировать. Из архива можно извлечь переписку в любое время.
4. Избранные. Здесь можно посмотреть важные сообщения, заранее помеченные звёздочкой в чатах.
Настройки в группах и чатах
Группы и чаты имеют практически одинаковое меню. Перечень действий можно найти по 3 точкам в правом верхнем углу экрана, заранее выделив переписку щелчком мыши.
- Для групп.
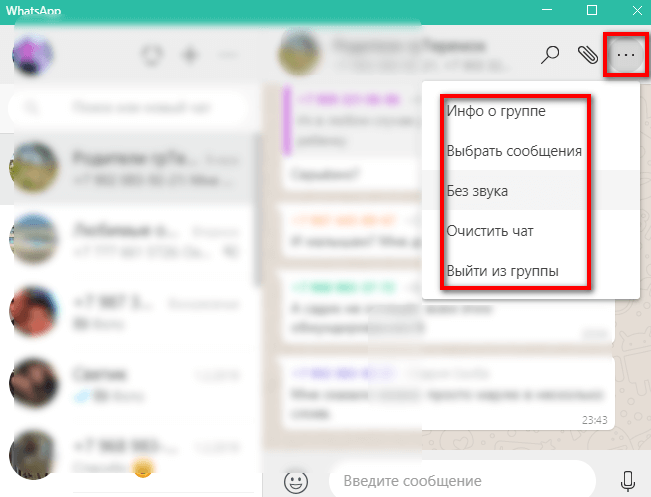 2. Для чатов.
2. Для чатов.
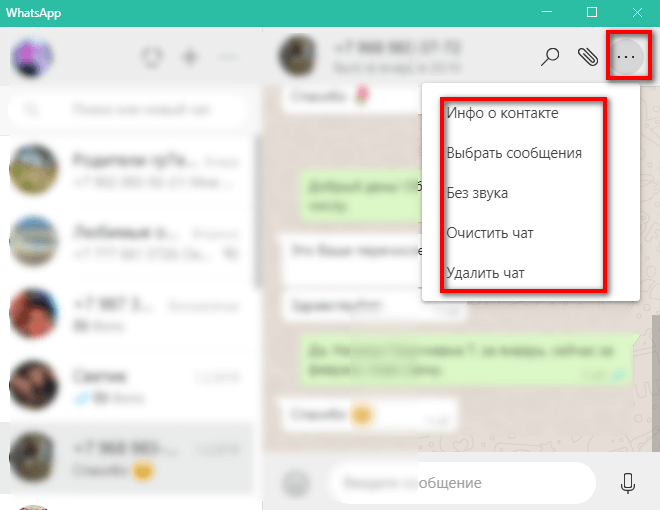
В «Инфо о контакте» выпадает страничка пользователя, где можно посмотреть фото контакта, его номер телефона, все медиафайлы и документы, которые когда-либо передавались данному собеседнику.
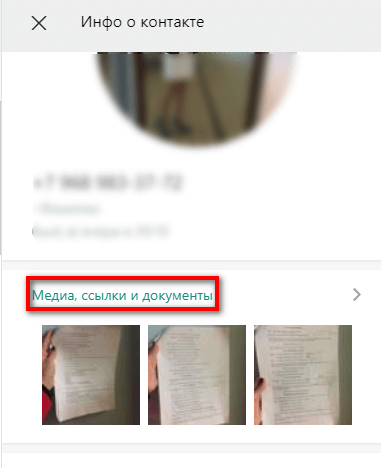
Также есть возможность отключить уведомления о приходящих сообщениях от пользователя, посмотреть общие группы и сведения.
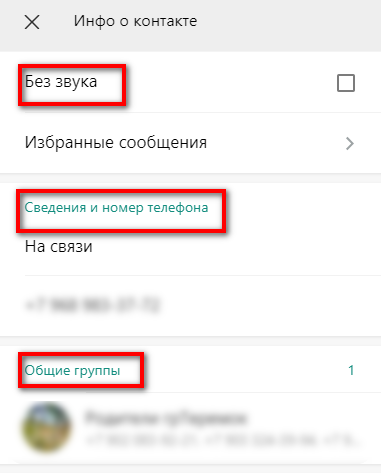
Здесь можно заблокировать участника, пожаловаться на него и удалить чат.
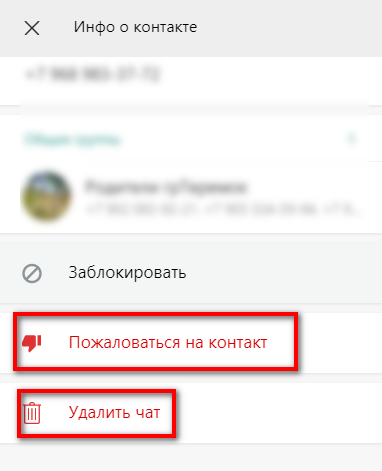
В настройках групп также можно посмотреть информацию о сообществе, количество участников и при желании выйти из неё.
Ватсап в браузере – веб-версия приложения
WhatsApp Web – это веб-версия мессенджера, которая работает через веб-браузер и не требует установки. Ей можно воспользоваться, как на компьютере, так и на мобильном устройстве, точно также с помощью мобильного обозревателя. Веб-версия Ватсап была первым вспомогательным инструментом после мобильного приложения, которую разработчики выпустили.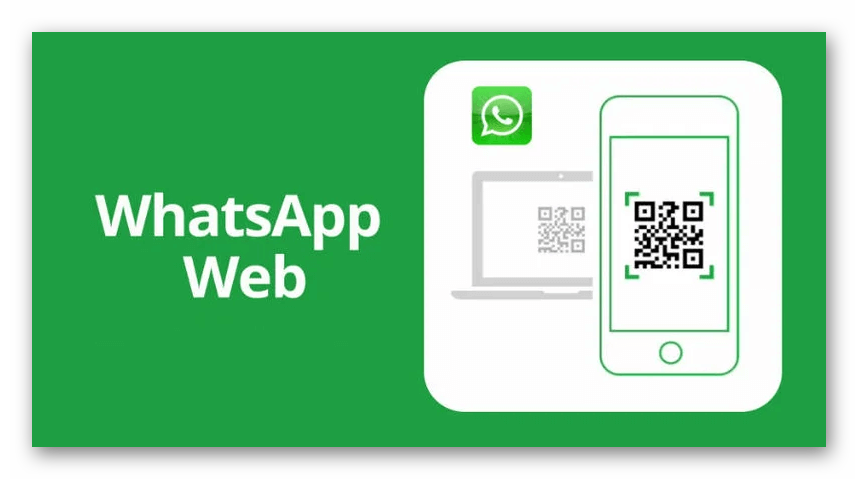
Она позволила расширить возможности пользователей. Когда нужно передать с ПК данные, которых нет в телефоне или подключение телефона к ПК по каким-то причинам невозможно. Ещё один плюс – сервис не требует скачивания и установки.
Ватсап работает с любым браузером: Опера, Хром или Яндекс.Браузер. Для каждого из них порядок действий при авторизации и синхронизации будет неизменным.
Вход в Whatsapp Web
Запустите программу на мобильном телефоне или планшете. Кликните по меню (кнопка в виде 3 точек), выберите пункт Whatsapp Web и предоставьте приложению доступ к камере устройства. Далее перейдите на сайт www.whatsapp.com и просканируйте штрихкод смартфоном (наведите квадрат на дисплее на штрихкод).
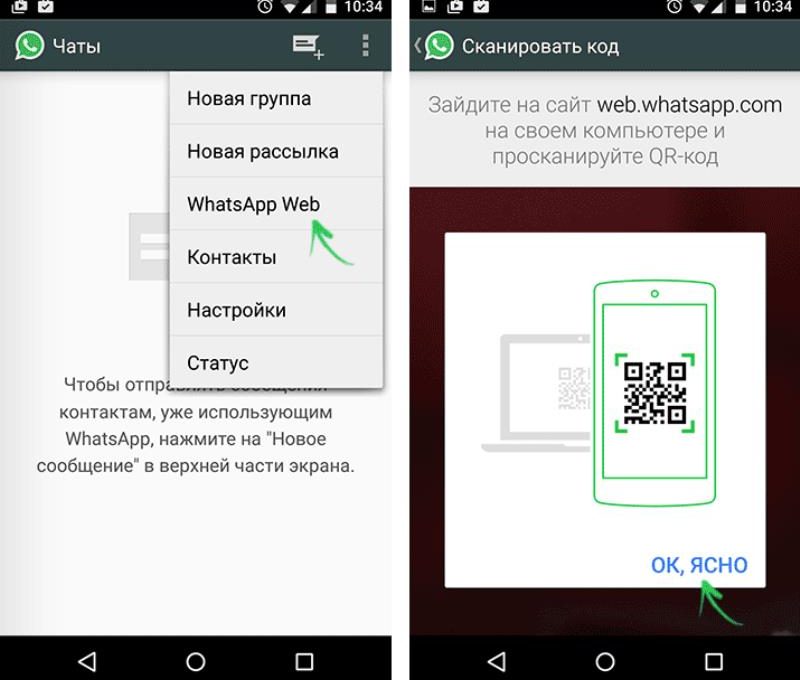
Если вы все сделали правильно, то на открытой странице браузера запустится Whatsapp Web. Перед тем как выполнять вышеописанные действия, загрузите клиент на ПК из любого доверенного источника, например, с сайта разработчиков.
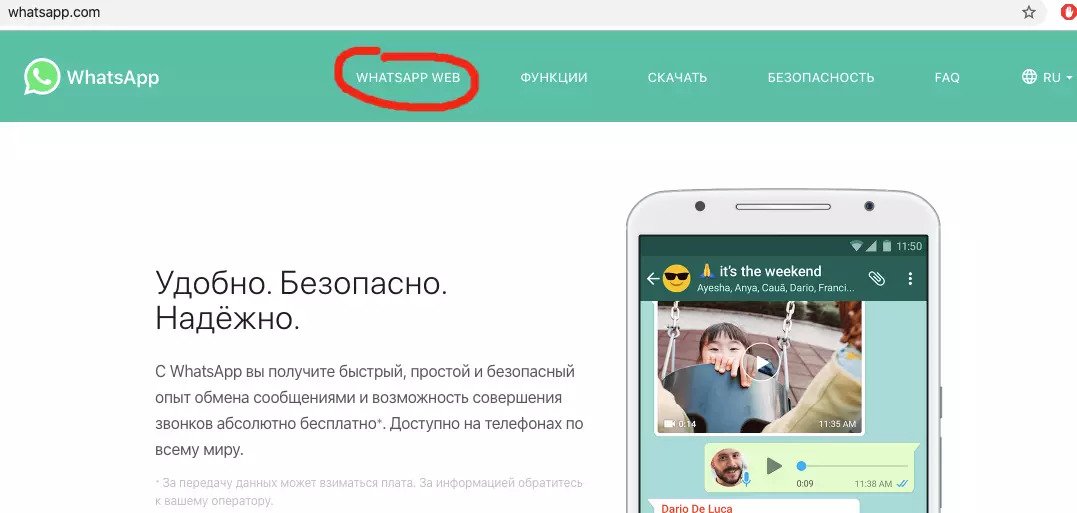
Запросы на устройствах с iOS могут незначительно отличаться, однако суть от этого не меняется – пользователю необходимо предоставить все необходимые права доступа приложению и просканировать QR-код
Обратите внимание! Как уже говорилось выше, Whatsapp на телефоне должен быть запущен! Отключать приложение на смартфоне нельзя до тех пор, пока вы планируете пользоваться им на ПК в web-версии
Возможные проблемы при использовании WhatsApp Online
Сервис WhatsApp Web ценится за стабильность работы и за отсутствие проблем. Однако несмотря на это, у некоторых пользователей могут возникнуть сложности при использовании мессенджера.
Работоспособность веб-приложения может нарушиться из-за нестабильного подключения к интернету. Также проблемы могут появиться из-за низкого заряда батареи. В таком случае на экране смартфона появляется предупреждающее сообщение, в котором сообщается о необходимости подключения телефона к зарядному устройству. До тех пор, пока это сообщение не исчезнет, воспользоваться мессенджером не получится.
С определенными сложностями могут столкнуться люди, которые хотят пользоваться Ватсап одновременно в двух браузерах. Если войти в мессенджер через Google Chrome и после этого открыть его в Opera, на экране появится предупреждение об использовании сервиса на других устройствах. Чтобы WhatsApp продолжил работать, его придется закрыть в одном из браузеров.
Важные особенности использования Whatsapp Web
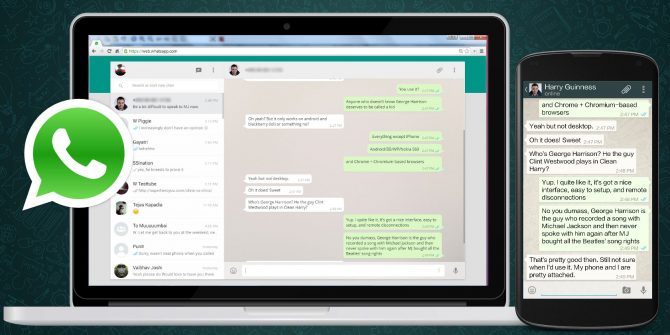
Клиент не является отдельной программой – сообщения копируются в браузер из стандартной версии приложения. Для выхода из учетной записи на ПК необходимо войти в меню и выбрать пункт Log Out. Несмотря на отключение от Web-клиента, Whatsapp на смартфоне останется активным.
Для использования браузерной версии требуется запуск программы на мобильном устройстве. При отключении смартфона или планшета пользователь автоматически выйдет из веб-клиента. Данные компьютера сохраняются – повторное сканирование QR-кода для авторизации не нужно, кроме тех случаев, когда пользователь собирается войти с другого ПК.
При использовании web-клиента Whatsapp рекомендуется подключаться по Wi-Fi. В случае передачи большого объема данных потери трафика будут достаточно ощутимыми. Отправка сообщений, набранных в веб-клиенте, и прикрепленных документов или медиафайлов осуществляется с мобильного устройства – данные мгновенно копируются в приложение на смартфоне и пересылаются адресату.
Итоги
Теперь вы понимаете, что такое Вацап Веб, ведь это удобный, пусть и несколько урезанный в функционале клиент мессенджера WhatsApp. Все же для набора текста есть полноценная клавиатура, а для просмотра – монитор или экран ноутбука
Еще одно важное достоинство – запуск прямо во вкладке браузера, ничего скачивать, устанавливать и настраивать не нужно
Довольно неприятно, что для работы требуется постоянная синхронизация с мобильным приложением, ведь это все усложняет. Но это процедура занимает несколько секунд, если приноровиться. Также стоит отметить, что здесь отсутствуют звонки и возможность добавления новых контактов.
В остальном мессенджер WhatsApp предлагает аналогичные функции: отправка текстовых и голосовых сообщение, создание групповых чатов и управление ими, блокировка пользователей и удаление из черного списка и многое другое.
