Ватсап веб
Содержание:
- Веб-ерсия Ватсап в телефоне
- Возможности веб версии WhatsApp Web
- Версии WhatsApp Web
- Как войти в WhatsApp Web
- Полезные инструкции и решения
- WhatsApp для компьютера – установка без телефона
- Привязка устройства для веб версии Ватсапа на компьютере
- Установить WhatsApp на компьютер — пошаговая инструкция
- WhatsApp Web на компьютере – войти без скачивания
- Как пользоваться сервисом
- WhatsApp Web версия, особенности, принцип работы
- Ватсап в браузере – веб-версия приложения
- Как зарегистрироваться и настроить
- Скачать Ватсап на телефон и установить
- Условия для использования веб-клиента
- Процедура установки
- Расширения Ватсап для популярных браузеров
- Функции и возможности Ватсап Веб
- Возможности веб версии ватсап
- Итоги
Веб-ерсия Ватсап в телефоне
Как мы знаем, WhatsApp невозможно запустить в двух телефонах, используя одну учетную запись. Но ситуации бывают разные и при необходимости подключить один аккаунт на двух мобильных устройствах придет на помощь такая функция как Ватсап в Яндекс.Браузере, или в мобильном приложении Chrome
Здесь особо не важно, какой обозреватель использовать
На примере мобильного обозревателя Chrome, чтобы запустить веб-версию WhatsApp:
- Перейдите на страницу https://www.whatsapp.com/.
- Тапните на значок вызова меню в правом верхнем углу.
- Включите опцию «Версия для ПК».
- Перейдите на страницу WhatsApp Web.
- Дальше, как и в ПК-версии, на экране отобразится интерфейс окна авторизации. Он не адаптирован под мобильные устройства и вам придется поместить QR-код в центр экрана для синхронизации WhatsApp через браузер. А на втором телефоне, где установлена основная версия Ватсап в приложении запустите сканер. Мы описывали, как это делается, в прошлой инструкции.
- Запустится сканер, наведите его на код, который отображается на втором телефоне, чтобы выполнить авторизацию и синхронизацию чатов.
- Код действителен только 1 минуту, по окончании этого времени код нужно будет перезагрузить.
Сам интерфейс приложения в браузере большой, вам придется вручную перемещать его, чтоб прочитать или написать сообщение. Так как по умолчанию сервис Ватсап, то есть его браузерная версия, не рассчитана на мобильные устройства.
Возможности веб версии WhatsApp Web
Основной функционал WhatsApp Web мало отличается от возможностей приложения для мобильных пользователей:
- Изменение обоев в чатах.
- Включение/отключение уведомлений. Возможно отключить звуковые оповещения, выбрать способ их текстового изображения.
- Блокировка нежелательных пользователей и их полное удаление.
- Групповое общение в чатах. Удобная возможность для обсуждения различных вопросов.
- Работа с личным профилем. Настройки, смена фото, корректировка имени и другой информации.
- Доступ к архивной информации. В общем списке находятся чаты с пользователями, с которыми вы общаетесь часто. Остальные помещаются в архив, которым при необходимости всегда можно воспользоваться.
- Доступ в «Избранное». В этот раздел сохраняются особо важные сообщения, которые пользователь помечает как «Избранные».
- Настройки меню «Контакты». Пользователям из «Контактов» вы можете настроить беззвучное оповещение, при желании их заблокировать или удалить.
- В процессе общения пользователь может отправлять текстовые и видео сообщения, файлы в некоторых форматах (pdf, txt), контактные данные пользователей из телефонной книги.
Версии WhatsApp Web
НавигацияПоказать
Web-версия не может работать автономно – только в паре с приложением на телефоне. Поэтому при загрузке программы с сайта вначале необходимо скачать мобильное приложение WhatsApp и настроить его. Работа при выключенном устройстве и без интернета невозможна.
Одна предназначена для скачивания. Её необходимо установить на компьютер. Второй вариант позволяет работать в браузере онлайн, без скачивания в ПК.
Вот так выглядят кнопки на сайте.
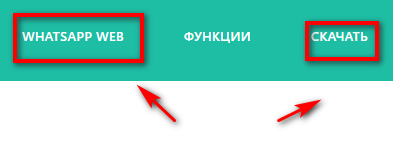
На самом деле эти типы программ идентичны друг другу. При их открытии на экране всплывают одинаковые окна, предлагающие с помощью телефона считать QR-код и настроить приложение.
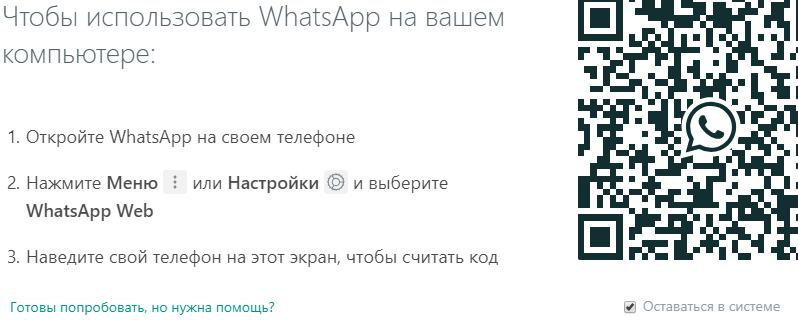
Если пользователь в течение некоторого времени не успеет включить телефон, то ему предлагается нажать на значок, чтобы перезагрузить QR-код.
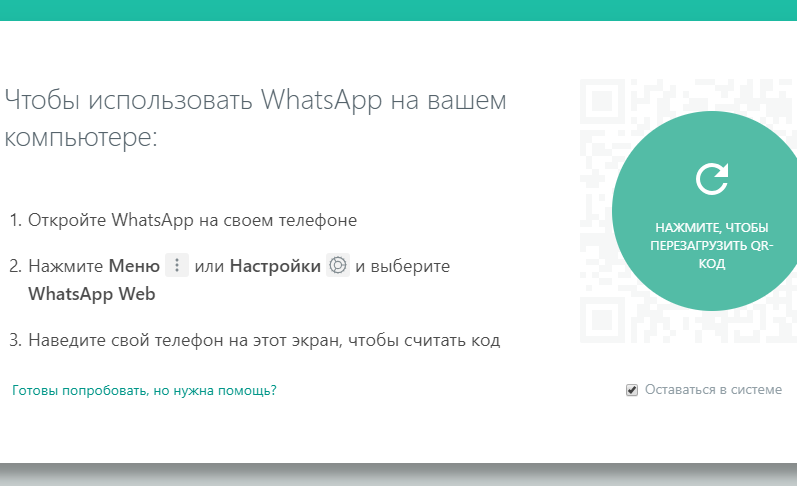
Далее нужно зайти в телефон и выполнить действия, предложенные в окне.
Открыв чаты, нужно кликнуть по 3 точкам справа. Появится список действий для пользователя.
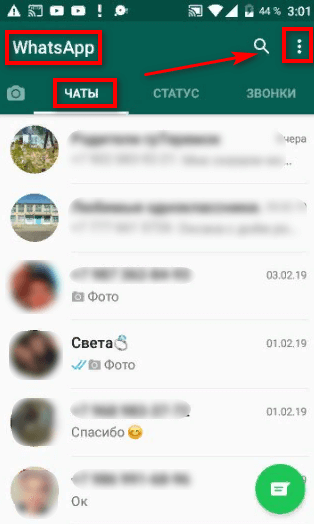
В выпадающем окне нужно выбрать строку WhatsApp Web.
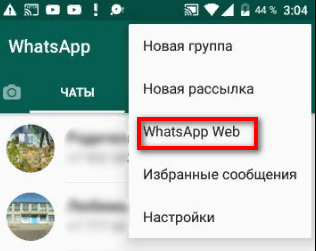
Затем пользователю предлагается разрешить доступ к камере устройства. Необходимо согласиться и нажать кнопку «Далее», так как штрих-код не удастся просканировать.
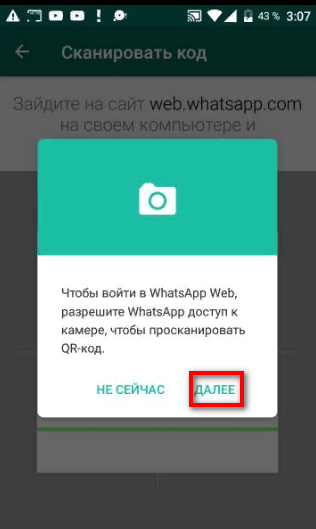
Теперь осталось приблизить мобильное устройство к монитору ПК или ноутбука и навести камеру на QR-код.
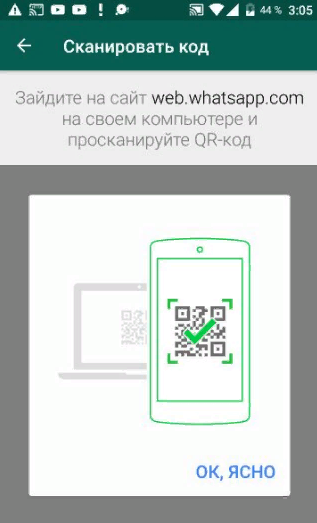
Телефон начнёт сканирование.
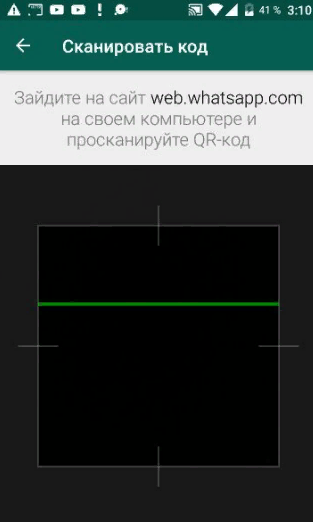
Когда процесс завершится, начнётся синхронизация сообщений.
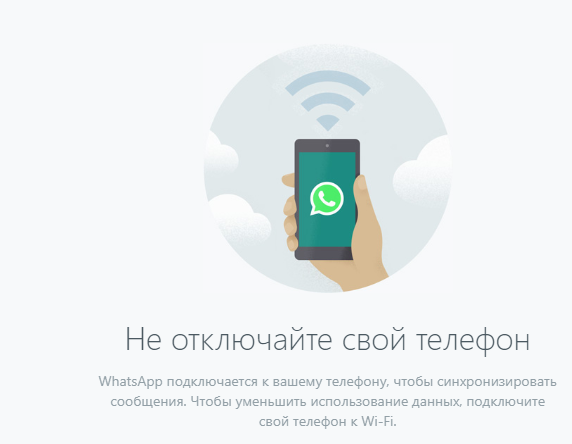
После восстановления сообщений, пользователь увидит на экране компьютера переписку, точно скопированную с телефона.
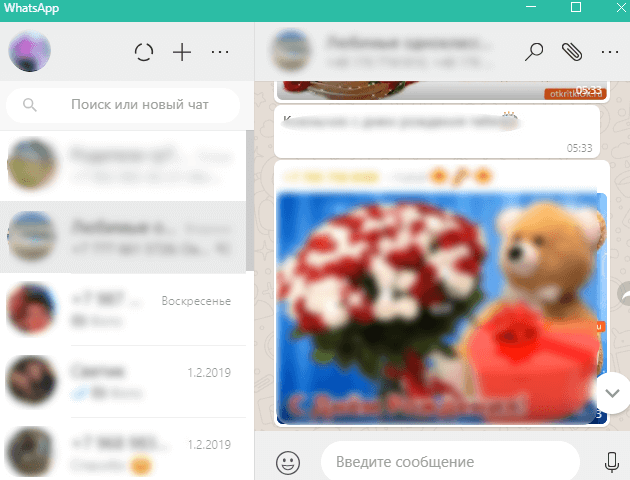
Теперь можно использовать Ватсап Веб.
Как войти в WhatsApp Web
Найдите на компьютере любой имеющийся браузер, будь то Opera, Google Chrome, Mozilla Firefox, Яндекс.Браузер, Microsoft Edge. Откройте страницу вотсап веб и следуйте дальнейшим указаниям. То есть, вы сканируете код с экрана собственным телефоном и в ту же секунду можете начать новый диалог или продолжить имеющийся. Это возможно благодаря шифрованной синхронизации данных, и новые сообщения будут отображаться на обоих устройствах. Таким образом можно пользоваться сервисом на нескольких устройствах, или открывать одну учетную запись на одном устройстве дважды, в приложении и в браузере. Для входа потребуется наличие интернета на обоих устройствах. Если же интернет будет потерян на телефоне, разговоры на подключенном к сети компьютере не прервутся и повторная авторизация не понадобится.
Полезные инструкции и решения
Использование WhatsApp Web не требует от пользователя специальных знаний и навыков, поэтому сервис доступен любому обладателю смартфона и компьютера. Проблемы в работе сервиса наблюдаются редко и обычно сводятся к нескольким причинам, описанным ниже.
Какие могут быть проблемы при использовании WhatsApp Online
Ватсап Онлайн – это качественный сервис, который при наличии подключения к смартфону и хорошему интернету, работает уверенно и стабильно.
В WhatsApp Online можно одновременно работать только в одном браузере. При попытке открыть аккаунт с другого браузера, придет оповещение о входе с другого устройства.

Если есть подозрения на несанкционированный доступ к вашему аккаунту, например, когда за одним компьютером работает несколько пользователей, то рекомендуется делать регулярный перезапуск приложения. Для этого в смартфоне откройте меню и выберите функцию выхода из конкретного устройства или сразу из всех возможных устройств.
Как общаться в Ватсап Веб
Для начала общения на левой панели с контактами, выберите нужного собеседника. После этого откроется чат. В нижней части поля следует писать сообщения. Для того, чтобы сделать общение более эмоциональным, используйте обширную базу смайликов Ватсап.
Старые чаты можно архивировать, ненужные – удалять или просто очистить от сообщений. Делается это через меню чата, с помощью кнопки с изображением 3-х точек.
WhatsApp для компьютера – установка без телефона
Начать стоит с одной важной оговорки, если у вас нет телефона с СИМ-картой (подойдет даже кнопочный), на который может прийти СМС-сообщение, то воспользоваться мессенджером никак не получится. Для входа в систему обязательно указать номер, куда будет отправлен одноразовый пароль
Без него завершить процедуру авторизации никак не выйдет. Это необходимое условие, и обойти его невозможно.
Теперь упомянем, что для компьютеров и ноутбуков официально выпущено две версии мессенджера:
- ПК-клиент, который требует установки в систему.
- WhatsApp Web, запускающийся прямиком из браузера.
Собственно говоря, это их единственное различие. По своей функциональности они идентичны и не станут работать без постоянной синхронизации с мобильным устройством. Это значит, что смартфон или планшет должен быть включен и постоянно находиться рядом с ПК. Таковы ограничения, наложенные разработчиком. Но вот именно их получится обойти, причем относительно просто.
Привязка устройства для веб версии Ватсапа на компьютере
В меню (рис. 4), появившемся на смартфоне, нажимаем на пункт «WhatsApp Web». На телефоне откроется экран с надписью «Используйте WhatsApp на других устройствах» (рис. 5):
Рис. 5. Нажимаем на телефоне «Привязка устройства».
3) Кликаем по зеленой кнопке «Привязка устройства». Если на смартфоне используется биометрическая идентификация, то надо выполнить те инструкции, которые появятся на экране.
После клика по кнопке «Привязка устройства» на смартфоне появится окно «Сканировать QR-код» (рис. 6):
Рис. 6. Окно на экране телефона для сканирования QR-кода с экрана компьютера.
Теперь нужно поднести смартфон к экрану компьютера, чтобы прочесть открытый там QR-код
Обращаю ваше внимание на то, что этот код должен быть полностью виден на компьютере. Если он не виден целиком, то, возможно, надо мышкой прокрутить бегунок (полосу прокрутки слева) в окне с кодом так, чтобы код целиком появился на экране
Можно еще попробовать нажать на клавишу CTRL на клавиатуре компьютера и, не отпуская ее, немного покрутить колесиком мышки. Все эти манипуляции необходимы, чтобы QR–код на компьютере был виден целиком, и его можно было прочитать с помощью телефона.
4) На рис. 7 слева находится рамка на компьютере, она обведена в красный квадрат. Другая рамка открыта на телефоне (справа на рис. 7) и тоже заключена в красный квадрат. Эти две рамки должны совпасть на компьютере и на смартфоне. Для этого телефон подносим к экрану компьютера и держим его так, чтобы рамка для QR-кода на телефоне совпала с рамкой кода на компьютере.
Рис. 7. Читаем QR-код в веб версии Ватсапа на компьютере с помощью телефона.
Итак, благодаря телефону, был просканирован QR-код на экране компьютера. Тепрерь можно пользоваться Ватсапом и на компьютере, и на телефоне. При этом все сообщения на обоих устройствах будут синхронизированы.
Видео: Что такое веб версия Ватсап и как пользоваться на компьютере
Дополнительные материалы:
1. Как ответить на конкретное сообщение в WhatsApp и процитировать его
2. Форматирование сообщения в WhatsApp: как сделать текст жирным, курсивом или зачеркнутым
3. Как по QR-коду можно узнать происхождение молока
Установить WhatsApp на компьютер — пошаговая инструкция
Чтобы установить WhatsApp на компьютер, потребуется пара минут свободного времени. Пользователю необходимо скачать установочный файл, запустить его, дождаться завершения установки и авторизоваться. Не запутаться в последовательности действий помогут пошаговые инструкции.
WhatsApp для компьютера получил практически весь функционал, доступный в мобильном приложении. Программа позволит:
- Обмениваться текстовыми сообщениями.
- Отправлять и принимать файлы, видеоролики, фотографии.
- Участвовать в групповых чатах.
- Создавать комнаты для общения пользователей разных мессенджеров.
- Просматривать информацию о собеседниках.
- Просматривать статусы пользователей.
Не поддерживаются лишь голосовые вызовы и видеозвонки. Вполне возможно, что в ближайшее время этот функционал все-таки появится.
Скачать WhatsApp для компьютера
Системные требования программы Ватсап для компьютера:
- Процессор – Intel Core Duo U2400 с частотой 1067 МГц и выше.
- Оперативная память – 2 Гб и больше.
- Операционная система – Windows 8 и старше.
Чтобы скачать установочный файл, следуйте пошаговой инструкции – в ней нет ничего сложного, справится даже неподготовленный пользователь.
Спустя мгновение браузер начнет скачивать установочный файл. Традиционное место сохранения загруженных файлов – папка «Загрузки», если не настроено иначе. Выберите более подходящее место, если браузер запрашивает путь к конечной папке.
Распаковка программы на ПК
Следующий этап – распаковка, а точнее, установка программы. Она автоматизирована, никаких манипуляций и никаких сложных настроек, что непременно понравится неопытным пользователям, не ладящих с компьютером.
Распаковка программы настолько проста, что не требует инструкции – просто запустите установочный файл и дождитесь появления окна с запущенной программой. На рабочем столе появится ярлык для запуска программы.
Обратите внимание – в системный трей программа не сворачивается (это место возле часов в правом нижнем углу). При нажатии на кнопку с крестиком она закрывается полностью
Для повторного запуска используйте ярлык на рабочем столе.
Ватсап Веб вход с компьютера
На последнем этапе необходимо установить связь между компьютером и смартфоном. Обойтись без этой связки невозможно – смартфон принимает непосредственное участие в отправке и приеме сообщений. В процессе общения к интернету должны быть подключены оба устройства – можно даже через разных провайдеров.
При необходимости, можно провести авторизацию сразу на нескольких компьютерах, но общаться можно будет только на одном – остальные будут временно отключаться. Переключение происходит во время запуска WhatsApp на другом компьютере – пользователь получит запрос.
Инструкция для авторизации в сервисе
Мы составили максимально подробную инструкцию, с которой сможет разобраться даже школьник. Следуйте каждому шагу и получите рабочую связку смартфона с компьютером. Делается это только один раз – при повторном запуске сработает автоматическая авторизация.
Пошаговая инструкция включает четыре шага.
- Подключите смартфон к интернету – подойдет как Wi-Fi, так и мобильный интернет.
- Запустите программу WhatsApp на компьютере – на экране появится окно с QR-кодом.
- Запустите приложение на смартфоне – коснитесь трех точек в верхней части экрана.
- Появится зеленый квадрат камеры – наведите его на QR-код.
Авторизация завершена, через секунду на экране появится список бесед – точно такой же, как на телефоне.
Во время общения смартфон должен оставаться подключенным к сети. При этом он может находиться где угодно, хоть на другом конце планеты. Компьютер и телефон могут быть подключены к интернету через разных провайдеров.
Иногда (крайне редко) авторизация слетает, программа демонстрирует QR-код и требует сфотографировать его с помощью смартфона. В этом случае необходимо выполнить повторную авторизацию по инструкции.
Что делать, если не получается скачать и войти?
Не получается скачать программу с официального сайта – попробуйте скачать позже или смените браузер (обычно на компьютере их не менее двух). Скачивать установочный файл с альтернативных источников настоятельно не рекомендуется – это часто приводит к заражению компьютера и утечке важных данных.
Не получается войти – перезагрузите компьютер и смартфон. Перезагрузка поможет восстановить работоспособность обоих устройств. Не забудьте покопаться в СМИ – возможно, на серверах WhatsApp произошла какая-то авария, в этом случае нужно просто подождать.
WhatsApp Web на компьютере – войти без скачивания
Воспользоваться сервисом WhatsApp Web можно без скачивания приложения на ПК или ноутбук. Полноценный интерфейс мессенджера загружается в окне браузера, что очень удобно, так как всего в пару кликов вы получаете доступ к WhatsApp на любом компьютере, даже на слабом.
Чтобы общаться через Ватсап Веб в браузере, понадобится компьютер с доступом в интернет, а также смартфон с установленным и активным приложением. Запуск сервиса осуществляется в пять простых действий:
- Загрузите в браузере страницу www.whatsapp.com и выберите раздел WhatsApp Web.
- Запустите Ватсап на смартфоне и дождитесь загрузки главного экрана.
- Коснитесь точек в правом верхнем углу (либо на пункт Настройки в нижнем правом углу) и тапните в меню по пункту WhatsApp Web.
- Если смартфон запросит разрешение доступа к камере, предоставьте его, после чего на дисплее появится сканер QR кода.
- Отсканируйте смартфоном появившийся на экране монитора QR-код (штрих код).
- Дождитесь, пока в браузере загрузится интерфейс онлайн WhatsApp.
Теперь можно пользоваться сервисом – приходящие на смартфон сообщения сразу же будут отображаться и в браузере. На них можно отвечать текстовыми или даже голосовыми сообщениями, если к компьютеру подключена гарнитура или имеется встроенный микрофон. Единственное, онлайн версия не поддерживает голосовые звонки – совершать их можно только при помощи смартфона.
Обратите внимание! Чтобы комфортней было пользоваться онлайн версией мессенджера, разрешите в браузере показ уведомлений. В таком случае вы будете видеть на рабочем столе входящие сообщения в виде всплывающих подсказок даже когда окно браузера свернуто.. Пока вы используете Ватсап Веб, телефон должен оставаться включенным и подключенным к интернету
Связано это с тем, что обмен сообщениями происходит через смартфон
Пока вы используете Ватсап Веб, телефон должен оставаться включенным и подключенным к интернету. Связано это с тем, что обмен сообщениями происходит через смартфон.
Как пользоваться сервисом
 Правила использования WhatsApp.
Правила использования WhatsApp.
Чтобы переписываться, обязательно оставляйте телефон подключенным к интернету.
Как только соединение оборвется, данные не будут синхронизироваться. Это значит, что смартфон перестанет обмениваться информацией с компьютером, и в Ватсапп вход необходимо будет осуществлять заново.
В Ватсапе пользователи делают следующее:
- Обмениваются текстовыми и видеосообщениями, «войсами». Для передачи эмоций люди добавляют эмодзи в месседжи.
- Отправляют другу картинки, видео, документы, музыку. Максимальный размер отправляемого файла – 16 МБ.
- Звонят по аудио- и видеосвязи. Максимальная длительность звонка – 30 минут.
- Добавляют пользователя в контакты, не выходя из приложения.
- Создают групповые чаты. Для этого необходимо кликнуть по трем точкам в поле диалогов и нажать «Новая группа». После этого выбрать участников.
- Создают Ватсап-каналы. Чтобы стать автором интересного чата, нажмите по 3 точкам в меню и выберите «Новая группа». После этого перейдите в раздел «Информация о группе», щелкните по пункту «Настройки группы» и «Отправка сообщений» / «Только администратор».
- Меняют аватарку. Для этого необходимо щелкнуть по трем точкам и выбрать «Профиль». После кликните по появившемуся кругу. Сервер предложит просмотреть фото, сделать снимок, загрузить его из галереи или удалить.
- Меняют имя и сведения. С этой целью переходят в «Профиль», щелкнув по значку в диалогах. Под аватаркой есть раздел «Мое имя» и «Сведения». Кликните по значку карандаша справа и пишите все, что хотите. Для добавления эмоций в сообщениях используйте эмодзи.
Приложение на русском языке.
WhatsApp Web версия, особенности, принцип работы
Разработчики упростили пользователям доступ к возможностям Ватсапа, сделав компьютерную и браузерную версия мессенджера. По своим функциям они практически идентичны, при этом первая может работать немного быстрее, а вторая зато не требует установки в систему. Но в обоих случаях пользователь столкнется с кучей ограничений.
Мы говорим так, потому что указанные выше версии не самостоятельные, ведь для авторизации нужно мобильное приложение и постоянно синхронизация между устройствами. Это довольно неудобно и не подойдет многим пользователям. Однако изменять свое решение разработчики не планируют.
QR-код Ватсап
Чтобы защитить канал связи между устройствами во время синхронизации, разработчики придумали схему с закодированной информацией в виде картинки (штрих-код Ватсап или QR-код). Это упростило процесс защиты персональных данных, а также непосредственно подключением.
Если сильно упростить, то QR-код Ватсап нужен для защиты данных и входа в веб-версию мессенджера.
Ватсап в браузере – веб-версия приложения
WhatsApp Web – это веб-версия мессенджера, которая работает через веб-браузер и не требует установки. Ей можно воспользоваться, как на компьютере, так и на мобильном устройстве, точно также с помощью мобильного обозревателя. Веб-версия Ватсап была первым вспомогательным инструментом после мобильного приложения, которую разработчики выпустили.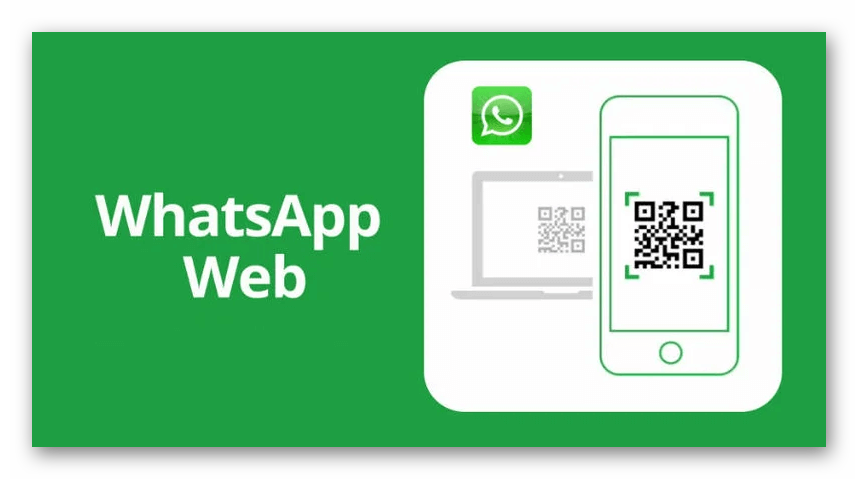
Она позволила расширить возможности пользователей. Когда нужно передать с ПК данные, которых нет в телефоне или подключение телефона к ПК по каким-то причинам невозможно. Ещё один плюс – сервис не требует скачивания и установки.
Ватсап работает с любым браузером: Опера, Хром или Яндекс.Браузер. Для каждого из них порядок действий при авторизации и синхронизации будет неизменным.
Как зарегистрироваться и настроить
Главным условием использования десктопной версии Ватсап является наличие учетной записи. Чтобы зарегистрировать аккаунт, необходимо выполнить следующие действия:
Скачать из Play Market и установить на смартфон мобильное приложение WhatsApp Messenger
- Запустить приложение, после чего ознакомиться с условиями предоставления услуг и политикой конфиденциальности, принять их и перейти в меню регистрации в сети.
- Здесь нужно выбрать страну, ввести номер телефона, и подтвердить его с помощью секретного кода из СМС-сообщения.
- Далее останется разрешить доступ к некоторым компонентам телефона – камере, файлам, контактам и фото.
- Когда закончится верификация номера телефона, следует перейти к персонализации профиля, настройке приложения-клиента.
Иконка Ватсап появится на рабочем столе и мессенджер будет готов к использованию.
Скачать Ватсап на телефон и установить
Скачайте Ватсап на телефон и запустите автоматическую установку. Используйте прямую ссылку на загрузку с официального маркетплейса для Android и для iPhone.
WhatsApp – самый популярный мессенджер для смартфонов и планшетов. Появившись в 2009 году, он собрал огромную аудиторию пользователей. Сегодня мессенджер работает на таких платформах, как Android, iOS, Windows, Mac OS и некоторых других.
Приложение WhatsApp для Android работает на планшетах и смартфонах под управлением операционной системы Android 4.0.3 и выше. При этом на некоторых планшетах оно не работает (в частности, на тех, что лишены слота под SIM-карту). Требуемая версия iOS – 9 и выше, доступные устройства – только iPhone всех поколений (версии для iPad нет).
Регистрация осуществляется с помощью номера телефона – он выступает в качестве логина. Парольной системы нет, для идентификации пользователя на его номер отправляется SMS с кодом. Также возможна отправка телефонного звонка – код продиктует робот.
Инструкция по установке на Android
Первая инструкция рассчитана на владельцев Android-устройств. Приложение безупречно работает как на новых, так и на старых моделях, выпущенных несколько лет назад. Если устройство не поддерживается, установить мессенджер не получится.
Чтобы скачать WhatsApp на устройство с Android, следуйте инструкции:
- Разблокируйте смартфон и откройте Play Market – в этой инструкции мы пользуемся именно этим магазином приложений. Здесь всегда доступна к скачивания самая последняя версия приложения с регулярными обновлениями.
- Введите в поисковую строку наименование мессенджера – на английском или русском языке, особого значения это не имеет.
- Выберите в результатах пользователя WhatsApp, ориентируясь на его фирменный зеленый логотип с белой телефонной трубкой. Также нужная страница с приложением может быть открыта автоматически.
- Нажмите на открывшейся странице кнопку «Установить» – начнется установка, которая завершится появлением ярлыка на рабочем столе. Также на странице приложения в Play Market появится кнопка «Открыть».
Далее введите номер мобильного телефона, дождитесь получения SMS с кодом, введите код из SMS, укажите имя и фамилию пользователя, загрузите изображение.
На этом учетная запись полностью готова к общению. Нажмите на кнопку с изображением сообщения, выберите нужного собеседника из открывшейся телефонной книги, напишите ему первое сообщение
Обратите внимание – если нужного собеседника нет, значит, он не пользуется мессенджером WhatsApp
Далее можно приступить к установке WhatsApp на компьютер, так как зарегистрированная учетная запись уже есть. Для настройки мессенджера используйте вторую инструкцию из данной статьи.
Альтернативная инструкция создана для устройств, на которых отсутствуют сервисы Google – например, это могут быть смартфоны от Honor и Huawei, а также устройства от малоизвестных марок для местных рынков (например, для китайского рынка). Воспользуйтесь ей, если на устройстве нет Play Market.
По завершении установки выполните вход.
Инструкция по загрузке на iPhone
Следующая инструкция рассчитана на владельцев смартфонов Apple iPhone всех поколений – при условии, что на устройстве стоит операционная система iOS 9.0 или новее. Подключите iPhone к интернету и действуйте согласно пошаговой инструкции.
- Разблокируйте смартфон и запустите App Store.
- Введите в поисковую строку наименование мессенджера WhatsApp.
- Нажмите на открывшейся странице кнопку «Установить» и ожидайте завершения установки.
По завершении установки на рабочем столе появится ярлык для запуска установленного приложения. Коснитесь его и приступайте к регистрации учетной записи – введите номер мобильного телефона, введите поступивший в SMS или голосовом сообщении код, впишите имя и фамилию, загрузите фотографию профиля. После этого можно приступать к настройке WhatsApp на компьютере (если это необходимо).
Условия для использования веб-клиента
Чтобы сбои в работе не появлялись, стоит выполнить пункты:
- Установите новейшую версию используемого браузера.
- Загрузите мессенджер на смартфон. Когда приложения нет на телефоне, осуществить вход с ПК невозможно.
- Соединение с сетью должно быть стабильным.
Приложение устанавливается не на всех устройствах. Официально программа поддерживается на устройствах Айфон и Андроид. До 1 января 2020 года WhatsApp останется в магазине приложений Windows Phone. Когда смартфон с иной ОС, приложение загружается при помощи иных ресурсов.
Операционная система компьютера может быть любой – Linux, Windows, Mac.
Процедура установки
Как мы уже писали выше данный мессенджер установили уже более полутора миллиардов раз во всём мире. Прочитав статью полностью, вы убедитесь, что такое для WhatsApp – вполне объяснимое значение аудитории. Это с виду простое приложение обладает массой возможностей для бесплатного и качественного общения со знакомыми, близкими и т. д. Чтобы быть на связи, достаточно установить приложение на смартфон и зарегистрироваться.
Для различных устройств процесс скачивания приложения может несколько отличаться.
Для устройств под управлением Android, WhatsApp можно скачать на официальном сайте в виде apk-файла или в «Play Маркете». А для устройств под управлением iOS последнюю версию можно скачать в магазине приложений App Store. На ПК десктопную версию приложения можно скачать с официального сайта. Разберемся с каждым случаем по отдельности.
Инструкция по установке WhatsApp на устройствах под управлением Android:
- Запустите «Play Маркет» на телефоне или планшете.
- При необходимости пройдите процедуру авторизации в магазине с помощью аккаунта .
- В поиске найдите приложение WhatsApp.
- Нажмите «Установить», дождитесь пока файл загрузится в память смартфона и запустится процесс установки.
- Откройте мессенджер.
- Пройдите процедуру регистрации или авторизации – ведите свой номер телефона и дождитесь SMS с проверочным кодом. Как правило, телефон сам распознаёт код и завершит авторизацию. Если этого не произошло, то введите шестизначный код вручную.
При создании новой учетной записи введите своё имя и возраст, при желании добавьте аватар. WhatsApp синхронизирует все ваши контакты и определит, у кого из друзей установлено приложение, чтобы вы сразу могли с ними начать общение.
Инструкция для iOS:
- Откройте App Store.
- Перейдите к разделу «Поиск», тапнув на иконку увеличительного стекла на нижней панели.
- С помощью соответствующей функции найдите приложение WhatsApp.
- Активируйте его загрузку.
- Запустите мессенджер.
- По аналогии с предыдущей инструкцией, создайте новый аккаунт или войдите в существующий.
Расширения Ватсап для популярных браузеров
Для популярных браузеров доступны расширения Ватсап веб-версии. Команда создателей мессеннджера разработала их для большего удобства использования приложения.
Распространенные браузерные расширения для WhatsApp Web:
- WAToolkit. Позволяет получать фоновые уведомления, предварительно прочитать сообщения, но не открывая их.
- Zapp. Может контролировать скорость и громкость голосового мессенджа в процессе прослушивания.
Эти расширения запускаются практически в любом браузере. Существуют и другие расширения, но они доступны только для обычной WhatsApp версии и работают на смартфоновых платформах.
Для окончания рабочего сеанса Ватсап веб на компьютере, в телефоне потребуется закрыть тематическую вкладку, нажав «Выход». В появившемся окне нужно будет подтвердить свое намерение выхода со всех устройств, так сессия на ПК будет завершена.
Функции и возможности Ватсап Веб
Онлайн версия создана для упрощения входа в мессенджер с любых устройств и позволяет использовать учетную запись через браузер, работающий на тех смартфонах, где стандартное приложение не установлено. Для запуска веб версии подходят не все устройства, а только:
- Android;
- iPhone 8.1+;
- BlackBerry 10;
- Windows Phone 8.0 либо 8.1;
- Nokia S60 или S40 EVO.
Программу «WhatsApp Web» поддерживают все популярные веб-обозреватели. Ее интерфейс интуитивно понятен, при этом функции десктопной версии практически не отличаются от тех, что имеются в мобильном приложении. Это:
- отправка и получение сообщений;
- возможность прикреплять изображения, текстовые и медиафайлы, просматривать фото и видео;
- поддержка чатов различного типа;
- удобство поиска нужного канала или группы;
- возможность вступать в сообщество без необходимости получения разрешения администратора;
- редактирование профиля.
Единственным недостатком программы является то, что здесь отсутствует функция совершения видеозвонков.
Возможности веб версии ватсап
Веб-аккаунт может использоваться только на телефонах следующих образцов: Android, iPhone 8.1+, Windows Phone 8.0 и 8.1, Nokia S60, Nokia S40 EVO, BlackBerry и BlackBerry 10.
Ниже представлен ряд основных преимуществ работы с WhatsApp Web:
- Вы можете пользоваться удобным чатом с помощью компьютера. Это удобно при работе за компьютером, когда нет времени отвлекаться на телефон.
- В ватсап веб работают все функции основного приложения, кроме звонков. Вы всё так же можете обмениться сообщениями, видео, аудио и фотографиями.
- Широкий экран позволит пользоваться ватсап людям с проблемным зрением.
- Настраивайте свои параметры: меняйте аватар, статус или имя пользователя.
- Приложение достаточно простое и использует такие же уведомления и значки. Одна галочка – доставлено; две галочки – сообщение прочитано пользователем.
Итоги
Теперь вы понимаете, что такое Вацап Веб, ведь это удобный, пусть и несколько урезанный в функционале клиент мессенджера WhatsApp. Все же для набора текста есть полноценная клавиатура, а для просмотра – монитор или экран ноутбука
Еще одно важное достоинство – запуск прямо во вкладке браузера, ничего скачивать, устанавливать и настраивать не нужно
Довольно неприятно, что для работы требуется постоянная синхронизация с мобильным приложением, ведь это все усложняет. Но это процедура занимает несколько секунд, если приноровиться. Также стоит отметить, что здесь отсутствуют звонки и возможность добавления новых контактов.
В остальном мессенджер WhatsApp предлагает аналогичные функции: отправка текстовых и голосовых сообщение, создание групповых чатов и управление ими, блокировка пользователей и удаление из черного списка и многое другое.
