Искать по фото: (10)сайтов для поиска человека онлайн
Содержание:
- IMGonline — поможет найти, где был сделан снимок
- Как найти предмет по фото?
- Поиск по изображению Яндекс
- Поиск на компьютере
- Image Search
- Как искать на компьютере
- Google Картинки
- Поиск по картинкам Bing
- Поиск по картинке в Яндексе через телефон с помощью приложений
- Поиск на Aliexpress с компьютера
- Выполняем поиск по картинке онлайн
- Лучшие инструменты обратного поиска изображений
- Возможности сервиса поиска изображений
- Поиск по картинке Гугл
IMGonline — поможет найти, где был сделан снимок
Ресурс IMGonline предлагает пользователям массу бесплатных услуг, с помощью которых можно осуществить качественную обработку снимков. Есть на сайте разработчика и сервис по извлечению данных EXIF, XMP, IPTC. С его помощью вы сможете получить и другие виды информации о подгруженном изображении.
Как воспользоваться этой услугой, чтобы отыскать точное место, где была сделана фотография:
-
Загрузите фото на сайт IMGonline https://www.imgonline.com.ua/exif-info.php.
-
Нажмите «OK».
- Просматривайте список полученных данных.
Сервис позволяет узнать точную модель фотоаппарата. Вы сможете проверить, какое ПО использовалось для обработки снимка. Также станет ясно, на какой операционной системе проводились манипуляции с этим изображением.
IMGonline работает с фотографиями типа JPEG. Чтобы вытащить метаданные из файлов, сохраненных в других форматах, отправляйтесь на сайт Jeffry’s Viewer http://exif.regex.info/exif.cgi.
Как им пользоваться:
-
Загрузите фото, нажав на кнопку Обзор.
-
Просматривайте результаты.
Это бесплатный сервис. Однако вы можете выразить благодарность его хозяину, перечислив ему денег через PayPal.
Как найти предмет по фото?
В сети Интернет мы частенько видим изображения различных интересных вещей, гаджетов, но не всегда можем вспомнить как называется данный предмет, какая это модель. С помощью современных алгоритмов искусственного интеллекта можно легко отыскать данные предметы и их описания.
Ниже показан наглядный пример, как это работает в Гугле:
Система легко определила, что мы пытаемся найти заварник для чая, и сразу нам предложила несколько сайтов.
Вы можете в реальной жизни сфотографировать интересующий вас предмет, выложить данное изображение в поиск, и увидите интересующие вас результаты.
Поиск по изображению Яндекс
По технологии Яндекса, будут найдены изображения полностью соответствующие исходной картинке, или похожие изображения.
- Перейдите на страницу yandex.ru/images, а затем нажмите на изображение фотоаппарата.

- Далее нужно будет добавить картинку со своего компьютера, перетащить картинку в это поле, или ввести URL адрес картинки в интернете.

- Сервис Яндекс Картинки проведет поиск изображения в интернете. В результате, вы увидите, что найдены: исходная картинка, эта картинка в других размерах, похожие картинки, сайты, где встречается картинка.

Теперь вы можете выбрать подходящий вариант изображения для дальнейшего использования.
Поиск на компьютере
Для начала мы рассмотрим процесс поиска по фото на компьютере. У нас будут три основных сервиса, наиболее популярных и функциональных.
Поисковая система Яндекс
Поиск по фото в Яндексе – этот инструмент ориентирован на почитателей Yandex. Тут действительно есть механизм, который работает по огромному скопищу различных фотографий и изображений. Для того чтобы запустить этот механизм, необходимо зайти в поиск по картинкам, нажав на вкладку «» на главной странице Яндекса. Далее нажимаем на значок с фотоаппаратом рядом с поисковой строкой. Перед нами откроется поисковая форма – сюда можно загрузить фото с компьютера или указать URL какой-либо картинки, выложенной в интернете. Спустя несколько секунд на экране появятся результаты.
Поисковая система Google
Поиск по фото в Гугле появился раньше, чем в Яндексе. Для того чтобы перейти к поисковому механизму, необходимо зайти на вкладку «Картинки» — откроется стандартная поисковая строка сервиса «». Здесь нас будет ждать всё тот же значок фотоаппарата. Нажимаем на значок, перетаскиваем искомое фото или указываем URL изображения, запускаем процесс – в его результатах вы найдёте все необходимые вам картинки.
Сервис TinEye
Перед нами очень мощный инструмент поиска по фото в интернете (ссылка ). В базе содержатся более 16,5 биллионов фотографий и изображений, механизм работает очень чётко и быстро. Для того чтобы запустить это «механизм», необходимо выполнить загрузку искомого фото или указать его URL. Также здесь есть необычный поисковый механизм, позволяющий искать изображения по цветовой гамме – в результатах может оказаться всё что угодно.
Сервисом часто пользуются вебмастера, желающие уникализировать изображения для их публикации на своих сайтах. Для этого исходное фото подвергается переработке, после чего загружается в сервис TinEye – система попытается найти количество схожих изображений. Чем меньше результатов – тем выше уникальность получившегося файла.
Поиск по фото в ВК
Сначала хотелось рассмотреть поисковый механизм, встроенный в , но он оказался далёким от понимания и очень сложным. Здесь можно искать по описаниям к фото, по координатам и по клонам фотографий (можно найти левые аккаунты). В процессе поиска задействованы операторы, нужно работать с разбивкой URL и прочими параметрами. Такое чувство, что разработчики сделали всё возможное, чтобы сервисом пользовалось как можно меньшее количество людей.
Зато бы найден очень интересный . Он позиционируется как сервис знакомств, но ничто не мешает использовать его в собственных целях. Регистрируемся/авторизуемся с помощью своего аккаунт соцсети Вконтакте, загружаем искомое фото, дожидаемся получения результатов. Сервис функционирует просто великолепно, так как в результатах имеются люди, очень похожие на людей с первоначальных фото. В общем, сервис работает на 5 баллов.
Image Search
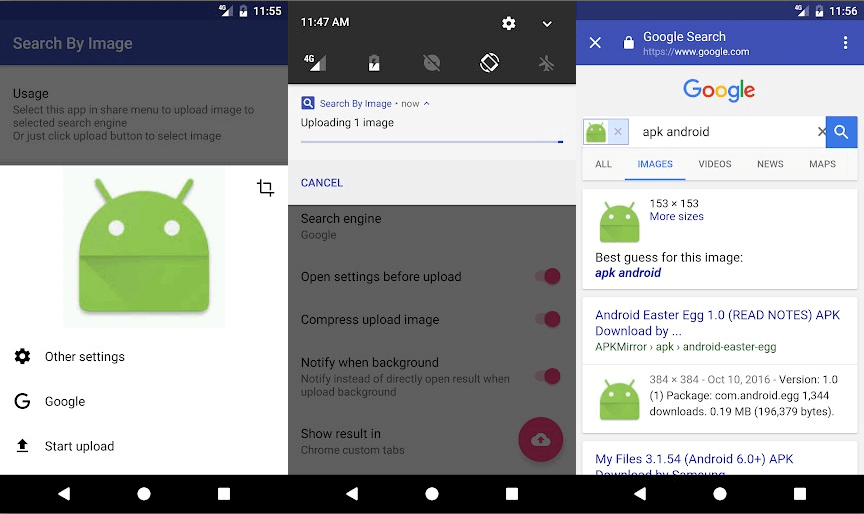
Image Search — простое приложение, использующее для поиска похожих изображений движок от Google. Перед поиском копий можно обрезать нужную часть. Можно одновременно вести поиск по нескольким изображениям и передавать их в другие приложения. В последних обновлениях Image Search улучшился пользовательский интерфейс и появилось несколько новых функций, включая загрузку в фоновом режиме с уведомлением по окончании загрузки.
В версии 2.0.1 появился новый пользовательский интерфейс, стала доступна одновременная загрузка нескольких изображений. А также была добавлена поддержка кадрирования перед загрузкой (нажмите и удерживайте кнопку кадрирования, чтобы использовать другое приложение). Был добавлен ярлык на рабочий стол для быстрой загрузки нового изображения.
Как искать на компьютере
Google Images
По файлу. Перейдите на сайт images.google.ru и щелкните по значку фотоаппарата в конце строки.
Перетяните снимок в окошко.
Или перейдите на вкладку «Загрузить файл», кликните по кнопке «Выберите файл» и откройте изображение с ПК.
Сервис покажет копии снимка в разных размерах, на каких сайтах они встречаются, а также похожие кадры.
1. Щелкните по снимку правой кнопкой мыши, выберите «Копировать URL картинки» или похожий пункт.
2. Перейдите в сервис images.google.ru. Кликните по значку фотоаппарата.
3. На вкладке «Указать ссылку» щелкните по строке правой кнопкой мыши и выберите «Вставить». Добавится адрес файла в сети – длинный код, состоящий из букв и цифр. Нажмите «Поиск по картинке».
Гугл покажет результаты: копии изображения, на каких сайтах оно размещено и похожие снимки.
На заметку. В программе Google Chrome эта функция встроена в меню. Достаточно кликнуть правой кнопкой мыши по снимку и выбрать из списка пункт «Найти картинку». Сразу после этого автоматически откроется новая вкладка с результатом.
Яндекс Картинки и TinEye
Яндекс.Картинки и TinEye – это популярные онлайн сервисы поиска изображений. Работают по тому же принципу, что Google Images. Но база данных и алгоритм у них несколько отличается, поэтому могут быть другие результаты.
Яндекс Картинки. Переходим на сайт yandex.ru/images и нажимаем на иконку с фотоаппаратом в конце строки.
Перетягиваем снимок с компьютера в верхнее поле.
Или щелкаем по кнопке «Выберите файл» и через окошко открываем нужное изображение.
После загрузки Яндекс покажет результаты: копии картинки в разных размерах, сайты, где она встречается, и похожие кадры.
- Кликаем по кадру правой кнопкой мыши, выбираем «Копировать URL картинки».
- Переходим на yandex.ru/images, нажимаем на значок фотоаппарата.
- Вставляем ссылку в строку «Введите адрес картинки» и нажимаем «Найти».
А в браузере Яндекс эта функция встроена в меню. Нужно просто кликнуть по снимку правой кнопкой мыши и выбрать «Найти это изображение в Яндексе».
Сразу после загрузки появятся результаты: на каких сайтах встречается данный кадр. Их можно отсортировать по размеру через пункт «Sort by» и по сайтам через «Filter by domain/collection».
Например, выбрать только большого размера или только по товарам Алиэкспресс, Таобао.
Также через Тинай можно искать изображения, размещенные на сайтах, в соц сетях. Принцип тот же, что : щелкаем по снимку правой кнопкой мыши, выбираем «Копировать URL», вставляем в TinEye и нажимаем Enter.
Google Картинки
Google, как и Яндекс, умеет искать по изображениям. Но у него своя база файлов, так что результаты могут отличаться.
Поиск по фото с телефона
1. В мобильном браузере открываем google.ru и заходим в раздел «Картинки».
Или же переходим по прямой ссылке на сервис: images.google.ru.
2. Переключаемся на полную версию браузера. Для этого нажимаем на кнопку вверху программы и выбираем «Версия для ПК».
3. Нажимаем на иконку фотоаппарата в центральной части.
4. Переходим на вкладку «Загрузить файл» и нажимаем на «Выберите файл».
Если появится запрос на доступ к галерее, разрешаем его.
5. Снизу откроется окошко, в котором нужно указать, откуда загрузить фотографию. Выбираем «Галерея».
Можно также выбрать пункт «Камера» и сделать снимок камерой телефона.
6. Выбираем изображение.
7. Google показывает результаты.
По картинке на сайте
Способ 1: через меню
Сначала проверим настройки программы для интернета. Для этого в мобильном браузере нажимаем кнопку вверху и переходим в «Настройки».
Открываем «Поисковая система».
Должна быть установлена Google.
Зажимаем на несколько секунд палец на снимке и из меню выбираем «Найти это изображение в Google».
В новой вкладке откроются результаты.
Способ 2: через ссылку
У каждого снимка, загруженного в интернет, есть свой адрес – ссылка по которой он доступен. И при помощи Google можно искать через эту ссылку.
Принцип такой:
- Копируем адрес изображения.
- Переходим в сервис Гугл Картинки.
- Включаем полную версию сайта.
- Нажимаем на иконку фотоаппарата.
- Вставляем скопированную ссылку.
Этот способ более трудоемкий, чем первый. Но подойдет в случае, если предыдущий не сработал. Результат же и в первом и во втором случае будет одинаковый.
Пример
Зажимаю палец на снимке и держу несколько секунд, пока не появится меню. В нем выбираю пункт «Копировать адрес ссылки».
На заметку. Если такого пункта нет, выберите «Открыть в новой вкладке». Изображение загрузится в отдельном окне. Затем снова нажмите на него и из меню выберите «Копировать адрес ссылки». Но если по-прежнему не получается, нажмите на «Скачать изображение». Оно загрузится в галерею и можно будет искать через загрузку файла (см. ).
Перехожу на сайт google.ru в раздел «Картинки».
Туда можно попасть и по прямой ссылке: images.google.ru.
Нажимаю на иконку фотоаппарата.
Под пунктом «Указать ссылку» зажимаю палец в текстовом поле, пока не появится подсказка «Вставить». Нажимаю на нее, и ссылка вставляется в строку.
Затем нажимаю на «Поиск по картинке».
Google показывает результаты.
Поиск по картинкам Bing
У корпорации Microsoft есть собственный сервис для поиска изображений при помощи поисковика Bing.
- Войдите на страницу «Лента изображений Bing».
- В правой части поискового поля нажмите на кнопку с изображением фотоаппарата.

В окне «Попробуйте визуальный поиск», для поиска изображений вместо текста, предлагается два варианта действий:
- Перетащите картинку с компьютера с помощью мыши в специальную форму или добавьте изображение с ПК при помощи кнопку «обзор».
- Вставьте изображение или URL-адрес для поиска картинок в интернете.

- После добавления картинки, откроется окно с похожими изображениями. На сервисе есть возможность для выделения части изображения (обрезки) с помощью инструмента «Наглядный поиск», для поиска не по всей картинке, а только по выделенному фрагменту.

Поиск по картинке в Яндексе через телефон с помощью приложений
Google Googles
Российская версия корпорации добра активно старается расширять свое влияние не только в России, но и на территории СНГ и за границей, создавая собственные уникальные продукты (например, Яндекс телефон, умную станцию и умный дом). Однако полноценное развитие не возможно без разработки и улучшения своего приложения, именно поэтому компания решила создать несколько программ, которые было бы удобно использовать на мобильных телефонах (Яндекс.Браузер, Яндекс.Браузер Лайт, Яндекс.Браузер Бета для предварительного тестирования новых изменений и другие).
Каждое из этих приложений имеет свои уникальные особенности, которые чем-то привлекут пользователя. Так Лайт-версия отличается самым маленьким весом, что несомненно порадует пользователей, у которых на смартфоне мало памяти, а тем, кто установил Бета-версию могут первыми тестировать все обновления приложения и сообщать разработчикам о багах и недочетах, тем самым помогая улучшать программу. Однако объединяет все эти приложения следующее — помимо обычного поиска, пользователь может использовать поиск по картинкам.
Для того, чтобы разобраться с тем, как это работает, потребуется:
- Установить любой понравившийся поисковик от Яндекса.
- Открыть его.
- Нажать на значок камеры с лупой, который находится справа с краю на поисковой строке.
- Скорее всего, Yandex попросит у вас разрешения для того, чтобы получить доступ к камере и галерее. Нажмите на «Разрешить», не стоит бояться утечки данных, поскольку загружать ваши фотографии на сервер без дополнительного доступа приложение не сможет.
- Если вы нажмете на кружочек желтого цвета внизу экрана, то сможете сделать фотографию и искать информацию по ней.
- Если же вы уже сделали фотографию и просто хотите загрузить ее в поисковую систему, то просто выберите то хранилище, откуда требуется выгрузить фотографию: галерея, гугл диск, яндекс диск и другие.
- Выберите нужный снимок и загрузите его.
- Теперь осталось лишь дождаться окончания поиска, после чего поисковая система найдет для вас похожие изображения, сайты, на которых находятся идентичные снимки или теги.
Сейчас ищут техподдержку: Бесплатный телефон «Горячей линии» службы поддержки Сбербанка
Для этого выполните следующие действия:
- Вбейте в строке поиска любого браузера запрос «Яндекс картинки».
- Перейдите на вкладку с картинками от Yandex.
- Нажмите на появившуюся строку поиска и выберите вариант «Спросить картинкой».
- После появления диалогового окна требуется выбрать вариант «Найти похожие картинки».
- Далее просто проделайте действия, указанные в предыдущем варианте, начиная с седьмого пункта.
Однако не каждому по душе то, как работает поисковик от отечественной компании. Такие люди, скорее всего, используют самый крупный в мире поисковой сервис, который был создан «Корпорацией добра» — браузер «Google». В нем также присутствует возможность поиска по фотографии, иначе бы им просто не пользовались, поскольку Яндекс.Браузер выигрывал бы по функционалу. Давайте рассмотрим, как использовать поиск по фотографии поисковой системе «Google».
Поиск на Aliexpress с компьютера
Поиск по фото с компьютера делится на 2 вида: с помощью поисковых систем и с помощью различных расширений для браузера. Рассмотрим каждый вариант детальнее.
Через Яндекс
Чтобы найти нужную картинку через поисковую систему Яндекс, нужно сделать следующее:
- Идем на yandex.ru/images
- У нас есть 3 варианта дальнейших действий: drag-n-drop, загрузить картинку, указать на нее ссылку.
- Drag-n-drop: берем картинку с какого-либо сайта, наводим на нее курсор мыши, зажимаем левую кнопку мыши, перетаскиваем картинку на вкладку, на которой открыты Яндекс.Картинки. Вверху появится поле «Перетащите картинку сюда» – тащим туда картинку, отпускаем левую кнопку мыши.
- Появится выдача – разные размеры, похожие картинки, сайты, на которых встречается это изображение.
- Загрузка изображения: на вкладке Яндекс.Картинок жмем на отдельную кнопку поиска.
- В открывшемся меню жмем на «Выберите файл», выбираем фото или сохраненную картинку. Получаем результат поиска.
- Поиск по интернету с помощью адреса картинки: жмем на изображение правой кнопкой мыши, в контекстном меню выбираем «Копировать URL».
- Как и в предыдущем случае, жмем на круглую кнопку поиска на вкладке с изображениями Яндекса.
- Нажимаем левой кнопкой мыши на поле справа, жмем «Ctrl + V». Нажимаем на кнопку поиска.
- Получаем результат.
У поиска через Яндекс есть один существенный недостаток – нельзя искать по картинке конкретно внутри Алиэкспресса, вы получите все похожие изображения в интернете. Помочь с этой проблемой может Гугл.
Через Google
У поиска Google есть специальные «вшитые» команды, с помощью которых поиск можно сделать более детальным – этим мы и воспользуемся. Итак, что мы делаем:
Через расширение
Поиск через поисковые системы – надежный, но не самый удобный способ. Если вам нужно один раз найти товар по изображению – поисковые системы сгодятся, но если вы постоянно что-то ищете, манипуляции с изображениями-вкладками станут утомительными. Чтобы облегчить вам жизнь, различные разработчики создали расширения, которые помогают в 1-2 клика найти нужный товар на Алиэкспрессе. Как этим способом воспользоваться (на примере Google Chrome, для остальных браузеров действия аналогичны):
- Пишем в поисковике «Поиск товара на Алиэкспресс по фото плагин».
- Первая же ссылка ведет на заветное расширение.
- Жмем «Установить», устанавливаем.
- Жмем правой кнопкой мыши на любой картинке. В появившемся контекстном меню теперь есть новая опция – «Найти товар на Али по этой картинке». Выбираем эту опцию.
- Получаем поисковую выдачу.
Другие способы
Кроме плагинов, специально «заточенных» под нахождение вещей по картинке, существуют еще и более многофункциональные расширения, позволяющие (кроме поиска по изображению) отслеживать динамику цен, смотреть предложения этого товара от других продавцов, анализировать рейтинг продавца, отслеживать посылки и так далее. Дадим краткий обзор таких плагинов:
- AliRadar. Позволяет не только находить похожие товары, но и показывает историю цен на конкретное предложение за большой срок, собирает все данные о надежности продавца (длительность работы, частоту задержек доставки, отзывы и так далее), показывает подробные обзоры с фото и видео на это предложение, а также позволяет получать уведомления, если цена на какое-либо предложение резко опустится. Работает с Google Chrome и
- AliUp. Дает детальную статистику по рейтингу продавца (как долго находится на площадке, насколько довольны покупатели, насколько реальный товар соответствует описанию, как быстро продавец отвечает в спорных ситуациях), показывает историю цены и позволяет за ней следить, позволяет добавлять товары в избранное, ищет похожие вещи и показывает на них цены. Работает с Google Chrome.
- Aliexpress: поиск похожих товаров. У плагина мало функционала, он с большего ориентирован именно на нахождение совпадений, но есть одна приятная деталь – кнопка для поиска аналогичных вещей расположена прямо на странице товара, не нужно каждый раз открывать плагин.
На этом список доступных плагинов далеко не заканчивается. Есть одна проблема, о которой вам следует знать – по некоторым сведениям, плагины для анализа цены иногда подменяют ваши куки-файлы в браузере, забирая себе таким образом ваш кэшбэк. Поэтому будьте предельно аккуратны – если понадобилось что-то отыскать, то включите расширение -> найдите нужное -> выключите расширение -> оформляйте покупку.
Выполняем поиск по картинке онлайн
Осуществить нахождение одинаковых или похожих изображений сможет даже неопытный пользователь, важно лишь подобрать подходящий веб-ресурс, который поможет сделать это максимально качественно и быстро. Огромные корпорации Google и Яндекс имеют в своих поисковиках и такой инструмент
Далее мы поговорим именно о них.
Способ 1: Поисковые системы
Каждый юзер задает запросы в браузере через один из поисковиков. Существует всего несколько самых популярных сервисов, через которые осуществляется нахождение всей информации, они также позволяют производить поиск по изображениям.
Подробнее: Выполняем поиск по картинке в Google
Хоть поиск по картинкам в Google и хорош, однако он не всегда является эффективным и его российский конкурент Яндекс справляется с этой задачей гораздо лучше. Поэтому давайте рассмотрим его более детально.
Яндекс
Как уже было сказано выше, поиск по изображению от Яндекс иногда бывает лучше, чем Гугл, поэтому если первый вариант не принес никаких результатов, попробуйте воспользоваться этим. Процедура нахождения осуществляется примерно по такому же принципу, как и в предыдущем варианте, однако имеются некоторые особенности. Развернутое руководство по этой теме читайте в статье далее.
Подробнее: Как выполнить поиск по картинке в Яндексе
Кроме этого рекомендуем обратить внимание на отдельную функцию. Вы можете нажать правой кнопкой мыши по изображению и выбрать там пункт «Найти картинку»
Подробнее: Как сделать Google поиском по умолчанию в браузере
Способ 2: TinEye
Выше мы рассказали о нахождении изображений через поисковые системы. Осуществление такой процедуры не всегда бывает эффективным или оказывается малоподходящим
В таком случае рекомендуем обратить внимание на сайт TinEye. Отыскать фотографию через него не составит большого труда
- Воспользуйтесь ссылкой выше, чтобы открыть главную страницу TinEye, где сразу переходите к добавлению изображения.
Если выбор осуществляется с компьютера, выделите объект и щелкните на кнопке «Открыть».
Вы будете уведомлены о том, сколько удалось получить результатов.
Используйте присутствующие фильтры, если нужно сортировать результаты по определенным параметрам.
Ниже по вкладке вам доступно подробное ознакомление с каждым объектом, включая сайт, где он был опубликован, дату, размер, формат и разрешение.
Подводя итоги, хочется отметить, что каждый из приведенных выше веб-ресурсов использует собственные алгоритмы для нахождения картинок, поэтому в отдельных случаях они различаются по эффективности. Если один из них не помог, советуем также выполнить поставленную задачу с помощью других вариантов.
Опишите, что у вас не получилось.
Наши специалисты постараются ответить максимально быстро.
Лучшие инструменты обратного поиска изображений
Если вы ищете другие инструменты для обратного поиска изображений, мы вам поможем. Вот ещё несколько дополнительных инструментов:
- TinEye – чтобы использовать этот инструмент, вам нужно добавить ссылку на изображение в строку поиска, чтобы найти веб-сайты и магазины, предоставляющие тот же продукт. С момента создания на платформе был произведен поиск более 19 миллиардов изображений, что делает его отличным ресурсом для обратного поиска изображений.
- CTRLQ – это инструмент Google, который позволяет вам загрузить свою фотографию на платформу и узнать, кто ещё разместил ваше изображение. После загрузки изображения вы можете нажать «Показать соответствия», чтобы найти другие веб-сайты с вашим изображением. Вы будете перенаправлены на страницу поиска Google, где вам будет показано ваше точное изображение на других веб-сайтах.
Приложения для обратного поиска изображений
Если вы предпочитаете использовать приложения для обратного поиска изображений, мы составили для вас список таких приложений:
-
Search by Image – это приложение, доступное для Android, которое помогает вам находить похожие изображения или картинки с помощью Google, TinEye или Яндекс. Поиск по изображению поддерживает камеру для захвата изображения, а также позволяет легко редактировать изображение перед поиском. С помощью редактора изображений вы также можете повернуть изображение, перевернуть его по горизонтали или вертикали и обрезать изображение. Кроме того, у вас есть возможность открывать общие изображения из других приложений, таких как Facebook, Twitter, ваш браузер и т.д., без необходимости их сохранения.
-
Reversee – приложение обратного поиска изображения отправляет ваши изображения прямо в базу данных Google Images, чтобы помочь вам найти похожие изображения. Вы можете перейти на профессиональную версию и получать результаты от Bing и Яндекс.
- Photo Scherlock – это приложение обеспечивает поиск по изображению, снятому с вашей камеры, или существующему изображению в вашей галерее. Подобно другим приложениям, Photo Sherlock может быть полезен для поиска информации о фотографиях в Google, например, для определения настоящего владельца или фотографии из социальной сети, или если вы хотите проверить, является ли фотография копией или оригинальной. Он довольно прост в использовании, с основными функциями поиска изображений и позволяет обрезать изображение перед поиском..
- Veracity – с помощью этого приложения вы можете выполнять обратный поиск изображений, загружая их через фото-библиотеку или даже из Dropbox. У вас есть возможность удалить рекламу из приложения, совершив покупку в приложении за 2,99 доллара.
Возможности сервиса поиска изображений
Открыть изображение в большом размере. Чтобы открыть снимок в увеличенном размере, просто нажмите на него.
А если хотите загрузить его в отдельном окне, нажмите еще раз.
Открыть источник. Чтобы перейти на сайт, где было опубликовано изображение, нажмите на название картинки или адрес под ней.
В новой вкладке откроется сайт-источник.
Скачать на телефон. Сохранить снимок можно двумя способами:
- Через Яндекс
- С оригинального сайта (источника)
В первом случае изображение не всегда закачивается в хорошем качестве. А во втором зачастую можно выбрать размер.
Для загрузки через Яндекс нажимаем на кнопку «Скачать» под снимком.
Изображение откроется в новом окне. Нажимаем на него и удерживаем палец, пока не появится меню. Из списка выбираем пункт «Скачать изображение». После этого картинка запишется в галерею телефона.
Для загрузки с оригинального сайта нужно сначала на него перейти. Для этого нажать по названию снимка или по адресу сайта, написанного под ним.
В моем случае открылся сайт бесплатных картинок. Здесь есть возможность скачать снимок в разных размерах. Для этого нажимаю на кнопку «Бесплатная Загрузка». Затем выбираю размер и нажимаю «Скачать».
Снимок запишется в галерею телефона.
Изменить изображение. У сервиса есть встроенный редактор, при помощи которого можно внести небольшие правки.
1. Нажмите на кнопку «Редактор» под снимком.
2. Откроется увеличенное изображение, а под ним инструменты для редактирования.
3. Обработайте картинку и нажмите на кнопку «Готово».
4. Выберите пункт «Скачать» и изображение загрузится в галерею.
Появится меню с иконками социальных сетей. Через них можно опубликовать снимок на своей странице или отправить личным сообщением другу.
Добавить в коллекцию. Кнопка «В коллекцию» позволяет добавить изображение в папку «Мои коллекции/Мои картинки» в главном меню. Это что-то вроде закладок.
Найти похожие изображения. Кнопка «Похожие» загрузит подобные снимки (копии).
Фильтры
Фильтры помогают уточнить поиск, отсортировать результаты. Чтобы это сделать, нажмите на пункт «Фильтры» вверху.
Откроется панель, через которую можно выбрать параметры.
Например, если нажать на «Рисунки» загрузятся только рисованные картинки.
А кнопка «Белый фон» показывает только изображения на белом фоне.
Расширенные фильтры. Если настроек недостаточно, то можно открыть полную версию фильтров. Для этого нужно переключить мобильный браузер в компьютерный вид.
1. Нажмите на значок «три точки» в верхнем углу программы.
2. В окошке выберите «Версия для ПК».
3. Для отображения настроек нажмите на пункт «Показать фильтры» в правом углу.
Размер. Сортирует картинки по размеру. Можно выбрать большой, средний, маленький, или указать определенное значение.
Ориентация. Настраивает вид страницы: горизонтальный, вертикальный или квадратный.
Тип. Здесь можно выбрать, какие именно картинки будут показаны: с белым фоном, лица, рисунки и чертежи и др.
Цвет. Можно выбрать цветные, черно-белые или изображения в определенных тонах.
Файл. Задает фильтр по расширению (формату файла):
- JPEG — использует сжатие с потерями и не поддерживает прозрачность.
- PNG — поддерживает полноцветные изображения с сохранением прозрачности.
- GIF — это живые анимированные картинки.
Ещё. Через этот пункт можно указать дополнительные настройки: товары, свежие, обои.
Сбросить. Удаление всех назначенных фильтров.
Поиск по картинке Гугл
Поисковая система Google имеет базу с огромным количеством изображений, собранных по всему миру, благодаря индексации сайтов в интернете.
- Для поиска по изображению с помощью поисковой системы Google, необходимо зайти на сайт images.google.ru.
- Далее нажмите на изображение фотоаппарата «Поиск по картинке».
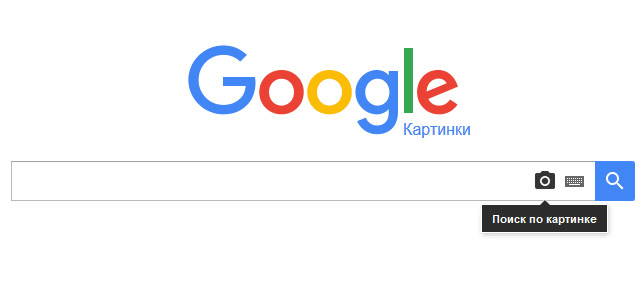
- В окне «Поиск по картинке» нужно будет указать ссылку на изображение, или загрузить файл с компьютера.
В первом случае, во вкладке «Указать ссылку» нужно ввести URL адрес картинки. Получить адрес можно таким способом: кликните правой кнопкой мыши по изображению на сайте, а в контекстном меню выберите пункт: «Копировать ссылку на изображение», «Копировать URL картинки» (в разных браузерах пункты контекстного меню отличаются, но смысл действия я думаю понятен).
Во втором случае, нужно загрузить картинку с компьютера. Откройте вкладку «Загрузить файл», а затем выберите изображение на своем компьютере.
В третьем случае, можно просто перетащить изображение в окно «Поиск по картинке».
- После добавления изображения, нажмите на кнопку «Поиск по картинке».
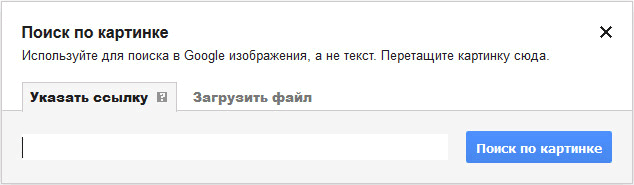
По результатам поиска, вы увидите найденную картинку, другие варианты размера изображения (если есть другие размеры), похожие изображения, страницы с подходящими изображениями.
Таким образом, вы подберете нужный вариант изображения.
