Работа с рисунками в ворде (word), как редактировать картинки
Содержание:
- Узнаем как поставить линию в «Ворде» для подписи: несколько простых способов
- Делаем текст на картинке с помощью надписи
- Как подписать ЭЦП документ?
- Как сделать макет круглой печати
- Вариант 1
- Вставка подписи в Microsoft Word
- Способ №3: обтекание текстом
- Подпись в word как сделать
- Редактирование
- Вставка в документ
- Как вставить текст в картинку в Ворде – сделать надпись, обтекание, напечатать текст и подписать рисунок в Microsoft Word
Узнаем как поставить линию в «Ворде» для подписи: несколько простых способов
Как известно, работа в Word в основном предполагает использование офисных текстовых документов, договоров, официальных бланков и форм, в которых иногда нужно оставить пустое подчеркнутое место для подписи. Вообще, только этим потребности пользователя могут и не ограничиваться. Область применения таких подчеркиваний гораздо шире. Но сейчас речь пойдет именно о том, как сделать линию в «Ворде» для подписи. В самом редакторе можно использовать несколько простых инструментов, о которых знает каждый пользователь.
Как сделать линию в «Ворде» для подписи? Простейший метод
Каждый из тех, кто хотя бы раз сталкивался с текстовым редактором Word, знает, что обычную линию создать можно с использованием клавиатурных символов.
Для этого понадобится просто зажать клавишу Shift, а затем – клавишу дефиса («-»). В таком варианте линия может иметь произвольную длину. Главное – не увлечься, а то при переходе на новую строку она автоматически будет преобразована в более жирную и на всю ширину листа.
Использование табуляции
Еще один простой способ, позволяющий решить проблему того, как сделать линию в «Ворде» для подписи, предполагает использование так называемого табулятора, проще говоря, клавиши Tab.
Для создания непрерывной линии сначала следует установить подчеркивание, нажав на соответствующую кнопку на основной панели (она помечена подчеркнутой литерой «Ч» в русскоязычной версии редактора), или использовать сочетание Ctrl + U, что то же самое. Теперь дело за малым. Нужно всего лишь, удерживая клавишу Shift, несколько раз нажать на табулятор и создать линию необходимой длины. Тут стоит заметить, что такая линия имеет фиксированную длину (это зависит от того, какая настройка для табуляции выставлена в параметрах).
Как сделать линию под текстом в «Ворде» с помощью таблицы?
Вышеприведенные методы хоть и позволяют создавать необходимые компоненты в виде линий, тем не менее вводить над ними текст оказывается невозможным.
Чтобы создать пустое подчеркнутое пространство, можно использовать таблицы, разбитые на несколько ячеек. Например, в случае с тремя ячейками текст может быть введен справа и слева, а по центру будет пустое пространство для подписи или для ввода дополнительного текста.
Чтобы это выглядело именно как линия, все границы таблицы нужно убрать, оставив только нижнюю границу на нужной ячейке
Тут стоит обратить внимание на то, что при вставке таблицы в середине текста (когда он находится и сверху, и снизу) между ячейками автоматически будет увеличен вертикальный отступ, что может привести к ухудшению читабельности или внешнего вида документа. Поэтому рекомендуется делать такие вставки в конце или использовать пустые строки с нажатием клавиши ввода (по типу разделяемых абзацев)
Графические инструменты
Наконец, проблему того, как сделать линию в «Ворде» для подписи, можно решить при помощи инструментов рисования, которые имеются в любой версии редактора. Для этого применяется соответствующий раздел, в котором выбирается инструмент прорисовки прямой линии.
В тексте достаточно установить курсор в начальную точку, затем переместить его при зажатой левой кнопке мыши в конечное положение и отпустить кнопку. Изменять длину линии можно посредством выделения искомого элемента с появлением четырехстрелочного значка и установки указателя на одну из точек, пока не появится двойная стрелка. После этого изменение производится путем растягивания или сжатия.
Вместо итога
В принципе, как уже можно было заметить, создать непрерывную линию для подписи не так уж и сложно. Некоторые, правда, пытаются использовать обычный символ «-» без удерживания клавиши Shift, что приводит только к тому, что линия получается пунктирной, располагается в вертикальном позиционировании строго посередине и просто портит вид документа. Поэтому лучше использовать вышеприведенные методы. Если на пустом пространстве текст вводить не нужно, прекрасно подойдет и клавиатурный символ или табулятор для линий одинаковой длины, но в случае необходимости ввода дополнительных символов или букв без таблицы не обойтись.
Делаем текст на картинке с помощью надписи
Вставить необходимые слова поверх картинки можно и с помощью создания обычной надписи. Откройте документ и добавьте в него изображение. Потом на вкладке «Вставка», жмите по кнопке «Фигуры» и выберите из списка «Надпись» – прямоугольник с буквой А вверху.
Курсор примет вид крестика. Нажмите в нужном месте картинки левую кнопку мышки и, не отпуская кнопки, нарисуйте прямоугольную область. Введите в созданной области нужный текст.
Чтобы текст выглядел необычно, можно перевернуть текст в Ворд на 30, 90 градусов или выбрать любой другой угол поворота.
Если Вам не подходит белый фон прямоугольника и наличие границ, выберите «Средства рисования» – «Формат». Нажмите на кнопки «Заливка фигуры» и «Контур фигуры», затем кликайте из списка «Нет заливки», «Нет контура» – соответственно.
Чтобы изменить внешний вид написанного, перейдите на вкладку «Текст» и в разделе «Шрифт» выберите нужный размер и сам шрифт. Можно изменить цвет букв, добавить тень, сделать текст курсивом или жирным.
Используя один из описанных способов, у Вас точно получится написать на рисунке или картинке в MS Word нужное слово или фразу. А чтобы это выглядело красиво, увеличьте шрифт, выберите цвет для букв, добавьте тень к надписи, или просто воспользуйтесь одним из предложенных стилей WordArt.
Поделитесь статьёй с друзьями:
Денис, выберите для картинки другое Обтекание текстом.
Во время работы в MS Word нередко можно столкнуться с необходимостью проиллюстрировать документ с помощью изображений. О том, как просто добавить картинку мы уже писали, как писали и о том, как наложить поверх нее текст. Однако, иногда может потребоваться сделать обтекание добавленной картинки текстом, что немного сложнее, зато и выглядит куда приятнее. Об этом мы и расскажем в этой статье.
Урок: Как в Ворде наложить текст на картинку
Для начала следует понять, что вариантов обтекания текстом картинки существует несколько. Например, текст может быть размещен за изображением, перед ним или по его контуру. Последнее, наверное, наиболее приемлемо в большинстве случаев. тем не менее, метод для всех целей общий, к нему и перейдем.
1. Если в вашем текстовом документе еще нет изображения, вставьте его, воспользовавшись нашей инструкцией.
Урок: Как вставить картинку в Word
2. Если это необходимо, измените размеры изображения, потянув за маркер или маркеры, расположенные по контуру. Также, вы можете обрезать изображение, изменить размеры и контур области, в которой оно находится. Наш урок вам в этом поможет.
Урок: Как обрезать картинку в Ворде
3. Кликните по добавленному изображению, чтобы на панели управления отобразилась вкладка “Формат”, расположенная в основном разделе “Работа с рисунками”.
4. Во вкладке “Формат” нажмите на кнопку “Обтекание текстом”, расположенную в группе “Упорядочить”.
5. Выберите в выпадающем меню подходящий вариант обтекания текстом:
“В тексте” — изображение будет “покрыто” текстом по всей площади;
“Вокруг рамки” (“Квадрат”) — текст будет расположен вокруг квадратной рамки, в которой находится изображение;
“Сверху или снизу” — текст будет располагаться сверху и/или снизу изображения, область по бокам при этом останется пустой;
“По контуру” — текст будет расположен вокруг изображения. Данный вариант особенно хорош в случае, если изображение имеет круглую или неправильную форму;
“Сквозное” — текст будет обтекать добавленное изображение по всему периметру, в том числе и изнутри;
“За текстом” — рисунок будет располагаться за текстом. Таким образом можно добавить в текстовый документ водяной знак, отличный от стандартных подложек, доступных в MS Word;
Урок: Как добавить подложку в Ворде
“Перед текстом” — изображение будет расположено поверх текста. В таком случае может возникнуть необходимость изменить цвет и прозрачность рисунка, чтобы текст оставался видимым и хорошо читабельным.
6. Если текст еще не был добавлен в документ, введите его. Если же в документе уже содержится текст, обтекание которым необходимо сделать, переместите изображение на текст и отрегулируйте его положение.
Урок: Как в Word наложить картинку на картинку
Как видите, сделать обтекание изображения текстом в Ворде совсем несложно. Кроме того, программа от Microsoft не ограничивает вас в действиях и предлагает несколько вариантов на выбор, каждый из которых может быть использован в различных ситуациях.
Мы рады, что смогли помочь Вам в решении проблемы.
Как подписать ЭЦП документ?
Прежде чем подписать вордовский документ ЭЦП, необходимо полностью завершить его редактирование и сохранить, так как после подписания документ будет доступен только для чтения. Теперь переходим к тому, как подписать
документ Ворд ЭЦП. Из верхнего меню нужно выбрать Сервис – Параметры – Безопасность, нажать на Цифровые подписи – Добавить. В окне следует выбрать пользователя, чьей ЭЦП планируется подписать документ Word, и нажать ОК. После этого в правой нижней части документа должен появиться значок, подтверждающий, что ваш документ Ворд подписан и содержит ЭЦП.
Смотрите видеоурок
Узнайте, как подписать документ в цифровой форме. Вот шаги для добавления. Если вы ищете решение, вы можете найти его здесь. Это дает уникальную возможность создавать электронные документы с аналогичной безопасностью для традиционных бумажных документов.
Подпись с использованием нового цифрового удостоверения
Целостность Проверка неконкурентоспособности.
. Если вы держите такой документ в своих руках, вы можете быть уверены, что он действительно исходит от отправителя и что контент не был изменен каким-либо образом с момента подписания. После этого вы должны сначала прочитать в своем частном сертификате, т.е. импорт.
Это было описание схемы, используемой в том случае, когда требуется подписать ЭЦП документ Word 2003. Если используется другая версия, то для подписи ЭЦП
документа Word 2007 нужно зайти в меню Пуск, выбрать Подготовить – Добавить электронную подпись, а после отображения информационного сообщения нажать ОК – Изменить, выбрать сертификат подписи и подтвердить. Для отображения подписи необходимо, чтобы у адресата была та же версия Word, что и у отправителя, либо нужно будет использовать плагин КриптоПро Office Signature (для Word 2010).
Если в вашем файле есть определенные специальные символы, например восклицательный знак, могут возникнуть проблемы со швейцарской клавиатурой; в этом случае введите пароль, используя вырезать и вставить! Импорт предполагает, что корневой сертификат эмитента сертификата существует на вашем компьютере.
Подробное руководство можно найти в справке «Как сделать». В качестве введения мы рекомендуем следующие темы. На немецком языке: проверьте подпись. Используемые квалифицированные подписи эквивалентны подписям в соответствии с Австрийским законом о подписи. Это гарантирует подлинность и целостность документов даже в электронной форме.
Для того чтобы подписать ЭЦП документ Word 2010, потребуется зайти в Файл – Сведения – Добавить цифровую подпись (КриптоПро). Как выглядит документ, подписанный ЭЦП? Если подписанный вложенный документ передается адресату, то он получает сам файл и файл подписи. Для проверки подписи отправитель и адресат должны заранее обменяться открытыми ключами. При получении письма, подписанного ЭЦП, почтовая программа сама сообщает о том, что сообщение подписано.
В соответствии с полномочиями подписи документы подписываются ответственными лицами с их персональными квалифицированными сертификатами, использующими блоки обеспечения безопасности подписей. Подписи представлены в документе в сигнатурном блоке, который содержит всю существенную информацию и более подробно объясняется ниже.
Структура блока подписи сопоставима с официальной подписью. Замечание об инспекции: Ссылка на эту страницу. Если документ подписывается несколькими лицами, для каждого подписавшего будет вставлен отдельный блок подписи. Для подписи используется метод, который позволяет извлекать текстовый контент, его безопасный показ в «защищенном зритетеле» и квалифицированную подпись в текстовом контенте. На самом деле подписываются только те данные, которые представлены в тексте в тексте.
Как сделать макет круглой печати
Первое что приходит на ум, это сделать макет печати в самом редакторе Word.
Все понятно, Word, это текстовый редактор, а печати лучше всего делать в графическом редакторе, но для нашей задачи, хоть коряво, но все же получится справиться.
В ворде, существует набор графических фигур, имея опыт работы с которыми, вполне можно создать круглую, синюю печать, без особых хлопот.
- Перейдите во вкладку «Вставка»;
- В блоке «Текс», выберите кнопку WordArt (буква «А» наклоненная вправую сторону);
- Добавьте текст, который будет располагаться по кругу печати, выберите интересующий шрифт и размер текста.
- После того как активируете созданный только что текст, в ленте появится новая вкладка «Формат», в котором в пункте «Изменить фигура», нужно установить значение «По кругу».
Согласны, ничего сложного нет. Всего 9 пунтов и печать готова. Сохраните ее в отдельный файл и, при необходимости, просто копируйте в нужный документ.
И все же, нужно понимать, что нами была создана примитивная печать, не изобилующая большим количеством объектов.
Что делать, если живая печать гораздо лучше продумана?
Вариант 1
Если картинка уже скачана на жесткий диск, то для ее вставки необходимо выбрать в Word вкладку с названием «Вставка». Здесь в блоке иллюстрации необходимо нажать «рисунок» и в открывшемся окне выбрать файл с картинкой, предварительно открыв нужную папку.
Но этот способ требует больших временных затрат – сначала нужно сохранить картинку, потом войти во вкладку «Вставка», а затем подождать, пока окно выбора папки загрузится. Может показаться, что действий очень мало, но на деле, когда в диплом приходится вставлять порядка 30-50 изображений и затем подписывать их, оказывается, что лучше использовать более простой способ.
Вариант 2
Итак, ответить на вопрос, как в ворде вставить изображение, можно гораздо проще:
Шаг 1: открываем поисковик и вводим запрос. Находим нужную картинку, нажимаем на нее левой кнопкой мыши, увеличивая, а затем правой. В открывшемся контекстном меню выберите «Копировать изображение».

Шаг 2: откройте Word. Поставьте курсор туда, где нужно оставить картинку. Нажмите правую кнопку мыши и выберите «Вставить изображение» с соответствующей иконкой. Можно поступить проще: нажмите Ctrl+V.

Вставить картинку – полдела. Нужно ее правильно оформить, и поэтому нужно знать, как в ворде вставить картинку и рядом текст. Если ничего не делать, картинка останется на одном месте и не будет двигаться по горизонтали. Если Вы попробуете подвинуть ее по вертикали, может съехать весь текст, и тогда придется сначала возвращать все на место, а потом думать о подписи к изображению.
Нажмите на картинку левой кнопкой мыши, чтобы сделать ее активным элементом. После этого в списке вкладок Word Вы увидите «Формат» – перейдите в эту вкладку. Найдите опцию «Обтекание текстом».

В открывшемся списке выберите строчку «Вокруг рамки», подсвеченный желтым. После этого весь текст, который находится справа, можно откинуть вниз. Для этого поставьте курсор в начале предложения и несколько раз нажмите на Enter. Текст сместится, а картинка останется на месте.
Наконец, для того, чтобы оставить красивую подпись к картинке, вновь нажмите на нее левой кнопкой мыши, сделав ее активной. После этого во вкладке «Ссылки» нажмите «Вставить название», укажите номер изображения и название.

Заключение
Постарайтесь оформить свой текст красиво, используя советы из статьи, и старайтесь сделать так, чтобы изображение стояло ровно по центру страницы или же находилась справа или слева. Не пропускайте ни одно действие из инструкции, и у Вас все получится!
Вставка подписи в Microsoft Word
Электронный документооборот вступил в конфликт с принципом, по которому контракт или другой важный фрагмент текста должен быть верифицирован разборчивым и однозначно идентифицируемым автографом. Долгое время решения этой проблемы не было. Постепенно технология ЭЦП, электронной цифровой подписи, стала востребованной и даже необходимой в некоторых областях. И хотя не все рядовые пользователи знают и пользуются ей, компания Microsoft встроила в свои приложения для работы с документами поддержку этой технологии.

Официальные документы должны быть заверены автографом
Помимо ратификации контрактов, ЭЦП используется и как инструмент проверки подлинности писем в электронной почте, макросов и т. п. Механизм проверки реализован через технологии шифрования закрытым ключом, что добавляет очков безопасности и криптоустойчивости. Её использование гарантирует однозначную идентификацию использовавшего её человека. Также «опечатанность» полученного файла, потому что нельзя внести правки в текст без повторного подписания. И «неотрекаемость». Смысл последней в том, чтобы автор документа не мог откреститься от причастности к нему
Это важно в корпоративной (и не только) среде
Способ №3: обтекание текстом
Метод хорош в том случае, когда рисунок используется в качестве подложки страницы целиком.
На вставленной картинке щелкните правой кнопкой и выберите в контекстном меню строку «Обтекание текстом». Далее, нажмите пункт «За текстом».

Теперь наполняйте документ как обычно. Только фоном будет служить рисунок, а не стандартный белый цвет.
С помощью приведенных приемов вы легко сделаете отлично оформленный текст на картинке. При этом надобность в использовании графических редакторов отпадает.
Источник статьи: http://droidway.net/323-kak-vstavit-tekst-v-kartinku-v-vorde.html
Подпись в word как сделать
Подпись — это то, что может обеспечить неповторимый вид любому текстовому документу, будь то деловая документация или художественный рассказ. Среди богатого функционала программы Microsoft Word возможность вставки подписи тоже имеется, причем, последняя может быть как рукописной, так и печатной.
Урок: Как в Ворд изменить имя автора документа
В этой статье мы расскажем обо всех возможных методах поставить подпись в Word, а также о том, как подготовить для нее специально отведенное место в документе.
Создание рукописной подписи
Для того, чтобы добавить в документ рукописную подпись, сначала ее необходимо создать. Для этого вам понадобится белый лист бумаги, ручка и сканер, подключенный к компьютеру и настроенный.
Вставка рукописной подписи с машинописным текстом
Для вставки созданной вами рукописной подписи с текстом, необходимо открыть и добавить в документ сохраненный вами экспресс-блок “Автотекст”.
1. Кликните в том месте документа, где должна находиться подпись, и перейдите во вкладку “Вставка”.
2. Нажмите кнопку “Экспресс-блоки”.
3. В выпадающем меню выберите пункт “Автотекст”.
4. Выберите в появившемся списке нужный блок и вставьте его в документ.
5. Рукописная подпись с сопровождающим текстом появится в указанном вами месте документа.
Вставка строки для подписи
Помимо рукописной подписи в документ Microsoft Word можно также добавить и строку для подписи. Последнее можно сделать несколькими способами, каждый из которых будет оптимальным для конкретной ситуации.
Примечание: Метод создания строки для подписи зависит еще и от того, будет ли документ выводиться на печать или нет.
Добавление строки для подписи путем подчеркивания пробелов в обычном документе
Ранее мы писали о том, как в Ворде подчеркнуть текст и, помимо самих букв и слов, программа позволяет также подчеркивать и пробелы между ними. Непосредственно для создания строки подписи нам понадобится подчеркнуть только пробелы.
Урок: Как в Word подчеркнуть текст
Для упрощения и ускорения решения задача вместо пробелов лучше использовать знаки табуляции.
Урок: Табуляция в Ворде
1. Кликните в том месте документа, где должна находиться строка для подписи.
2. Нажмите клавишу “TAB” один или более раз, в зависимости от того, какой длины строка для подписи вам нужна.
4. Выделите знак или знаки табуляции, которые нужно подчеркнуть. Они будут отображаться в виде небольших стрелок.
5. Выполните необходимое действие:
- Нажмите “CTRL+U” или кнопку “U”, расположенную в группе “Шрифт” во вкладке “”;
- Если стандартный тип подчеркивания (одна линия) вас не устраивает, откройте диалоговое окно “Шрифт”, нажав на небольшую стрелку в правой нижней части группы, и выберите подходящий стиль линии или линий в разделе “Подчеркивание”.
6. На месте установленных вами пробелов (знаков табуляции) появится горизонтальная линия — строка для подписи.
7. Отключите режим отображения непечатаемых знаков.
Добавление строки для подписи путем подчеркивания пробелов в веб-документе
Если вам необходимо создать строку для подписи посредством подчеркивания не в документе, готовящемся к печати, а в веб-форме или веб-документе, для этого необходимо добавить ячейку таблицы, в которой видимой будет только нижняя граница. Именно она и будет выступать в качестве строки для подписи.
Урок: Как сделать таблицу в Word невидимой
В данном случае при вводе текста в документ, добавленная вами линия подчеркивания будет оставаться на своем месте. Линия, добавленная таким образом, может сопровождаться вводным текстом, к примеру, “Дата”, “Подпись”.
Вставка линии
1. Кликните в том месте документа, где нужно добавить строку для подписи.
2. Во вкладке “Вставка” нажмите кнопку “Таблица”.
3. Создайте таблицу размером в одну ячейку.
Урок: Как в Ворде сделать таблицу
4. Переместите добавленную ячейку в нужное место документа и измените ее размер в соответствии с необходимым размером создаваемой строки для подписи.
5. Кликните правой кнопкой мышки по таблице и выберите пункт “Границы и заливка”.
6. В открывшемся окне перейдите во вкладку “Граница”.
7. В разделе “Тип” выберите пункт “Нет”.
9. В разделе “Образец” кликните между маркерами отображения нижнего поля на диаграмме, чтобы отобразить только нижнюю границу.
Примечание: Тип границы изменится на “Другая”, вместо ранее выбранного “Нет”.
10. В разделе “Применить к” выберите параметр “Таблица”.
11. Нажмите “ОК” для закрытия окна.
Примечание: Для отображения таблицы без серых линий, которые не будут выведены на бумагу при печати документа, во вкладке “Макет” (раздел “Работа с таблицами”) выберите параметр “Отобразить сетку”, который расположен в разделе “Таблица”.
Урок: Как в Word документ
Редактирование
После вставки картинки (но только если она выделена) на верхней панели появляется вкладка «Формат» – работа с рисунками.
Здесь можно задать яркость, контрастность, установить цвет, наложить тени, отражение или свечение, выбрать положение объекта на странице и многое другое.
Набор инструментов для работы с графикой во всех версиях Microsoft Word отличаются незначительно.
Как в Word повернуть картинку
Для поворота объекта следует выполнить следующие шаги:
- Выделить изображение, перейти во вкладку «Формат».
- В разделе «Упорядочить» найти опцию «Повернуть».
- Кликнуть по ней левой кнопкой мышки для вызова меню.
- Выбрать вариант поворота или отражения объекта.
При редактировании обычно не приходится задействовать другие параметры поворота.
Как в Word обрезать картинку
Делается это в несколько кликов:
- Выделить рисунок.
- В разделе «Размер» вкладки «Формат» найти опцию «Обрезка».
- Кликнуть по ней левой кнопкой мышки. Возле курсора появится инструмент обрезки.
- Навести его на любую из точек выделения, нажать левую кнопку и потянуть в нужную сторону.
Для более точной обрезки необходимо:
- Открыть параметры раздела «Размер», клацнув по значку со стрелкой в правом нижнем углу.
- В диалоговом окне перейти на вкладку «Рисунок».
- Указать значения для обрезки изображения со всех сторон.
- Нажать «Ок».
Как в Word наложить картинку на картинку
При вставке изображений стандартным способом они располагаются только один над другим или рядом. Наложить несколько объектов друг на друга возможно несколькими способами.
Чтобы два рисунка гармонично выглядели, один из них должен быть на прозрачном фоне, то есть в формате png.
С помощью «Обтекания текстом»
- Вставить изображения по очереди удобным способом.
- Выделить то, которое будет фоном, клацнув по нему левой кнопкой.
- Во вкладке «Формат» выбрать инструмент «Обтекание…» — «За текстом».
- Повторить действия со вторым рисунком, только выбрать вариант «Перед текстом».
- Перетащить левой кнопкой второй объект на фон.
С помощью «Надписи»
- Во вкладке «Вставка» найти раздел «Текст».
- Выбрать инструмент «Надпись» — подойдет простая, или можно нарисовать ее.
- В месте, где установлен курсор, появится рамка с текстом, которая перемещается по странице левой кнопкой мышки.
- Выделить и удалить текст кнопкой «Del» или «Backspace».
- Вставить внутрь пустой рамки картинку, используя опцию «Вставка» — «Рисунок» или комбинацию клавиш Ctrl+C и Ctrl+V.
- Второе изображение можно наложить на фон.
- Для скрытия рамки и белых полей нужно выделить объект и перейти во вкладку «Формат». В контуре и заливке фигуры установить вариант «Нет».
Как в Word вставить текст на картинку
Иногда требуется сделать так, чтобы текст располагался не под или над рисунком, а прямо на нем. Эта опция обычно актуальна для объяснения определенных фрагментов изображения или просто красивой надписи. Написание текста на графическом элементе осуществляется двумя способами.
С помощью «WordArt»
- После добавления рисунка в документ перейти во вкладку «Вставка», в разделе «Текст» выбрать инструмент «WordArt».
- В списке найти подходящий стиль и кликнуть по нему.
- На экране появится диалоговое окно. Нужно удалить пример, написать желаемую фразу, выбрать шрифт и размер, установить курсивное или жирное начертание.
- Нажать «Ок».
- Во вкладке «Формат» настраивается оформление надписи: заливка, контур, тени и т.д. Здесь также можно изменить текст.
- Задать для надписи формат обтекания – «Перед текстом».
- Передвинуть готовую надпись на рисунок.
С помощью «Фигуры»
- Во вкладке «Вставка» раскрыть список с фигурами.
- Найти вариант «Надпись» и клацнуть по нему.
- На экране вместо курсора появится знак в виде «+».
- Левой кнопкой мышки кликнуть по любому месту на рисунке и протянуть прямоугольник до нужного размера.
- Вписать текст, выбрать шрифт, размер, цвет, заливку.
- При желании оформить надпись, используя инструменты во вкладке «Формат».
- Для изменения белого фона прямоугольника и удаления границ в «Заливке фигуры» и «Контуре фигуры» установить вариант «Нет».
- Щелкнуть в любом месте документа для применения изменений.
Вставка в документ
Заверить содержимое документа своей ЭЦП можно, если она не просрочена, и её сертификат или владелец не скомпрометированы. Тогда нет никаких препятствий для использования этого инструмента. Приложения из пакета Office, которые поддерживают эту технологию, а это Word и Excel, проверяют вставляемую подпись на все эти признаки. Только при положительном результате позволяют верифицировать текстовый файл с её помощью. Такая проверка служит доказательством действительности автографа не только для автора документа, но и для того, кому он предназначен. Принцип обоюдного обеспечения безопасности и сделал эту технологию востребованной.
Перед тем, как вставить ЭЦП в Word, убедитесь, что она отвечает всем заявленным требованиям. Чтобы осуществить вставку специальной области, предназначенной для вставки ЭЦП, откройте документ в Ворде, поместите курсор в нужное место и перейдите во вкладку «Вставка» в Ленте настроек. Там вам нужна группа «Текст», в ней как раз будет кнопка «Строка подписи». Нажав на неё, вы откроете выпадающее меню, в котором следует выбрать «Строку подписи Microsoft Office». В то место, куда был установлен курсор, будет осуществлена вставка области. Одновременно на экране появится диалог настройки, в котором можно будет при необходимости указать имя человека. Этот человек должен верифицировать текстовый файл, должность и адрес электронной почты. Также если у вас для подписывающего человека есть какие-либо комментарии или указания, то их следует внести в поле «Инструкции» в том же диалоге. В тот момент, когда он нажмёт на строку подписи, во всплывающем окне будут отображены внесённые вами комментарии. Это очень удобно, когда вы не хотите сбивать форматирование в документе, впечатывая в него дополнительный текст, или делать ещё один файл или записку с пояснениями. Если вам нужно, чтобы подписывающее лицо оставило вам ответ на них, в том же диалоговом окне отметьте пункт с соответствующим разрешением. В тот момент, как он будет вставлять автограф в документ, Ворд даст ему возможность вписать рядом с вашим комментарием свой. Таким образом Microsoft расширяет возможности своего текстового процессора для групповой обработки файлов.
Всё в том же окне можно добавить дату, она будет отображаться в строке подписи. Если таких областей должно быть несколько, то нужно будет повторить эту процедуру нужное количество раз, каждый раз при необходимости заполняя нужные поля.
Теперь подойдём к этому вопросу со стороны подписывающего. Чтобы вставить в область подписи свою ЭЦП, открыв документ, нажмите на неё левой кнопкой мыши. Этот клик выделит строку и даст вам поле ввода автографа. Теперь вы можете либо впечатать своё имя, чтобы вставить печатную версию ЭЦП, либо указать в диалоге выбора рисунок с автографом на жёстком диске. И то, и другое запустит процесс проверки указанной подписи, как мы упоминали в начале статьи, и при положительном результате прямо в окне Ворда появится кнопка подтверждения. Нажав на неё, вы подпишете документ. Для владельцев планшетов есть и ещё один вариант. Используя преимущества сенсорного экрана, поставить электронную подпись, как привыкли, росчерком пера, только в этом случае его заменит стилус. Однако нужно учитывать, что роспись в этом случае не должна отличаться от той, которую вы указали при регистрации, что бывает непросто. Современная технология авторизации по отпечатку пальца уже тоже постепенно начинает использоваться в механизме ЭЦП, но Word пока ещё не получил соответствующее обновление.
Как вставить текст в картинку в Ворде – сделать надпись, обтекание, напечатать текст и подписать рисунок в Microsoft Word
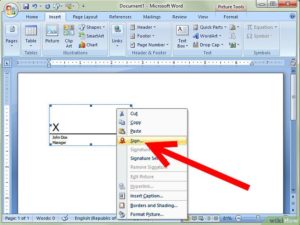
В большинстве случаев для наложения текста на картинку используются графические редакторы, такие как MS Paint или Adobe Photoshop.
Не принимая во внимание тот факт, что Word не является графическим редактором, все же он обладает некоторыми функциями по работе с картинками, в том числе добавление текста. Есть несколько способов размещения информации поверх фото:
Есть несколько способов размещения информации поверх фото:
- стандартная вставка;
- обтекание;
- WordArt;
- создание подписи.
Как вставить текст в картинку с помощью функции “Надпись”
Самый легкий из всех представленных способов вставки текста на картинку в Ворде – использовать функцию “Надпись”:
перейти ко вкладке “Вставка”, кликнуть по кнопке “Надпись” из подменю “Текст”. Из выпадающего меню выбрать вариант “Простая надпись”;
- в результате на листе появится особая рамка, которую можно расположить на любом месте в документе Word. Более того, содержимое можно поворачивать под углом, изменять тип, размер и цвет шрифта;
- чтобы расположить предложение на фото, следует переместить эту рамку на само изображение. Для этого нужно навести на ее границы курсор мыши до появления крестика, затем нажать левой кнопкой мыши (ЛКМ) и не отпуская переместить в нужное место;
для изменения содержимого рамки нужно кликнуть по нему левой кнопкой мыши до появления мерцающего курсора, затем ввести нужную фразу;
для того, чтобы убрать белый фон в рамке и сделать его прозрачным нужно перейти на вкладку “Формат” в набор инструментов “Стили фигур” и выбрать опцию “Заливка фигуры”. В выпадающем меню кликнуть по “Нет заливки”;
точно так же можно убрать и контур. Перейти на вкладку “Формат”, кликнуть по кнопке “Контур фигуры” и выбрать вариант “Нет контура”;
В результате будет получен обычный текст, расположенный поверх фото.
Как установить фон страницы в MS Word
Используем обтекание
Работать с этим методом лучше всего в том случае, когда рисунок является подложкой для всей страницы целиком. В этом случае сделать надпись на картинке в Ворде можно следующим образом:
- загрузить фотографию с помощью “Вставка” – “Рисунок”, щелкнуть по нему правой кнопкой мыши (ПКМ) и выбрать из выпадающего меню пункт “Обтекание текстом”, затем из предложенных вариантов выбрать “За текстом”;
- после этого, продолжить ввод данных в документ. Различие только в том, что в качестве фона будет выступать изображение, а не стандартный белый лист.
Вставка WordArt
Также написать текст на картинке можно используя объекты Word Art:
нужно загрузить фото c жесткого диска. Для этого перейти на вкладку “Вставка” и выбрать функцию “Рисунки”;
выбрать нужный рисунок на диске;
- картинка появится в рабочем пространстве;
- на вкладке “Вставка”, на панели “Текст” активировать функцию “Добавить объект WordArt”;
в выпадающем меню подобрать нужный стиль декоративного текста;
переместить появившуюся надпись в нужное место на изображении;
после добавления надписи будет отображаться новая вкладка “Формат”, на которой можно дополнительно настроить надпись;
на этом процедура размещения завершена, в любой момент можно вписать другие данные, изменить расположение рамки, ее размеры и стиль.
Кроме того, всю процедуру можно посмотреть на видео.
Добавляем подпись к рисунку
Помимо наложения надписи сверху на изображение, к нему так же можно добавить название (подпись). Подписать рисунок в Ворде можно следующим образом:
- добавить изображение на лист документа Word, кликнуть по нему правой кнопкой мыши и выбрать пункт “Вставить название”;
- откроется окно в котором нужно ввести данные описывающие изображение, сразу после фразы “Рисунок 1”. Выбрать положение надписи в соответствующем меню. Для подтверждения кликнуть по кнопке “ОК”;
- вот так это должно выглядеть;
- подпись добавится к изображению, а словосочетание “Рисунок 1” может быть удалено в последствии;
- в результате останется только та подпись, которую ввел пользователь.
Разметка страницы — ориентация, размер и поля
В статье были описаны все доступные способы оформления изображений в Word с помощью текста.
