Как сохранить картинки из документа word несколькими способами
Содержание:
- Как вставить фото в текстовый документ: простые способы для редакторов Word и OpenOffice
- Как конвертировать word в .jpeg или .jpg формат?
- Использование онлайн-сервисов
- Переводим текст в Word с помощью ABBY Finereader
- Особенности процесса
- Инструменты для рисования
- Как сохранить картинку из Word в jpg
- Конвертация из Microsoft Word в графический формат (jpg, png) или PDF с помощью Universal Document Converter
- Выход из ситуации
- Как конвертировать JPG?
- Несколько способов как перевести документ из ворда в jpg
- Как в «Ворде» сделать из текста картинку: простейший метод
Как вставить фото в текстовый документ: простые способы для редакторов Word и OpenOffice

Здравствуйте всем, кто заглянул ко мне с целью почерпнуть новые знания или освежить уже имеющиеся. Сегодняшний материал посвящён тому, как вставить фото в текстовый документ. Рассмотрим данную функцию для самого востребованного текстового редактора Word. Ну и ещё для текстового процессора OpenOffice, так как по нему я получил конкретный вопрос от подписчика блога.
Друзья, вставить в текст документа Word можно как картинку, скаченную из интернета, или рисунок, нарисованный в Paint, так и любую фотографию, но только с компьютера в цифровом формате. Это значит, что бумажные фото необходимо отсканировать на компьютер посредством функционала стороннего устройства. В самом редакторе функция перехода непосредственно к сканированию фото не предусмотрена. С недр ПК же изображение вставить в текст можно несколькими до смешного простыми способами. Рассмотрим все.
Режим Вставка
Первый вариант – воспользоваться возможностями самого редактора – вкладкой «Вставка», в которую можно попасть, щёлкнув на соответствующую надпись в основном меню программы, расположенной в верхней части рабочего окна.

Перешли в нужную вкладку и делаем следующее:
- Пользуясь стрелкой мыши, помещаем курсор в то место текста, куда должна вставиться картинка.
- Нажимаем на значок «Рисунок» — это то, что мы собираемся вставлять.

- Пользуясь возможностями появившегося окна, отыскиваем наше изображение на ПК, выделяем его однократным щелчком (оно должно подсветиться) и нажимаем кнопку «Вставить».

Копирование
Есть ещё способ, такой же простой, как и предыдущий — открываем нужный документ Word и помещаем курсор в ту область текста, куда необходимо вставить изображение, а затем делаем следующее:
- Сворачиваем редактор (кнопка «чёрточка» в правом верхнем углу рабочего окна).

- Через «Компьютер» (может быть добавочно «Мой» или «Этот») отыскиваем в недрах системы сохранённую ранее картинку.
- Подсвечиваем её однократным щелчком и жмём клавиши Ctrl+C, то есть копируем. Сделать это можно через контекстное меню — правая кнопка мыши, щелчок на картинке, команда «копировать».

- Возвращаемся в свёрнутый текстовый документ, нажимая иконку на рабочей панели внизу экрана.

- Нажимаем клавиши Ctrl+V, убедившись в том, что курсор стоит на верном месте или также щёлкаем правой кнопкой мыши и выбираем команду «Вставить».
Перетаскивание
Следующий способ, о котором я хотел бы рассказать – перетаскивание. Смысл в том, чтобы отобразить сразу два окна – редактор и папку с картинкой. Для этого нужно нажать на кнопку, изображающую два квадратика, расположенную между красным крестиком и чёрточкой.

После этого окно редактора уменьшится. В случае необходимости можно дополнительно его сузить, наведя курсор на одну из боковых сторон. Далее, находим на компьютере папку с изображением и также её уменьшаем. В результате у нас должно быть видно сразу два окна. Просто перетаскиваем картинку из родной папки в текстовый редактор.

Опции для рисунка
После того как картинка будет вставлена, в меню редактора отобразятся дополнительные возможности. Посредством средства редактирования можно настроить положение изображения в тексте – отдельно или с разными вариациями обтекания. Изменить яркость, контрастность или цвет, размер, форму, стиль и так далее.

Как конвертировать word в .jpeg или .jpg формат?
Спрашивает Martovskaya Koshka 14 мар 2013
Только не с помощью printscreen, возможно существует какая-то специальная программа?
Ответы
А также можно попробовать в режиме онлайн. На сайте Конвертор онлайн можно конвертировать из ворд в пдф:
Как конвертировать word в. jpeg или. jpg формат? Ну, сказать «конвертировать» будет не совсем точно — конвертировать текст в рисунок нельзя. Можно сохранить текст или его часть в виде рисунка. Для этого достаточно средств в самом Windows и в MS Office. Например, в Windows 7 есть специальная стандартная программа «Ножницы». Выделяете любое место на экране монитора или даже весь экран и сохраняете этот скриншот в формате Jpeg. Если на экране открыт текст в Word, то таким образом можно сохранить и его. Если у Вас более ранняя версия Windows или неполная версия Windows 7, то вместо этой программы Вы можете бесплатно скачать отсюда программу Jing — ее функции аналогичны. Другой способ — если текст из Word скопировать на слайд презентации в MS Power Point то этот слайд потом можно сохранить в виде рисунка Jpeg.
Ну и совсем просто — распечатать текст на принтере а потом отсканировать и сохранить в формате рисунка.
Как конвертировать word в jpg? Светлана Александровна рассказала самый лучший способ конвертации текста в картинку, но на самом деле ничего скачивать не нужно! Если у вас установлена полная версия Microsoft Office, то в ней уже есть виртуальный принтер, называется он — «Microsoft Office Document Image Write». Чтобы им воспользоваться нужно зайти в Файл -> Печать и выбрать среди принтеров пункт Microsoft Office Document Image Write. Далее нажать Ок и сохранить файл в формате MDI. Из этого формата все сконвертированные страницы можно спокойно сохранить в формат TIFF, из которого уже сохранить в JPG проще простого.
Если что-то непонятно, пишите в х. Обязательно помогу! По специфики своей работы пользуюсь этим методом каждый день. Метод проверенный, на 100% рабочий.
Самый простой и быстрый способ конвертировать документ Microsoft Office Word в формат jpg — это воспользоваться специализированным онлайн-сервисом. Например таким как Convertio.co. Весь процесс занимает несколько секунд. Загрузил файл с компьютера или облака, преобразовал, скачал архив, распаковал… Не нужно заморачиваться ни с какими программами. Качество изображения вполне приемлемое:
Адрес ресурса:
Использование онлайн-сервисов
В интернете представлено множество программ и онлайн-сервисов, которые обеспечивают работу с документами для перевода их в вид изображения. Большинство из них предоставляют бесплатный доступ к функциям. Для их использования достаточно загрузить документ Word, после чего указывается желаемое количество страниц для перевода.
Популярные сервисы имеют разный функционал работы с jpeg, позволяя создавать заметки, выделять особые фрагменты, а также конвертировать их в другие форматы.
Рассмотрим, как выполнить процедуру на примере нескольких сервисов.
Online-convert
Веб-сервис позволяет бесплатно конвертировать Word в JPG для всех или выбранных страниц из исходника. Для этого выполняем следующее:
- Переходим на сайт online-convert.com и идём на страницу «Конвертировать DOC в JPG» (имеется поддержка как документов с расширением «.doc», так и файлов «.docx»).
- Жмём «Выберите файлы» или добавляем объект в соответствующую область путём перетягивания из проводника (также есть возможность добавления файлов из сети интернет, для чего потребуется ввести URL или загрузить из облака).
- Нажимаем «Начать конвертирование».
- По окончании процедуры выбираем картинки в JPG (все или выборочно) и загружаем отдельные или все файлы в ZIP, после чего распаковываем архив уже на компе.
Zamzar
Ещё один неплохой сервис, предлагающий бесплатную конвертацию онлайн, — Zamzar. С его помощью выполнить задачу так же просто:
- Идём на сайт zamzar.com и на странице DOC в JPG жмём «Добавить файлы» (перетаскиваем их или добавляем ссылку).
- На втором шаге предложен выбор конечного формата (оставляем здесь jpg).
- Нажимаем «Конвертировать» и по завершении процесса жмём «Download».
- На следующей страничке будут доступны варианты скачивания элементов по отдельности или целиком (ZIP-архивом).
Word to JPEG
Бесплатный веб-сервис поможет преобразовать «вордовские» документы в наборы отдельных элементов формата JPEG, для чего потребуется совершить следующие манипуляции:
- Переходим на страницу Word to JPEG.
- Жмём кнопку «Загрузить» (можно выбирать до 20 «вордовских» файлов).
- После конвертации нажимаем «Скачать все» для получения результатов одним ZIP-архивом или скачиваем элементы по отдельности.
По аналогичному принципу работают и другие онлайн-сервисы.
Среди многочисленных возможностей по преобразованию документов Microsoft Word и картинок из файлов в графический формат вы можете выбрать самый удобный для вас вариант. Одним из самых распространённых методов является снимок экрана, поскольку для его использования не нужно устанавливать дополнительное программное обеспечение, ведь это стандартная функция операционной системы. Если же нужный софт на компьютере уже есть, можно воспользоваться им, а также дополнительными возможностями редактирования, доступными с применением графических редакторов.
Переводим текст в Word с помощью ABBY Finereader
Если вам нужно перевести текст с картинки в Word, то самый простой и надежный способ – это программа ABBY Finereader . Данная программа была впервые представлена в 1993 году и с тех пор активно развивается. Всего было выпущено 14 крупных версий, последняя из которых датируется 2017 годом. За это время качество распознавания текста ABBY Finereader сильно улучшилось и сейчас это неоспоримый лидер. ABBY Finereader является платным ПО, но есть 30-дневный пробный период (Trial) в течение которого вы можете без ограничений пользоваться всеми возможностями программы.
Чтобы воспользоваться данной программой установите ее и запустите на своем компьютере. Для того чтобы начать перевод текста с картинки нажмите на кнопку « Открыть » и выберите нужные фотографии. Также вы можете просто перетащить нужные картинки в окно Finereader либо отсканировать печатный документ прямо из программы.
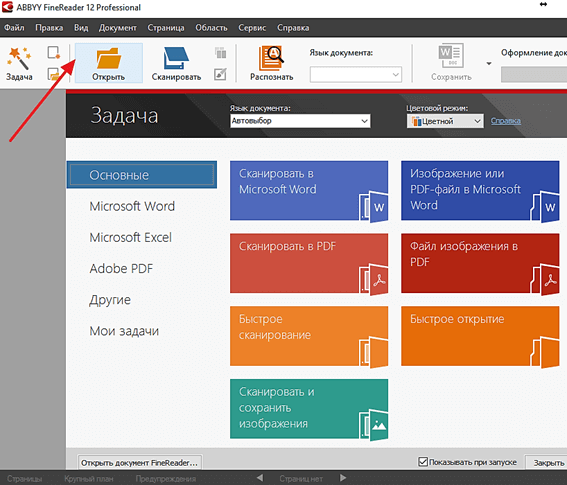
После открытия картинки начнется автоматическое распознавание текста. Время, необходимое на распознавание, зависит от количества фотографий и производительности вашего компьютера. Но, как правило, страница с текстом в формате A4 распознается примерно за 30 секунд.
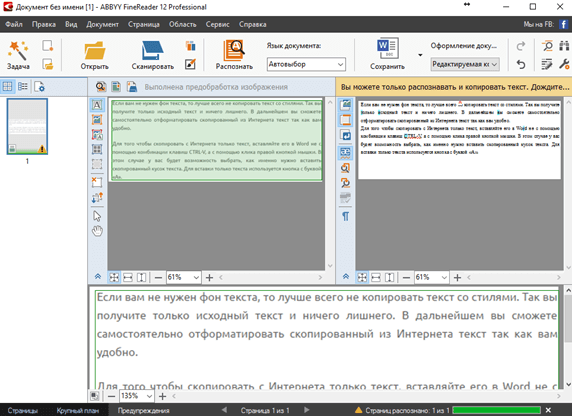
Когда все будет готово появится всплывающее окно с сообщением о том, что обработка картинок завершена. Здесь просто нажимаем на кнопку « Закрыть » и возвращаемся к основному окну Finereader.
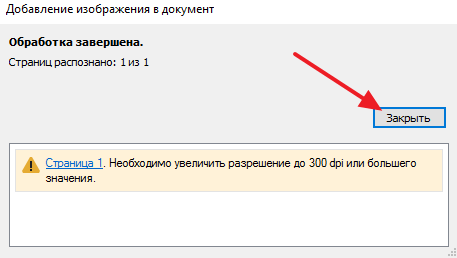
Теперь нужно завершить процесс. Для того чтобы окончательно перевести текст с фотографии в Word нужно нажать на кнопку « Сохранить » и выбрать один из подходящих форматов.

После обработки картинок извлеченный текст можно сохранить в таких форматах как DOC, DOCX, ODT, RTF, PDF, TXT, HTM, PPTX, XLS, XLSX, CSV, EPUB, FB2 или DJVU. Для того чтобы продолжить работу с текстом в редакторе Word следует выбирать формат DOC (для Word 2003) или формат DOCX (для Word 2007 и новее).
Особенности процесса
В функционале программного обеспечения присутствует много функций, позволяющих работать с большинством шрифтов. Среди передовых возможностей присутствует способность распознать рукописный текст Word из jpg. Она имеет много преимуществ:
выбор качества. Пользователь может сам остановить предпочтительное качество для сканирования. Лучше выбирать не ниже 300 DPI, чтобы программа затрагивала для обработки даже мелкие детали, и смогла работать с мелкими шрифтами.
цветность. Необходимо, когда на изображении присутствуют таблицы или другая символика. В других же вариантах предпочтительно выбирать чёрно-белый режим, который уберёт смещения цветового диапазона с букв, сделав их чище
Цветной режим подойдёт для ярких картинок, где важно передать цвет текста.
фотография. Если картинка выполнена снимком, программа повысит приоритет сканирования
Также можно непосредственно с ABBYY FineReader сфотографировать текст, чтобы распознать его в jpg. Правда, это сильно ухудшит качество, отчего финальный результат будет иметь много ошибок.
Среди аналогичных программ присутствуют также бесплатные сервисы. Среди них выделяется также Google Drive, которая доступная непосредственно в браузере. Работа с OCR Convert имеет среднее качество, поэтому подходит для тех, у кого изображение имеет высокое расширение и чёткие шрифты. Сервис i2OCR предлагает аналогичные услуги, только картинки можно ещё загрузить с URL-ссылки. Они имеют больше любительский формат, поэтому не рассматриваются для профессионального использования.
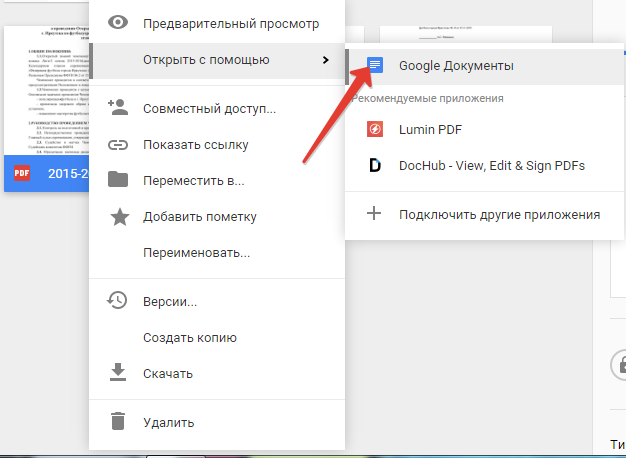
Открыв картинку через Google Документы, вы получите документ с уже распознанным текстом
Получить результат
После начала сканирования обычно проходит пару минут, чтобы получить результат. Этот показатель зависит от сложности и количества располагаемого текста. После старта работы, программы в автоматическом режиме будут выделять участки для проверки, и преобразовать их. После окончания процесса, можно повторно распознать jpg данные, или сосредоточиться на определённых участках документа.
Готовый результат экспортируется в файл Word. Полученный текст можно редактировать при наблюдении ошибок, или продолжить с ним дальнейшую работу. Распознать текст с jpg картинок не представляет труда, если правильно подготовить изображение. Этот процесс может существенно сэкономить время, в отличие от ручного перепечатывания информации.
Поскольку работа с распознаванием текста с картинки требует качественного исходника, нужно изначально найти изображение с высоким разрешением. Это ускорит сам процесс обработки данных, а также уменьшит общий объем ошибок.
Инструменты для рисования
Сразу после добавления нового полотна на страницу, в документе откроется вкладка «Формат», в которой и будут находиться основные инструменты для рисования. Рассмотрим детально каждую из групп, представленных на панели быстрого доступа.
Вставка фигур
«Фигуры» — нажав на эту кнопку, вы увидите большой перечень фигур, которые можно добавить на страницу. Все они разделены по тематическим группам, название каждой из которых говорит само за себя. Здесь вы найдете:
- Линии;
- Прямоугольники;
- Основные фигуры;
- Фигурные стрелки;
- Фигуры для уравнений;
- Блок-схемы;
- Звезды;
- Выноски.
Выберите подходящий тип фигуры и нарисуйте ее, задав левым кликом мышки точку начала. Не отпуская кнопку, укажите конечную точку фигуры (если это прямая) или область, которую она должна занимать. После этого отпустите левую кнопку мышки.

«Изменить фигуру» — выбрав первый пункт в меню этой кнопки, вы можете, в буквальном смысле, изменить фигуру, то есть, вместо одной нарисовать другую. Второй пункт в меню этой кнопки — «Начать изменение узлов». Выбрав его, вы можете изменить узлы, то есть, точки привязки конкретных мест фигуры (в нашем примере это внешние и внутренние углы прямоугольника.

«Добавить надпись» — эта кнопка позволяет добавить текстовое поле и вписать в него текст. Поле добавляется в указанном вами месте, однако, при необходимости его можно свободно перемещать по странице. Рекомендуем предварительно сделать поле и его грани прозрачными. Более подробно о том, как работать с текстовым полем и что можно сделать с его помощью, вы можете прочесть в нашей статье.
Урок: Как в Word перевернуть текст
Стили фигур
С помощью инструментов данной группы вы можете изменить внешний вид нарисованной фигуры, ее стиль, текстуру.
Выбрав подходящий вариант, вы можете изменить цвет контура фигуры и цвет заливки.

Для этого выберите подходящие цвета в выпадающем меню кнопок «Заливка фигуры» и «Контур фигуры», которые расположены справа от окна с шаблонными стилями фигур.


«Эффекты фигуры» — это инструмент, с помощью которого можно еще больше изменить внешний вид фигуры, выбрав один из предложенных эффектов. В числе таковых:
- Тень;
- Отражение;
- Подсветка;
- Сглаживание;
- Рельеф;
- Поворот.


Стили WordArt
Эффекты из данного раздела применяются исключительно к тексту, добавленнуму с помощью кнопки «Добавление надписи», расположенной в группе «Вставка фигуры».
Упорядочить
Инструменты этой группы предназначены для изменения положения фигуры, ее выравнивания, поворота и других подобных манипуляций.
Поворот фигуры выполняется точно так же, как и поворот рисунка — на шаблонное, строго заданное или произвольное значение. То есть, можно выбрать стандартный угол поворота, указать свой или просто повернуть фигуру, потянув за круговую стрелку, расположенную непосредственно над ней.

Урок: Как в Ворд повернуть рисунок

Кроме того, с помощью данного раздела можно наложить одну фигуру на другую, подобно тому, как это можно сделать с рисунками.
Урок: Как в Word наложить одну картинку на другую
В этом же разделе можно сделать обтекание фигуры текстом или сгруппировать две и более фигур.
Уроки по работе с Ворд: Как сгруппировать фигуры Обтекание картинки текстом
Размер
Возможность единого инструмента данной группы всего одна — изменение размера фигуры и поля, в котором она находиться. Здесь можно задать точное значение ширины и высоты в сантиметрах или изменить его пошагово с помощью стрелок.
Кроме того, размер поля, как и размер фигуры, можно менять вручную, используя для этого маркеры, расположенные по контуру их границ.

Урок: Как обрезать рисунок в Word
Вот, собственно, и все, из этой статьи вы узнали, как рисовать в Ворде. Не забывайте о том, что данная программа является в первую очередь текстовым редактором, поэтому не стоит возлагать на нее слишком серьезных задач. Используйте для таких целей профильный софт — графические редакторы.
Опишите, что у вас не получилось. Наши специалисты постараются ответить максимально быстро.
Как сохранить картинку из Word в jpg

В текстовый документ Word могут быть вставлены какие-либо изображения, которые может потребоваться использовать отдельно от текста для каких-то своих нужд. Однако не совсем понятно, как достать отдельную картинку из текстового документа.
Как вытащить изображение из документа Word
Если вам требуется вытащить несколько картинок, то в современных версиях Ворд это не составит труда, так как весь необходимый функционал имеется и извлечение можно сделать за пару кликов.
Однако, если требуется вытащить много картинок и/или документ имеет какую-либо защиту, то использовать встроенный инструмент Word’а нет смысла, так как либо у вас вообще ничего не получится достать, либо процесс займёт слишком много времени.
Рассмотрим все имеющиеся способы сохранения изображений из документа Word.
Способ 1: Стандартный функционал
В данном случае вам понадобится только сам Word. Желательно, чтобы он был последних версий (не ниже версии 2013 года). В этом случае процесс займёт не более нескольких секунд:
- Откройте нужный документ.
- Найдите ту картинку, которую хотели бы сохранить. Выделите её левой кнопкой мыши, а затем кликните по ней правой.
- Откроется контекстное меню, где нужно выбрать пункт «Сохранить как рисунок».
- Запустится «Проводник» Windows, где вам придётся указать место на диске, куда будет сохранён выбранный рисунок.
- Проделайте выше описанные пункты с другими изображениями в документе, которые требуется сохранить.
К сожалению, данный способ не всегда срабатывает, так как документ может быть защищён от редактирования и/или просмотра. Также нет смысла использовать этот способ, если в документе слишком много картинок – вы убьёте своё время, если будете так сохранять по одной картинке.
Способ 2: Через архив
Этот способ требует от пользователя больше действий чем предыдущий, но зато позволяет сохранить изображение из защищённых документов к себе на компьютер. Также с его помощью можно получить доступ к самому содержимому таких документов.
Суть способа заключается в том, чтобы переименовать документ Word, сменив ему расширение с DOCX на RAR или ZIP, поэтому некоторым пользователям придётся провести предварительные настройки системы, чтобы получить доступ к изменению расширений файлов:
- Откройте «Проводник». В нём выберите вкладку «Вид».
- Поставьте галочку напротив «Расширение имени файлов».
- Теперь нажмите на «Параметры».
- Откроется окно с более подробной настройкой вида. Здесь нужно опять перейти во вкладку «Вид».
- В окне «Дополнительные параметры» уберите галочку напротив пункта «Скрывать расширения для зарегистрированных типов файлов».
- Нажмите «Применить» и «Ок».
Возможно, у вас уже по умолчанию все настройки заданы правильно и прибегать к описанной выше инструкции не потребуется. Также не стоит забывать, что для извлечения архивов на компьютере должна быть программа-архиватор, например, WinRAR.
Теперь можно приступить непосредственно к процессу извлечения картинок из документа Word:
Выберите документ, из которого нужно достать изображения.
Нажмите по нему правой кнопкой мыши. В контекстном меню нужно выбрать вариант «Переименовать».
Само название файла менять не нужно
Обратите внимание на значение, которое стоит после точки в названии. Напишите там rar или zip маленькими букваими.
Нажмите Enter для сохранения.
Появится окно с предупреждением, что вы меняете расширение файла
Нажмите «Ок».
Когда документ превращён в архив его нужно снова распаковать:
- Раскройте созданный архив. Если у вас на компьютере установлен какой-либо архиватор, то это не составит труда. Нужно просто нажать на него два раза левой кнопкой мыши.
- В самом архиве перейдите в папку «Word».
- Затем раскройте папку «Media».
- Здесь вы увидите все картинки и видео, если таковые есть, которые содержатся в документе. Перетащите их из архива в ту папку, куда хотели бы их сохранить.
- Дождитесь, пока перетаскиваемые файлы будут разархивированы.
Достать картинки из документа Word не так сложно, как может показаться на первый взгляд. Вся процедура обычно не занимает больше пары минут.
Конвертация из Microsoft Word в графический формат (jpg, png) или PDF с помощью Universal Document Converter
Написал admin. Опубликовано в рубрике Работа с программами
 Бывают случаи, когда необходимо текстовый документ, выполненный в Microsoft Word, конвертировать в формат изображения, например, JPG или PNG, или во всеми известный PDF. Такое может понадобиться, если документ Word имеет сложное форматирование, а воспроизводить это форматирование заново нет ни желания, ни возможности. Или Вам необходимо создать каталог продукции или прайс, который будет, несомненно, лучше читаться в формате PDF, нежели в DOC. Ну, или ситуация, когда нужно просто убрать возможность редактирования файла.
Бывают случаи, когда необходимо текстовый документ, выполненный в Microsoft Word, конвертировать в формат изображения, например, JPG или PNG, или во всеми известный PDF. Такое может понадобиться, если документ Word имеет сложное форматирование, а воспроизводить это форматирование заново нет ни желания, ни возможности. Или Вам необходимо создать каталог продукции или прайс, который будет, несомненно, лучше читаться в формате PDF, нежели в DOC. Ну, или ситуация, когда нужно просто убрать возможность редактирования файла.
Можно конечно воспользоваться командой Print Screen, но тогда не удастся добиться хорошего качества изображения. Плюс нужно будет редактировать каждую картинку в графическом редакторе, чтобы обрезать лишние края.
Я предлагаю Вам воспользоваться программой UniversalDocumentConverter. Эта программа платная, но есть возможность пользоваться ей абсолютно бесплатно – демо-версия не имеет никаких функциональных ограничений.
Единственное отличие от полной версии – добавление «водяного знака» на создаваемые файлы. Вот ссылка на скачивание программы – www.print-driver.ru/download/. Программа представляет собой принтер, который позволяет конвертировать файлы из текстового документа с помощью функции печати.
Поддерживаются следующие форматы экспорта: PNG, DCX, GIF, JPG, PCX, PNG, TIFF и PDF.
Первый этап работы с программой – это установка. Здесь ничего необычного, запускаем установщик, и следуем его инструкциям. Чтобы проверить, что программа установлена правильно, открываем любой текстовый документ и в меню Файл выбираем Печать. В списке принтеров должен быть UniversalDocumentConverter.

Выбираем наш принтер, и после этого жмем на кнопку Свойства принтера. Именно там находится вся панель управления данной программы.

Первый пункт – это Параметры страницы. Здесь настраиваем формат листа и качество печати.

В меню Формат файла выбираем желаемый формат экспорта нашего документа – PNG, DCX, GIF, JPG, PCX, PNG, TIFF или PDF.
Из меню Обработка страницы настраиваем размещение содержимого на печатаемом листе. Также программа позволяет поместить водяной знак на листе.
Теперь выбираем папку, в которую будут сохраняться наши файлы в меню Файлы и папки, и нажимаем ОК. После этого, как при обычной печати в Word, жмем кнопку Печать, и, «вуаля» – наш документ конвертируется в выбранный нами формат.
Выход из ситуации
Обычно процесс распознавания с изображения достаточно трудоёмкий. В нём основную работу придётся делать вручную, но конечный результат сэкономит общее затраченное время. Это бывает необходимо, когда в распоряжении присутствует только электронное изображение документа или страницы книги, с которой нужно вытащить текст.
Вместо собственноручного перепечатывания информации, можно воспользоваться специализированными программами и сервисами, которые автоматизируют эту работу. Они позволяют распознать текст, используя картинки большинства популярных форматов, среди которых jpg, gif и png.
Порядок работ
Если данные находятся на печатном документе, с него придётся предварительно сделать изображение. Для этого потребуется сканер. Также это бывает необходимо, если текст на картинке имеет плохое разрешение или он размытый. К сканеру должны прилагаться «родные» драйвера и программы, которые позволят перевести всё в высоком качестве. На результат влияет не только чёткость букв, но и их «ровное» положение, а также отсутствие помех.

Если вам необходимо получить текст с бумажного носителя – потребуется сканер
При неимении сканера можно обойтись фотоаппаратом. В этом случае потребуется правильно выставить свет. На следующем этапе требуется использование специальных программ, которые позволят непосредственно распознать текст с jpg. Среди таких программ особое место занимает ABBYY FineReader, которая считается лидером на рынке. Она платная, но её качество соответствует стоимости.
Как конвертировать JPG?
- Загрузите ваше изображение или другой файл.
- Внесите в файл JPG улучшения (например, измените его размер, разрешение и т.д.).
- Нажмите на «Начать конвертирование».
- Конвертируйте изображение в формат BMP
- Конвертируйте изображение в формат EPS
- Конвертируйте изображение в формат GIF
- Конвертируйте изображение в формат High dynamic-range (HDR) .EXR
- Конвертируйте изображение в формат ICO
- Он-лайн конвертер изображений в JPG
- Конвертируйте изображение в формат PNG
- Конвертируйте изображение в формат SVG
- Конвертируйте изображение в формат TGA
- Конвертируйте изображение в формат TIFF
- Конвертируйте изображение в формат WBMP (мобильный формат)
- Конвертируйте изображение в формат WebP
Несколько способов как перевести документ из ворда в jpg
Самый простой и доступный всем способ перевода — это открыть страницу в ворде на экране и при помощи инструмента «Ножницы» вырезать видимую часть и сохранить в формате jpg. При этом каждая страница документа будет отдельным файлом. Чтобы это сделать:
1. Откройте необходимый документ при помощи редактора Word и с помощью кнопок изменения масштаба отмасштабируйте чтобы весь лист или необходимая вам часть документа помещалась на экране (можно использовать колесико прокрутки на вашей мышке с нажатой одновременно клавишей Ctrl). Чем крупнее отображается документ, тем более качественной получится изображение.
Необходимо выбрать масштаб документа таким образом, чтобы весь поместился на экране
2. Запустите инструмент «Ножницы». Найти его всегда можно через поиск или же в меню через: Пуск -> Все программы -> Стандартные -> Ножницы
Обратите внимание, что этот инструмент присутствует в операционной системе начиная от Home Premium для Windows 7
В инструменте «Ножницы» выберите тип выделения — Прямоугольник и затем «Создать»
3. Выделите при помощи курсора область в документе, которую вы хотите преобразовать в файл jpg.
C помощью инструмента выделите прямоугольную область , которую вы хотите преобразовать в JPG
4. Открывшийся снимок экрана вашего документа сохраните при помощи кнопки Файл -> Сохранить как.. Формат для файла вы можете выбрать любой из доступных для сохранения (в том числе и jpg).
Нажмите «Сохранить как…» или сочетание клавиш CTRL+S для сохранения
Как при помощи OneNote перевести документ из Word в jpg
Второй способ конвертировать документ word в jpg подойдет тем, у кого установлено приложение OneNote.
OneNote — это своеобразный блокнот с помощью которого можно создавать заметки с иерархической структурой или же ведение своих дел по аналогии с обычным канцелярским блокнотом. Очень удобно (по заявлению самого разработчика) пользователям планшетов.
Если у вас не установлено это приложение (OneNote идет вместе с пакетом Microsoft Office), его можно бесплатно установить с сайта Microsoft.
1. Открытый документ в Ворд, вам необходимо передать в приложение OneNote при помощи печати через виртуальный принтер, который создается при установке OneNote. Для этого нажмите Файл -> Печать или сочетание клавиш Ctrl + P.
При помощи диалога печати отправляем документ в OneNote
2. В качестве принтера выберите из списка «Отправить в OneNote» и нажмите «Печать».
Вsбираем OneNote в качестве источника для передачи текста
3. Документ откроется в приложении «OneNote» одной страницей. Следующим шагом необходимо экспортировать открывшийся документ. Для этого нажмите «Файл -> Экспорт
Экспорт документа из OneNote в качестве картинки
4. В качестве формата выберите «Документ Word (*.docx)» и нажмите кнопку «Экспорт».
5. Открыв получившийся файл, вы получите необходимый текст в jpg формате
Как в «Ворде» сделать из текста картинку: простейший метод
Таким образом, сразу же возникают вопросы, связанные с преобразованием всего текста. В редакторе Word для этого имеется достаточно простой встроенный инструмент. Как многие уже, наверное, догадались, речь идет о том, чтобы произвести сохранение вордовского документа в другом, отличном от стандартного, формате. В данном случае имеется в виду экспорт в универсальный формат PDF, поскольку он большей частью является графическим, хотя четкой границы между его отнесением и к графике, и к тексту на сегодняшний день не существует. Как сделать картинку из текста?

Просто в файловом меню выберите пункт «Сохранить как…», а в поле типа документа установите формат PDF.
Но и тут следует четко понимать, что при наличии необходимых программ отредактировать такой материал тоже можно. А вот если под рукой таких средств не имеется, просмотр содержимого файла будет производиться либо в любом приложении для просмотра графики, либо в самом обычном веб-браузере без возможности изменения текста.
