Windows 10, установка локального веб-сервера (apache, mysql, php) в wsl 1 и wsl 2
Содержание:
- Введение
- Лучшие FTP-серверы
- Установка Apache 2.4 в Windows
- Преимущества Open Server
- Рекомендации по операционной системе
- Онлайн курс по Linux
- Удаление web сервера IIS с помощью PowerShell
- Как установить IIS в Windows 10
- Удаление web сервера IIS с помощью PowerShell
- Получите клиент удаленного рабочего стола и начинайте его использовать
- Установка MariaDB в Windows
- Как установить MySQL в Windows
- Бонус для новеньких
- Наши партнёры
- В чём изюминка
- О проекте
- Настройка PHP 8
- Веб-сервер для дома: «Apache + PHP + MySQL + phpMyAdmin + XDebug в одном пакете» [Денвер]
- Установка XAMPP
Введение
Ранее я описывал способ, как сделать терминальный сервер из Windows 7. Сейчас вышла новая операционная система Windows 10. На первый взгляд она вполне нормальная и скорее всего станет популярной на ближайшие несколько лет. Будем привыкать к ней, осваивать и переносить привычный функционал.
Полезная возможность сделать из обычной Window 10 терминальный сервер. Ранее я не один раз использовал эту функцию для работы в файловой 1С нескольких человек одновременно. Для небольшого коллектива из нескольких сотрудников это вполне удобно и оправданно, так как покупать полноценный сервер и серверную ОС для таких задач нецелесообразно.
Лучшие FTP-серверы
Как вы уже могли догадаться, создание сервера FTP встроенными средствами компьютера – рутинное и очень сложное занятие. Намного легче установить приложение с собственным сервером и разрешить ему доступ к файлам, сохраненным на компьютере.
FileZilla Server 0.9.23
Самое известное приложение, которому удалось поднять вопрос удобства при подключении средствами FTP. Вам достаточно разрешить доступ к определенной папке, настроить параметры входа (имя сервера и пароль), а затем отправить эти данные человеку, решившему подключиться к вам через ту же программу FileZilla.
Xlight FTP Server
Еще одна программа, способная сделать пользовательский сервер. Приложение отличается устаревшим, но в то же время удобным интерфейсом. Русского языка нет, зато есть масса настроек вроде активации доступа через IPv6.
FAR
FAR-manager – еще один популярный клиент с массой настроек. Его можно посоветовать лишь тем, кто уверен в собственных знаниях, так как меню приложения напоминает старые версии BIOS, а весь интерфейс представлен на английском языке.
Total Commander
Файловый менеджер с функцией создания удаленного сервера, на который сможет попасть любая папка вашего ПК. Точнее, менеджер не создает сервер, а только управляет им. Отличается высоким уровнем удобства за счет поддержки русского языка и наличия раздела «Справка». Работает как на компьютере, так и на смартфоне.
FTP-сервер Complete FTP
Инструмент без файлового менеджера, но с интуитивно понятным меню. Интерфейс выглядит приветливым даже для новичка, а настройка сервера осуществляется за 5-7 нажатий и требует от пользователя не более пяти минут свободного времени.
Direct FTP
Платный клиент, чей недостаток с лихвой компенсируется удобством взаимодействия. Наличие раздела «Справка» позволяет без труда разобраться в азах даже новичку, но на изучение инструкции придется выделить от получаса до часа.
TYPSoft FTP Server 1.10
Простой клиент, который пользуется популярностью, как среди профессионалов, так и среди новых пользователей. Отличается удобным интерфейсом, наличием русского языка и настройкой массы удаленных функций – от скачивания до удаления файлов.
FTP-сервер Core FTP Server
Приложение распространяется в двух версиях. Одна является платной, вторая – бесплатной. У второй модификации есть ряд функциональных ограничений, но базовые потребности пользователя способна удовлетворить даже она.
FTPRush
Бесплатная программа, выполненная в стилистике продуктов Microsoft. Это позволяет рассчитывать на быстрое освоение утилиты. Также приложение готово похвастать наличием менеджера закачек.
CoffeeCup Free FTP
Незамысловатая программа, которая подойдет новичкам. Интерфейс переведен на русский язык, а меню не выглядит перегруженным. Есть поддержка двухпанельного режима работы и передачи файлов с одного сервера на другой без прямого взаимодействия с хранилищем ПК.
Установка Apache 2.4 в Windows
Из архива со скаченным веб-сервером httpd-x.x.xx-win64-VC15.zip распакуйте папку Apache24 в C:\Server\bin\.
В папке C:\Server\bin\Apache24\conf\ откройте текстовым редактором файл httpd.conf. Это главный конфигурационный файл Apache — все настройки мы будем делать в нём
Строки, которые начинаются с # (решётки) — это комментарии и сервер не обращает на них внимание.
Для установки правильной корневой папки сервера строку
Define SRVROOT "c:/Apache24"
замените на
Define SRVROOT "c:/Server/bin/Apache24"
Пролистываем до списка модулей — это список всех доступных расширений (плагинов) сервера. Те, которые закомментированы — отключены. Для их включения уберите знак # в начале строки.
#LoadModule rewrite_module modules/mod_rewrite.so
замените на
LoadModule rewrite_module modules/mod_rewrite.so
Найдите строку
#ServerName www.example.com:80
и поменяйте на
ServerName localhost
Этой директивой устанавливается имя сервера, которое ни на что не влияет. Но если не прописать это имя, то будет выводиться предупреждение (что имени нет) — некоторых пользователей это путает, так как они принимают это сообщение за ошибку.
Найдите идущие подряд строки
DocumentRoot "${SRVROOT}/htdocs"
<Directory "${SRVROOT}/htdocs">
и замените их на
DocumentRoot "c:/Server/data/htdocs/" <Directory "c:/Server/data/htdocs/">
Если коротко, то DocumentRoot — это основная директория, в которой будет размещены файлы всех виртуальных хостов и сайтом. А Directory в данном случае устанавливает настройки основного хоста (при необходимости можно создать несколько виртуальных хостов с разными настройками).
Чуть ниже найдите строки (комментарии приведены для ориентировки):
# AllowOverride controls what directives may be placed in .htaccess files.
# It can be "All", "None", or any combination of the keywords:
# AllowOverride FileInfo AuthConfig Limit
#
AllowOverride None
И замените на (меняется только последняя строка):
# AllowOverride controls what directives may be placed in .htaccess files.
# It can be "All", "None", or any combination of the keywords:
# AllowOverride FileInfo AuthConfig Limit
#
AllowOverride All
Этой настройкой мы включили поддержку файла .htaccess. Он нужен для работы mod_rewrite и других возможностей. С помощью файла .htaccess можно запрещать доступ к конкретной папке и менять некоторые настройки сервера на уровне папок.
Найдите строку
DirectoryIndex index.html
и поменяйте на
DirectoryIndex index.php index.html index.htm
Последней настройкой мы добавили варианты индексных файлов. Индексный файл — этот тот файл, который показывается, когда запрос делается без указания файла. Например, если вы открываете адрес https://hackware.ru/, то не указываете, какой именно файл вы хотите увидеть. Поэтому сервер показывает вам индексный файл. Если указать конкретный файл, например, https://hackware.ru/names.txt, то будет показан именно он (если он существует). В дополнении к имеющемуся индексному файлу index.html, мы добавили ещё два: index.php (обычно веб-приложения на PHP используют этот файл) и index.htm (тоже популярный вариант).
Сохраните файл конфигурации.
Теперь откройте командную строку Windows, для этого нажмите клавиши Win+x и выберите там Windows PowerShell (администратор):
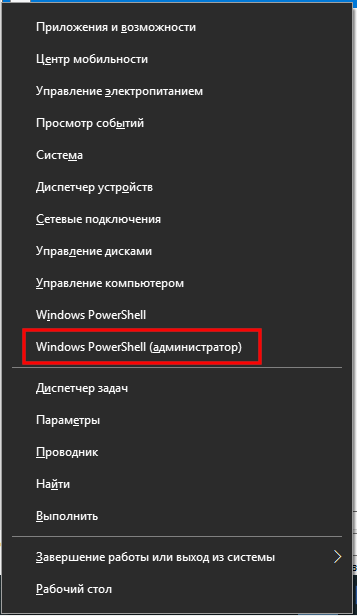
В открывшееся окно скопируйте команды для установки и запуска Apache (после введения каждой команды нажмите ENTER):
c:\Server\bin\Apache24\bin\httpd.exe -k install c:\Server\bin\Apache24\bin\httpd.exe -k start
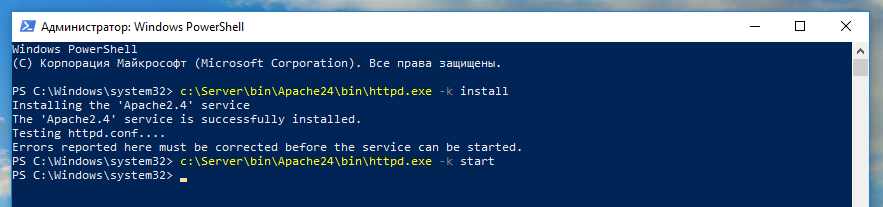
Откройте в веб-браузере адрес http://localhost/.

Веб-сервер работает, но в папке с документами нет ни одного файла.
Добавьте в папку C:\Server\data\htdocs\ HTML файлы, например файл hello.htm со следующим содержимым:
<!DOCTYPE HTML> <html> <head> <meta charset="utf-8"> <title>Мой первый файл на моём веб-сервере</title> </head> <body> <p>Ура, веб сервер работает! Пришло время изучать HTML!</p> </body> </html>
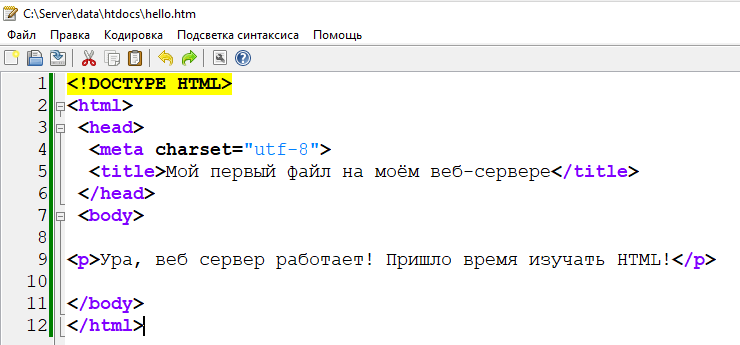
Вновь откройте http://localhost/ и вы увидите ваш файл:
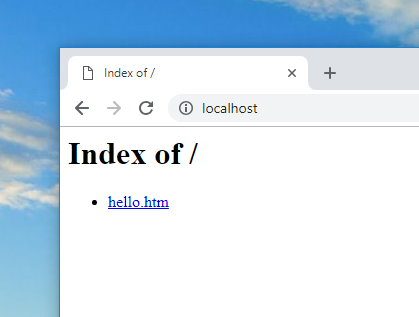
Думаю, принцип работы понятен — в папке C:\Server\data\htdocs\ размещайте ваши HTML файлы и сайты. В C:\Server\data\htdocs\ вы можете делать подпапки любого уровня вложенности, они будут доступны по адресам вида http://localhost/подпапка.

Преимущества Open Server
Что я могу выделить в пользу данного сервера? Вообще много чего могу сказать хорошего об Open Server да боюсь статья слишком большой получится. Поэтому выделю важные для моменты.
Продукт поставляется в 3 версиях: Ultimate, Premium, Basic. Вообще чем отличаются можете посмотреть на сайте разработчика, но я сделал скрин и прикрепил его к статье.

Именно наличие нескольких версий я считаю плюсом, т.к. скачать можно именно то, что вам нужно
Обратите внимание на версию Ultimate в распакованном виде — 5 с лишним Гб. У меня лично постоянно проблемы со свободным пространством на жестком диске
У кого с этим проблем нет + нужны дополнительные модули и программы, то можете качать смело Ultimate.
Наличие бесплатных программ, как уже было отмечено. Какие именно программы? Я опять сделал скрин.

Список, как видим, внушительный.
Частное обновление программы
На самом деле, это тоже очень важно. С каждой новой версией исправляются ошибки и появляются новые возможности
Портативная версия программы. Программа по сути работает без установки. Можно ее носить на флешке и при необходимости работать на другом компьютере.
Богатые возможности программы. Ниже я вставил скрин окна настроек Open Server. Глянув на этот скрин, вы поймете, что данный сервер содержит в себе все, что может потребоваться вебмастеру при разработке сайте. FTP-сервер, работа с почтой (php mail, smtp mail), алиасы (для доступа к серверу из локальной сети или интернет), домены (создание дополнительного алиаса домена), планировщик задач (правда я его еще не использовал).
Отличная документация + форум поддержки. Руководство написал разработчик достаточно емким. Более того, любые интересующие вопросы вы можете задать на форуме поддержки. В общем, для старта есть все
Нужно просто чуточку уделить внимание, чтобы разобраться во всем этом
Пока с преимуществами я завершу, но это далеко не весь список. Более подробно об Open Server’e вы можете ознакомиться на официальном сайте разработчика — http://open-server.ru.
Рекомендации по операционной системе
При возможности начните с чистой установки операционной системы. После обновления программного обеспечения могут остаться устаревшие, нежелательные или неоптимальные параметры реестра, а также ранее установленные службы и приложения, которые используют ресурсы, если запускаются автоматически. Если установлена другая операционная система, которую нужно оставить, следует установить новую операционную систему на другой раздел. В противном случае новая установка перезапишет параметры в каталоге %Program Files %\Common Files.
Чтобы уменьшить конфликты при доступе к дискам, поместите системный файл подкачки, операционную систему, данные веб-служб, кэш шаблонов ASP и журнал Internet Information Services (IIS) на отдельные физические диски, если это возможно.
Чтобы снизить состязание за системные ресурсы, установите Microsoft SQL Server и IIS на разных серверах, если это возможно.
Избегайте установки необязательных служб и приложений. В некоторых случаях целесообразно отключить службы, которые не являются в системе обязательными.
Онлайн курс по Linux
Если у вас есть желание научиться строить и поддерживать высокодоступные и надежные системы, рекомендую познакомиться с онлайн-курсом «Администратор Linux» в OTUS. Курс не для новичков, для поступления нужны базовые знания по сетям и установке Linux на виртуалку. Обучение длится 5 месяцев, после чего успешные выпускники курса смогут пройти собеседования у партнеров. Что даст вам этот курс:
- Знание архитектуры Linux.
- Освоение современных методов и инструментов анализа и обработки данных.
- Умение подбирать конфигурацию под необходимые задачи, управлять процессами и обеспечивать безопасность системы.
- Владение основными рабочими инструментами системного администратора.
- Понимание особенностей развертывания, настройки и обслуживания сетей, построенных на базе Linux.
- Способность быстро решать возникающие проблемы и обеспечивать стабильную и бесперебойную работу системы.
Проверьте себя на вступительном тесте и смотрите подробнее программу по .

По умолчанию операционная система Windows 10 не позволяет нескольким пользователям одновременно подключиться к одному компьютеру, но в современном мире подобная необходимость возникает все чаще и чаще. Причем эта функция применяется не только для удаленной работы, но и для личных целей. Из данной статьи вы узнаете о том, как настроить и использовать терминальный сервер в Windows 10.
Удаление web сервера IIS с помощью PowerShell
Для удаления web сервера IIS на PowerShell запускаем оболочку Windows PowerShell и используем командлет Uninstall-WindowsFeature. Для удаления следующих служб ролей веб сервера IIS, можно использовать вот такие команды:
Документ по умолчанию
Uninstall-WindowsFeature -Name "Web-Default-Doc"
Обзор каталога
Uninstall-WindowsFeature -Name "Web-Dir-Browsing"
Ошибки http
Uninstall-WindowsFeature -Name "Web-Http-Errors"
Статическое содержимое
Uninstall-WindowsFeature -Name "Web-Static-Content"
Фильтрация запросов
Uninstall-WindowsFeature -Name "Web-Filtering"
Ведение журнала http
Uninstall-WindowsFeature -Name "Web-Http-Logging"
Сжатие статического содержимого
Uninstall-WindowsFeature -Name "Web-Stat-Compression"
Консоль управления службами IIS
Uninstall-WindowsFeature -Name "Web-Mgmt-Console"
Вот мы с Вами и научились устанавливать и удалять web сервер IIS в операционной системе Windows Server 2016 и на этом у меня все, пока!
НравитсяНе нравится
Как установить IIS в Windows 10
Изначально служба IIS в операционной системе Windows 10 выключена, а точнее не установлена. Это сделано с той целью, чтобы система поглощала, как можно меньше ресурсов и ваш персональный компьютер работал более оптимально. Поэтому если вы не нуждаетесь в данной службе, то желательно научиться ее включать и таким же образом выключать, чтобы не тратить лишние ресурсы вашего компьютера.
Для того чтобы установить службу IIS необходимо
Попасть в управление панели Windows. Сделать это можно с помощью клавиш Win + R, прописав там — control panel.
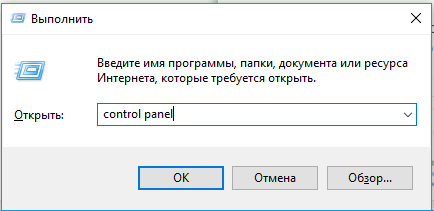
В открывшемся окне в правом вернем углу выбрать размер значков и выбрать в панели — крупные значки.
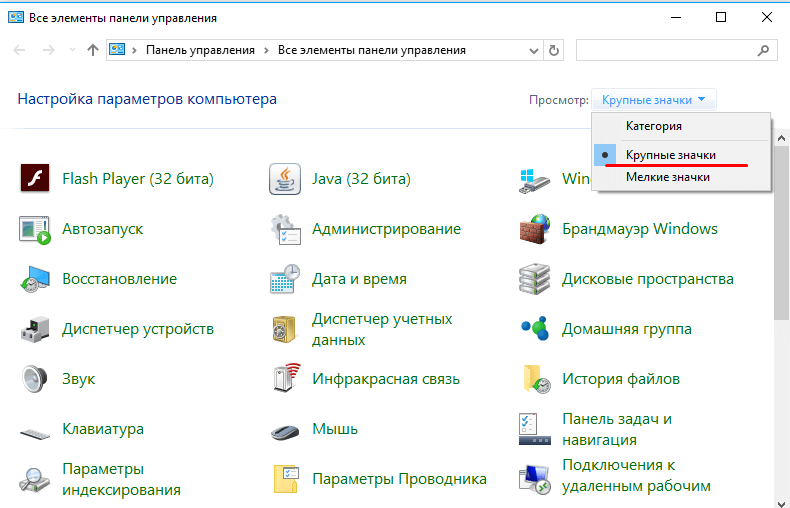
После чего найти пункт программы и компоненты. Найти их можно в этом окне, пролистав мышкой, далее необходимо зайти в этот пункт.
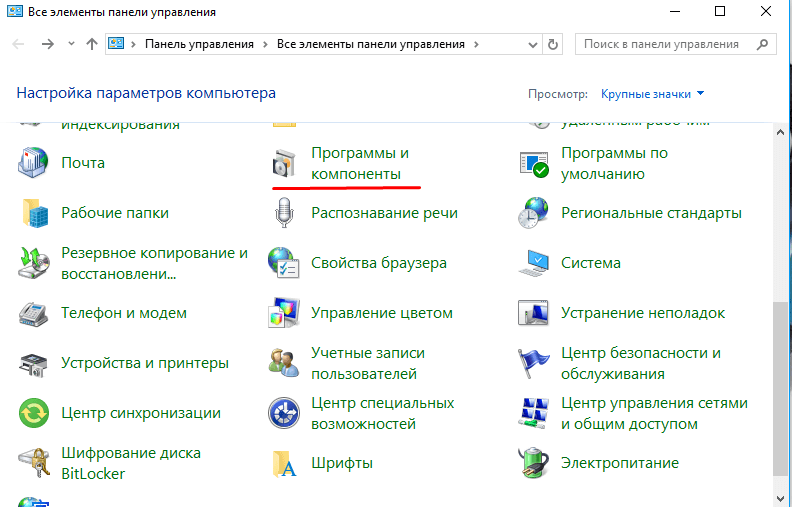
Теперь остается обратиться во вкладку включение или отключение компонентов Windows. Находиться она в левой стороне экрана.
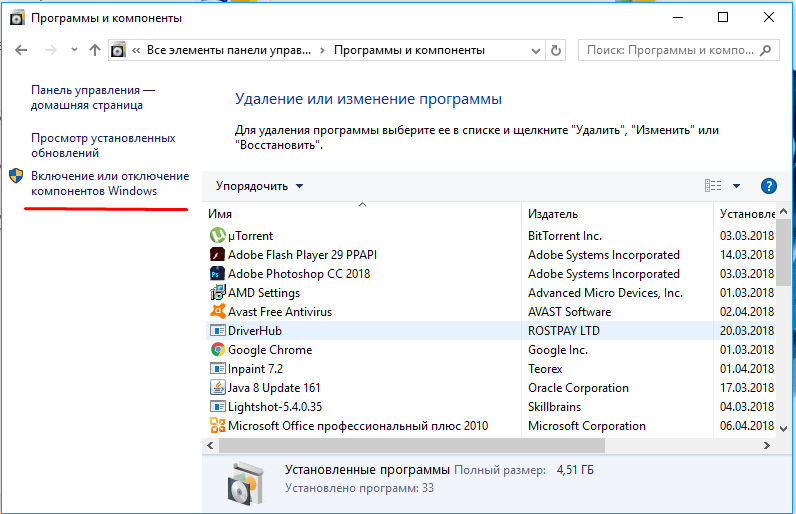
В этой вкладке среди множества различных служб необходимо найти службу интернета. Находится она в папке службы iis.
В этой папке необходимо поставить галочку напротив этой службы, а также службы интернета и самой службы Internet Information Service, и подождать пока закончится загрузка.
Попасть в эту службу можно при помощи пуска, где у пользователя должна появиться новая вкладка с названием – диспетчер служб iis.
Теперь с помощью этой вкладки можно входить в Internet Information Service. В этом окне можно настраивать, управлять и редактировать вебсайт.
Функционал службы достаточно обширный и конечно прежде всего подойдет для профессиональных пользователей, которые знакомы с веб-сайтами и хостингами. Хотя и пользоваться данной службой будет не затруднительно обычным юзерам.
Как можно заметить, проблем с установкой данные службы у пользователя возникнуть не должно. Однако использовать ее необходимо только по назначению, во всех иных случаях лучшее ее отключить для более гладкой работы вашей операционной системы.
Сегодня мы с Вами научимся устанавливать веб сервер IIS в операционной системе Windows Server 2016 нескольким способами, а именно с помощью графического инструмента и, конечно же, с помощью Windows PowerShell.
Удаление web сервера IIS с помощью PowerShell
Для удаления web сервера IIS на PowerShell запускаем оболочку Windows PowerShell и используем командлет Uninstall-WindowsFeature. Для удаления следующих служб ролей веб сервера IIS, можно использовать вот такие команды:
Документ по умолчанию
Uninstall-WindowsFeature -Name "Web-Default-Doc"
Обзор каталога
Uninstall-WindowsFeature -Name "Web-Dir-Browsing"
Ошибки http
Uninstall-WindowsFeature -Name "Web-Http-Errors"
Статическое содержимое
Uninstall-WindowsFeature -Name "Web-Static-Content"
Фильтрация запросов
Uninstall-WindowsFeature -Name "Web-Filtering"
Ведение журнала http
Uninstall-WindowsFeature -Name "Web-Http-Logging"
Сжатие статического содержимого
Uninstall-WindowsFeature -Name "Web-Stat-Compression"
Консоль управления службами IIS
Uninstall-WindowsFeature -Name "Web-Mgmt-Console"
Вот мы с Вами и научились устанавливать и удалять web сервер IIS в операционной системе Windows Server 2016 и на этом у меня все, пока!
- http://pyatilistnik.org/how-to-install-iis-on-windows-10/
- https://www.softo-mir.ru/iis-v-windows-10/
- https://info-comp.ru/sisadminst/563-install-iis-10-in-windows-server-2016.html
Получите клиент удаленного рабочего стола и начинайте его использовать
В этом разделе вы узнаете, как скачать и настроить клиент удаленного рабочего стола для iOS.
Загрузите клиент удаленного рабочего стола из iOS Store
Сначала необходимо скачать клиент и настроить компьютер для подключения к удаленным ресурсам.
Чтобы скачать клиент, выполните следующие действия:
- Скачайте клиент Удаленного рабочего стола (Майкрософт) из iOS App Store или iTunes.
- .
Добавление компьютера
После того как вы скачали клиент и настроили свой компьютер для приема удаленных подключений, можно добавлять ПК.
Чтобы добавить компьютер:
- В Центре подключений коснитесь + , а затем — Добавить компьютер.
- Введите следующие сведения:
- Имя компьютера — это имя компьютера. Это может быть имя компьютера с Windows, доменное имя в Интернете или IP-адрес. Вы также можете добавить сведения о порте к имени компьютера (например, MyDesktop:3389 или 10.0.0.1:3389).
- Имя пользователя — это имя пользователя для доступа к удаленному компьютеру. Вы можете использовать следующие форматы: имя_пользователя, домен\имя_пользователя или . Кроме того, можно выбрать параметр Запрашивать при необходимости, чтобы имя пользователя и пароль запрашивались по необходимости.
- Можно также установить следующие дополнительные параметры:
- Понятное имя (необязательно) — легко запоминаемое имя компьютера, к которому вы подключаетесь. Можно использовать любую строку, но если вы не укажете понятное имя, вместо него будет отображаться имя компьютера.
- Шлюз (необязательно) — это шлюз удаленных рабочих столов, который вы хотите использовать для подключения к виртуальным рабочим столам, удаленным приложениям RemoteApp и рабочим столам на основе сеансов во внутренней корпоративной сети. Получите сведения о шлюзе от системного администратора.
- Звук — выберите устройство, которое будет использоваться для воспроизведения аудио во время удаленного сеанса. Вы можете выбрать, воспроизводить ли звук на локальных устройствах, на удаленном устройстве или вообще не воспроизводить его.
- Переключение кнопки мыши — всегда, когда жест мыши посылает команду левой кнопкой мыши, он посылает ту же команду и правой кнопкой мыши. Переключение кнопки мыши необходимо, если на удаленном компьютере настроен режим мыши для левши.
- Режим администратора — подключитесь к сеансу администрирования на сервере, который работает на Windows Server 2003 или более поздней версии.
- Буфер обмена — укажите, следует ли перенаправлять текст и изображения из буфера обмена на компьютер.
- Хранилище — укажите, следует ли перенаправлять хранилище на компьютер.
- Выберите Сохранить.
Необходимо изменить эти параметры? Нажмите и удерживайте рабочий стол, который вы хотите отредактировать, а затем нажмите значок параметров.
Добавление рабочей области
Чтобы получить список управляемых ресурсов, к которым можно получить доступ в iOS, добавьте рабочую область, подписавшись на веб-канал, предоставленный администратором.
Чтобы добавить рабочую область:
- На экране Центра подключений коснитесь + , а затем — Добавить рабочую область.
- В поле «URL-адрес веб-канала» введите URL-адрес веб-канала, который нужно добавить. Можно указать URL-адрес или адрес электронной почты.
- В первом случае используйте URL-адрес, предоставленный администратором.
- Если обращение к ресурсам выполняется из Виртуального рабочего стола Azure или Windows 365, можно использовать один из следующих URL-адресов:
- Если вы работаете с Виртуальным рабочим столом Azure (классический), используйте .
- Если вы работаете с Виртуальным рабочим столом Azure, используйте .
- Если вы работаете с Windows 365, используйте .
- Если обращение к ресурсам выполняется из Виртуального рабочего стола Azure или Windows 365, можно использовать один из следующих URL-адресов:
- Во втором случае введите свой адрес электронной почты. При этом клиент будет искать URL-адрес, связанный с вашим адресом электронной почты, если администратор настроил сервер соответствующим образом.
- В первом случае используйте URL-адрес, предоставленный администратором.
- Коснитесь Next (Далее).
- При появлении запроса укажите учетные данные.
- В поле Имя пользователя укажите имя пользователя учетной записи с разрешением на доступ к ресурсам.
- В поле Пароль введите пароль для этой учетной записи.
- Вам также может быть предложено ввести дополнительные сведения в зависимости от параметров, настроенных администратором для проверки подлинности.
- Выберите Сохранить.
Когда вы выполните эти действия, в Центре подключений должны отобразиться удаленные ресурсы.
Когда вы подпишетесь на веб-канал, его содержимое будет регулярно автоматически обновляться. Ресурсы могут добавляться, изменяться или удаляться в соответствии с изменениями, внесенными администратором.
Установка MariaDB в Windows
Далее мы настроим и запустим MariaDB. Начните с того, что содержимое архива mariadb-xx.x.x-winx64.zip распакуйте в папку C:\Server\bin\. Новую папку переименуйте в mariadb. Получится, что MariaDB размещена на диске в папке C:\Server\bin\mariadb\.
В папке C:\Server\bin\mariadb\ создайте файл my.cnf и скопируйте в него:
datadir="c:/Server/data/DB/data/" bind-address = 127.0.0.1
Сохраните и закройте этот файл.
Для установки и запуска службы выполните команды:
C:\Server\bin\mariadb\bin\mysql_install_db.exe --datadir=C:\Server\data\DB\data\ C:\Server\bin\mariadb\bin\mysqld --install net start mysql
Как установить MySQL в Windows
Бесплатная версия MySQL называется MySQL Community Server. Её можно скачать на странице https://dev.mysql.com/downloads/mysql/. На этой же странице есть установщик в виде исполнимого файла, но я рекомендую скачать ZIP-архив.

На странице скачивания нам предлагают зарегистрироваться или войти в существующую учётную запись — но это делать необязательно. Достаточно нажать на ссылку «No thanks, just start my download».

В каталог c:\Server\bin\ распаковываем файлы из только что скаченного архива. Распакованная папка будет называться примерно mysql-8.0.17-winx64 (зависит от версии), переименуйте её в mysql-8.0.
Заходим в эту папку и создаём там файл my.ini. Теперь открываем этот файл любым текстовым редактором и добавьте туда следующие строки:
sql_mode=NO_ENGINE_SUBSTITUTION,STRICT_TRANS_TABLES datadir="c:/Server/data/DB/data/" default_authentication_plugin=mysql_native_password
Сохраните и закройте его.
Настройка завершена, но нужно ещё выполнить инициализацию и установку, для этого открываем командную строку от имени администратора и последовательно вводим туда:
C:\Server\bin\mysql-8.0\bin\mysqld --initialize-insecure --user=root C:\Server\bin\mysql-8.0\bin\mysqld --install net start mysql
По окончанию этого процесса в каталоге C:\Server\data\DB\data\ должны появиться автоматически сгенерированные файлы.
Теперь служба MySQL будет запускаться при каждом запуске Windows.
Бонус для новеньких
Помимо широкого набора серверных компонентов мы добавили в
Open Server Panel специальный пакет программ для начинающих веб-разработчиков, по сути это необходимый минимум для быстрого старта. Вот какой там софт:
- Opera — браузер для просмотра веб-страниц и интерактивная консоль разработчика;
- Sublime — редактор исходного кода для работы с PHP, HTML, CSS и проч.;
- WinSCP — FTP/SFTP клиент для работы с удалённой копией сайта на хостинг-сервере;
- Simplewall — межсетевой экран для защиты сервера и системы от внешних угроз;
- Jcpicker — подборщик цвета, важный инструмент при работе с оформлением сайта;
- Bright Master — регулятор яркости экрана, незаменимая программа если вы часто подстраиваете яркость своего монитора;
Все эти программы полностью портативны и работают вместе с
Open Server Panel без установки.
Наши партнёры
Web-gate.orgCоздание сайтов под ключ, их оптимизация и продвижение
Dra.ruСайт под ключ для вашего бизнеса, сайт-визитка
HostSuki.proАвторский блог о хостингах
Sitemedia.ruСоздание и продвижение сайтов по РФ
Asuka.OnlВыделенные серверы и VM
ITSoft.ruВеб-студия и дата-центр ITSoft. Работаем с 1999 года
Joomla-book.ruРуководство Joomla, шаблоны и расширения
JBZoo.ruКонструктор контента JBZoo для создания магазинов
Kuchugury.ruХорошо отдохнуть в России, оказывается, можно!
В чём изюминка
Идея нашего проекта заключается в реализации портативного рабочего места для веб-разработчика. Многие из вас сейчас зависят от конкретного компьютера/ноутбука и программ, которые там установлены. Использование
Open Server Panel освободит вас от подобных неудобств, вы cможете работать над своими проектами из любой совместимой системы, на любом рабочем месте, без каких-либо ограничений. Всё это стало возможным благодаря тому, что программная среда, сконструированная нами, полностью портативна.
Просто попробуйте
Open Server Panel и вы получите действительно мощную программную среду, где вы сможете комфортно заниматься разработкой веб-проектов не задумываясь о том, где и за каким компьютером вы работаете. Только представьте, вам не потребуется тратить время на установку всех необходимых программ даже в случае переустановки Windows — просто запустите приложение и оно уже работает!
Open Server — это отличная замена такому программному обеспечению как Denwer, Vertrigo, Xampp и т.д. Удобство и простота управления безусловно не оставят вас равнодушными!
О проекте
Идея создать новую и более совершенную WAMP платформу родилась после многолетнего и безуспешного ожидания обновления популярной в начале 2000-х годов WAMP сборки Denwer. Старт проекта
Open Server Panel состоялся 1 августа 2010 года на домене open-server.ru.
Первые экспериментальные версии были написаны в сотрудничестве с талантливым программистом из Украины. Сейчас разработка проекта ведётся на языке Delphi. Программа распространяется как Freeware, т.е. свободно и бесплатно, лицензионное соглашение не налагает каких-либо ограничений и не предполагает каких-либо гарантий. В 2016-м году проект переехал на международный домен ospanel.io.
Команда разработчиков выражает искреннюю благодарность всем, кто помогает в развитии проекта путём его популяризации в виде написания статей и обзоров, размещения заметок и новостей на своих сайтах и в блогах. Мы всегда готовы c энтузиазмом рассмотреть ваши идеи и предложения, а так же внимательно выслушать любые замечания на нашем форуме.
—
Open Server Panel — локальный веб-сервер. HTTP сервер для localhost, который не требует установки. Веб http сервер для локальной сети скачать можно прямо сейчас, локальный web сервер поможет создать свой локальный www сервер. Не потребуется установка Apache, Nginx для localhost.
Настройка PHP 8
Настройка PHP происходит в файле php.ini. В zip-архивах, предназначенных для ручной установки и для обновлений, php.ini нет (это сделано специально, чтобы при обновлении случайно не удалить ваш файл с настройками). Зато есть два других, которые называются php.ini-development и php.ini-production. Любой из них, при ручной установке, можно переименовать в php.ini и настраивать дальше. На локалхосте мы будем использовать php.ini-development.
Открываем файл php.ini любым текстовым редактором, ищем строчку
;extension_dir = "ext"
и заменяем её на
extension_dir = "C:\Server\bin\PHP\ext\"
Теперь найдите группу строк:
;extension=bz2 ;extension=curl ;extension=ffi ;extension=ftp ;extension=fileinfo ;extension=gd ;extension=gettext ;extension=gmp ;extension=intl ;extension=imap ;extension=ldap ;extension=mbstring ;extension=exif ; Must be after mbstring as it depends on it ;extension=mysqli ;extension=oci8_12c ; Use with Oracle Database 12c Instant Client ;extension=odbc ;extension=openssl ;extension=pdo_firebird ;extension=pdo_mysql ;extension=pdo_oci ;extension=pdo_odbc ;extension=pdo_pgsql ;extension=pdo_sqlite ;extension=pgsql ;extension=shmop
и замените её на:
extension=bz2 extension=curl extension=ffi extension=ftp extension=fileinfo extension=gd extension=gettext extension=gmp extension=intl extension=imap extension=ldap extension=mbstring extension=exif ; Must be after mbstring as it depends on it extension=mysqli ;extension=oci8_12c ; Use with Oracle Database 12c Instant Client extension=odbc extension=openssl ;extension=pdo_firebird extension=pdo_mysql ;extension=pdo_oci extension=pdo_odbc extension=pdo_pgsql extension=pdo_sqlite extension=pgsql extension=shmop
теперь раскомментируйте эту группу строк:
;extension=soap ;extension=sockets ;extension=sodium ;extension=sqlite3 ;extension=tidy ;extension=xsl
должно получиться:
extension=soap extension=sockets extension=sodium extension=sqlite3 extension=tidy extension=xsl
Этими действиями мы включили расширения. Они могут понадобиться в разных ситуациях для разных скриптов. Сохраняем файл и перезапускаем Apache.
c:\Server\bin\Apache24\bin\httpd.exe -k restart
Настоятельно рекомендуется добавить путь до PHP в переменную окружения PATH в Windows.
Также рекомендуется ознакомиться со статьями Что делать если PHP скрипту не хватает времени и памяти. Почему большой файл не загружается на сайт или в phpMyAdmin и Как увеличить память и время для PHP скриптов.
Материалы по дополнительной настройке, в том числе подключение поддержки PERL, Ruby, Python в Apache (только для тех, кому это нужно):
- Как тестировать отправку писем в PHP на Windows
- Настройка веб-сервера Apache для запуска программ Ruby на Windows
- Настройка веб-сервера Apache для запуска программ Perl на Windows
- Как настроить веб-сервер Apache на запуск Python в Windows
Веб-сервер для дома: «Apache + PHP + MySQL + phpMyAdmin + XDebug в одном пакете» [Денвер]
Многим кажется, что развертка веб-сервера это что-то из области фантастики и под это нужна определенная конфигурация компьютера, операционная система и всё такое прочее. Плюс всё это занимает много времени сил и всего такого прочего.
На деле это не совсем так, ибо таковой сервер (как и FTP-сервер про который мы рассказывали) представляет из себя набор определенного и корректно установленного ПО, а уж на каком железе он развернут и в какой именно операционной системе, в данном случае, вторично.
Так вот, уже очень давно существует пакет, который называется «Денвер» и содержит в себе все необходимое для быстрой развертки веб-сервера под Windows. Сие чудо программисткой мысли полностью бесплатно, поддерживает русский язык, имеет достаточно мануалов и очень просто в установке и управлении (справиться, буквально, даже школьник).
- Инсталлятор (поддерживается также инсталляция на flash-накопитель);
- Apache, SSL, SSI, mod_rewrite, mod_php;
- PHP5 с поддержкой GD, MySQL, sqLite;
- MySQL5 с поддержкой транзакций;
- Система управления виртуальными хостами, основанная на шаблонах. Чтобы создать новый хост, вам нужно лишь добавить директорию в каталог /home, править конфигурационные файлы не требуется. По умолчанию уже поддерживаются схемы именования директорий многих популярных хостеров; новые можно без труда добавить;
- Система управления запуском и завершением всех компонентов Денвера;
- phpMyAdmin — система управления MySQL через Web-интерфейс;
- Эмулятор sendmail и SMTP-сервера (отладочная «заглушка» на localhost:25, складывающая приходящие письма в /tmp в формате .eml); поддерживается работа совместно с PHP, Perl, Parser и тд.
Установка проста до невозможного: распаковываем скачанный архив и запускаем установщик.
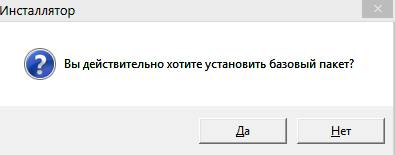
Собственно, после этого ждем окончания процесса установки, в нужный момент закрыв браузер, а так же нажав клавишу Enter (если у Вас не стоит IE, то просто нажав ОК, когда появиться соответствующая ошибка):
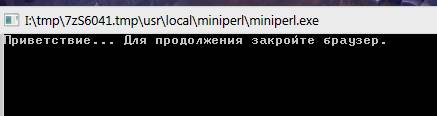
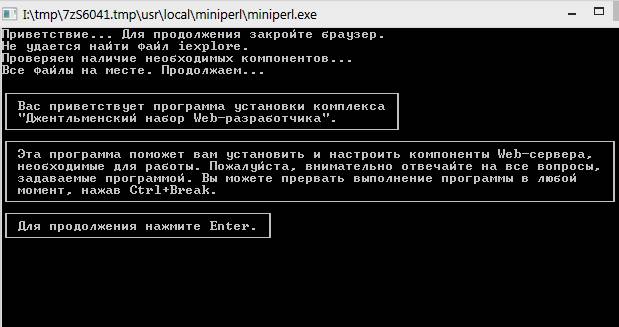
Кстати, чуть не забыл, что на одном из этапов может выскочить такая вот ошибка:
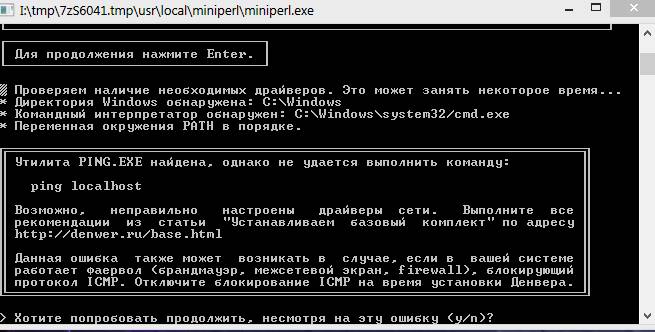
Попробуйте отключить фаерволл и антивирус, а так же проделать ping вручную (Пуск — Выполнить — cmd — ОК — ping 127.0.0.1).
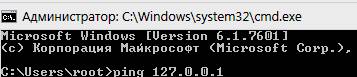
Если пинги проходят, то можете продолжать дальше. Если нет, то.. Можете тоже попробовать продолжить, хотя на определенном этапе могут быть проблемы (но не обязательно).
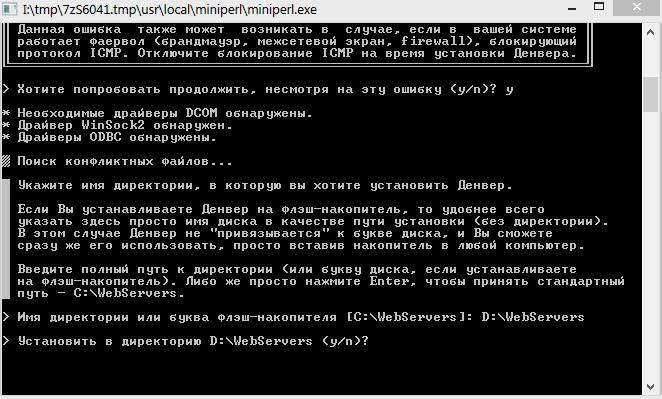
Далее будет предложена папка, куда, собственно, Вы планируете всё это дело установить. Я бы рекомендовал указать путь к диску на котором у Вас больше всего места (в моём случае я указал D, что видно на скриншоте выше).
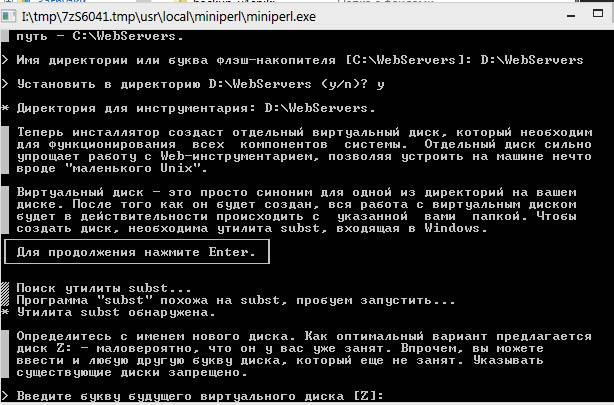
На последнем этапе будет создан виртуальный диск и Вам остаётся, после нажатия Enter, выбрать для него свободную букву (или оставить по умолчанию Z). Как и написано — он нужен для работы всех компонентов, а так же, собственно, для Вашего удобства, хотя, фактически виртуальный диск является этапким ярлыком для папки, которую Вы указали Выше и взаимодействовать можно непосредственно с ней.
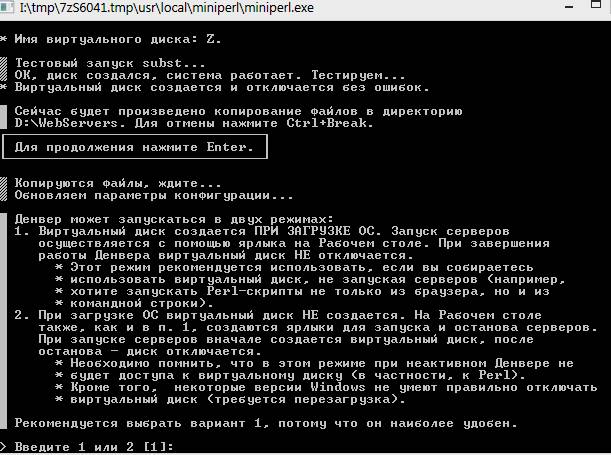
Далее надо будет выбрать способ загрузки. Смотрите сами какой Вам удобней, но я, в данном случае, выбрал рекомендованный вариант (т.е жамкаем в 1 и кнопочку Enter). Ну и последним шагом будет создание ярлыков. Делается это вводом буквы «y», если, конечно, они Вам нужны.
Если всё прошло успешно, то у Вас теперь на рабочем столе живет три иконки, каждая из которых отвечает за свою функцию, будь то запуск, остановка или перезагрузка сервера.
На сим установка закончена. Просто, не так ли? 😉
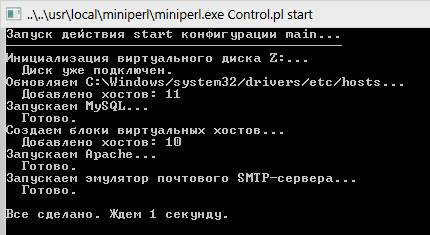
Что до использования, то всё просто: кликаем в соответствующую иконку (Start Denwer) и ждем окончания процесса запуска.
После сего у Вас появиться виртуальный диск (см.скриншот выше) со всей структурой веб-сервера и сопутствующими элементами. Тоже самое Вы можете увидеть в папке установки.
Чтобы проверить работу веб-сервера, откройте браузер и введите в адресной строке: test1.ru
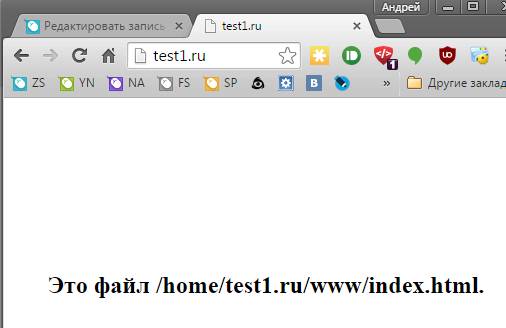
Если всё работает нормально, то увидите строку: «Это файл /home/test1.ru/www/index.html» (как и на скриншоте выше).
Можете радоваться, — у Вас теперь есть веб-сервер 😉
Установка XAMPP
Приступаем к установке сборки Web-сервера XAMPP, она простая, поэтому проблем возникнуть не должно.
Шаг 1
Запускаем скаченный файл xampp-win32-5.6.8-0-VC11-installer.exe. Первое окно программы установки — это окно приветствия, жмем «Next».

Шаг 2
Далее, выбираем компоненты, которые нужно установить, по умолчанию выбрано все, но если Вы не хотите что-то устанавливать, т.е. Вам это не нужно, то можете снять галочку с соответствующего пункта, например, мне не нужен Perl, жмем «Next».

Затем выбираем каталог, в который мы будем устанавливать XAMPP, я оставлю по умолчанию, жму «Next».

На этом шаге мы можем оставить или убрать галочку «Узнать больше о Bitnami для XAMPP», я галочку убрал, жму «Next».

Шаг 5
Все готово к установке, жмем «Next».

Установка началась.

После того как установка будет завершена, нам предложат сразу запустить «Control Panel», жмем «Finish».

Вот и все, у нас запустилась панель управления XAMPP.

