Системная переменная path в windows 10
Содержание:
- Обновите Переменную окружения PATH (Microsoft Windows)
- Переменные среды Windows
- Создание переменной среды в Windows
- графический интерфейс пользователя
- Как изменять, удалять или создавать переменные среды в Windows 10
- Три способа просмотреть имена и значения переменных окружения в Windows 10
- Почему вы хотите установить переменную PATH?
- Зачем Добавлять Python В Windows PATH?
- Список переменных среды Windows в таблице
- Сводная таблица
- Переменные среды Windows
- Переменные среды¶
- Локальное определение переменных¶
- На что влияет переменная окружения PATH ?
- Переменные PATH и PATHEXT: в чем их особенности
- Командная строка
Обновите Переменную окружения PATH (Microsoft Windows)
Можно запустить приложения Java очень хорошо, не устанавливая PATH переменная окружения. Или, можно дополнительно установить это как удобство.
Установите PATH переменная окружения, если Вы хотите быть в состоянии удобно выполнить исполнимые программы ( javac.exe , java.exe , javadoc.exe , и так далее) из любого каталога, не имея необходимость вводить полный путь команды. Если Вы не устанавливаете PATH переменная, Вы должны определить полный путь к исполнимой программе каждый раз, когда Вы выполняете это, такие как:
PATH переменная окружения является рядом каталогов, разделенных точками с запятой ( ; ). Microsoft Windows ищет программы в PATH каталоги в порядке, слева направо. У Вас должен быть только один bin каталог для JDK в пути за один раз (те после первого игнорируются), так, если Вы уже присутствуете, можно обновить что определенная запись.
Следующее является примером a PATH переменная окружения:
Полезно установить PATH переменная окружения постоянно, таким образом, это сохранится после перезагрузки. Производить постоянное изменение в PATH переменная, используйте значок System в Панели управления. Точная процедура изменяется в зависимости от версии Windows:
Windows XP
- Выберите Запускают, выбирают Панель управления. дважды щелкните по System, и выберите Вкладку «Дополнительно».
- Щелкните по Environment Variables. В Системных Переменных раздела найдите PATH переменная окружения и избранный это. Щелкните по Edit. Если PATH переменная окружения не существует, щелкает New .
- В Системной Переменной Редактирования (или Новой Системной Переменной) окно, определите значение PATH переменная окружения. Нажать OK. Закройте все остающиеся окна, нажимая OK.
Windows Vista:
- От рабочего стола щелкните правой кнопкой по значку My Computer.
- Выберите Свойства из контекстного меню.
- Щелкните по Вкладке «Дополнительно» (Усовершенствованная ссылка параметров настройки системы в Vista).
- Щелкните по Environment Variables. В Системных Переменных раздела найдите PATH переменная окружения и избранный это. Щелкните по Edit. Если PATH переменная окружения не существует, щелкает New .
- В Системной Переменной Редактирования (или Новой Системной Переменной) окно, определите значение PATH переменная окружения. Нажать OK. Закройте все остающиеся окна, нажимая OK.
Windows 7:
- От рабочего стола щелкните правой кнопкой по значку Computer.
- Выберите Свойства из контекстного меню.
- Щелкните по Усовершенствованной ссылке параметров настройки системы.
- Щелкните по Environment Variables. В Системных Переменных раздела найдите PATH переменная окружения и избранный это. Щелкните по Edit. Если PATH переменная окружения не существует, щелкает New .
- В Системной Переменной Редактирования (или Новой Системной Переменной) окно, определите значение PATH переменная окружения. Нажать OK. Закройте все остающиеся окна, нажимая OK.
Переменные среды Windows
Получить информацию о существующих переменных можно в свойствах системы. Для этого кликаем по ярлыку Компьютера на рабочем столе правой кнопкой мыши и выбираем соответствующий пункт.

Переходим в «Дополнительные параметры».

В открывшемся окне с вкладкой «Дополнительно» нажимаем кнопку, указанную на скриншоте ниже.

Здесь мы видим два блока. Первый содержит пользовательские переменные, а второй системные.

Если требуется просмотреть весь перечень, запускаем «Командную строку» от имени администратора и выполняем команду (вводим и нажимаем ENTER).

На рабочем столе появится файл с названием «set.txt», в котором будут указаны все переменные окружения, имеющиеся в системе.

Все их можно использовать в консоли или скриптах для запуска программ или поиска объектов, заключив имя в знаки процента. Например, в команде выше вместо пути
Переменные PATH и PATHEXT
Если с обычными переменными все понятно (одна ссылка – одно значение), то эти две стоят особняком. При детальном рассмотрении видно, что они ссылаются сразу на несколько объектов. Давайте разберемся, как это работает.

«PATH» позволяет запускать исполняемые файлы и скрипты, «лежащие» в определенных каталогах, без указания их точного местоположения. Например, если ввести в «Командную строку»
система осуществит поиск по папкам, указанным в значении переменной, найдет и запустит соответствующую программу. Этим можно воспользоваться в своих целях двумя способами:
- Поместить необходимый файл в одну из указанных директорий. Полный список можно получить, выделив переменную и нажав «Изменить».

Создать свою папку в любом месте и прописать путь к ней. Для этого (после создания директории на диске) жмем «Создать», вводим адрес и ОК.

Затем нажимаем ОК в окнах «Переменные среды» и «Свойства системы».

Для применения настроек, возможно, придется перезапустить «Проводник». Сделать это быстро можно так:
Открываем «Командную строку» и пишем команду
taskkill /F /IM explorer.exe

Все папки и «Панель задач» исчезнут. Далее снова запускаем «Проводник».

Еще один момент: если вы работали с «Командной строкой», ее также следует перезапустить, то есть консоль не будет «знать», что настройки изменились. Это же касается и фреймворков, в которых вы отлаживаете свой код. Также можно перезагрузить компьютер или выйти и снова зайти в систему.
Теперь все файлы, помещенные в «C:Script» можно будет открывать (запускать), введя только их название.

«PATHEXT», в свою очередь, дает возможность не указывать даже расширение файла, если оно прописано в ее значениях.

Принцип работы следующий: система перебирает расширения по очереди, пока не будет найден соответствующий объект, причем делает это в директориях, указанных в «PATH».

Создание переменных среды
Создаются переменные просто:
- Нажимаем кнопку «Создать». Сделать это можно как в пользовательском разделе, так и в системном.
Вводим имя, например, «desktop»
Обратите внимание на то, чтобы такое название еще не было использовано (просмотрите списки)

В поле «Значение» указываем путь до папки «Рабочий стол».

Нажимаем ОК. Повторяем это действие во всех открытых окнах (см. выше).

Перезапускаем «Проводник» и консоль или целиком систему.
Готово, новая переменная создана, увидеть ее можно в соответствующем списке.

Для примера переделаем команду, которую мы использовали для получения списка (самая первая в статье). Теперь нам вместо
потребуется ввести только
Заключение
Использование переменных окружения позволяет значительно сэкономить время при написании скриптов или взаимодействии с системной консолью. Еще одним плюсом является оптимизация создаваемого кода. Имейте в виду, что созданные вами переменные отсутствуют на других компьютерах, и сценарии (скрипты, приложения) с их использованием работать не будут, поэтому перед тем, как передавать файлы другому пользователю, необходимо уведомить его об этом и предложить создать соответствующий элемент в своей системе.
Создание переменной среды в Windows
Пользователь может самостоятельно создать новую переменную для открытия директорий на компьютере, или для запуска программ.
Перед внесением изменений в переменные окружения, обратите внимание на то, что бездумное изменение значений переменных среды Windows может привести к сбоям или неполадкам в работе операционной системы.
Проделайте следующее:
- В окне «Переменные среды» выберите одну из групп переменных: пользовательские или системные переменные.
- Нажмите на кнопку «Создать…».

На этом примере я создам отдельную переменную среды для запуска программы TeamViewer.
- В окне «Изменение пользовательской переменной» добавьте имя переменной, а в поле «Значение переменной:» введите полный путь к исполняемому файлу.

- В окне переменных сред добавилась новая переменная. Нажмите на кнопку «ОК» для применения изменений.

- В диалоговом окне «Выполнить» введите «%Имя_переменной%», в нашем случае, «%TeamViewer%», нажмите на кнопку «ОК».

- На Рабочем столе компьютера откроется окно запущенной программы.
Подобным способом, после ввода переменной в адресную строку Проводника, выполняется запуск программы или открытие директории на ПК.
Переменная среды пути «Path» содержит список директорий на компьютере, в которых система должна искать исполняемые файлы. Переменная среды пути «PATH» не добавляется к исполняемым файлам, а только к директориям, где находятся данные файлы.
Вам также может быть интересно:
- Команды командной строки Windows: список
- Команды «Выполнить» в Windows: полный список
Если добавить в переменную среды Path Windows путь к директории с исполняемым файлом, например, для браузера Google Chrome: , то программа запустится из командной строки, после выполнения команды «chrome», без ввода полного пути к исполняемому файлу.

При необходимости, пользователь может удалить ненужную переменную из операционной системы Windows.
Включение или отключение компонентов Windows: таблица
графический интерфейс пользователя
-
Открыть .
-
Тип в диалоговом окне «Запуск» ( + R ) и щелкните . Для редактирования пользовательских переменных вы также можете ввести
В диалоговом окне «Запуск».
-
Щелкните правой кнопкой мыши (Мой) компьютер и выберите «Свойства» или просто нажмите + Перерыв .
- В XP нажмите « .
- В Vista + нажмите « .
-
Есть много других способов достижения одного и того же места, например, набрав «переменные среды» в поле «Пуск» / «Поиск экрана» и т. Д.
Переменные среды в Windows разделяются на пользовательские и машинные / системные значения. Вы можете просматривать и редактировать их значения там. Их текущие значения при запуске становятся доступными для всех программ.
Существует также редактор Rapid Environment Editor , который помогает устанавливать и изменять переменные среды в Windows без необходимости углубляться в системные настройки. Еще одна программа с открытым исходным кодом для Windows, с которой среда редактирования пути может быть отредактирована очень удобно, – это редактор путей .
Как изменять, удалять или создавать переменные среды в Windows 10
Нажмите Win+R и введите sysdm.cpl, чтобы быстро открыть свойства системы. Перейдите во вкладку «Дополнительно» и снизу нажмите на «Переменные среды«.

Вы увидите системные и пользовательские переменные среды. Вы можете добавить, удалить или изменить значение для переменных.

Если вам нужно посмотреть весь список переменных со значением через командную строку, то введите ниже команду:

Создать переменную со значением
Если нужно создать переменную для пользователя, то команда будет следующая: setx, где MYWEBPC это переменная, а C:\mywebpc\ это значение.

Если нужно создать системную переменную со значением, то:

Переименовать значение переменной
Чтобы изменить значение переменной нужно просто заменить значение на другое. Начнем с пользовательской среды:

Изменить системную системную переменную:

Два значения в переменной
Мы можем добавить два значения и более для одной переменной разделив точкой с запятой. Пользовательская:

Два значения в переменной системной среды:

Удалить значение в переменной
Чтобы удалить значение в переменной нужно просто оставить поле в кавычках пустым. Для пользовательской среды:

Удалить значение для системной среды:

Удалить переменную
Чтобы удалить саму переменную, нужно удалить запись из реестра. Удалить пользовательскую переменную:
REG delete «HKCU\Environment» /F /V «MYWEBPC»

Удалить переменную для системной среды:
REG delete «HKLM\SYSTEM\CurrentControlSet\Control\Session Manager\Environment» /F /V «MYWEBPC»
Три способа просмотреть имена и значения переменных окружения в Windows 10
П оскольку операционная система Windows ориентирована на самую широкую аудиторию пользователей, большинство её настроек доступны через графический интерфейс, представленный различными кнопками, чекбоксами, переключателями, ползунками и тому подобными элементами управления. Но есть также и такие настройки, которые нужно править вручную, например, параметры реестра и значения переменных окружения.
Переменные окружения или иначе переменные среды в Windows представляют собой своего рода контейнеры, хранящие данные о настройках операционной системы. Так, к примеру, переменная PATH содержит путь поиска исполняемых файлов, а переменная PATHEXT — расширения файлов, которые идентифицируются Windows как исполняемые. Есть переменные, которые возвращают текущую дату и время, архитектуру процессора, путь к профилю текущего пользователя и даже случайные числа от до 32767.
В Windows, в частности в версии 10, есть несколько способов просмотреть список доступных для редактирования переменных. Вот самый простой из них. Перейдите в панель управления, откройте апплет Система, а затем выберите Дополнительные параметры системы -> Переменные среды.

Откроется окошко, содержащее список системных (внизу) и пользовательских (вверху) переменных с их значениями.

Добраться к ним также можно через реестр.
Открыв командой regedit редактор реестра, разверните в левой колонке ветку:

Последний подраздел содержит пользовательские (локальные) переменные, таковыми в Windows 10 являются содержащие пути к временным каталогам, папке с данными универсальных приложений Microsoft, имя активного пользовательского сеанса, словом, всё, что имеет непосредственно отношение к конкретному пользователю.
Чтобы просмотреть список системных переменных окружения, разверните ветку:

Есть и третий, альтернативный вариант.
Просмотреть список переменных среды можно с помощью обычной командной строки.
Открыв консоль CMD, выполните в ней команду set

И Windows тут же выведет полный список всех переменных окружения вместе с их значениями.
Переменные среды или Environment variables – это специальные текстовые переменные операционной системы, которые хранят в себе различные данные. К примеру, это могут быть настройки Виндовс или конфигурации текущей учетной записи. В них может располагаться различная информация, но далеко не все, даже опытные пользователи знают о них достаточно. Необходимо восполнить пробел и понять, что такое Environment variables Windows 10, где находится и зачем это нужно.
Почему вы хотите установить переменную PATH?
PATH важен переменная окружения во всех операционных системах Windows. Он определяет способ выполнения системой программы или команды на вашем компьютере.
Обычно, когда вам нужно запустить программу или выполнить команду, у вас есть два варианта. Либо вы можете перейти в каталог, в котором хранится программа / команда, и выполнить ее оттуда. Или вы можете использовать абсолютный путь к этой программе / команде в файловой системе, чтобы запускать ее из любого места.
Хотя оба подхода позволяют выполнять программы или команды через интерфейс командной строки (командную строку или PowerShell), они не очень эффективны. Лучшее решение здесь – установить переменную PATH для этих программ или команд в переменной среды, чтобы вы могли получить к ним доступ из любого места в иерархии файловой системы.
Например, при установке Python, если установщик не дает вам возможность автоматически установить PATH, вы должны сделать это явно, чтобы использовать Python в любом каталоге в вашей системе. Хотя это необязательный шаг, настоятельно рекомендуется сделать это, чтобы избежать использования абсолютных (полных) путей при запуске скриптов Python.
Зачем Добавлять Python В Windows PATH?
Если вам не удалось добавить Python в PATH в вашей ОС Windows, вы не сможете запустить интерпретатор Python, запустить виртуальную среду программирования или выполнить такие команды, как pip install, из терминала.
Мы исследуем лучшие способы создания виртуальных сред Python и управления ими.
Это потому, что, когда вы запускаете любую программу, отличную от программы по умолчанию, из командной строки, машина ищет исполняемый файл в текущей папке или в ПУТИ Windows.
Если его нет в переменной PATH, терминал возвращает ошибку «команда не найдена». Добавление в PATH — это мощный инструмент, даже если вы выполняете команду из созданного или пакетного файла по умолчанию , добавление родительского исполняемого файла в переменную PATH также делает его доступным для вызова из терминала.
Список переменных среды Windows в таблице
Для удобства посетителей сайта я собрал в общую таблицу переменные, их описание и значения в операционной системе Windows. В подавляющем большинстве случаев, системная папка расположена на диске «C:», поэтому пути в значениях даны для этого диска.
| Переменная | Назначение | Значение переменной |
|---|---|---|
| %ALLUSERSPROFILE% | Папка ProgramData | C:\ProgramData |
| %APPDATA% | Папка размещения данных программ | C:\Users\User\AppData\Roaming |
| %CommonProgramFiles% | Папка Common Files в Program Files | C:\Program FilesCommon Files |
| %CommonProgramW6432% | Папка Common Files в Program Files | C:\Program Files\Common Files |
| %COMPUTERNAME% | Имя компьютера | DESKTOP-XXXXXXX |
| %ComSpec% | Запуск командной строки | C:\WINDOWS\system32\cmd.exe |
| %DriverData% | Папка DriverData | C:\Windows\System32\Drivers\DriverData |
| %HOMEDRIVE% | Системный диск | C: |
| %HOMEPATH% | Папка профиля пользователя | C:\Users\User |
| %LOCALAPPDATA% | Папка локальных данных приложений | C:\Users\User\AppData\Local |
| %LOGONSERVER% | Имя контроллера домена | \DESKTOP-XXXXXXX |
| %NUMBER_OF_PROCESSORS% | Количество потоков процессора | |
| %OneDrive% | Папка OneDrive | C:\Users\User\OneDrive |
| %Path% | Путь поиска исполняемых файлов | C:\Windows\system32;C:\Windows;C:\Windows\System32\Wbem;… |
| %PATHEXT% | Исполняемые расширения файлов | .COM; .EXE; .BAT; .CMD; .VBS; .VBE; .JS; .JSE; .WSF; .WSH; .MSC |
| %PROCESSOR_ARCHITECTURE% | Архитектура процессора | AMD64; x86; IA64 |
| %PROCESSOR_IDENTIFIER% | Описание процессора | |
| %PROCESSOR_LEVEL% | Номер модели процессора | |
| %PROCESSOR_REVISION% | Ревизия процессора | |
| %ProgramData% | Папка ProgramData | C:\ProgramData |
| %ProgramFiles% | Папка ProgramFiles | C:\Program Files |
| %ProgramFiles(x86)% | Папка ProgramFiles(x86) | C:\Program Files (x86) |
| %ProgramW6432% | Папка ProgramFiles | C:\Program Files |
| %PROMPT% | Возвращение параметров командной строки | |
| %PSModulePath% | Пути к расположению модулей PowerShell | C:\Program Files\WindowsPowerShell\Modules;C:\WINDOWS\system32\WindowsPowerShell\v1.0\Modules |
| %PUBLIC% | Папка «Общие» в профиле пользователей | C:\Users\Public |
| %SystemDrive% | Системный диск с Windows | C: |
| %SystemRoot% | Папка Windows | C:\Windows |
| %TEMP% | Временный каталог | C:\Users\User\AppData\Local\Temp |
| %TMP% | Временный каталог | C:\Users\User\AppData\Local\Temp |
| %USERDOMAIN% | Имя домена | DESKTOP-XXXXXXX |
| %USERNAME% | Имя пользователя | User |
| %USERPROFILE% | Профиль пользователя | C:\Users\User |
| %Windir% | Папка Windows | C:\Windows |
Сводная таблица
Итак, подведем итог! Проще всего сравнить возможности оболочки Windows и командного интерпретатора системы в табличной форме.
| Поиск исполняемого файла | Проводник | Командная строка |
|---|---|---|
| Текущая папка | Да | Да |
| Системные папки (Windows, System32) | Да | Нет |
| Переменная PATH | Да | Да |
| Раздел реестра App Paths | Да | Нет |
| Псевдонимы магазинных приложений | Да | Да |
В таком виде становится наглядным не только более широкий диапазон поиска исполняемых файлов в проводнике, но и не вполне очевидная зависимость командной строки от переменной PATH. Именно ее пути влияют на то, нужно ли в консоли указывать путь к файлам, расположенным в системных папках.
Наконец, раздел App Paths представляет дополнительную ценность за счет того, что в нем можно указывать короткие псевдонимы исполняемых файлов, упрощая их запуск.
-
Но можно использовать команду start:
Переменные среды Windows
Получить информацию о существующих переменных можно в свойствах системы. Для этого кликаем по ярлыку Компьютера на рабочем столе правой кнопкой мыши и выбираем соответствующий пункт.
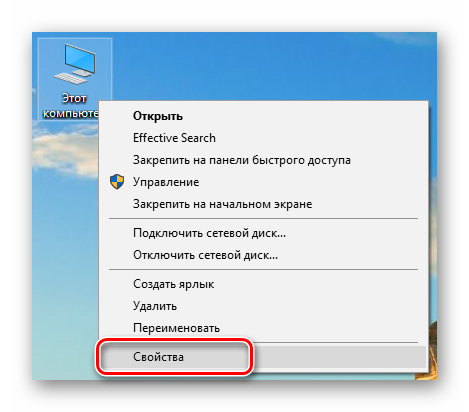
Переходим в «Дополнительные параметры».
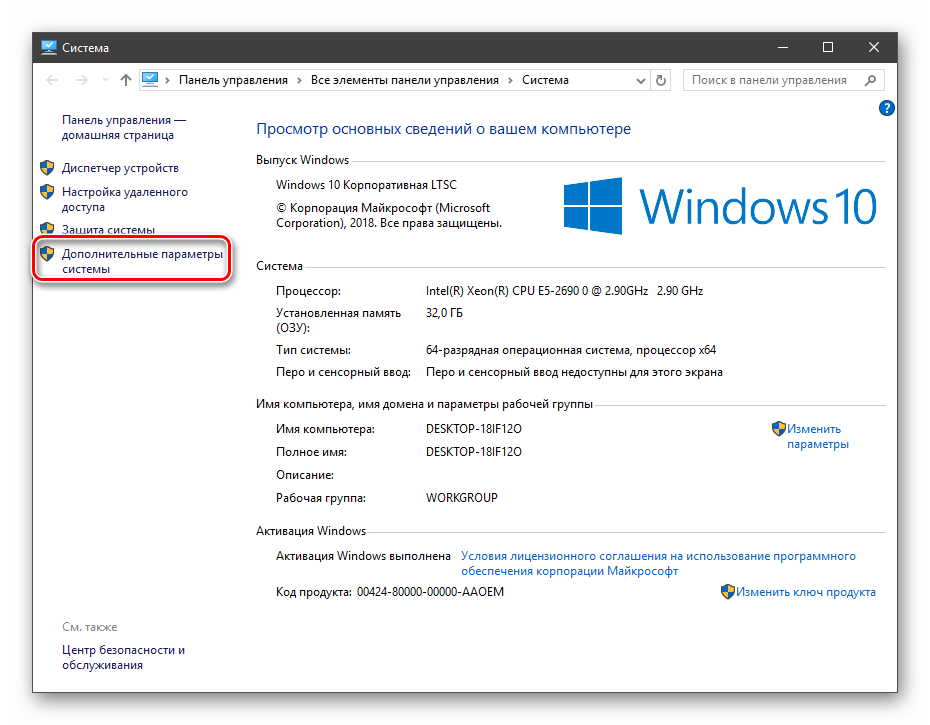
В открывшемся окне с вкладкой «Дополнительно» нажимаем кнопку, указанную на скриншоте ниже.
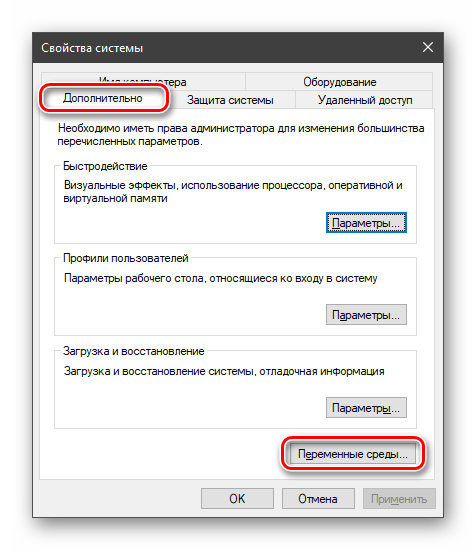
Здесь мы видим два блока. Первый содержит пользовательские переменные, а второй системные.
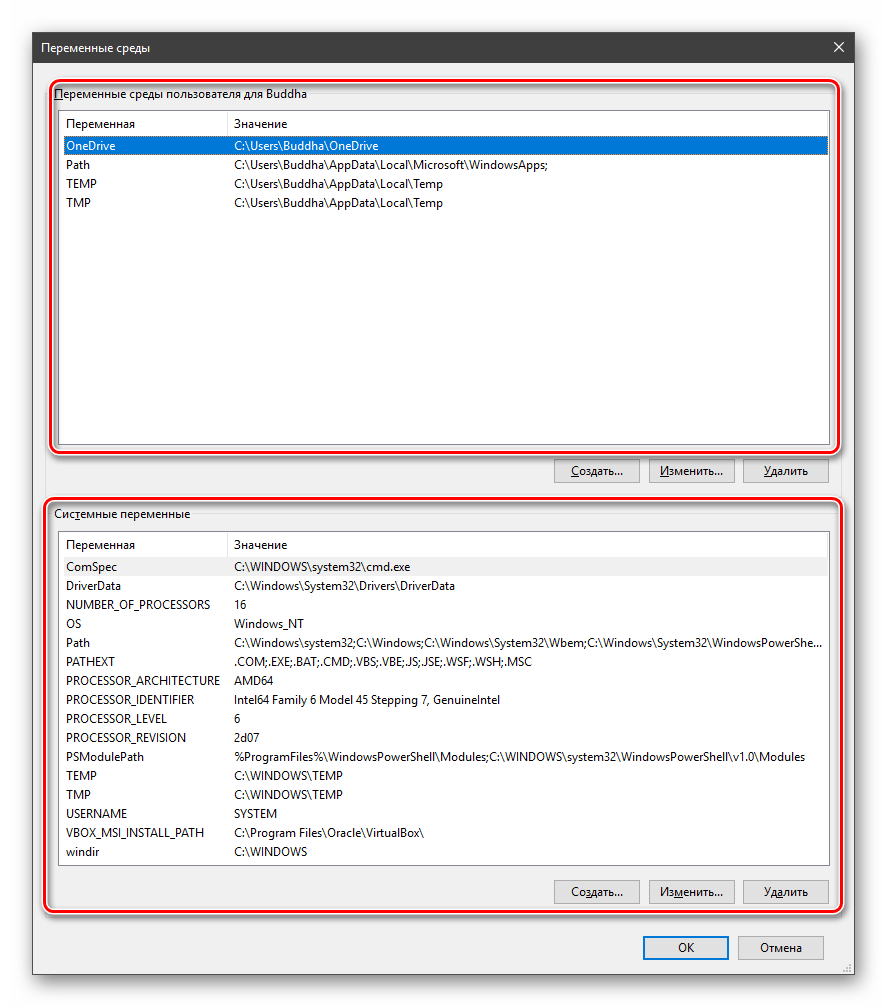
Если требуется просмотреть весь перечень, запускаем «Командную строку» от имени администратора и выполняем команду (вводим и нажимаем ENTER).
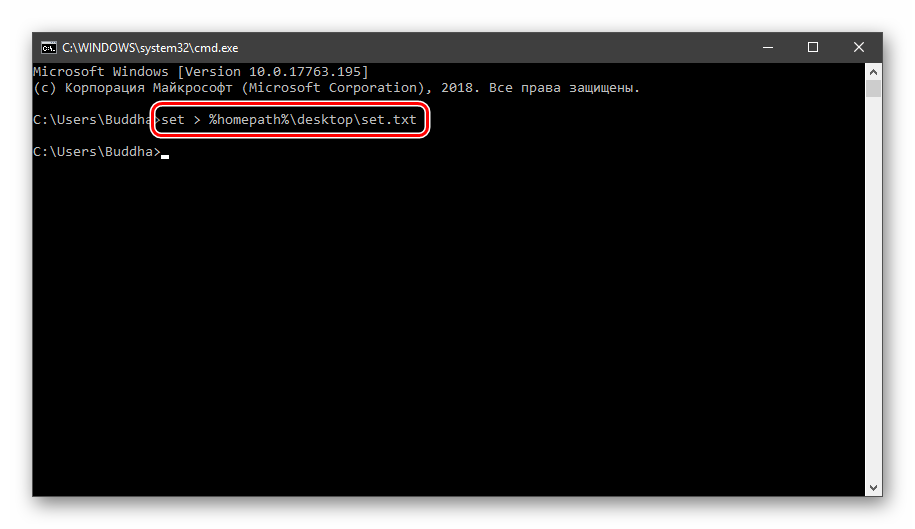
Подробнее: Как открыть «Командную строку» в Windows 10
На рабочем столе появится файл с названием «set.txt», в котором будут указаны все переменные окружения, имеющиеся в системе.
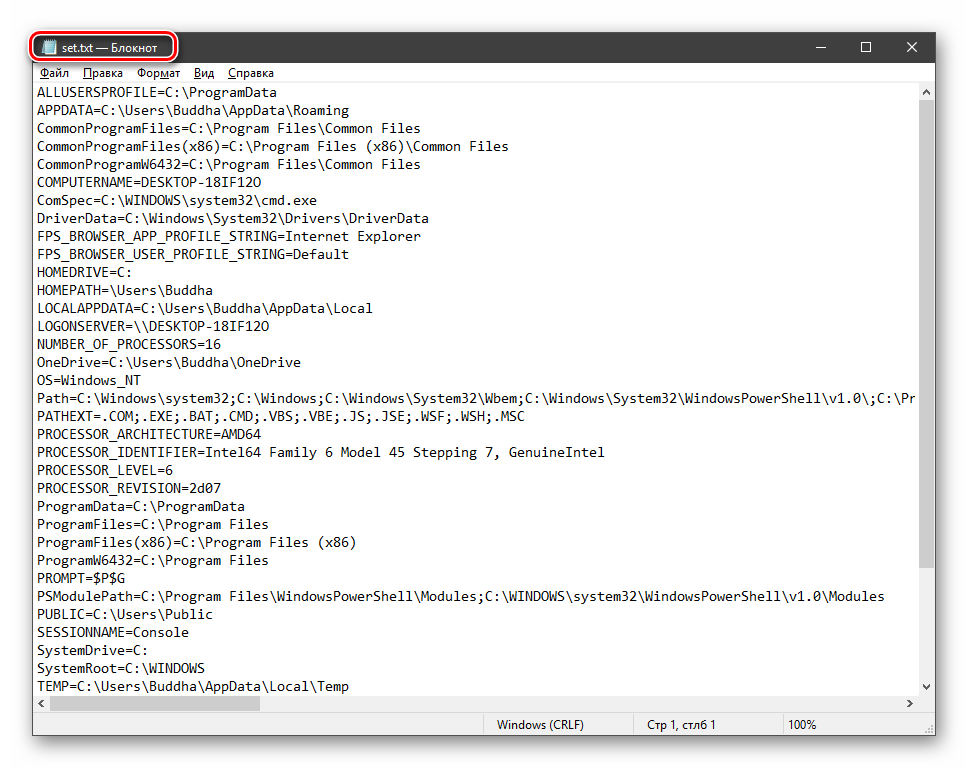
Все их можно использовать в консоли или скриптах для запуска программ или поиска объектов, заключив имя в знаки процента. Например, в команде выше вместо пути
мы использовали
Переменные PATH и PATHEXT
Если с обычными переменными все понятно (одна ссылка – одно значение), то эти две стоят особняком. При детальном рассмотрении видно, что они ссылаются сразу на несколько объектов. Давайте разберемся, как это работает.
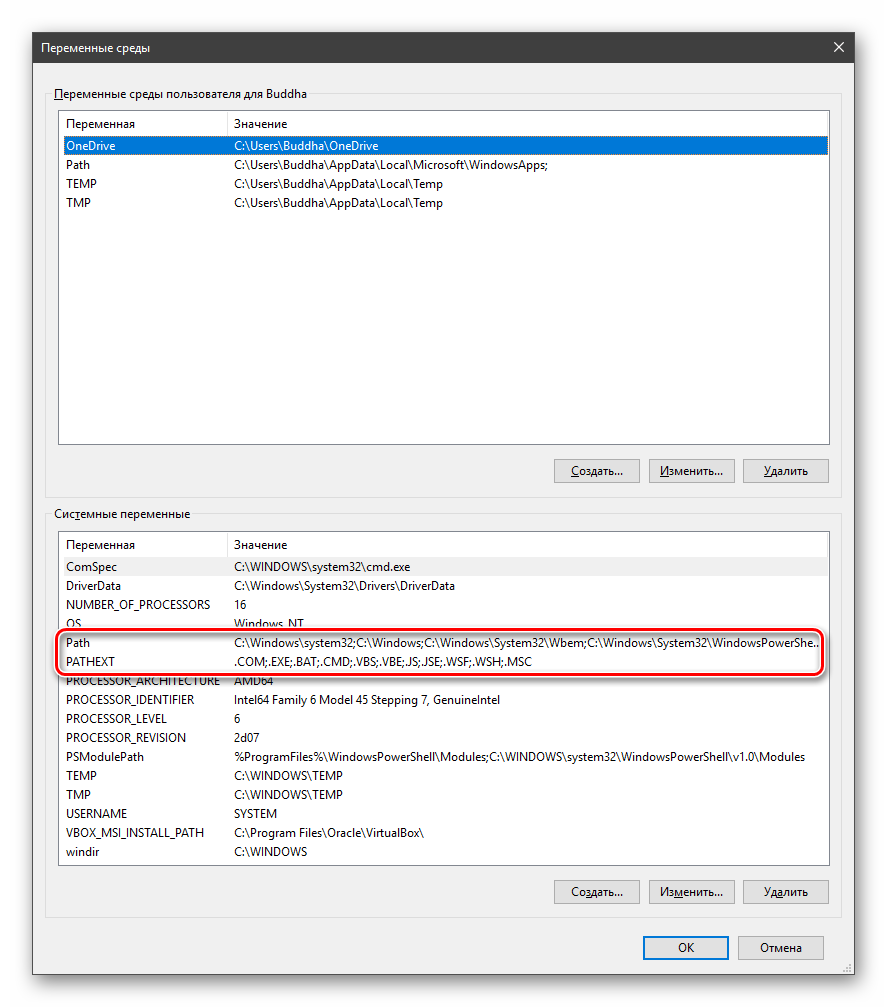
«PATH» позволяет запускать исполняемые файлы и скрипты, «лежащие» в определенных каталогах, без указания их точного местоположения. Например, если ввести в «Командную строку»
система осуществит поиск по папкам, указанным в значении переменной, найдет и запустит соответствующую программу. Этим можно воспользоваться в своих целях двумя способами:
- Поместить необходимый файл в одну из указанных директорий. Полный список можно получить, выделив переменную и нажав «Изменить».
-
Создать свою папку в любом месте и прописать путь к ней. Для этого (после создания директории на диске) жмем «Создать», вводим адрес и ОК.
Затем нажимаем ОК в окнах «Переменные среды» и «Свойства системы».
Для применения настроек, возможно, придется перезапустить «Проводник». Сделать это быстро можно так:
Открываем «Командную строку» и пишем команду
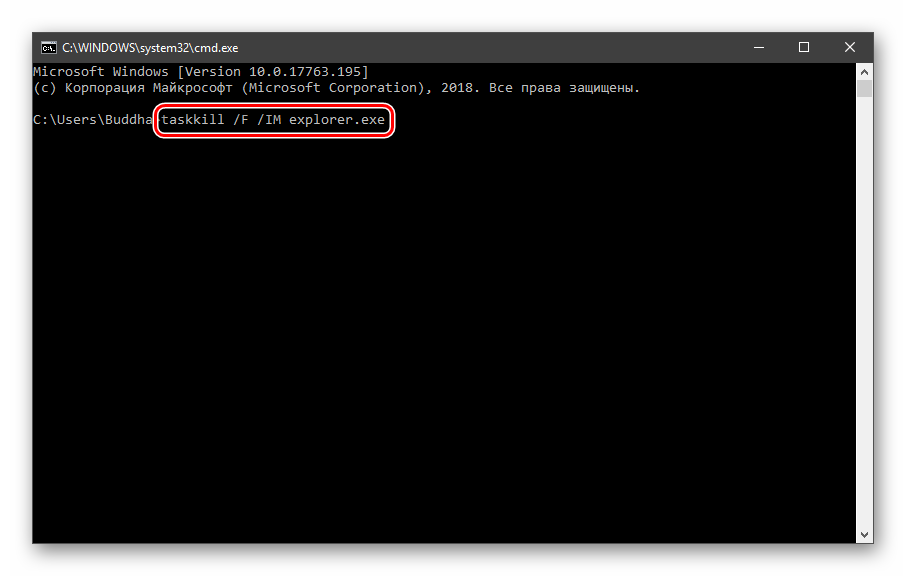
Все папки и «Панель задач» исчезнут. Далее снова запускаем «Проводник».
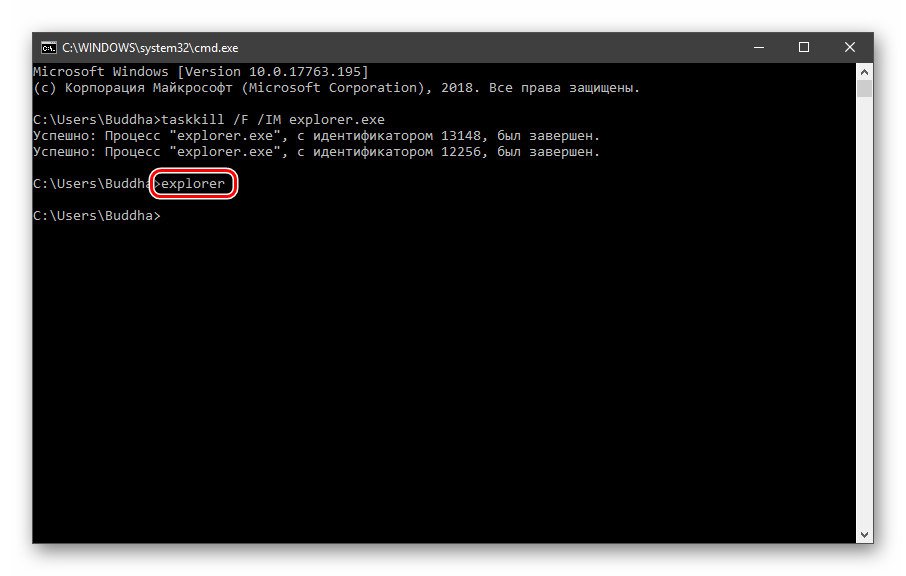
Еще один момент: если вы работали с «Командной строкой», ее также следует перезапустить, то есть консоль не будет «знать», что настройки изменились. Это же касается и фреймворков, в которых вы отлаживаете свой код. Также можно перезагрузить компьютер или выйти и снова зайти в систему.
Теперь все файлы, помещенные в «C:Script» можно будет открывать (запускать), введя только их название.
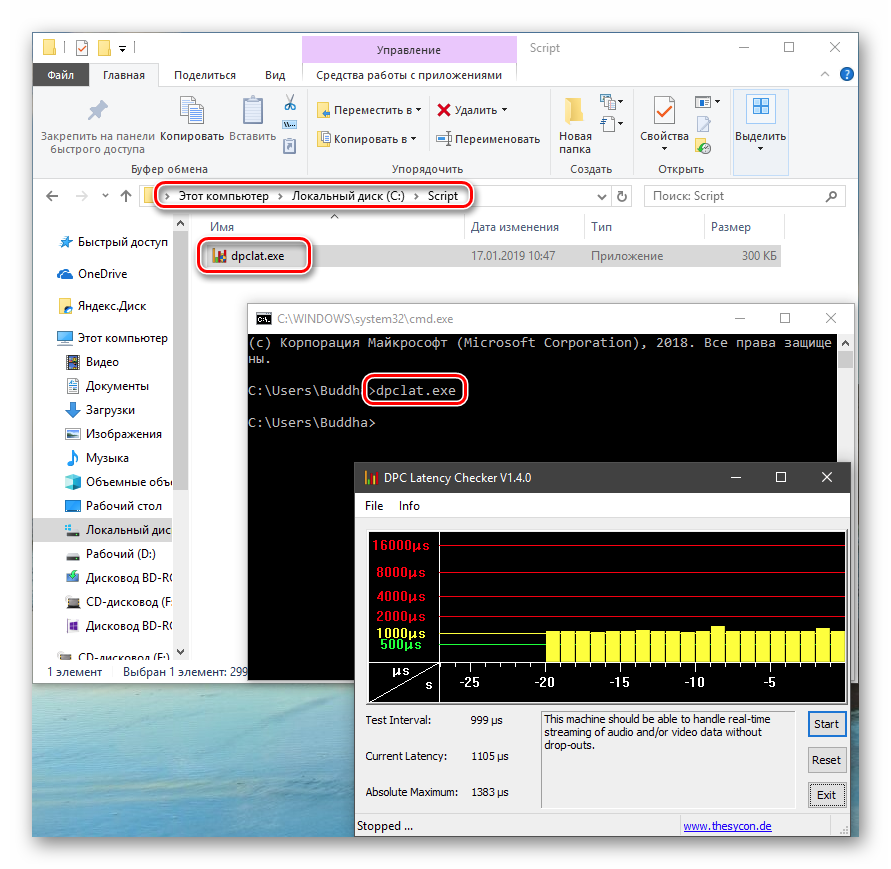
«PATHEXT», в свою очередь, дает возможность не указывать даже расширение файла, если оно прописано в ее значениях.
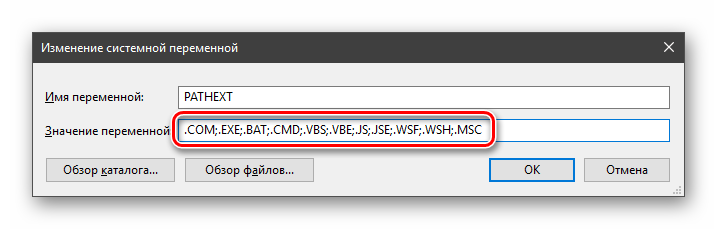
Принцип работы следующий: система перебирает расширения по очереди, пока не будет найден соответствующий объект, причем делает это в директориях, указанных в «PATH».
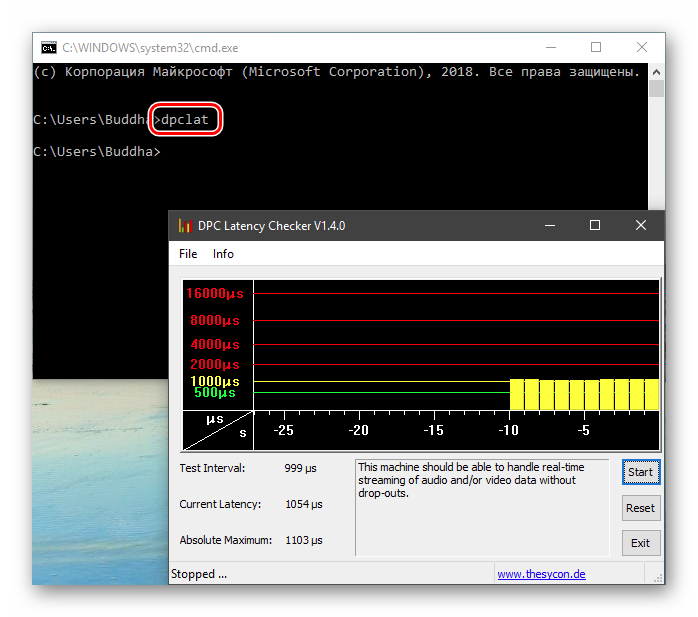
Создание переменных среды
Создаются переменные просто:
Нажимаем кнопку «Создать». Сделать это можно как в пользовательском разделе, так и в системном.
Вводим имя, например, «desktop»
Обратите внимание на то, чтобы такое название еще не было использовано (просмотрите списки). В поле «Значение» указываем путь до папки «Рабочий стол».
Нажимаем ОК
Повторяем это действие во всех открытых окнах (см. выше).
Перезапускаем «Проводник» и консоль или целиком систему.
Готово, новая переменная создана, увидеть ее можно в соответствующем списке.
Для примера переделаем команду, которую мы использовали для получения списка (самая первая в статье). Теперь нам вместо
потребуется ввести только
Заключение
Использование переменных окружения позволяет значительно сэкономить время при написании скриптов или взаимодействии с системной консолью. Еще одним плюсом является оптимизация создаваемого кода. Имейте в виду, что созданные вами переменные отсутствуют на других компьютерах, и сценарии (скрипты, приложения) с их использованием работать не будут, поэтому перед тем, как передавать файлы другому пользователю, необходимо уведомить его об этом и предложить создать соответствующий элемент в своей системе.
Мы рады, что смогли помочь Вам в решении проблемы.
Опишите, что у вас не получилось.
Помогла ли вам эта статья?
- https://www.white-windows.ru/tri-sposoba-prosmotret-imena-i-znacheniya-peremennyh-okruzheniya-v-windows-10/
- https://profiphp.ru/other/configure_path_windows.html
- https://lumpics.ru/environment-variables-in-windows-10/
Переменные среды¶
Что это такое?
Переменная среды — это именованный объект, который содержит информацию, используемую одним или несколькими приложениями. Многие пользователи (особенно новички в Linux) находят этот подход несколько странным или неуправляемым. Но это впечатление ошибочно: используя переменные среды, можно очень легко изменить настройку разнообразных программ.
Важные примеры
В следующей таблице описывается ряд переменных, используемых в системе Linux. Примеры их значений приведены далее.
| Переменная | Описание |
| PATH | В этой переменной содержится список каталогов, разделенных двоеточиями, в которых система ищет исполняемые файлы. Если вы вводите имя исполняемого файла например ls, rc-update или emerge), который не находится ни в одной из перечисленных здесь каталогов, этот файл не запустится (если, конечно, вы не указали полный путь, например ). |
| ROOTPATH | У этой переменной такое же значение, что и у PATH, но в ней перечисляются только те каталоги, которые нужно просматривать при вводе команды пользователем с правами root. |
| LDPATH | В этой переменной содержится список каталогов, разделенных двоеточиями, в которых динамический компоновщик ищет библиотеки. |
| MANPATH | В этой переменной содержится список каталогов, разделенных двоеточиями, в которых команда man ищет страницы справки. |
| INFODIR | В этой переменной содержится список каталогов, разделенных двоеточиями, в которых команда info ищет info-страницы. |
| PAGER | В этой переменной содержится путь к программе, позволяющей постранично просматривать содержимое файлов, например less или more. |
| EDITOR | В этой переменной содержится путь к программе, используемой для изменения файлов, например vi или nano. |
| KDEDIRS | В этой переменной содержится список каталогов, разделенных двоеточиями, в которых находятся ресурсы KDE. |
| CLASSPATH | В этой переменной содержится список каталогов, разделенных двоеточиями, в которых находятся классы Java. |
| CONFIG_PROTECT | В этой переменной содержится список каталогов, защищаемых Portage при обновлении, разделенных пробелами. |
| CONFIG_PROTECT_MASK | В этой переменной содержится список каталогов, исключаемых из защиты Portage при обновлении, разделенных пробелами. |
Ниже представлен пример определения всех этих переменных:
PATH="/bin:/usr/bin:/usr/local/bin:/opt/bin:/usr/games/bin"
ROOTPATH="/sbin:/bin:/usr/sbin:/usr/bin:/usr/local/sbin:/usr/local/bin"
LDPATH="/lib:/usr/lib:/usr/local/lib:/usr/lib/gcc-lib/i686-pc-linux-gnu/3.2.3"
MANPATH="/usr/share/man:/usr/local/share/man"
INFODIR="/usr/share/info:/usr/local/share/info"
PAGER="/usr/bin/less"
EDITOR="/usr/bin/vim"
KDEDIRS="/usr"
CLASSPATH="/opt/blackdown-jre-1.4.1/lib/rt.jar:."
CONFIG_PROTECT="/usr/X11R6/lib/X11/xkb /opt/tomcat/conf \
/usr/kde/3.1/share/config /usr/share/texmf/tex/generic/config/ \
/usr/share/texmf/tex/platex/config/ /usr/share/config"
CONFIG_PROTECT_MASK="/etc/gconf"
Локальное определение переменных¶
Пользовательские переменные
Далеко не всегда нужно определять переменные глобально. Например, вам может понадобиться добавить и текущий рабочий каталог (где вы находитесь) к переменной PATH, но при этом не нужно, чтобы это добавление появилось и в переменной PATH у всех остальных пользователей. Если вы хотите определить переменную среды локально, используйте или . Пример расширения PATH в ~/.bashrc для локальных нужд:
Обновление вашей переменной PATH произойдет, когда вы выйдете и снова войдете в систему.
Сеансовые переменные
Иногда нужны еще более жесткие ограничения. Вам может потребоваться возможность запуска исполняемых файлов из специально созданного временного каталога без указания полного пути к ним, и без изменения файла ради нескольких минут.
В этом случае можно просто определить переменную PATH для текущего сеанса командой export. Переменной будет присвоено временное значение до тех пор, пока вы не завершите сеанс. Пример определения сеансовой переменной среды:
На что влияет переменная окружения PATH ?
При помощи переменных окружения можно передавать информацию не только запускаемым процессам, но и самой операционной системе. Она тоже читает и использует значения переменных окружения, поэтому можно управлять некоторыми аспектами поведения операционной системы, изменяя переменные окружения.
Переменная PATH содержит список директорий, в которых операционная система пытается искать исполняемые файлы, если пользователь при запуске не указал явно путь к нужному исполняемому файлу.
Давайте представим себе, что на компьютере с операционной системой Windows установлено две разных версии интерпретатора языка программирования Python. Это можно сделать, если установить их в разные директории, например, C:Python27 и C:Python34 . Исполняемый файл для обоих версий называется python.exe .
Для того, чтобы запустить исполняемый файл нужной версии, можно указать полный путь к нему, например, C:Python34python.exe :

Но каждый раз указывать полный путь лень, да ещё и помнить его надо.
Альтернатива – добавить в переменную окружения PATH путь к директории, где находится этот исполняемый файл, и тогда его можно будет запускать, указывая только имя. А чтобы узнать, где он (по мнению операционной системы) находится, можно использовать команду where в операционной системе Windows либо команду which в операционной системе Linux или MacOS.

Эта переменная содержит список директорий, в которых операционная система должна искать исполняемые файлы. В качестве разделителя используется точка с запятой (;) в операционной системе Windows и двоеточие (:) в операционных системах Linux и MacOS.
Обратите внимание, что в переменную PATH нужно добавлять не пути к исполняемым файлам, а пути к директориям, где они находятся!
Переменные PATH и PATHEXT: в чем их особенности
Переменная PATH Windows 10 представляет собой список каталогов, в которых операционная система выполняет поиск исполняемых файлов, если текущий пользователь при начале поиска не задал явный путь к каждому файлу EXE. К примеру, если прописать в поисковой строке «explorer.exe», система сразу же запустит «Проводник», так как будет использовать PATH.
PATHEXT работает аналогичным образом, но он позволяет даже не указывать расширение исполняемого файла. ОС будет подбирать расширения по очереди до тех пор, пока не будет найден нужный объект. К примеру, прописав в «Выполнить» «cmd» без расширения, можно быстро попасть в консоль. Настройка PATH в Windows 10 – полезная вещь.
Командная строка
задавать
Чтобы создать / установить переменную, используйте :
Чтобы добавить / добавить переменную, используйте :
Переменные окружения, установленные таким образом, доступны для (остальной части) продолжительности процесса командной строки, в котором они установлены, и доступны для процессов, которые запускаются после того, как были установлены переменные.
Setx
Чтобы постоянно создавать / устанавливать переменную, используйте :
В отличие от , нет знака равенства, и значение должно быть заключено в кавычки, если оно содержит какие-либо пробелы
Обратите внимание, что переменные могут расширяться до строки с пробелами (например, становится ), поэтому лучше всего включать кавычки вокруг значений, содержащих любые переменные
Вы должны вручную добавить в версии Windows раньше, чем Vista. Средство поддержки Windows XP с пакетом обновления 2
