5 бесплатных видеоредакторов для тех, кто ищет альтернативу movie maker
Содержание:
- Что? Где? Почем?
- HitFilm Express
- Как создать слайд — шоу с помощью программы Movavi Video Suite 2020
- Преимущества приложения:
- Плюсы и минусы
- 5 видеоредакторов категории freeware
- Встроенный конвертер видео
- Возможности
- Movavi Video Editor – фаворит на платформе Windows
- iMovie
- ВидеоМОНТАЖ
- Openshot
- Хорошие программы для монтажа
- Как скачать и установить программу Movavi Video Editor
- Movavi Video Editor 14 Plus Скачайте Русскую версию для Windows
- Movavi Video Editor 14 Plus
- Kdenlive
- В качестве выводов
Что? Где? Почем?
Movavi Video Suite – это не просто программа. Это целый пакет решений для создания видео, его конвертации и записи на диск. С помощью данного софта можно создавать ролики из отснятого ранее видео и добавлять к нему десятки эффектов. Программа поможет захватить видео прямо с экрана или ТВ-тюнера, записать звук с микрофона, конвертировать видео (поддерживается 180 форматов), оцифровать видеокассету. Прямо из программы можно записать видео на диск или залить его на видеохостинг. И это только краткий список всех возможностей продукта.
Требования к системным ресурсам у программы минимальные. Комфортно работать с софтом вы сможете, имея далеко не самый мощный и современный компьютер. Если вы не знали, многие другие видеоредакторы очень требовательны к ресурсам.

Первые 7 дней пользоваться программой можно абсолютно бесплатно, но есть некоторые ограничения. Потом придется заплатить 1990 рублей за персональную лицензию или 4490 рублей за бизнес-лицензию. Много ли это? Не думаем, особенно если учесть простоту обращения с программой, широкие возможности редактирования видео и многофункциональность. Если отдельно покупать действительно хорошие видеоредактор, конвертор, программу записи на диски и оцифровки кассет, то выйдет в разы дороже. Скачать программу, чтобы бесплатно ознакомиться с ее функционалом, можно на сайте www.movavi.ru/suite/. Там же представлены все возможности и технические особенности софта.
HitFilm Express
Последняя альтернатива Movie Maker в нашем списке – это редактор под названием HitFilm Express. Он уже упоминался в списке лучших видеоредакторов для Windows 10 и стоит внимания благодаря впечатляющему набору спецэффектов, доступных пользователям.
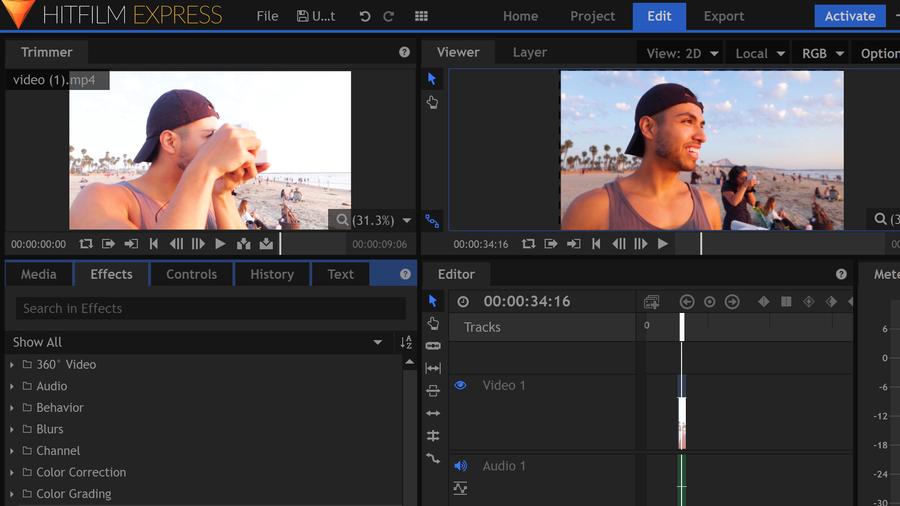
HitFilm Express позволяет любителям монтажа использовать голливудские эффекты
Однако не стоит полагать, что HitFilm Express рассчитан исключительно на тех, кто занимается монтажом на профессиональном уровне. Этот редактор отлично подойдет и для более тривиальных задач. Интерфейс HitFilm достаточно интуитивен, а наличие видеоинструкций как на сайте, так и на канале облегчает процесс знакомства с программой.
За исключением нескольких деталей, процесс работы в этом редакторе строится по тому же принципу, что и в Olive, Kdenlive, и VSDC. После импорта видеофайлов на шкалу времени, HitFilm автоматически разбивает их на две дорожки: видео (отображается раскадровкой) и аудио (отображается вейформой). Вы можете в один клик «открепить» их друг от друга и, например, удалить аудиодорожку, если необходимо. Инструменты для базовых операций располагаются здесь же, на шкале времени. Для изменения скорости видео, HitFilm не самым стандартным образом предлагает просто сжимать или растягивать файл – в результате ускоряя или замедляя проигрывание. Поворот кадра, изменение размера видео на сцене, а также выравнивание доступны во вкладке Controls и регулируются в режиме реального времени с помощью стрелок в окне предпросмотра.
Интересная деталь на шкале времени HitFilm – это белая горизонтальная линия, идущая как сквозь видеодорожку, так и сквозь вейформу. Вы можете захватить её мышью и двигать вверх и вниз. В первом случае вы корректируете уровень прозрачности видео, а во втором – звук.
Наконец, рядом с вкладкой Controls находится целая библиотека эффектов, благодаря которым и известен HitFilm. Чтобы разобраться с тем, как они работают, просто выберите нужный эффект и перетащите его на таймлайн, а затем поиграйте с настройками. Вы найдёте множество уникальных эффектов, включая стили для видео, вдохновлённые работами Ван Гога и кинематографом.
В целом, HitFilm – хороший выбор, если вы ищете не просто альтернативу Movie Maker, а программу для освоения профессионального монтажа и спецэффектов. Прежде чем устанавливать его, однако, убедитесь в том, что на вашем компьютере есть хотя бы 4-8Гб памяти.
Как создать слайд — шоу с помощью программы Movavi Video Suite 2020
Ну и, собственно, теперь приступим к рассмотрению самого процесса создания слайд — шоу. В окне избранного Movavi Video Suite 2020 выше мы выбрали пресет создания слайд — шоу. Теперь добавляем файлы, из которых мы хотим создать видео – изображения или отдельные видеоролики.
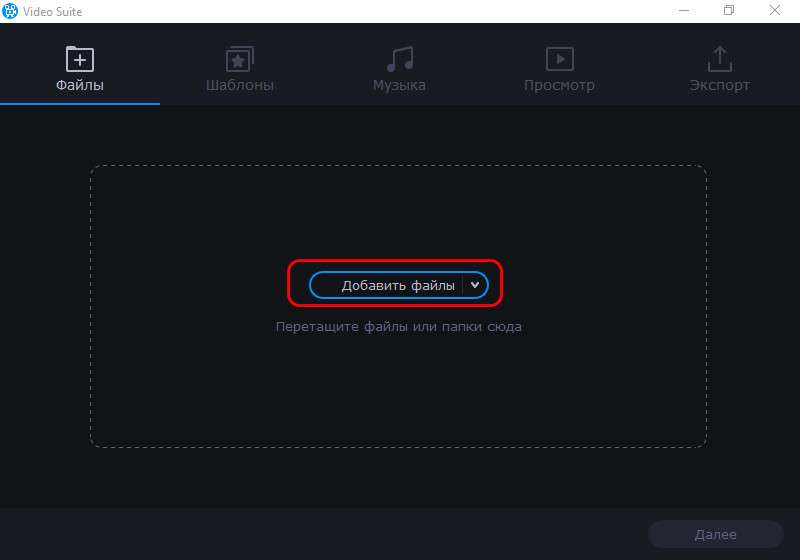
Важный нюанс насчёт последних. Мастер слайд — шоу – это не склейщик видео. Поскольку видеоряд будет автоматически подгоняться под время музыкального оформления. Добавленные нами видеоролики будут, соответственно, автоматически урезаны. Если нужно скомпоновать фото и видео, лучше сделать отдельно слайд — шоу из одних только фото. А видеоролики интегрировать в видеоряд уже на монтажном столе видео редактора. В нашем примере создадим видеоряд из одних изображений. Добавляем их…
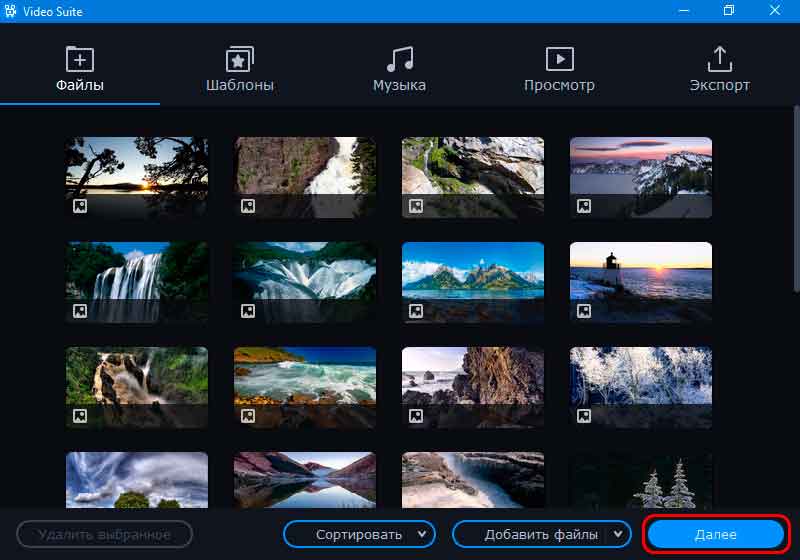
На следующем этапе мастера нам нужно выбрать шаблон. Шаблон – это подборка переходов, титров и музыкального оформления. Есть подборки с акцентом только на стиль переходов. А есть подборки с акцентом на тематику видео в целом. Которая включает тематически подобранное сочетание переходов, титров и музыкального фона. В нашем случае мы делаем видео на тему природы. И в числе шаблонов у нас есть такая тема. Выбираем шаблон оформления по теме природы. Просто кликаем по нему, он загрузится с Интернета на компьютер и будет применён.
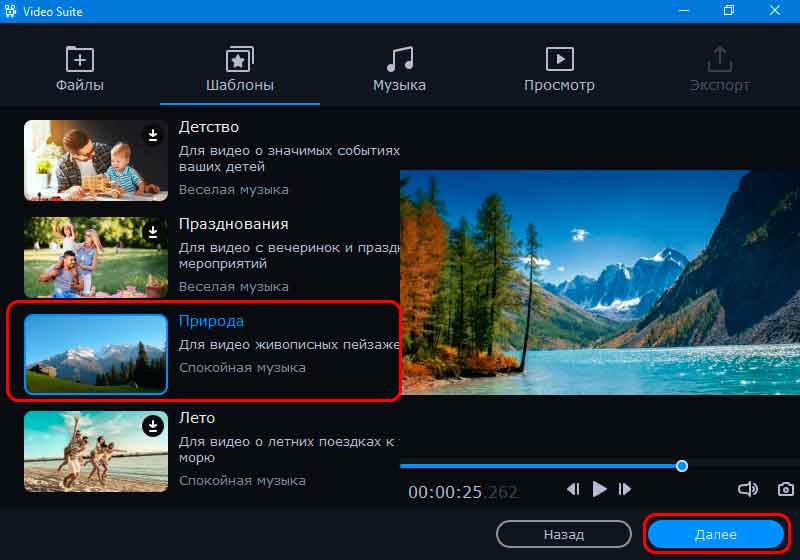
Как добавить музыкальное оформление
Теперь разбираемся с музыкальным оформлением. По умолчанию у нас с шаблоном идёт тематическая музыка. Но она рассчитана только на 3 с половиной минуты. Если слайд — шоу делается из большого числа изображений, они будут мерцать на экране слишком быстро. Можем увеличить длительность видеоролика, добавив к имеющейся музыкальной композиции её дубль или другую мелодию кнопкой плюс на панели контента слева. На этой панели нам будут предложены различные непродолжительные (максимум до 5 минут) мелодии в динамичной, спокойной, романтичной и весёлой подборках. Ну и если нужно в фон поставить какой — то свой трек, то просто жмём кнопку плюс в правой части окна и указываем путь к треку.
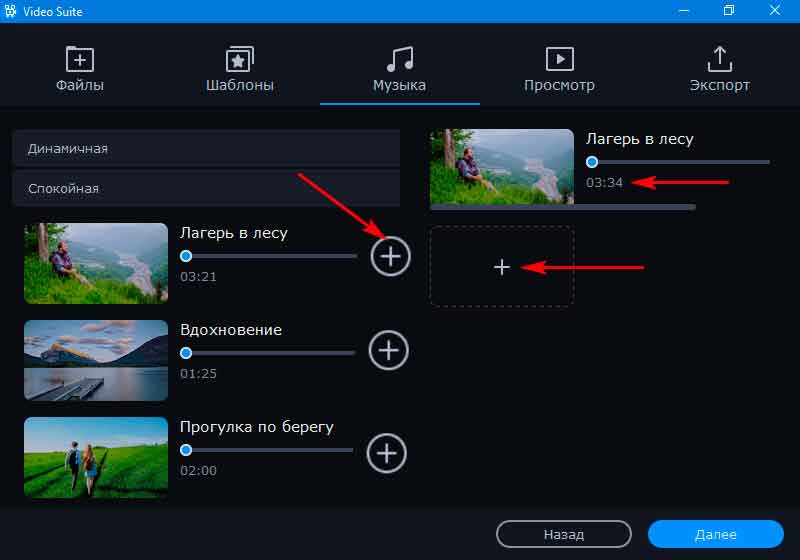
В нашем примере добавим к существующему музыкальному треку шаблона ещё два его дубля. Чтобы в целом длительность видео была примерно 10 минут…
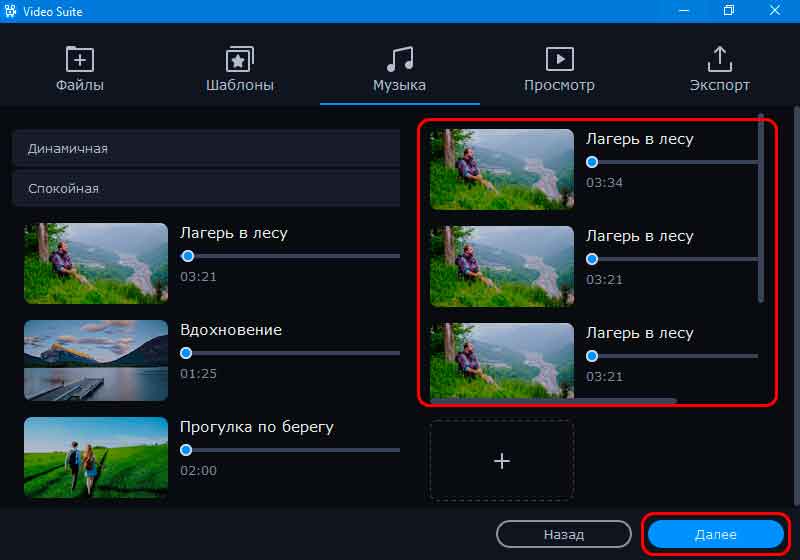
Как добавить титры
Теперь работаем с титрами. Их формат предопределён шаблоном. В рамках работы мастера создания слайд — шоу мы не можем изменить их вид и эффекты. Можем только отключить отдельно начальные и отдельно финальные титры или и те, и другие, если они не нужны. А можем титры использовать. Вводим вписывающийся в тему слайд — шоу текст и жмём «Применить»…
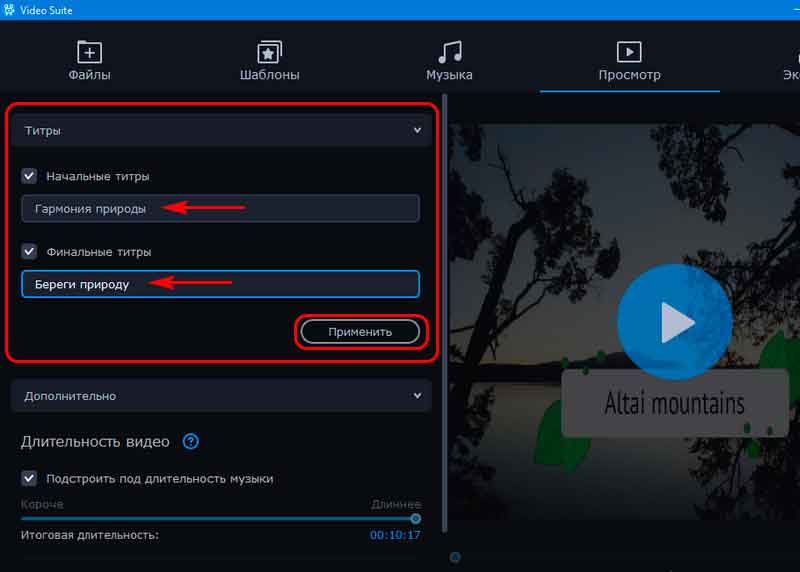
Титры стилизованы под шаблон. В нашей теме, посвящённой природе, начальные титры выглядят вот так…

А финальные – вот так…

Ниже титров есть ещё один блок настроек видео. Здесь можем при необходимости убрать галочку подстройки видеоряда под длительность музыкального оформления и на временной шкале указать конкретное время длительности видео, какое нам надо. И также можем активировать опцию заполнения кадров. Для того чтобы не было чёрных полос. А таковые будут в кадре в качестве заполнения при несоответствии разрешений изображений и самого видео слайд — шоу на выходе.
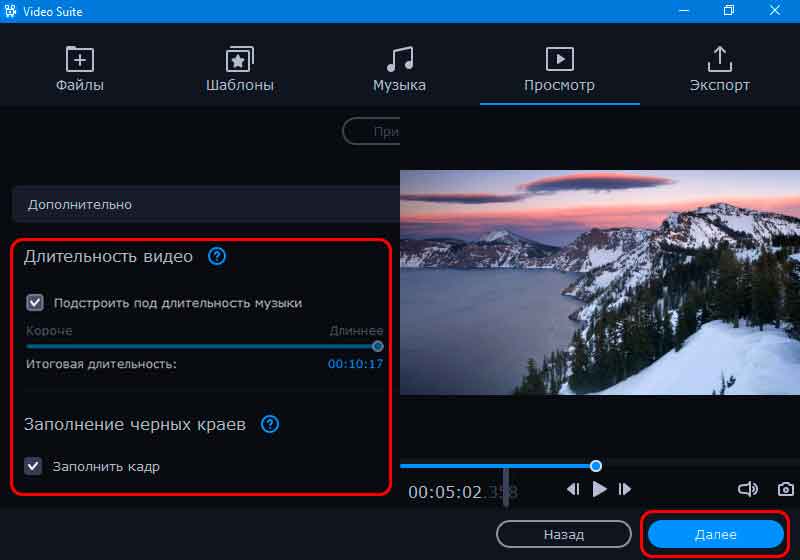
Но важно, опция заполнения кадров просто обрезает снимок в кадре. А затем подгоняет его под разрешение видео
Поэтому в отдельных ситуациях лучше не использовать эту опцию мастера. И возможно, заранее отредактировать изображения в программах типа Microsoft Publisher, фото менеджерах или фото редактора. Выгодно разместив их на выбранных фонах. А те, соответственно, подогнать под разрешение видео слайд — шоу.
Завершение создания проекта слайд — шоу
Ну и конечный этап – завершение создания проекта слайд — шоу с определением его дальнейшей участи. Можем выбрать пункт «Загрузить в Интернет» и выгрузить ролик в интернет — сервисы YouTube, Vimeo и Google Drive. Предварительно пройти авторизацию в аккаунтах этих сервисов. Можем выбрать пункт «Продолжить в ручном режиме» и отправить слайд — шоу для до обработки на монтажный стол видео редактора. А можем выбрать «Сохранить видео файл». И соответственно, экспортировать проект в видео файл.
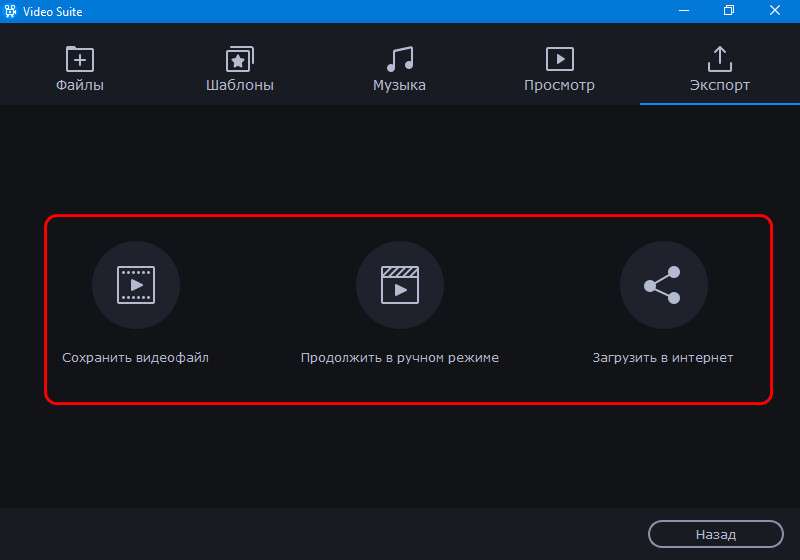
В последнем случае надо указать параметры видео файла. Здесь можем выбрать практически любой формат видео. Указать качество по типу хорошее, высокое или лучшее. После того как указали качество формата видео. Можем сменить разрешение видеоряда. Разбираемся с параметрами видео. Затем даём ему название, указываем путь сохранения и, собственно, сохраняем…
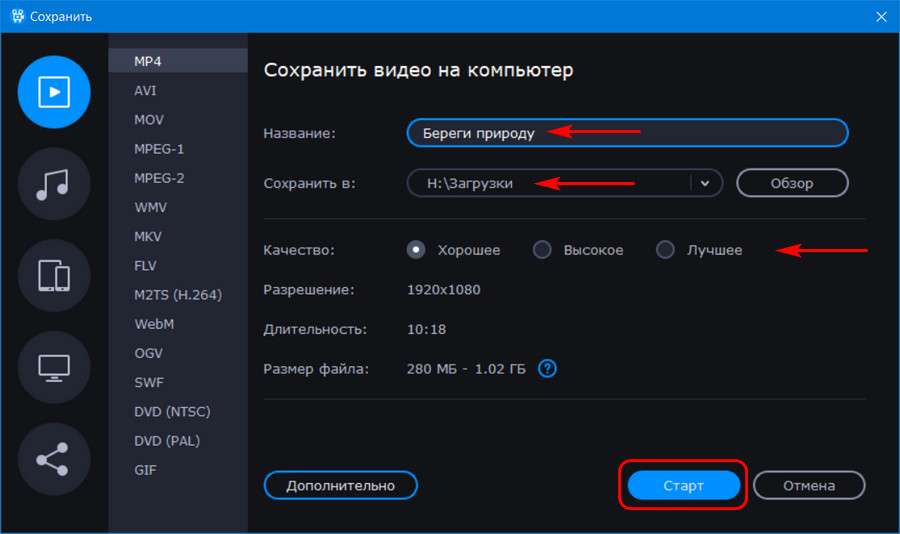
Преимущества приложения:
- простой и удобный интерфейс;
- поддержка популярных видеоформатов;
- воможность редактирования аудиопотоков;
- широкий набор фильтров и визуальных эффектов для обработки видео;
- видеозахват и запись с тв-тюнера;
- синхронизация с мобильными устройствами;
- режим создания слайдшоу;
- автоматическое улучшение качества картинки;
- поддежрка просмотра 3D-video;
- аудиозапись и наложение звуковых дорожек на видеопоток.
Недостатки: может тормозить и не запускаться на слабых ПК.
Если хотите испробовать все возможности софта, то рекомендуем скачать крякнутую программу Movavi Video Editor 15 plus на нашем сайте.
Плюсы и минусы
Ключевые достоинства приложения:
- Простой и понятный русскоязычный интерфейс.
- Наличие всех необходимых инструментов для обработки видео на любительском уровне.
- Широкий набор эффектов и фильтров.
- Быстрая конвертация роликов из одного формата в другой.
- Удаление определённых фрагментов в несколько кликов.
- Наличие мастера, при помощи которого отредактировать ролик сможет даже начинающий пользователь.
- Регулярный выпуск обновлений и исправлений.
- Использование аппаратного ускорения графических чипов AMD и NVIDIA в процессе рендеринга.
- Наличие библиотеки обучающих материалов.
Не будем умалчивать и о недостатках – основные представлены в списке ниже:
- Продвинутые инструменты необходимо загружать и встраивать отдельно.
- В бесплатный доступ предоставляется только пробная 7-дневная версия (активировать полную можно при помощи предложенного нами ключа).
- Отсутствует портативная версия – редактор с сохраненными настройками нельзя переносить на съёмных накопителях.

5 видеоредакторов категории freeware
Ниже представлены плюсы и минусы редакторов, находящихся в свободном распространении.
1. DaVinci Resolve даёт доступ к инструментам цветокоррекции и нелинейного монтажа. Он подойдёт даже для профессионалов. Однако у русскоязычного пользователя могут возникнуть сложности из-за английского меню. Вся обучающая литература на официальном сайте тоже не переведена на русский язык. Кроме того, по причине обилия функций понадобится время, чтобы освоиться в меню.
DaVinci Resolve подойдёт для профессионалов со знанием английского
2. VSDC – профессиональное ПО, предлагающее большие возможности для монтажа. Здесь можно обрезать, кадрировать материал, работать со звуком, накладывать спецэффекты. Однако интерфейс у него достаточно сложный, разобраться сразу вряд ли получится даже у опытных пользователей, не говоря о новичках. Если вы искали бесплатные видеоредакторы для монтажа, и не жаль времени на освоение, можете попробовать этот софт.
VSDC — многофункциональный, но сложный в освоении редактор
3. Avidemux довольно прост по функционалу. С его помощью легко разделить видеофайл на несколько частей, применить несколько несложных фильтров. Он подойдёт тем, кому нужны элементарные инструменты для быстрой обработки. Если желателен более творческий подход, лучше использовать другой редактор.
Avidemux имеет не слишком много функций, но пользоваться им просто
4. VirtualDub – один из популярных редакторов с минимумом функций но зато понятный и простой. Он позволяет делать видеозахват, обрезать и склеивать фрагменты, накладывать фильтры, добавлять звук. Однако инструментарий не сравнится с более продвинутыми аналогами.
VirtualDub удобный софт с минимумом функций
5. Не хотите скачивать и устанавливать ПО на компьютер? Тогда вас заинтересует WeVideo. Это веб-приложение для браузера. Сервис позволяет редактировать видеоматериал, добавлять эффекты и сглаживающую анимацию — понадобится только зарегистрировать учётную запись.
WeVideo не подойдёт для подготовки сложных проектов, которые много весят. Он также будет не слишком удобен при медленной скорости домашнего интернета.
WeVideo позволяет работать через браузер, но требует подключения к интернету
Встроенный конвертер видео
Movavi Video Suite – это пакет решений для работы с видео, и одна из его важных частей – это конвертер видео. Разработчик утверждает, что создал самый быстрый конвертер видео среди существующих. Это ему удалось благодаря отказу от декодирования и повторного сжатия. На качестве видео это никак не сказывается.

Программа поддерживает более 180 форматов, так что возможности перед пользователем огромные. Произвести конвертацию, как и создать собственный фильм, несложно. Достаточно открыть видео, выбрать подходящий формат и разрешение, при необходимости произвести настройку (указать кодек, качество, битрейт, разрешение, частоту кадров и т.д.) и запустить конвертацию.

В меню конвертера можно выполнить быстрое редактирование видео (коррекция, субтитры, кадрирование, добавление водяного знака, поворот, стабилизация и т.д.). Также доступна конвертация для определенного устройства, например, для конкретной модели телефона, марки телевизора, игровой приставки. Конвертировать также можно аудио и изображения. Доступна групповая конвертация, что делает инструмент интересным для тех, кто занимает фото и видео профессионально. Получается не видеоредактор, а незаменимый помощник, причем работает все очень быстро.
Возможности
Видеоредактор подходит для быстрого монтажа видеороликов в старых операционных системах от Microsoft. Сейчас его функционала недостаточно даже для правки видео для домашней библиотеки. Для воспроизведения добавленных фильмов в окне предварительного просмотра нужен проигрыватель Windows Media Player.
Захват
Movie Maker входит в дистрибутив Windows XP и поставляется на русском языке. Умеет импортировать исходный материал из видеоустройств: мобильный телефон, цифровая видеокарта и захватывать ролики из жесткого диска и съемных накопителей.
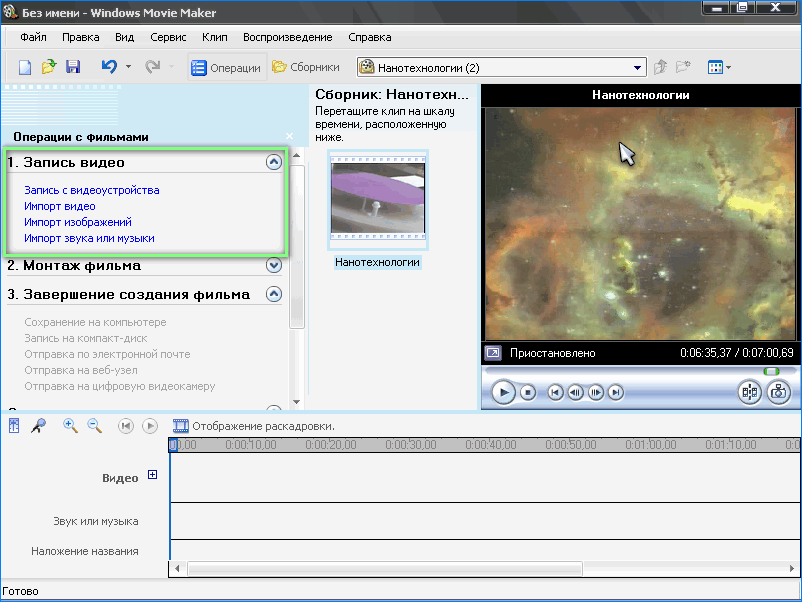
В качестве видеоряда могут использоваться графические файлы, например, при создании презентаций или слайд-шоу из фотографий. Ролики немыслимы без музыкального сопровождения или озвучки. Для добавления звуковых дорожек поддерживается импорт десятка форматов аудиофайлов.
Монтаж
После импорта исходников они размещаются на временной шкале – таймлайн. Она состоит из следующих компонентов:
- панель инструментов – на ней изменяет громкость, добавляются комментарии к действиям, осуществляется управление воспроизведением и переключение внешнего вида – раскадровка или временная шкала;
- одной видеодорожки – после ее разворачивания появятся дорожки со звуком, переходами и эффектами;
- звуковой дорожки — озвучка или музыка, добавленная пользователем;
- переходов – анимационных видеоэффектов, которые скрашивают переключение между фрагментами ролика или слайдами презентации;
- видеоэффектов – алгоритмы обработки видео, вследствие применения которых получаются кадры с измененными параметрами;
- дорожки с надписями или субтитрами.
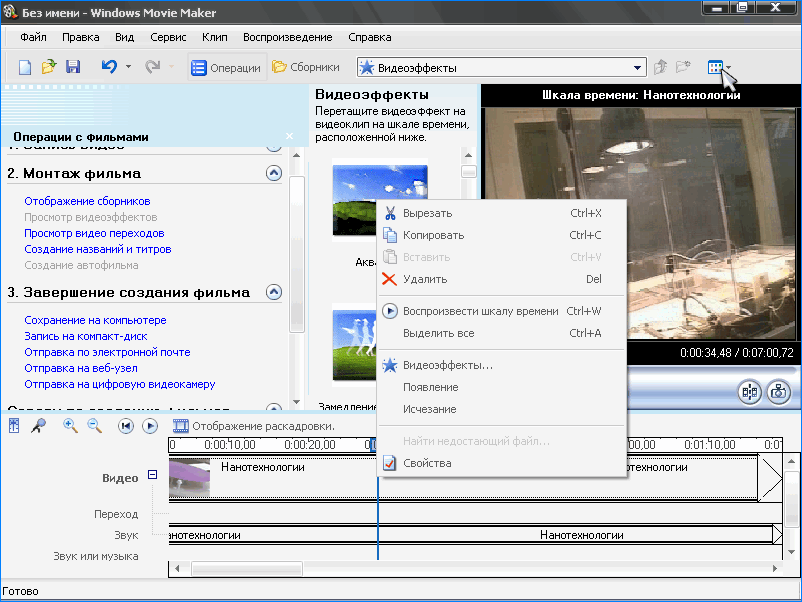
Содержимое звуковых- и видеодорожек можно разрезать на части, склеивать, добавлять эффекты появления и исчезания. Для аудио есть функция изменения громкости. Для обработки определенного участки видео- или аудиоряда он разрезается на части. Анимировать резкое изменение картинки позволяют видеопереходы. Из настроек изменяется только их длительность и расположение на таймлайн.
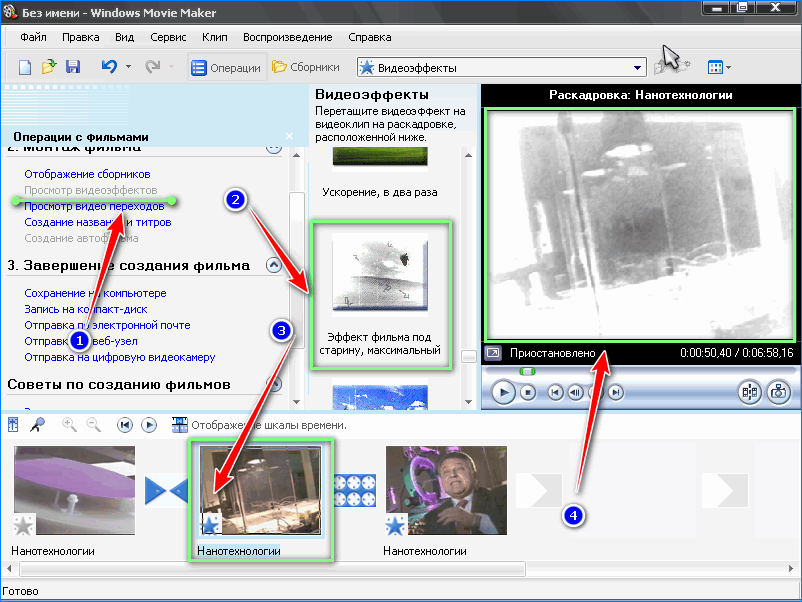
Титры и автосоздание
Movie Maker умеет накладывать надписи на видео, между его фрагментами и добавлять субтитры. Текст можно стилизовать: изменить размер, шрифт, обводку, выводить его в одну строку или несколько.
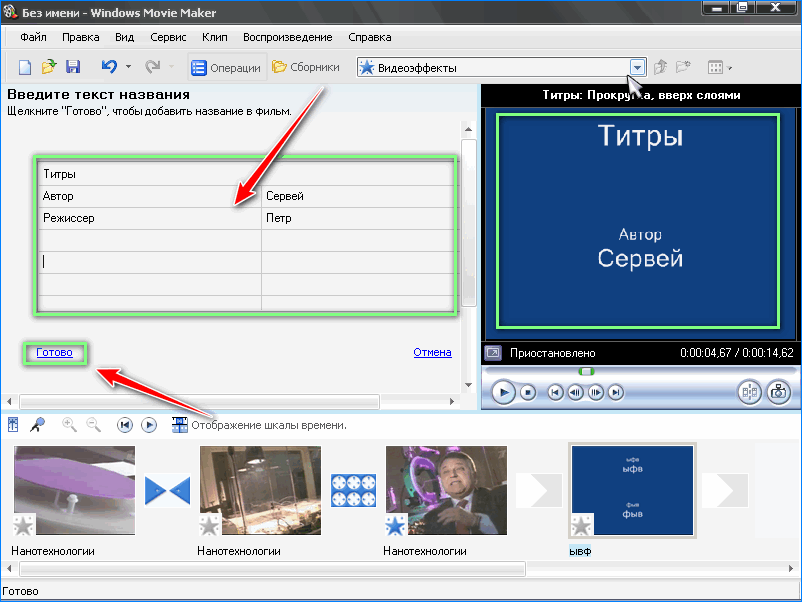
Сохранение результата
Обработанный видеоролик экспортируется в файл на компьютере, отправляется по почте, на удаленный сервер или внешнее устройство. В настройках указывается размер выходящего видеофайла или его битрейт – они взаимосвязаны.
В выпадающем списке содержится перечень шаблонов с различными настройками: битрейтом аудио и видео, разрешением, количеством кадров и форматом. Экспортирует Movie Maker только в wmv и avi.
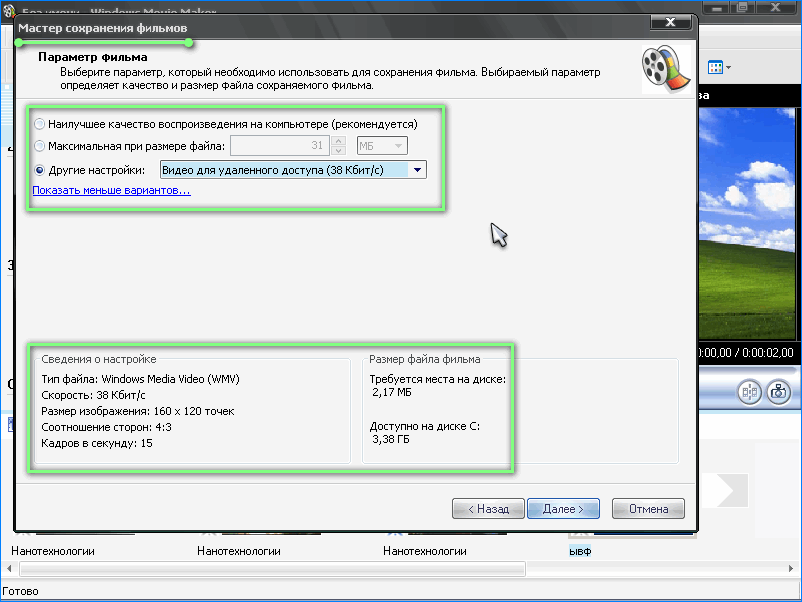
Movavi Video Editor – фаворит на платформе Windows
Если не рассматривать профессиональные средства видеомонтажа вроде Sony Vegas (тем более АйМуви – это тоже любительский инструмент, несмотря на весь свой функционал), то достойная замена «яблочному» продукта только одна – Movavi Video Editor или Видеоредактор Movavi, в русской интерпретации. С одной стороны, отсутствие конкурентов можно считать недостатком, с другой – аналог вполне качественный.
Функционал Movavi Video Editor:
- Запись аудио непосредственно из программы;
- Возможность создания подкастов;
- Любые варианты редактирования (разделение, соединение, копирование фрагментов и целых видео, переходы, накладывание фильтров, воспроизведение кадров в обратном порядке (реверс), таймлапс, обработка файлов на компьютере для их вставки в проект);
- Имеются горячие клавиши;
- Вставка титров, подложки, водяных знаков;
- Использование встроенного видеопроигрывателя для просмотра медиатеки или внешнего файла, который будет использоваться в качестве исходного ролика;
- Экспорт на DVD;
- Добавление графики;
- Синхронизация с социальными сетями.
iMovie
Приложение разработано Apple и работает только на устройствах «яблочного» бренда: iMac, MacBook, iPad и iPhone.
Утилита делит экран на три части, в каждой из которых находится важный элемент: в одной – инструменты, в другой – временная шкала, а в третьей – предпросмотр. Программа iMovie имеет большой набор фильтров, а также хороший запас инструментов. С ее помощью вы сможете накладывать и передвигать текст, обрезать или ускорить какие-то фрагменты, добавлять аудио из встроенной библиотеки.
Несмотря на то, что софт бесплатный и очень простой (освоение основных функций программы займет не более 10 минут, даже если раньше вы не монтировали видео), многие профессиональные монтажеры и блогеры используют ее для создания контента и даже коммерческих проектов.
ВидеоМОНТАЖ
Как легко понять по названию, программу разработали наши соотечественники для русскоязычных пользователей. Для профессионального монтажа ее функций будет недостаточно, хотя среди них даже есть хромакей. А вот любителям приложение подойдет – благодаря простому и понятному интерфейсу софт смогут освоить даже начинающие видеомонтажеры.
Отличий между базовой и премиум версиями практически нет. Однако при оплате 690 рублей добавляется возможность напрямую загружать видео на YouTube, а также целая коллекция оригинальной музыки для добавления в ролики в процессе редактирования.
В целом видеоредактор работает без нареканий, но пользователи отмечают его нестабильность. Из-за этого приходится постоянно сохранять этапы обработки видео, чтобы работа не пропала после внезапного «вылета» программы. Использовать ВидеоМОНТАЖ получится только на ПК и ноутбуках на базе ОС Windows.
Openshot
Openshot – это видеоредактор с открытым исходным кодом, работающий на всех популярных операционных системах: Windows, Mac, и Linux. Как и большинство опенсорс-проектов, Openshot широко поддерживается сообществом и регулярно обновляется. Интерфейс этого редактора намного более простой по сравнению, например, с VSDC. Однако и в плане набора инструментов Openshot заметно уступает другим альтернативам Movie Maker, приведённым в этом обзоре.
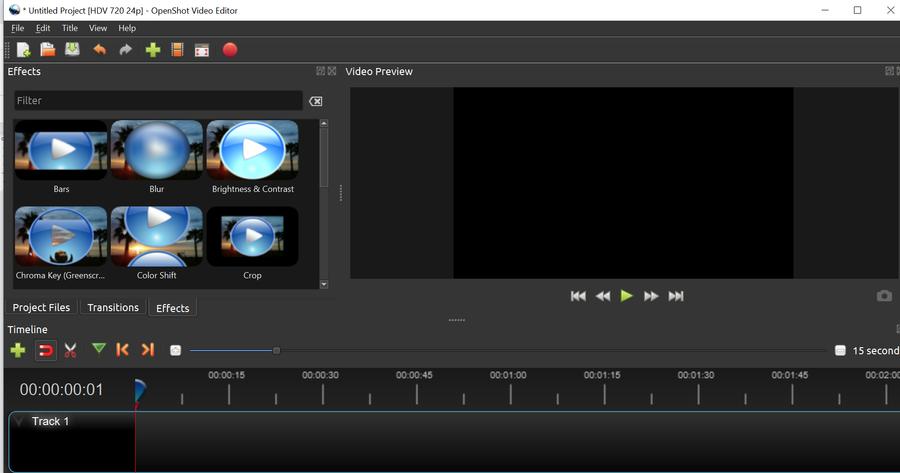
C интерфейсом Openshot справятся даже самые неопытные пользователи
Тем не менее, если вы ищете программу, максимально приближенную к Movie Maker, Openshot вам определенно понравится. И логика работы, и внешний вид этих двух редакторов очень похожи, за исключением того, что в Openshot есть возможность работать с несколькими аудио- и видеодорожками.
Базовые инструменты – изменение скорости, поворот кадра, обрезка видео по краям и переходы через исчезание и появление – доступны в меню, всплывающем, если кликнуть правой кнопки мыши по файлу. Чтобы начать работу, вам необходимо добавить видео с компьютера в менеджер файлов, расположенный в верхнем окне слева – так же, как и в Movie Maker. В процессе редактирования просто переносите нужные файлы на шкалу времени по мере необходимости. Две следующие вкладки открывают галерею переходов и набор фильтров. И то, и другое применяется к видео с помощью перетаскивания и наложения на видеодорожку
Кроме того, стоит обратить внимание на стилизованные шаблоны текста, доступные в отдельной вкладке в верхней части меню. Некоторые шаблоны могут показаться несколько устаревшими, однако, если вы готовы установить дополнительные опенсорс программы, функционал редактора существенно расширяется
Например, программа под названием Blender позволит создавать анимированные заголовки, а Inkspace – откроет доступ к полноценному текстовому редактору.
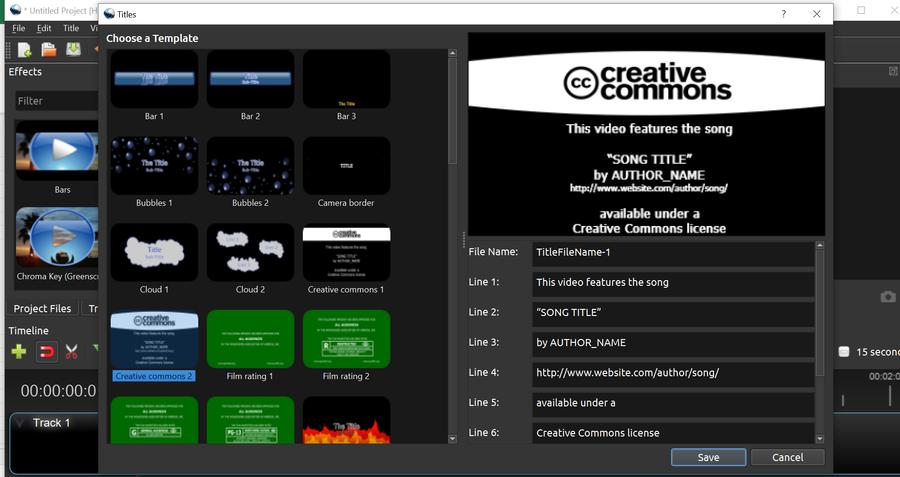
Галерея стилизованных заголовков пригодится для быстрого оформления
После того, как вы освоитесь в базовой версии Openshot, есть смысл переключиться в режим Advanced. Режим открывает несколько дополнительных окон, позволяющих более детально откорректировать используемые вами элементы, в том числе фильтры и переходы. Например, если вам понадобится применить эффект кинематографа – чёрные полосы, по верху и по низу сцены – в режиме Advanced вы сможете изменить их размер, цвет и расположение.
В целом, Openshot – отличная альтернатива Movie Maker для тех, кому необходимы самые базовые возможности монтажа, и лишь изредка – эффекты и продвинутые фильтры.
Хорошие программы для монтажа
Movavi Video Editor
Movavi Video Editor – очень хорошая программа для монтажа, претендует на попадание в ТОП. Работает на Microsoft Windows XP/Vista/ 7/8/10, отдельная линейка для Mac. Поддерживает любые популярные форматы: AVI, MOV, MP4, MP3, WMA и многие другие. Позволяет делать оцифровку с видеокассет и ТВ-тюнеров. Содержит различные эффекты и фильтры.
Интерфейс: Русский.
Пробный период: 30 дней.
Avid Media Composer
Avid Media Composer – ещё одна профессиональная программа для монтажа, с помощью которой монтируются известные фильмы в области фантастики, такие как «Трансформеры», «Железный человек», «Возвращение Супермена», «Аватар». Огромное количество спецэффектов и инструментов для их создания. Для домашнего использования и простого редактирования лучше взять что-то попроще.
Интерфейс: Английский.
Пробный период: 30 дней.
ВидеоМонтаж
ВидеоМонтаж – лёгкая и удобная программа для быстрого монтирования видео. Имеет простой примитивный интерфейс. Нет никаких профессиональных функций, весь монтаж происходит в 5 шагов: загрузка видеофайлов, точечная обработка кадров, наложение переходов и эффектов, добавление звуковой дорожки и вывод готового ролика.
Интерфейс: Русский.
Пробный период: 10 дней с ограничением функций.
Pinnacle Studio
Pinnacle Studio – профессиональный редактор видео, который имеет в своём арсенале большое количество эффектов. Прост и удобен в использовании, функционал не хуже других, интуитивен в управлении. Более 2 тысяч переходов и эффектов для видео и аудио. Поддержка всех популярных форматов.
Интерфейс: Русский.
Пробный период: 30 дней.
Corel VideoStudio Pro
Corel VideoStudio Pro – отличный редактор от компании Corel, которая занимается разработкой различного софта. Захватывайте, редактируйте, создавайте материал HD-качества или сразу публикуйте его на YouTube, Vimeo или в Facebook. Для новичков интерфейс покажется сложноватым, но здесь предусмотрен бесплатный доступ к обучающим урокам на 6 недель.
Интерфейс: Русский.
Пробный период: 30 дней.
Camtasia Studio
Camtasia Studio – простейший инструмент для записи и редактирования видеоуроков. Разобраться в нём не составит особого труда. Работает практически со всеми форматами. Записывайте, обрезайте, накладывайте переходы, музыку, заставки и многое другое.
Интерфейс: Русский.
Пробный период: 30 дней.
Magix Video
Magix Video – как было написано выше, компания Magix выкупила у SONY программу Vegas, но она также имеет свою линейку программ для обработки видео. Простой и неплохой видеоредактор Magix часто используется для улучшения качества записи, устранения мерцания и т. д.
Интерфейс: Русский.
Пробный период: 30 дней.
Как скачать и установить программу Movavi Video Editor
Установка программы стандартная, как у большинства других приложений. Сначала нужно скачать Мовави и запустить установочный файл, далее следовать инструкциям загрузчика.
На нашем сайте вы можете выбрать и скачать несколько версий программы:
- крякнутую версию Мовави — данная версия программы уже имеет встроенный ключ, который позволяет активировать все функции и инструменты в программе.
- Скачать платную версию Movavi Video Editor — после установки программы вам нужно будет купить платный ключ. У данной версии есть одно весомое преимущество — вам всегда будут доступны все обновления программы, а так же вы сможете бесплатно обновлять или дополнять инструменты, когда их будет выпускать производитель.
При установке программы рекомендуется отключить антивирусную защиту, иначе крякнутая версия может установиться некорректно и не будет работать.
Movavi Video Editor 14 Plus Скачайте Русскую версию для Windows
| Версия Movavi Video Editor | ОС | Язык | Размер | Тип файла | Загрузка |
|---|---|---|---|---|---|
|
Movavi Video Editor 14 Plus |
Windows | Русский |
50.88mb |
exe |
Скачать |
|
Movavi Video Editor 5 Plus для Mac |
Mac | Русский |
67mb |
dmg |
Скачать |
Movavi Video Editor 14 Plus
Movavi Video Editor — видеоредактор, главной особенностью которого является высокая автоматизация и дружелюбный пользовательский интерфейс.
Большинство операций в редакторе можно выполнить простым перетаскиванием видеофайлов и необходимых эффектов в окно программы.
Общая информация о программе
Movavi Video Editor содержит инструменты для непрофессиональной работы с видеофайлами, которых вполне достаточно для большинства пользователей. Весь стандартный функционал для видеоредакторов присутствует в программе в полном объеме: обрезка, склейка, слайд-шоу, наложение звука и другие.
Отличительной чертой программы является множество готовых эффектов и фильтров, благодаря чему работа с Movavi Video Editor не вызывает сложностей. Большое количество эффектов и фильтров уже содержатся в программе, а те, кому их недостаточно, могут отдельно докупить дополнительные.
Функциональные возможности Movavi Video Editor
Программа позиционируется разработчиками как полупрофессиональный видеоредактор с широкими возможностями и в тоже время с простым и понятным интерфейсом. Весь процесс монтажа максимально автоматизирован: никаких сложных настроек в программе не предусмотрено. С помощью программы возможно:
- самостоятельно смонтировать ролики из видео-, фото- и аудиофайлов;
- смонтировать в автоматическом режиме ролики из видео-, фото- и аудиофайлов;
- вырезать фрагменты из видеороликов;
- наложить поверх видео музыку и собственную озвучку с микрофона;
- наложить титры;
- использовать готовые эффекты переходов и фильтры;
- воспользоваться магазином для приобретения дополнительных эффектов, титров, и другого контента.
После создания видеоролика его можно загрузить на популярные видеохостинги прямо из программы. Поддерживаются YouTube, Vimeo, Google Drive.
Для комментирования видеороликов предлагается воспользоваться встроенной функцией записи с микрофона и веб-камеры. В постобработке будет полезной функция автоматического устранения дрожания: качество видео при этом не ухудшается. Для работы с аудио в программе реализован интересный алгоритм распознавания битов в аудиотреке — это особенно полезно при синхронизации с видео.
В последних версиях Movavi Video Editor разработчики добавили пользователям свободы и переработали монтажный стол. Важные изменения коснулись не только его интерфейса, который стал вмещать в себя больше элементов, но и функциональности. Появилась функция мультитрека и свободное перемещение видеоклипов по дублирующим основную дорожкам.
Kdenlive
Kdenlive – это ещё один опенсорс проект в нашем списке, и в отличие от Olive, Kdenlive на рынке уже долгое время. Редактор включает в себя впечатляющий набор эффектов и переходов, хотя стоит отметить, что в плане использования, он менее интуитивен, чем остальные программы из списка.
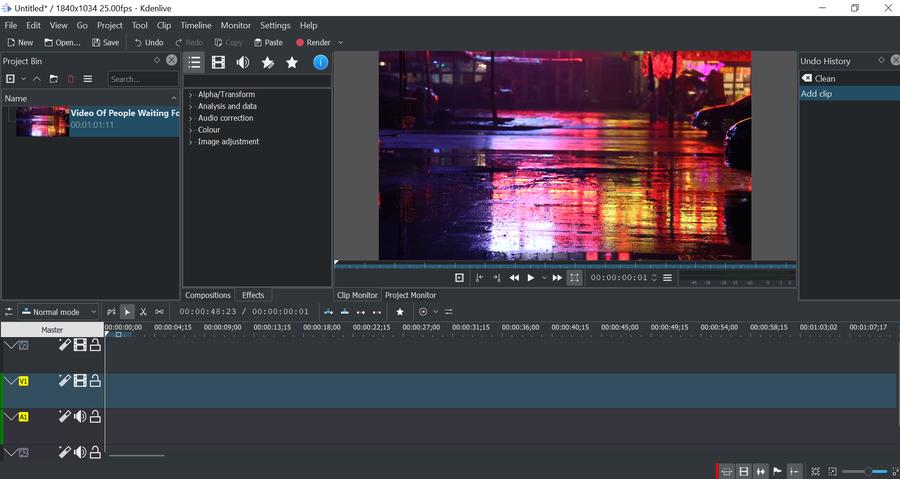
Интерфейс Kdenlive легко кастомизируется, однако требует времени для освоения
В начале работы над проектом вы самостоятельно задаёте желаемые разрешение и частоту кадров в секунду. Если загружаемые вам файлы имеют другие параметры, программа вас предупредит и предложит опции. Далее, по уже знакомой схеме, вам необходимо перетащить видео для редактирования в менеджер файлов, а оттуда – на шкалу времени. Несмотря на то, что в Kdenlive несколько дорожек для видеофайлов, автоматически разместить несколько видео в одном кадре не получится, даже если файлы принадлежат одному отрезку времени. Чтобы совместить несколько объектов на сцене, программе нужно «сообщить», что вы создаёте композицию. Для этого нужно кликнуть правой кнопкой мыши по добавленному файлу и выбрать опцию “Insert effect — Transform”. После этого вы сможете регулировать размер видео в кадре и передвигать их по сцене.
Вкладка «View» позволяет изменять рабочее пространство редактора под ваши нужды. Например, вы можете закрыть окна настроек, которыми не пользуетесь, и освободить место для окна предпросмотра. Пожалуй, одна из самых полезных фишек этого редактора, которая сразу бросается в глаза – это возможность видеть список всех применённых изменений в окне Undo History и мгновенно отменять любые из них.
Часть инструментов для базовых операций расположены рядом с таймлайном, часть – доступны в меню по клику правой кнопкой мыши. Чтобы применить выбранный эффект, нужно перетащить его непосредственно на видео, а затем сжать или растянуть слой эффекта для изменения его продолжительности. В Kdenlive целый список готовых эффектов для цветокоррекции, а также различные фильтры, включая размытие, эффект старого кино и Chroma Key.
Возможно, для альтернативы Movie Maker, Kdenlive не самая интуитивная программа, однако, это стабильный и легковесный видеоредактор, предоставляющий – пусть и не самым явным образом – возможности для монтажа на профессиональном уровне. Чтобы ускорить процесс освоения программы и не запутаться во вкладках, советуем найти несколько видеоинструкций по работе с этим редактором на YouTube.
В качестве выводов
Создателям Movavi Video Suite удалось сделать очень интересный продукт. Во-первых, он прост в освоении и, без преувеличения, может использоваться новичком. Во-вторых, программа на русском языке, меню не запутанное – все доступно и интуитивно понятно. В-третьих, софт позволяет не просто делать видео, но производить конвертацию, захватывать видео с экрана и других источников, оцифровывать видео и т.д. В-четвертых, хоть инструмент и разрабатывался для непрофессионалов, с его помощью можно получить круто смонтированный и захватывающий фильм.
Продукт, над которым трудилась команда разработчиков, стараясь сделать все максимально понятно и функционально, не может быть бесплатным. Конечно, в сети можно найти массу бесплатного софта, вот только сравнится ли он по качеству, стабильности работы и набору возможностей с Movavi Video Suite?.. Напомним, что программа, в сравнении с конкурентами, стоит недорого, а скачать ее можно на сайте https://www.movavi.ru/suite/.
