How to uninstall windows 10 updates manually
Содержание:
- Как удалить все обновления сразу
- Как отключить обновление Windows 7 (2 способа)
- Удаление обновлений Windows 7
- Как удалить старые обновления?
- Как удалить обновления windows 7 средствами ОС?
- Как очистить кэш обновлений, исправить ошибку неустановленных или зависших обновлений Windows 10
- Как удалить обновления Windows 7 – 3 лучших способа
- Как отключить обновление через командную строку
- Удаление обновления Windows в командной строке — 2 способ
- Способ 2. Через центр обновления
- Удалить обновление Windows 10 — несложная задача, гораздо сложнее удалить обновление Windows 10, которое не удаляется по той или иной причине.
- Как очистить кэш обновлений, исправить ошибку неустановленных или зависших обновлений Windows 10
- Удаление с помощью Панели управления
Как удалить все обновления сразу
К сожалению, такой возможности в функционале Windows разработчики не предусмотрели. А жаль, эта функция в некоторых ситуациях действительно может оказаться полезной, поскольку удалять в ручном режиме большое количество обновлений неудобно и слишком долго. К счастью, есть несколько простых и доступных способов решить эту проблему.
Удаление через .bat файл (батник)
Создайте новый файл с помощью программы Блокнот (кликните правой клавишей мыши на пустом пространстве рабочего стола и выберите опцию Создать текстовый документ).

Скопируйте в пустой документ следующий код:
@echo off color 0A mode con: cols=40 lines=12 setlocal enabledelayedexpansion Set templist=%TEMP%listTMP.txt set list=%USERPROFILE%Desktopuninstall_updates.cmd
echo. echo. echo Please wait echo. echo.
if exist %templist% del %templist% if exist %list% del %list%
wmic qfe get hotfixid>>%templist%
call :1 «KB» «KB:» echo DONE timeout /t 3 /nobreak > nul exit /b
:1 for /f «tokens=1* delims=]» %%a in (‘find /v /n «» ^ if not «%%b»==»» (set line=%%b) else (set line=not)
2! set newline=!newline:not=!
echo wusa.exe /uninstall /!newline!/quiet /norestart>>%list% ) ::set templist=%list% goto :eof
Сохраните созданный файл с расширением .bat, задав ему любое имя (например: new.bat). Предварительно в опции Тип файла выберите вариант Все файлы. Затем запустите батник.

После запуска созданного файла откроется окно с предложением подождать, которое по завершению удаления закроется автоматически . Все установленные в Windows 7 и 8 обновления будут удалены.
Удаление обновлений с помощью специальных программ
Запустите Revo Uninstaller и войдите в Настройки. В этом разделе выберите вкладку Деинсталлятор и поставьте галочки напротив параметров Показывать обновления системы и Показывать компоненты системы.

Нажмите ОК, чтобы закрыть окно настроек и обновите список, нажав на соответствующий значок на панели инструментов программы. После этого в списке установленных приложений появятся и обновления Windows. Определить их очень просто — они отмечены специальным значком и, как правило, имеют порядковый номер KB:хххххххххх.

Для деинсталляции удерживайте нажатой клавишу Ctrl и выделяйте левой кнопкой мыши нужные обновления, затем кликните на иконку Удалить.

После завершения удаления и перезагрузки компьютера выбранные обновления исчезнут из операционной системы.
Как отключить обновление Windows 7 (2 способа)
По умолчанию в Windows 7 включена опция автоматической загрузки и установки обновлений. Операционная система закачивает пакеты обновлений с сервера Microsoft каждый раз, когда вы подключаете компьютер к интернет. В теории автоматические обновления полезны, так как призваны латать «дыры» системы, модифицировать файлы и оптимизировать работу Windows, но на практике есть целый ряд причин по которым стоит отключать обновления Windows. Рассмотрим основные причины:
- Были случаи, когда из-за обновлений или из-за критических ошибок во время их установки происходили сбои, которые приводили к неработоспособности Windows;
- Со временем установленных пакетов обновлений становится все больше, а свободного пространства на системном диске все меньше, что может привести к нарушениям работы Windows в случае малого размера диска C;
- Во время загрузки обновлений скорость интернета может сильно упасть (особенно заметно пользователям с маленькими интернет каналами), также некоторым пользователям обновления могут сильно ударить по карману (если интернет лимитирован или подключен пакет с оплатой по трафику);
- Многих раздражает, что во время установки обновлений нельзя выключить компьютер и приходится иногда довольно долго ждать завершения процесса;
- Использование пиратской версии Windows может привести к ограничению функционала вашей операционной системы при попытке загрузки обновлений;
- Есть еще целый перечень менее значимых причин, которые в этой статье я рассматривать не буду.
Перейдем непосредственно к способам отключения обновлений Windows 7.
Как отключить обновление Windows 7 полностью
Для полного отключения обновлений Windows 7 вам нужно попасть в управление службами Windows. Для этого нажмите Пуск —> Панель управления —> Администрирование —> Службы , либо Пуск —> Панель управления —> Система и безопасность —> Администрирование —> Службы .

Колесиком мышки прокрутите список в самый низ и откройте службу «Центр обновления Windows» . В открывшемся окошке выберите тип запуска «Отключена» , затем нажмите кнопку «Остановить» и уже потом кнопку «Применить» .

Можете закрывать все открытые окна. Обновление Windows 7 теперь полностью отключено. По необходимости обновление можно включить таким же способом.
Как отключить автоматическое обновление Windows 7
Если вы не хотите полностью отключать обновления, то можно отключить только автоматическое обновление Windows 7. При этом у вас останется возможность загружать обновления вручную. Для этого зайдите Пуск —> Панель управления —> Центр обновления Windows , либо Пуск —> Панель управления —> Система и безопасность —> Центр обновления Windows . Нажмите «Настройка параметров» в левом меню.

В открывшемся окне выберите «Не проверять наличие обновлений (не рекомендуется)» , также желательно убрать галочки ниже. Нажмите «ОК» внизу окна для подтверждения изменений.

Теперь автоматическое обновление Windows 7 отключено. Для ручной загрузки обновлений можно в любое время зайти в Центр обновления Windows и нажать кнопку «Проверить обновления» .
Удаление обновлений Windows 7
Windows периодически выпускает обновления для своих продуктов, включая операционную систему Windows 7, для исправления ошибок или улучшения функциональности продуктов. Однако некоторые обновления создают сбои в системе. Далее мы рассмотрим, как можно удалить обновления в ОС Windows 7.
Нажмите кнопку «Пуск»и выберите «Панель управления» чтобы войти в категорию «Программы и Компоненты».

Нажмите на ссылку «Просмотр установленных обновлений» в категории «Программы и компоненты», чтобы просмотреть, все установленные программы и обновления на вашем компьютере.

Список также содержит обновления, выпущенные разработчиками программного обеспечения для своих приложений. Найдите обновление, которое вы хотите удалить, выберите его и нажмите кнопку «Удалить». Обновления операционной системы перечислены в разделе Microsoft Windows. Другие обновления, такие как обновления Adobe Reader или .NET Framework, перечислены в отдельных разделах.

- Обновления Windows 7 предназначены для защиты вашего компьютера, исправления ошибок и повышения производительности операционной системы. Удаление их может иметь негативные последствия для Windows.
- Чтобы просмотреть последние обновления, установленные службой Центра обновления Windows, откройте раздел «Просмотр истории обновлений» на панели управления. Нажмите Пуск, введите «обновить» в поле поиска и выберите «Центр обновления Windows». Нажмите «Просмотреть историю обновлений» на левой панели, чтобы просмотреть историю обновлений.
- Скройте обновления, чтобы Центр обновления Windows не мог их переустановить. Откройте раздел «Обновление Windows» на панели управления, нажмите «Проверить обновления Windows 7» на левой панели и дождитесь, пока Windows выведет список всех доступных обновлений. Щелкните правой кнопкой мыши обновление, которое хотите скрыть, и выберите «Скрыть обновление». Подробнее читайте на официальном сайте: https://support.microsoft.com/en-us/help/12373/windows-update-faq#1tc=windows-7
Удаление обновлений безопасности может сделать ваш компьютер уязвимым для некоторых угроз и эксплойтов.
Как удалить старые обновления?
Для того чтобы «снести» файлы старых обновлений виндовс 10, необходимо выполнить стандартную процедуру очистки жесткого диска с системой. Но, в данном случае необходимо отметить галочку «Очистить системные файлы«, поскольку по умолчанию данная утилита отключена.
После этого выделяем пункты «Файлы журнала обновлений» и по желанию опционально предыдущие установки Windows. После окончания процесса очистки на компьютере может добавиться несколько гигов свободного места.
Большой объем места на накопителе занимает именно предыдущая установка платформы. Даже если будет совершен откат к более старым, но стабильным версиям ОС, все удаленные обновления система будет искать и пытаться установить. Чтобы избежать этого, надо отключить установку дополнений.
Как удалить установленные, скачанные и зависшие обновления?
Загруженные обновления лежат в памяти девайса, в виде обыкновенных файлов. С данными файлами можно производить все необходимые операции – удалить, копировать, переместить. Среди скачанных файлов есть и те, что зависли или не установились. Другое название этих ресурсов – «кэш обновлений».
Зайти туда можно через стандартный проводник и делаем переход к папке по пути С:\Windows\SoftwareDistribution\Download
Именно здесь и находятся интересующие нас файлы. Удалить проблемные обновления можно по их ID, размеру или дате скачивания.
Подходить к удалению кэша следует осторожно. Механическое очищение журнала с обновлениями может вызвать поломку девайса
Только в экстренном случае, когда система сильно тормозит или глючит после закачки патча, можно удалить его через проводник.
Желательно создать точку восстановления и сохранить важные файлы на другом носителе, диске или флешке, чтобы не потерять при неудачном исходе операции.
Для правильной очистки категории с кэшем надо перейти в командную строку под администратором и выполнить по очереди команды:
NET STOP WUAUSERV
DEL %SYSTEMROOT%\SOFTWAREDISTRIBUTION\DATASTORE\LOGS\EDB.LOG
NET START WUAUSERV
Все! Журнал обновлений должен быть пустой, теперь надо выполнить перезагрузку.
Проблемные обновления можно удалить как штатным способом, так и при использовании внешнего ПО.
После того как действие будет произведено, следует ввести запрет на скачивание и инсталляцию данного обновления. В противном случае, система будет делать попытки установить его, как только обнаружит отсутствие.
Удалить обновление через панель управления.
Существует стандартный способ, как правильно удалить ненужные обновления в операционной системе windows, через панель управления.
Через стандартный значок, переходим в панель управления. После того как откроется окно, надо поискать графу «Программы и компоненты». Идем туда и вверху слева находим строчку «Просмотр установленных обновлений».
Система сортирует все события по дате, таким образом, новое обновление всегда будет первым. Чтобы удалить его, надо нажать мышкой по элементу. После нажатия кнопка удалить станет активной. Система запросит дополнительное подтверждение. Иногда после данной операции компьютер войти в режим перезагрузки.
Как удалить неудаляемые обновления?
Сейчас не существует готовых методов, чтобы произвести удаление неудаляемых обновлений в среде windows, но сделать это все-таки можно. Однако, если подобная ошибка произошла, это говорит о наличие на компьютере критической ошибки.
Чтобы устранить неисправность, необходим комплексный подход. Проводится диагностика, проверка на вирусы и целостность жесткого диска.
Основные мероприятия по устранению критической неисправности:
- Проверка компьютер на вирусы;
- Диагностика системы и жесткого диска специальными утилитами;
- Проверка и чистка реестра;
- Дефрагментация секторов винчестера;
- Восстановление системы с установочного дистрибутива.
Если после проведения данных мероприятий, не будет положительного результата, следует обратиться в мастерскую, вызвать специалиста или произвести переустановку ОС.
Сами по себе обновления не несут угрозы, но отслеживание правильности установки и взаимодействия с уже действующими программами необходимо.
Узнать, что обновление встало «криво» достаточно просто – компьютер теряет производительность и начинает вести себя неадекватно. Полностью вывести систему из строя одно обновление не может, но создать некоторый сбой в работе вполне вероятно.
Как удалить обновления windows 7 средствами ОС?
Обновление программного обучения ставится на совершенно разные компьютеры. Ведь на сегодняшнем рынке высоких технологий существует огромное количество материнских плат, видеокарт и процессоров от различных производителей. Все эти комплектующие производятся в разных странах и по разным технологиям. Поэтому процессоры отличаются между собой хотя бы исходными материалами комплектующих. Все это вполне может приводить к ошибкам в работе операционной системы на конкретном ПК. Поэтому попытки установить обновление на таких компьютерах приводят к нарушению их работоспособности. Часто такая ситуация происходит после установки необязательных обновлений. Они не являются важными для операционной системы, а лишь обслуживают некоторые программы. Поэтому иногда такие обновления игнорируют или же вообще отключают, тем самым способствуя стабильной работе ПК.
Для того чтобы операционная система возобновила свою работоспособность потребуется произвести ее откат. Иными словами, нужно будет удалить установленные обновления. Это можно сделать несколькими способами. Первый из них — это использование Панели Управления, причем в ручном режиме. Для этого потребуется выполнить следующую последовательность действий:
- Зайти в раздел «Центр обновления Windows», в который можно попасть с Панели Управления
- Нажать на ссылку «Установленные обновления», расположенную в левом нижнем углу окна. После этого на экране появится список патчей, загруженных на этот ПК
- Выбирают нужный патч, кликают по нему правой кнопкой мыши и нажимают на кнопку «Удалить»
При выборе обновления следует ориентироваться на дату установки. Она должна соответствовать тому дню, после которого компьютер стал работать некорректно. После процедуры удаления обновления, компьютер сразу же перезагрузится. Хочется еще добавить, что удалить сразу несколько обнов не получится, т.к. операционная система дает возможность удалять только по одному обновлению за раз.
Если же по какой-то причине удалить патч через Панель Управления не получается, этот процесс можно организовать с помощью командной строки. Для начала потребуется выполнить следующую последовательность действий:
- запускаем командную строку, набрав на клавиатуре сочетание клавиш «Win» и «R»
- вписываем в командную строку команду «cmd»
- жмем на кнопку «Ок»
- в появившемся темном окне набираем команду «wusa.exe/uninstall/kb: »
- жмем клавишу «Enter»
Номер патча, который планируется удалить, следует узнать заранее в разделе «Установленные обновления».
Как удалить патч в автоматическом режиме?
Удаление сразу нескольких патчей можно автоматизировать. Для этого потребуется создать файл с расширением bat, открыв любой текстовый редактор и написав в нем строку «wusa /uninstall /quiet /norestart /kb: ».
Команды quiet и norestart нужны лишь для того, чтобы запретить появление диалогового окна при удалении каждого из патчей. Затем останется только запустить bat-файл. Тем пользователям, которые интересуются, как удалить обновления Windows 7 со своего ПК окончательно, потребуется перейти в «Центр управления обновлениями». Затем им следует зайти в «Настройку параметров» и, выбрав из списка «Не проверять наличие обновлений», нажать на кнопку «Ok».
Как очистить кэш обновлений, исправить ошибку неустановленных или зависших обновлений Windows 10
Часто, в случаях, когда моргает интернет, происходят скачки напряжения и в некоторых других, скачивание обновлений может происходить с ошибками. В таких ситуациях нарушается работа службы обновления, она пытается обратиться к файлам, которые несут в себе ошибку, от этого весь процесс сбивается. Апдейты не могут установиться, или могут, но при этом несут в себе ошибку, что может повлиять на работоспособность всей системы. Требуется вмешательство пользователя, для устранения неполадок.
- Открываем «Панель управления», переходим по пути «Система и безопасность» — «Администрирование» — «Службы».Переходим по пути «Система и безопасность» — «Администрирование» — «Службы»
- В списке служб находим «Центр обновления Windows», двойным щелчком мыши вызываем свойства службы. Меняем фильтр «Типа запуска» на «Отключена» и сохраняем изменения кнопкой OK.В свойстве службы меняем «Тип запуска» на «Отключена» и нажимаем OK
- Перезагружаем компьютер. После чего с помощью любого файлового менеджера заходим в папку C:WindowsSoftwareDistributionDownload и удаляем все её содержимое. Это удалит весь кэш обновлений.Выбираем и удаляем все файлы в папке
- Если проблема с уже установленными обновлениями также присутствует, удаляем содержимое папки C:WindowsSoftwareDistributionDataStore.Выбираем файлы в папке удаляем их
- Далее аналогично выключению, включаем службу обновления Windows и перезагружаем компьютер.
- Повторяем процедуру поиска и установку обновлений.
Как удалить обновления Windows 7 – 3 лучших способа
Как известно, обновления Windows позволяют совершенствовать систему. Таким образом, с каждым выпуском обновления устраняются программные ошибки, улучшается скорость и эффективность работы системы, а также устраняются уязвимые места.
Тем не менее, у пользователей порой возникает необходимость в удалении того или иного обновления. Причина может заключаться в том, что после установки этого обновления появилась заторможенность в работе системы, вследствие слабых характеристик компьютера и т.д.
Поэтому в сегодняшней статье мы подробно поговорим о том, как удалить обновления Windows 7.
Способ №1. Удаление обновлений через приложение «Панель управления»
Этот способ является самым простым и доступным для новичков и пользователей, которые особо не разбираются в компьютере. Теперь перейдем к непосредственной инструкции по этому способу:
Откройте меню «Пуск», а затем кликните по пункту «Панель управления» и дождитесь появления нового окна.

После появления окна «Панель управления», обратите внимание и кликните по категории «Программы»

На следующем этапе, вам необходимо отыскать и кликнуть по «Просмотр установленных обновлений».

Теперь важно отыскать обновление или пак обновлений, которые вы хотите удалить. Для того, чтобы удалить обновление, достаточно просто нажать на него левой кнопкой мыши, а затем кликнуть по кнопке «Удалить»

В появившемся окне подтвердите намерения удаления обновления, просто нажмите на кнопку «Да». После этого, вам необходимо перезагрузить компьютер, если проблема не исчезла, то продолжайте удалять обновления до тех пор, пока компьютер не будет работать, как прежде.


Способ №2. Удаление обновлений через приложение «Командная строка»
Ни для кого не секрет, что командная строка позволяет совершить практически все виды операций на компьютере, включая изменение разрешения экрана, форматирование жесткого диска и многое другое.
Итак, давайте рассмотрим наглядную инструкцию по удалению обновлений Windows 7, используя только командную строку:
Откройте меню «Пуск», а затем раскройте меню «Все программы».

Теперь отыщите и раскройте папку «Стандартные», а затем кликните правой кнопкой мыши по приложению «Командная строка» и в контекстном меню нажмите на пункт «Запуск от имени администратора».

После этого появится окно командной строки, как на изображении ниже.

Для удаления обновлений, вам необходимо использоваться шаблон с кодом:
Учтите, что вместо символов «*******», нужно вписывать код обновления. К примеру, это может быть код общего обновления Windows – KB3162835. В таком случае, в командную строку мы вписываем команду:
wusa.exe /uninstall /kb:3162835
После того, как команда была вписана в командную строку, нажмите на кнопку «Enter».

Появится окно «Автономный установщик обновлений Windows», затем дождитесь следующего этапа.

На следующем этапе появится окно с подтверждением удаления обновления Windows. Нажмите на кнопку «Да».


В конце концов появится окно с просьбой перезагрузки, просто нажмите на кнопку «Перезагрузить сейчас», так как это позволит окончательно избавиться от ненужного обновления.

Способ №3. Удаление обновлений через приложение «Очистка диска»
Важно заметить, что перед тем, как обновления будут установлены на Windows 7, они хранятся около недели, и только затем происходит процесс комплексной установки обновлений. Таким образом, есть возможность вообще не устанавливать обновление, либо попросту его удалить при помощи приложения «Очистка диска», инструкция приведена ниже:
Таким образом, есть возможность вообще не устанавливать обновление, либо попросту его удалить при помощи приложения «Очистка диска», инструкция приведена ниже:
Откройте меню «Пуск», а затем кликните по пункту «Компьютер» и дождитесь появления нового окна.

Теперь найдите системный диск, он будет помечен значком Windows, а затем кликните по нему правой кнопкой мыши и выберите в контекстном меню «Свойства».

После этого появится окно в котором вам нужно будет нажать на кнопку «Очистка диска».

Дождитесь окончания оценки удаляемых файлов и папок. Обычно это занимает около 2 минут.

В новом окне пролистайте, используя ползунок мыши, поставьте флажок на «Очистка обновлений Windows» и нажмите на кнопку «OK».

После этого появится подтверждающее окно об удалении выделенных файлов, просто нажмите на кнопку «Удалить файлы».

Теперь дождитесь окончания процесса удаления файлов, и после этого перезагрузите компьютер.

Ну что же, в статье были перечислены все способы удаления, как загруженных, так и уже установленных обновлений Windows 7. Тем не менее, ниже будут приведены практические видео-инструкции по удалению обновлений Windows 7.
Как отключить обновление через командную строку
Посвящается тем, кому не нужна графическая оболочка, он думает, что хакер и фанатам ёбаньту (Ubuntu). Да ладно, я шучу. Это самый быстры и простой способ, который можно только придумать.
В командной строке нужно ввести — net stop wuauserv
И всё! На всякий случай тем, кто не знает как её открыть:
Жмите «Пуск» и «Все программы».
Выберите каталог «Стандартные».
В перечне стандартных приложений найдите «Командная строка». Щелкайте по этому элементу ПКМ. Выбирайте «Запуск от имени администратора».
«Командная строка» запущена. Введите свою команду команду:
Всё, живем спокойно, радуемся. Все обновления отключены)
- Были случаи, когда из-за обновлений или из-за критических ошибок во время их установки происходили сбои, которые приводили к неработоспособности Windows;
- Со временем установленных пакетов обновлений становится все больше, а свободного пространства на системном диске все меньше, что может привести к нарушениям работы Windows в случае малого размера диска C;
- Во время загрузки обновлений скорость интернета может сильно упасть (особенно заметно пользователям с маленькими интернет каналами), также некоторым пользователям обновления могут сильно ударить по карману (если интернет лимитирован или подключен пакет с оплатой по трафику);
- Многих раздражает, что во время установки обновлений нельзя выключить компьютер и приходится иногда довольно долго ждать завершения процесса;
- Использование пиратской версии Windows может привести к ограничению функционала вашей операционной системы при попытке загрузки обновлений;
- Есть еще целый перечень менее значимых причин, которые в этой статье я рассматривать не буду.
Перейдем непосредственно к способам отключения обновлений Windows 7.
Как отключить обновление Windows 7 полностью
Для полного отключения обновлений Windows 7 вам нужно попасть в управление службами Windows. Для этого нажмите Пуск —> Панель управления —> Администрирование —> Службы , либо Пуск —> Панель управления —> Система и безопасность —> Администрирование —> Службы.
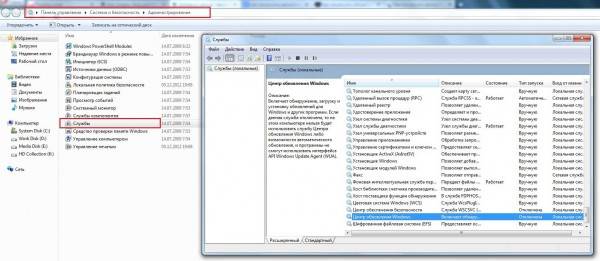
Колесиком мышки прокрутите список в самый низ и откройте службу «Центр обновления Windows» . В открывшемся окошке выберите тип запуска «Отключена» , затем нажмите кнопку «Остановить» и уже потом кнопку «Применить» .
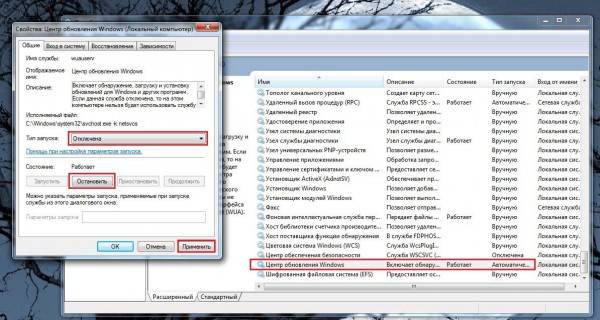
Можете закрывать все открытые окна. Обновление Windows 7 теперь полностью отключено. По необходимости обновление можно включить таким же способом.
Как отключить автоматическое обновление Windows 7
Если вы не хотите полностью отключать обновления, то можно отключить только автоматическое обновление Windows 7. При этом у вас останется возможность загружать обновления вручную. Для этого зайдите Пуск —> Панель управления —> Центр обновления Windows, либо Пуск —> Панель управления —> Система и безопасность —> Центр обновления Windows. Нажмите «Настройка параметров» в левом меню.
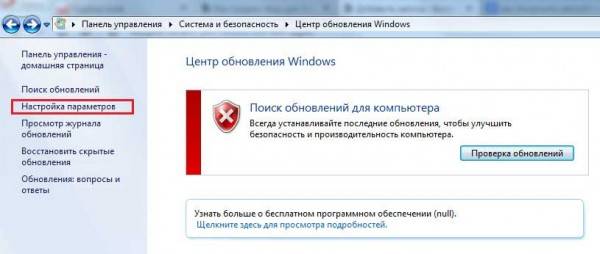
В открывшемся окне выберите «Не проверять наличие обновлений (не рекомендуется)» , также желательно убрать галочки ниже. Нажмите «ОК» внизу окна для подтверждения изменений.
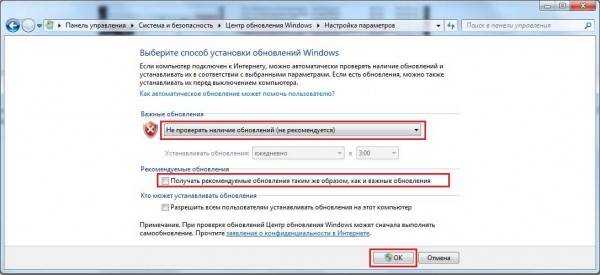
Теперь автоматическое обновление Windows 7 отключено. Для ручной загрузки обновлений можно в любое время зайти в Центр обновления Windows и нажать кнопку «Проверить обновления» .
- https://ustanovkaos.ru/sborka/kak-otklyuchit-obnovlenie-windows-7.html
- https://webhalpme.ru/kak-otkljuchit-obnovlenie-windows-7/
- http://4users.info/kak-otklyuchit-obnovlenie-windows-7/
Удаление обновления Windows в командной строке — 2 способ
Удалить последнее обновление операционной системы или старые обновления Windows 10 можно при помощи системного инструмента: командной строки Windows.
В Windows 10 раз в полгода выпускается «большое» или «крупное» обновление, при котором происходит переустановка системы с сохранением данных. В результате, в Windows 10 обнуляется количество установленных обновлений, поэтому их общее количество невелико.
Пользователю потребуется выполнить следующие шаги:
- Запустите командную строку от имени администратора одним из удобных способов.
- В окне интерпретатора командной строки введите команду, а затем нажмите на клавишу «Enter» для выполнения команды.
wmic qfe list brief /format:table
- В окне командной строки появится список установленных обновлений с обозначениями типа: «KB:номер_обновления». Выполните команду для удаления конкретного обновления:
wusa /uninstall /kb:номер_обновления
- В окне с запросом от автономного установщика обновлений Windows согласитесь на удаление обновления программного обеспечения (окно с запросом может не появиться).
- Выполните перезагрузку компьютера.
Способ 2. Через центр обновления
В Windows 8.1, 8, 7, Vista и XP можно отключить обновление в настройках панели управления. Воспользуйтесь этим способом, если у вас вдруг не сработал (что маловероятно) предыдущий.
Хотя Microsoft прекратила поддержку Windows Vista и XP и, скорее всего, не будет их обновлять, на всякий случай мы приведём инструкции и для этих версий.
Windows 8.1, Windows 8, Windows 7
С помощью поиска по системе найдите «Центр обновления Windows». Или откройте его через «Панель управления». Затем кликните «Настройка параметров» и в списке «Важные обновления» выберите пункт «Не проверять наличие обновлений». Уберите галку «Получать рекомендуемые обновления таким же образом, как и важные обновления» и кликните ОК.
Windows Vista
Перейдите в раздел «Пуск» → «Панель управления» → «Безопасность» → «Центр обновления Windows». Затем щёлкните «Настройка параметров» и отметьте пункт «Не проверять наличие обновлений». Снимите галку «Включать рекомендуемые обновления при загрузке, установке и уведомлении об обновлениях» и кликните ОК.
Windows XP
Перейдите в раздел «Пуск» → «Панель управления» → «Автоматическое обновление». Отметьте пункт «Отключить автоматическое обновление» и щёлкните ОК.
- Были случаи, когда из-за обновлений или из-за критических ошибок во время их установки происходили сбои, которые приводили к неработоспособности Windows;
- Со временем установленных пакетов обновлений становится все больше, а свободного пространства на системном диске все меньше, что может привести к нарушениям работы Windows в случае малого размера диска C;
- Во время загрузки обновлений скорость интернета может сильно упасть (особенно заметно пользователям с маленькими интернет каналами), также некоторым пользователям обновления могут сильно ударить по карману (если интернет лимитирован или подключен пакет с оплатой по трафику);
- Многих раздражает, что во время установки обновлений нельзя выключить компьютер и приходится иногда довольно долго ждать завершения процесса;
- Использование пиратской версии Windows может привести к ограничению функционала вашей операционной системы при попытке загрузки обновлений;
- Есть еще целый перечень менее значимых причин, которые в этой статье я рассматривать не буду.
Перейдем непосредственно к способам отключения обновлений Windows 7.
Как отключить обновление Windows 7 полностью
Для полного отключения обновлений Windows 7 вам нужно попасть в управление службами Windows. Для этого нажмите Пуск —> Панель управления —> Администрирование —> Службы , либо Пуск —> Панель управления —> Система и безопасность —> Администрирование —> Службы.

Колесиком мышки прокрутите список в самый низ и откройте службу «Центр обновления Windows» . В открывшемся окошке выберите тип запуска «Отключена» , затем нажмите кнопку «Остановить» и уже потом кнопку «Применить» .

Можете закрывать все открытые окна. Обновление Windows 7 теперь полностью отключено. По необходимости обновление можно включить таким же способом.
Как отключить автоматическое обновление Windows 7
Если вы не хотите полностью отключать обновления, то можно отключить только автоматическое обновление Windows 7. При этом у вас останется возможность загружать обновления вручную. Для этого зайдите Пуск —> Панель управления —> Центр обновления Windows, либо Пуск —> Панель управления —> Система и безопасность —> Центр обновления Windows. Нажмите «Настройка параметров» в левом меню.

В открывшемся окне выберите «Не проверять наличие обновлений (не рекомендуется)» , также желательно убрать галочки ниже. Нажмите «ОК» внизу окна для подтверждения изменений.

Теперь автоматическое обновление Windows 7 отключено. Для ручной загрузки обновлений можно в любое время зайти в Центр обновления Windows и нажать кнопку «Проверить обновления» .
- https://ustanovkaos.ru/sborka/kak-otklyuchit-obnovlenie-windows-7.html
- https://lifehacker.ru/kak-otklyuchit-obnovlenie-windows/
- http://4users.info/kak-otklyuchit-obnovlenie-windows-7/
Удалить обновление Windows 10 — несложная задача, гораздо сложнее удалить обновление Windows 10, которое не удаляется по той или иной причине.
Выполнить простое удаление обновления Виндовс 10 можно через соответствующий элемент панели управления, либо используя утилиту командной строки wusa.exe.
Однако, для некоторых из обновлений кнопка «Удалить» отсутствует, а при попытке удаления с помощью командной строки вы получите уведомление автономного установщика обновлений Windows:
На самом деле мы можем удалить неудаляемое обновление Windows 10, сделав его необязательным.
Что делать, мы расскажем в данной инструкции.
Как сделать обновление Windows, которое не удаляется не обязательным
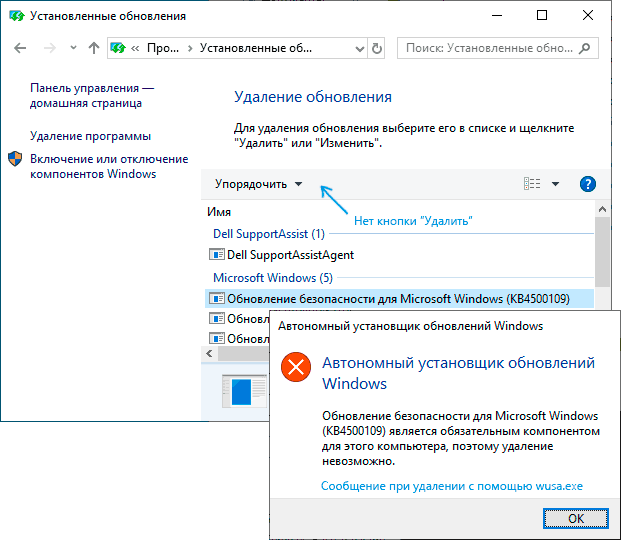
Обновление Windows 10 не удаляется
Причина, по которой некоторые обновления Windows 10 не удаляются и считаются обязательным компонентом для операционной системы, заключается в том, что соответствующий параметр содержится в их файле конфигурации. Для успешного удаления его необходимо изменить.
В примере ниже используется встроенный текстовый редактор Блокнот (Win + R -> notepad) для внесения необходимых изменений, но это может быть и любой иной редактор (Notepad++) для работы с простым неформатированным текстом, главное запускать его от имени Администратора.
Запустите текстовый редактор, например, Блокнот, от имени Администратора. Для этого в Windows 10 можно найти его в поиске на панели задач, затем нажать по найденному результату правой кнопкой мыши и выбрать нужный пункт контекстного меню.
В Блокноте в меню выберите «Файл» — «Открыть», в поле «Тип файла» обязательно укажите «Все файлы» и перейдите в папку C:WindowsservicingPackages.
Найдите файл, имя которого будет начинаться с Package_for_KB_НОМЕР_ОБНОВЛЕНИЯ и иметь расширение .MUM
Обратите внимание: для каждого обновления есть много похожих файлов, нам нужен без порядкового номера между Package и For. Откройте его в Блокноте
В верхней части этого файла найдите пункт permanence=»permanent» и измените слово в кавычках на «removable».
Сохраните файл
Если он не сохраняется сразу, а открывает диалог сохранения, значит вы запустили текстовый редактор не от имени администратора.
На этом процедура завершена: теперь с точки зрения Windows 10 наше обновление не является обязательным для компьютера и его удаление возможно: кнопка «Удалить» появится в списке установленных обновлений панели управления.
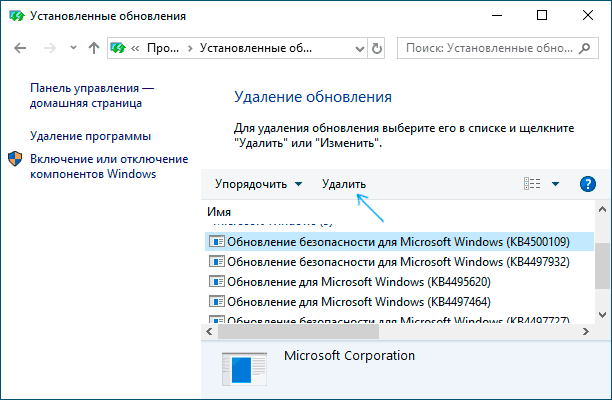
Кнопка «Удалить» появится в списке установленных обновлений панели управления.
Удаление в командной строке с помощью wusa.exe /uninstall также будет проходить без ошибок.
Примечание: для тех обновлений, которые поставлялись прямо в дистрибутиве Windows 10 (т.е. которые присутствуют в списке обновлений сразу после чистой установки Windows ОС) таких файлов конфигурации может не быть.
Как очистить кэш обновлений, исправить ошибку неустановленных или зависших обновлений Windows 10
Часто, в случаях, когда моргает интернет, происходят скачки напряжения и в некоторых других, скачивание обновлений может происходить с ошибками. В таких ситуациях нарушается работа службы обновления, она пытается обратиться к файлам, которые несут в себе ошибку, от этого весь процесс сбивается. Апдейты не могут установиться, или могут, но при этом несут в себе ошибку, что может повлиять на работоспособность всей системы. Требуется вмешательство пользователя, для устранения неполадок.
- Открываем «Панель управления», переходим по пути «Система и безопасность» — «Администрирование» — «Службы».Переходим по пути «Система и безопасность» — «Администрирование» — «Службы»
- В списке служб находим «Центр обновления Windows», двойным щелчком мыши вызываем свойства службы. Меняем фильтр «Типа запуска» на «Отключена» и сохраняем изменения кнопкой OK.В свойстве службы меняем «Тип запуска» на «Отключена» и нажимаем OK
- Перезагружаем компьютер. После чего с помощью любого файлового менеджера заходим в папку C:WindowsSoftwareDistributionDownload и удаляем все её содержимое. Это удалит весь кэш обновлений.Выбираем и удаляем все файлы в папке
- Если проблема с уже установленными обновлениями также присутствует, удаляем содержимое папки C:WindowsSoftwareDistributionDataStore.Выбираем файлы в папке удаляем их
- Далее аналогично выключению, включаем службу обновления Windows и перезагружаем компьютер.
- Повторяем процедуру поиска и установку обновлений.
Удаление с помощью Панели управления
- В меню «Найти» наберите «Журнал обновлений».
- Запустите приложение.

На странице истории выберите «Удалить».

На следующем экране вам будет представлен список последних апдейтов. Вы можете отсортировать его по дате или выполнить поиск по всем установленным / активным Update, используя окно в правом верхнем углу.
Если вы знаете номер (КБ), просто введите его в поле поиска, чтобы быстро его найти. После определения того что вы хотите убрать, выполните эти действия:
- Выберите апдейт
- Просто нажмите кнопку «Удалить».
- Щелкните «Да» в окне подтверждения.
- Для завершения процесса может потребоваться перезагрузка.
