Удаление старых обновлений на windows 7
Содержание:
- Где хранятся обновления и для чего они нужны?
- Как удалить обновления Windows 7 – 3 лучших способа
- Как удалить сразу несколько обновлений Windows 7 — 3 способ
- Удаление обновлений Windows с помощью программы IObit Uninstaller
- Обновления Windows: что и зачем?
- Способ 2. Через центр обновления
- Избавляемся от будущих неприятностей
- Удаление старых обновлений
- А как же Windows 8?
- Как отключить обновления windows 7
- Значок обновлений
Где хранятся обновления и для чего они нужны?
Чем дольше эксплуатируется «Семерка», тем больше апгрейдов для нее скачивается и тем значительнее места в компьютере она занимает. Поэтому вопрос, какие обновления системы можно безопасно удалить, вполне очевиден для любого пользователя.
Обновления хранятся в системном каталоге «WinSxS» и могут понадобиться при необходимости откатить систему к работоспособному состоянию в результате сбоев.

Если владельцу ПК этого производить не требуется, то стирание неиспользуемых обновлений не повлечет за собой негативные последствия для функциональности ОС.
После инсталляции пакетов, старые файлы сохраняются в ПК и если последний апгрейд привел к сбою, например, в Windows ХР, Висте, 7 и 8 многие пользователи после модернизации ОС столкнулись с ошибкой 87, устранение последствий которой требует трудоемкой корректировки реестра, либо отката системы, что возможно при сохранении файлов предыдущих обновлений, хранимых в каталоге «WinSxS».

Если «Семерка» уже долгое время работает стабильно и пользователь имеет достаточный опыт эксплуатации компьютера, то он может быстро освободить значительное место на жестком диске своего домашнего электронного друга.

Ведь папка с «балластом» обычно весит не менее 4 Gb.
Как удалить обновления Windows 7 – 3 лучших способа
Как известно, обновления Windows позволяют совершенствовать систему. Таким образом, с каждым выпуском обновления устраняются программные ошибки, улучшается скорость и эффективность работы системы, а также устраняются уязвимые места.
Тем не менее, у пользователей порой возникает необходимость в удалении того или иного обновления. Причина может заключаться в том, что после установки этого обновления появилась заторможенность в работе системы, вследствие слабых характеристик компьютера и т.д.
Поэтому в сегодняшней статье мы подробно поговорим о том, как удалить обновления Windows 7.
Способ №1. Удаление обновлений через приложение «Панель управления»
Этот способ является самым простым и доступным для новичков и пользователей, которые особо не разбираются в компьютере. Теперь перейдем к непосредственной инструкции по этому способу:
Откройте меню «Пуск», а затем кликните по пункту «Панель управления» и дождитесь появления нового окна.

После появления окна «Панель управления», обратите внимание и кликните по категории «Программы»

На следующем этапе, вам необходимо отыскать и кликнуть по «Просмотр установленных обновлений».

Теперь важно отыскать обновление или пак обновлений, которые вы хотите удалить. Для того, чтобы удалить обновление, достаточно просто нажать на него левой кнопкой мыши, а затем кликнуть по кнопке «Удалить»

В появившемся окне подтвердите намерения удаления обновления, просто нажмите на кнопку «Да». После этого, вам необходимо перезагрузить компьютер, если проблема не исчезла, то продолжайте удалять обновления до тех пор, пока компьютер не будет работать, как прежде.


Способ №2. Удаление обновлений через приложение «Командная строка»
Ни для кого не секрет, что командная строка позволяет совершить практически все виды операций на компьютере, включая изменение разрешения экрана, форматирование жесткого диска и многое другое.
Итак, давайте рассмотрим наглядную инструкцию по удалению обновлений Windows 7, используя только командную строку:
Откройте меню «Пуск», а затем раскройте меню «Все программы».

Теперь отыщите и раскройте папку «Стандартные», а затем кликните правой кнопкой мыши по приложению «Командная строка» и в контекстном меню нажмите на пункт «Запуск от имени администратора».

После этого появится окно командной строки, как на изображении ниже.

Для удаления обновлений, вам необходимо использоваться шаблон с кодом:
Учтите, что вместо символов «*******», нужно вписывать код обновления. К примеру, это может быть код общего обновления Windows – KB3162835. В таком случае, в командную строку мы вписываем команду:
wusa.exe /uninstall /kb:3162835
После того, как команда была вписана в командную строку, нажмите на кнопку «Enter».

Появится окно «Автономный установщик обновлений Windows», затем дождитесь следующего этапа.

На следующем этапе появится окно с подтверждением удаления обновления Windows. Нажмите на кнопку «Да».


В конце концов появится окно с просьбой перезагрузки, просто нажмите на кнопку «Перезагрузить сейчас», так как это позволит окончательно избавиться от ненужного обновления.

Способ №3. Удаление обновлений через приложение «Очистка диска»
Важно заметить, что перед тем, как обновления будут установлены на Windows 7, они хранятся около недели, и только затем происходит процесс комплексной установки обновлений. Таким образом, есть возможность вообще не устанавливать обновление, либо попросту его удалить при помощи приложения «Очистка диска», инструкция приведена ниже:
Таким образом, есть возможность вообще не устанавливать обновление, либо попросту его удалить при помощи приложения «Очистка диска», инструкция приведена ниже:
Откройте меню «Пуск», а затем кликните по пункту «Компьютер» и дождитесь появления нового окна.

Теперь найдите системный диск, он будет помечен значком Windows, а затем кликните по нему правой кнопкой мыши и выберите в контекстном меню «Свойства».

После этого появится окно в котором вам нужно будет нажать на кнопку «Очистка диска».

Дождитесь окончания оценки удаляемых файлов и папок. Обычно это занимает около 2 минут.

В новом окне пролистайте, используя ползунок мыши, поставьте флажок на «Очистка обновлений Windows» и нажмите на кнопку «OK».

После этого появится подтверждающее окно об удалении выделенных файлов, просто нажмите на кнопку «Удалить файлы».

Теперь дождитесь окончания процесса удаления файлов, и после этого перезагрузите компьютер.

Ну что же, в статье были перечислены все способы удаления, как загруженных, так и уже установленных обновлений Windows 7. Тем не менее, ниже будут приведены практические видео-инструкции по удалению обновлений Windows 7.
Как удалить сразу несколько обновлений Windows 7 — 3 способ
В некоторых ситуациях, требуется удалить все обновления Windows 7 сразу, или несколько обновлений за один раз. Решить данную проблему можно с помощью выполнения команды пакетного «.bat» файла.
Вам также может быть интересно:
- Как отключить обновления в Windows 7 — 3 способа
- Поддержка Windows 7 окончена: что делать
В этой статье используются два варианта: один файл удаляет только некоторые накопительные обновления, которые пользователь внесет в файл с расширением «.bat», другой пакетный файл удаляет все установленные обновления, которые можно удалить из операционной системы.
Для удаления нескольких обновлений Windows 7 за один раз, необходимо самостоятельно создать файл с расширением «.bat».
Выполните несколько последовательных шагов:
- Откройте программу Блокнот.
- Введите несколько команд подобного вида (каждая команда с новой строки):
wusa /uninstall /quiet /norestart /kb:XXXXXXX (XXXXXXX — номер обновления)
В каждой команде имеются следующие элементы:
- wusa — запуск автономного установщика обновлений Windows;
- uninstall — аргумент для удаления;
- quiet — автоматическое подтверждения действия;
- norestart — выполнение операции без перезагрузки компьютера;
- kb:XXXXXXX — номер обновления, которое необходимо удалить.
- В программе блокнот войдите в меню «Файл», выберите «Сохранить как…».
- В поле «Тип файла:» выберите «Все файлы», а в поле «Имя файла» введите устраивающее вас название, к которому добавьте расширение «.bat». У вас должно получится примерно так: «uninstall_update.bat».
- Выберите директорию на компьютере, куда нужно сохранить пакетный файл, а затем нажмите на кнопку «Сохранить».
- Для запуска выполнения операции два раза щелкните левой кнопкой мыши по пакетному файлу.
- После удаления обновлений перезагрузите ПК.
Для того, чтобы контролировать процесс выполнения и узнать о завершении процесса удаления, имеет смысл запустить пакетный файл в командной строке.
- Запустите командную строку от имени администратора.
- В окне командной строки введите полный путь до места расположения «.bat» файла, нажмите на клавишу «Enter».
В данном случае, пакетный файл находится на Рабочем столе.
Для удаления всех обновлений Windows 7, которые возможно удалить, нужно использовать готовый пакетный файл.
Создайте пакетный «BAT» файл со следующим содержимым:
@echo off
color 0A
mode con: cols=41 lines=20
setlocal enabledelayedexpansion
cd /d "%~dp0"
reg query "HKEY_USERS\S-1-5-19\Environment" /v TEMP 2>&1 | findstr /I /C:REG_EXPAND_SZ 2>&1 > NUL && (call :UNINSTUPD) || (call :NOADMIN)
>nul pause& exit /b
:UNINSTUPD
echo.
echo Please wait
echo.
echo По окончании компьютер будет перезагружен
echo.
echo Удаленные обновления %DATE%>>"%~dp0UninstallUpdatesLog.txt"
>nul reg add HKCU\SOFTWARE\Microsoft\Windows\CurrentVersion\RunOnce /v "UninstallUpdatesLog" /d "%~dp0UninstallUpdatesLog.txt" /f
for /f %%a in ('wmic qfe get hotfixid^| more +1') do (
for /f "tokens=* delims=KB" %%b in ("%%a") do (
echo Удаляется KB:%%b
start /wait wusa.exe /uninstall /KB:%%b /quiet /norestart
echo !time:~0,-3! KB:%%b>> "%~dp0UninstallUpdatesLog.txt"
)
)
shutdown /r /t 0
exit /b
:NOADMIN
echo.
echo.
echo Запустите скрипт от имени администратора
>nul pause
exit /b
Выполните следующие действия:
- Запустите файл на компьютере для выполнения удаления всех пакетных обновлений.
- После завершения операции, компьютер автоматически перезагрузится.
Оптимизация Windows 7: ускорение работы компьютера
Готовый пакетный файл можно скачать здесь. Распакуйте архив, поместите пакетный файл с расширением «.bat» в нужное место на ПК, а затем запустите выполнение от имени администратора.
Удаление обновлений Windows с помощью программы IObit Uninstaller
Работа программы интуитивно понятна и не требует, каких либо предварительных изучений для её полноценного использования и она обладает более мощным функционалом, за счет чего она и занимает лидирующие позиции.
1. Запустите утилиту IObit Uninstaller, для этого её можно скачать с официального сайта производителя https://ru.iobit.com/advanceduninstaller/
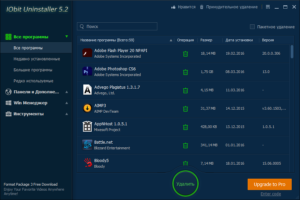 2. В меню слева выберите раздел «Win Менеджер» и в выпадающем списке «Обновления Windows»;
2. В меню слева выберите раздел «Win Менеджер» и в выпадающем списке «Обновления Windows»;
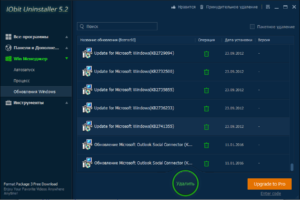 3. После построения списка (занимает немного времени) вы можете выбрать нужный пункт и нажать корзину рядом с ним или выбрать опцию «Пакетное обновление», выбрать сразу несколько нужных вариантов и удалить одновременно, нажав на соответствующую кнопку снизу.
3. После построения списка (занимает немного времени) вы можете выбрать нужный пункт и нажать корзину рядом с ним или выбрать опцию «Пакетное обновление», выбрать сразу несколько нужных вариантов и удалить одновременно, нажав на соответствующую кнопку снизу.
Перед удалением вам автоматически предложат создать точку, к которой в нужный момент вы сможете откатить систему в случае, каких либо неисправностей Windows.
Также сразу после удаления вы сможете запустить «Мощное сканирование», которое проверит, не остались ли следы от этого программного обеспечения в системе. Эта функция поможет вам следить за чистотой вашей системы и контролировать уровень засорения.
Обновления Windows: что и зачем?
Разработчики сделали так, что при установке системы включается автоматическое ее обновление. Другими словами, появляющиеся на официальном сайте Microsoft дополнения к ПО скачиваются при первом же подключении к Интернету и интегрируются при перезапуске системы.
Официальная версия гласит, что это нужно для:
- преемственности программного обеспечения;
- защиты системы от троянов, вирусов, червей и прочих сетевых «болезней»;
- обеспечения стабильной работы Windows и ее компонентов
- простой и незаметной установки драйверов устройств.
Если подумать, то вроде бы, все это весьма нужные функции.
Разработчики от Microsoft аргументировано доказывают, что, отключая эту функцию, пользователь:
- снижает уровень безопасности работы в Интернет и любых локальных сетях, поскольку ни один антивирус не успеет за буйной фантазией разработчиков вирусов, а системные обновления безопасности должны делать ее невосприимчивой к ним;
- ограничивает себе доступ как к новейшим, так и к старым программам и оборудованию, которые могут не запускаться совсем или некорректно работать;
- снижает производительность системы, лишая ее новых модулей, библиотек, заплаток, в том числе и критических.
Способ 2. Через центр обновления
В Windows 8.1, 8, 7, Vista и XP можно отключить обновление в настройках панели управления. Воспользуйтесь этим способом, если у вас вдруг не сработал (что маловероятно) предыдущий.
Хотя Microsoft прекратила поддержку Windows Vista и XP и, скорее всего, не будет их обновлять, на всякий случай мы приведём инструкции и для этих версий.
Windows 8.1, Windows 8, Windows 7
С помощью поиска по системе найдите «Центр обновления Windows». Или откройте его через «Панель управления». Затем кликните «Настройка параметров» и в списке «Важные обновления» выберите пункт «Не проверять наличие обновлений». Уберите галку «Получать рекомендуемые обновления таким же образом, как и важные обновления» и кликните ОК.
Windows Vista
Перейдите в раздел «Пуск» → «Панель управления» → «Безопасность» → «Центр обновления Windows». Затем щёлкните «Настройка параметров» и отметьте пункт «Не проверять наличие обновлений». Снимите галку «Включать рекомендуемые обновления при загрузке, установке и уведомлении об обновлениях» и кликните ОК.
Windows XP
Перейдите в раздел «Пуск» → «Панель управления» → «Автоматическое обновление». Отметьте пункт «Отключить автоматическое обновление» и щёлкните ОК.
- Были случаи, когда из-за обновлений или из-за критических ошибок во время их установки происходили сбои, которые приводили к неработоспособности Windows;
- Со временем установленных пакетов обновлений становится все больше, а свободного пространства на системном диске все меньше, что может привести к нарушениям работы Windows в случае малого размера диска C;
- Во время загрузки обновлений скорость интернета может сильно упасть (особенно заметно пользователям с маленькими интернет каналами), также некоторым пользователям обновления могут сильно ударить по карману (если интернет лимитирован или подключен пакет с оплатой по трафику);
- Многих раздражает, что во время установки обновлений нельзя выключить компьютер и приходится иногда довольно долго ждать завершения процесса;
- Использование пиратской версии Windows может привести к ограничению функционала вашей операционной системы при попытке загрузки обновлений;
- Есть еще целый перечень менее значимых причин, которые в этой статье я рассматривать не буду.
Перейдем непосредственно к способам отключения обновлений Windows 7.
Как отключить обновление Windows 7 полностью
Для полного отключения обновлений Windows 7 вам нужно попасть в управление службами Windows. Для этого нажмите Пуск —> Панель управления —> Администрирование —> Службы , либо Пуск —> Панель управления —> Система и безопасность —> Администрирование —> Службы.

Колесиком мышки прокрутите список в самый низ и откройте службу «Центр обновления Windows» . В открывшемся окошке выберите тип запуска «Отключена» , затем нажмите кнопку «Остановить» и уже потом кнопку «Применить» .

Можете закрывать все открытые окна. Обновление Windows 7 теперь полностью отключено. По необходимости обновление можно включить таким же способом.
Как отключить автоматическое обновление Windows 7
Если вы не хотите полностью отключать обновления, то можно отключить только автоматическое обновление Windows 7. При этом у вас останется возможность загружать обновления вручную. Для этого зайдите Пуск —> Панель управления —> Центр обновления Windows, либо Пуск —> Панель управления —> Система и безопасность —> Центр обновления Windows. Нажмите «Настройка параметров» в левом меню.

В открывшемся окне выберите «Не проверять наличие обновлений (не рекомендуется)» , также желательно убрать галочки ниже. Нажмите «ОК» внизу окна для подтверждения изменений.

Теперь автоматическое обновление Windows 7 отключено. Для ручной загрузки обновлений можно в любое время зайти в Центр обновления Windows и нажать кнопку «Проверить обновления» .
- https://ustanovkaos.ru/sborka/kak-otklyuchit-obnovlenie-windows-7.html
- https://lifehacker.ru/kak-otklyuchit-obnovlenie-windows/
- http://4users.info/kak-otklyuchit-obnovlenie-windows-7/
Избавляемся от будущих неприятностей
Как избавить себя от установки ненужного ПО в будущем? Все в том же «Центре обновлений Windows» нужно выбрать «Настройка параметров» и либо вообще запретить скачивание обновлений, либо выбрать вариант, при котором система будет спрашивать, что устанавливать, оставляя пользователю возможность установить только то, что реально нужно, а не все подряд.
Если нужно запретить установку конкретного обновления, то достаточно в списке, предлагаемом к установке, щелкнуть по его имени правой кнопкой мыши и дать команду «Скрыть обновление»
Вот так, при желании или необходимости, можно избавиться от ненужных дополнений к системе, а также запретить ей устанавливать их впредь.
Удаление старых обновлений
Если дело дошло до удаления неактуальных обновлений — у пользователя есть целый спектр возможностей провернуть процедуру деинсталляции. Можно ни в чём себе не отказывать: это и командная строка, и старый добрый журнал обновлений, и даже редко используемый инструмент очистки диска. Сам процесс удаления проходит аналогично деинсталляции простой программы, за одним лишь исключением — после необходимо перезагружать компьютер.
Удаление через «Панель управления»
Интерфейс элемента «Панель управления» (ПУ) с каждым обновлением Windows 10 все урезается в возможностях. Однако полностью его заменить «Параметрами» компьютера невозможно, и большинство апплетов по прежнему в полном рабочем состоянии. Удаление программ и обновлений не является исключением.
- Открываем окно «Этот компьютер», в адресной строке нажимаем на стрелочку вниз и в выпавшем окне выбираем «Панель управления».
- В графе «Программы» нажимаем ссылку «Удаление программы».
- В графе слева щёлкаем на «Просмотр установленных обновлений».
- Далее кликом мыши выбираем обновление, которое нужно удалить и нажимаем одноимённую кнопку, что появляется рядом с «Упорядочить».
- Дальше просто: соглашаемся с удалением и ожидаем, когда процесс завершится. После рекомендуется сразу перезагрузить компьютер.
Для некоторых обновлений, особенно если речь идет о пакетах обновлений для Office перезагрузка не нужна. Но мой опыт показывает, что если компьютер не перезагрузить сразу и обратиться к удаленным файлам, можно столкнуться с некоторыми зависаниями и притормаживанием компьютера.
Удаление через «Параметры» Windows 10
Среда «Параметров» также предполагает возможность удаления программ, компонентов и обновлений системы.
- Нажимаем комбинацию клавиш Ctrl+I, в открывшемся окне выбираем элемент «Обновление и безопасность».
- Во вкладке «Центр обновления Windows» щёлкаем на ссылку «Просмотреть журнал установленных обновлений».
- Далее нажимаем кнопку «Удалить обновления», что откроет элемент с интерфейсом «Панели управления», как показано выше в пункте 4. Удаление происходит аналогичным образом.
Удаление через командную строку
Инструмент «Командная строка» позволяет делать с операционной системой практически все — от перезапуска процессов и системы вцелом, до удаления программ и обновлений.
- Щёлкаем правой кнопкой мыши по значку Windows, что в левом нижнем углу экрана. В выпавшем меню выбираем «Командная строка (администратор)».
- В терминале прописываем команду wmic qfe list brief /format:table и запускаем в действие клавишей Enter. Команда покажет список всех установленных обновлений с индексами.
- Далее вводим команду wusa /uninstall /kb:, где вместо вписываем цифры после KB из второй колонки таблицы выведенной в командной строке.
- Перезагружаем компьютер.
Удаление через стороннюю программу
Современный рынок программ предлагает практически полный спектр «заменителей» стандартных утилит от Microsoft. Удаление программ и компонентов не является исключением. Подобные продукты зачастую более удобны в плане интерфейса и функциональности, по сравнению с утилитами Windows. Одна из подобных программ — Revo Uninstaller.
 Revo Uninstaller — это программа, которая заменяет инструмент «Удаление программ»
Revo Uninstaller — это программа, которая заменяет инструмент «Удаление программ»
- Скачиваем и устанавливаем программу.
- Запускаем выполняющий файл. Во вкладке «Все программы» находим необходимое обновление, щёлкаем по нему правой кнопкой и выбираем пункт «Удалить» для начала деинсталляции.
- После завершения удаления перезагружаем компьютер.
Через очистку системного диска
Единственный «верный» способ удаления действительно старых старых и ненужных обновлений — это системная утилита очистки диска. В этом случае система сама, в автоматическом режиме определит какие обновления можно удалить.
- Открываем «Панель управления», щёлкаем по графе «Система и безопасность».
- В апплете «Администрирование» щёлкаем по кнопке «Освобождение места на диске».
- Ожидаем, пока программа соберёт все данные по системе. Затем проверяем галочки у групп файлов, которые необходимо удалить и запускаем процесс очистки кнопкой OK.
Процесс удаления обновлений очень долгий и его точно не стоит прерывать. Показанный выше случай, с удаление 2,66 ГБ файлов апдейтов длился больше часа.
А как же Windows 8?
В Windows 8 и 8.1 мастер очистки устаревших обновлений (Windows Update Cleanup) является штатной фичей.
Довольно часто бывает так, что после какого-то обновления перестает работать видеокарта, или пропадает звук, или еще какие-нибудь сюрпризы. С компьютером никогда не соскучишься, разве что не включать его вовсе. Если вы привыкли только работать на компьютере, а не искать приключения на свою пятую точку, такие сюрпризы вряд ли вас порадуют. В таком случае вам необходимо либо все обновления, либо научиться удалять проблемные.
Отключать обновления я вам не советую, если конечно у вас лицензионная версия Windows, т.к. бывают очень нужные и полезные, особенно обновления по безопасности. Разработчики не сидят на месте, и постоянно делают так называемые «заплатки» для «дырявых» приложений. Иногда такие «заплатки» лучше всяких антивирусов, поэтому пренебрегать ими не стоит.
Но если после очередного обновления что-то пошло не так, то это всегда можно исправить. Достаточно просто удалить то обновление, после которого пошли сбои в работе вашей системы. Тем более, что делается это легко и быстро.
Как отключить обновления windows 7
Обновление windows 7 является одним из ключевых элементов для наилучшего функционирования системы, а также повышения безопасности и надежности windows 7. Так отключение на время этой функции делать не рекомендуется. Но ответом на решение этой проблемы задаются не только те, кто пользуется не лицензионным софтом, но и те пользователи, у которых имеет место ограниченный пропускной способностью интернет.
Они недолюбливают процесс обновления windows именно потому, что это занимает большое количество времени и ресурсов. Обычно это происходит в самый неподходящий момент посреди процесса работы или игры за компьютером. Вот почему сегодня на в этом коротком руководстве на internetideyka.ru я собираюсь рассказать и показать вам, как отключить обновления windows 7.
Я хотел бы начать с простого способа, как отключать обновления windows 7, но, к сожалению, он не всегда может дать нужный эффект, и апдейт все еще может запускаться автоматически. Но во второй части этой статьи я собираюсь показать вам метод, как отключать обновления windows7 навсегда с помощью средств администрирования windows 7.
Отключаем обновления windows 7.
Как я уже говорил ранее, отключение обновлений windows из Центра обновлений не отключит его полностью — только его часть. Итак, давайте посмотрим, как мы можем это сделать:
Откройте меню Пуск и введите в строку поиска «обновления windows» и нажмите Enter (это самый простой способ открыть Центр обновления windows, но изначально вы можете сделать это с помощью Панели управления).
Теперь вы находитесь в центре обновления windows 7. Здесь вам нужно выбрать меню Настройка параметров в левой части экрана, как показано на картинке ниже:
В следующем окне найдите раздел Важные обновления, нажмите на стрелочку слева и выберите «Не проверять наличие обновлений» и нажмите ОК.
Теперь у Вас появится всплывающее сообщение в нижней правой части экрана, в котором будет говориться, что «Центр обновления windows отключен».
Панель администрирования.
Теперь давайте рассмотрим способ, который позволит полностью отключить обновления windows 7.
Зайдите в Панель Управления и выберите пункт Администрирование:
В новом окне найдите пункт «Службы» и нажмите на него:
В следующем окошке вам нужно пролистать колесом мыши до самого низа и найти «Центр обновления windows»:
Когда вы нашли этот пункт – нажмите на него правой кнопкой мыши и выберите «Остановить». Затем нажмите на «Центр обновления windows» правой кнопкой мышки еще раз и выберите пункт Свойства.
В этом разделе вам нужно во вкладке Общие найти пункт Тип запуска
Затем, нажав на стрелочку справа, выберите пункт «Отключена» и нажмите Обратите внимание, что состояние службы должна быть «прекращена». Теперь обновления windows полностью отключены
Это видео заставит вас улыбнуться:
А на сегодня все! В этой статье мы подробно рассмотрели, процесс отключения обновлений windows 7. Надеюсь, у вас не возникло никаких проблем с данным уроком и статья оказалась полезной для Вас. Буду рад Вашим комментариям! Поделитесь ссылкой с Вашими друзьями!
Вас также заинтересуют такие статьи:
Подробная инструкция о регистрации в Instagram.
Как правильно чистить клавиатуру?
Как узнать, кто заходил в гости на мою страничку вконтакте?
Как очистить кэш браузера?
Восстановление страницы в одноклассниках.
Как отключить фаервол?
Как создать образ диска?
Как сделать скриншот экрана?
Как скачать музыку в контакте?
Как узнать скорость интернета?
Хэштеги Instagram.
Значок обновлений
Это актуально для пользователей предыдущих версий операционных систем, то есть Windows 7 и Windows 8, включая версию 8.1.
Пользователи сталкиваются с тем, что на панели управления постоянно высвечивается значок, сигнализирующий о готовности перейти на новую версию операционной системы. А поскольку на Windows 10 переходить хотят далеко не все, от этого раздражающего значка хочется избавиться. Ведь есть вероятность, что в итоге новая ОС будет установлена без согласия пользователя.
Чтобы избавиться от такой проблемы, достаточно просто удалить одно обновление.
Для этого нужно:
- зайти в панель управления;
- открыть список установленных апдейтов;
- в этом списке отыскать пакет под номером KB3035583;
- удалить его;
- перезагрузить компьютер.
Никто не говорит, что устанавливать обновления вообще не нужно. Наоборот, все свежие дополнения обязательно должны стоять на вашей операционной системе, поскольку это вопрос безопасности, защиты и нормального функционирования. Просто иногда эти апдейты провоцируют проблемы, а устаревшие пакеты файлов впустую занимают пространство на диске.
Всем спасибо за внимание! Подписывайтесь, оставляйте комментарии и рассказывайте о нас своим друзьям!
