Win updates disabler
Содержание:
- Зачем отключать обновления?
- Редакторы локальной групповой политики
- Скачать бесплатно win updates disabler 1.4 rus 64 bit – программа отключить обновления на windows 10
- Включение Центра обновлений в Windows 10
- Отключаем автоматическое обновление Windows 10 через редактор локальной групповой политики
- Программы для отключения обновлений Windows 10
- Системные способы отключения обновлений навсегда
- Особенности отключения обновления Windows 10: 3 лучших способа
- All solutions to disable Windows 10/11 update:
- Отключение конкретного обновления
- How to disable automatic updates with Settings
- Turn off Windows Updates in Windows 10
- How to disable automatic updates using Group Policy
- Отключение через редактирование реестра
Зачем отключать обновления?
Обновления – это незаменимый компонент Windows, так как поддерживает систему не только в рабочем положении, но и полностью актуальной. Каждое обновление направлено на: улучшение производительности системы, устранение дыр безопасности или расширенные возможности для каких-либо элементов. Вместе в обновами Windows 10 получает и компоненты для встроенных платформ, вроде DirectX.
Тем не менее, это не всегда удобно, так как обязательные действия, которые ещё и вызывают перезагрузку компьютера, нагрузку сети и системы, просто неприемлемы. В ответственные моменты закачки огромных файлов или работы с офисными приложениями, Windows 10 может просто перезагрузиться. Такие неприятные последствия влекут за собой необходимость отключить обновление драйверов Windows 10. Другой вариант, это настроить их установку и загрузку, об этом ниже.
Редакторы локальной групповой политики
https://www.youtube.com/watch?v=L8MV5xfI6n8
Путем правок параметров групповой политики можно полностью деактивировать систему поиска и инсталляции апдейтов.
Важно! Доступно в версиях дистрибутива Enterprise и Pro. Пошаговое руководство:
Пошаговое руководство:
- Запустить интерпретатор консоли нажатием Win R.
- Вписать оператор gpedit.msc, щелкнуть ОК.
- Используя древовидную структуру каталогов на боковой панели, перейти в «Конфигурация компьютера» → «Административные шаблоны» → «Компоненты Windows» → «Центр обновления Windows».
- Раскрыть документ «Настройка автоматического обновления».
- Поставить отметку рядом с «Отключено», кликнуть ОК.
Скачать бесплатно win updates disabler 1.4 rus 64 bit – программа отключить обновления на windows 10
Win Updates Disabler — это простая бесплатная программа, используемая чтобы отключить навсегда обновление системы windows 10 (на других версиях работает также).
С ее помощью можете отключить центр обновления, центр безопасности, защитник и межсетевой экран.
Ранее была версия win updates disabler 1.1, затем 1.3 с незначительными ошибками. Теперь программа обновилась до версии 1.4 в которой недостатку устранены хотя разработчик уже работает над версией 1.5.
Ее также можно поместить в запоминающее USB-устройство, которое будет использоваться на любом компьютере, только тогда понадобится версия portable.
Как пользоваться программой для отключения обновление windows 10 — Win Updates Disabler
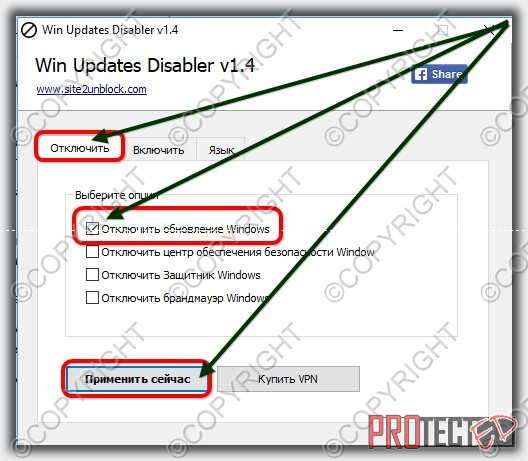
Пользоваться программой — детская игра. Все что вам нужно сделать, это только запустить, выбрать вкладку «Отключить», поставить птички и нажать «Применить сейчас».
Утилита на русском языке, так что не беспокойтесь. Также есть отдельный параметр для скрытия своего IP-адреса. Все изменения должны быть подтверждены кнопкой «Применить».
Чтобы изменения заработали, компьютер необходимо перезапустить. После внесения изменений инструмент запрашивает у пользователя разрешение на перезагрузку, так что вам не нужно беспокоиться о перезапуске системы в неожиданный момент (например, при работе над важным документом).
На этом финиш, а что-то не получится у вас есть надежный друг – комментарии. Скачать можете ниже. Успехов.
Включение Центра обновлений в Windows 10
Для получения последних версий обновления юзеру требуется скачивать их вручную, что не очень удобно, либо оптимизировать этот процесс, активировав работу Центра обновлений. Второй вариант имеет как положительные, так и отрицательные стороны — установочные файлы скачиваются фоном, поэтому могут потратить трафик, если вы, например, периодически используете сеть с ограниченным трафиком (некоторые тарифы 3G/4G-модема, недорогие помегабайтные тарифные планы от провайдера, мобильный интернет). В этой ситуации мы настоятельно советуем включить «Лимитные подключения», ограничивающие скачивание и обновления в определенное время.
Подробнее: Настройка лимитных подключений в Windows 10
Многие также знают, что последние обновления «десятки» были не самыми успешными, и неизвестно, исправится ли Майкрософт в дальнейшем. Поэтому если вам важна стабильность системы, мы не рекомендуем включать Центр обновлений раньше времени. К тому же всегда можно установить обновления и вручную, убедившись в их совместимости, через несколько дней после выхода и массовой инсталляции пользователями.
Подробнее: Устанавливаем обновления для Windows 10 вручную
Всем тем, кто решился включить ЦО, предлагается воспользоваться любым удобным методом из разобранных ниже.
Способ 1: Win Updates Disabler
Легкая утилита, умеющая включать и отключать обновления ОС, а также других системных компонентов. Благодаря ей можно в пару кликов гибко управлять Центром управления и безопасностью десятки. Юзеру доступно скачивание с официального сайта как установочного файла, так и portable-версии, не требующей инсталляции. Оба варианта весят всего около 2 МБ.
- Если вы скачали установочный файл, инсталлируйте программу и запустите ее. Portable-версию достаточно распаковать из архива и запустить EXE в соответствии с разрядностью ОС.
- Переключитесь на вкладку «Включить», проверьте, стоит ли галочка рядом с пунктом «Включить обновления Windows» (она должна быть там по умолчанию) и нажмите «Применить сейчас».

Дайте согласие перезагрузить компьютер.

Способ 2: Командная строка / PowerShell
Без труда служба, отвечающая за обновления, может быть принудительно запущена через cmd. Делается это очень просто:
- Откройте Командную строку или PowerShell с правами администратора любым удобным способом, например, нажав по «Пуск» правой кнопки мыши и выбрав соответствующий пункт.

Напишите команду и нажмите Enter. При положительном ответе от консоли можно проверить, происходит ли поиск обновлений.

Способ 3: Диспетчер задач
Эта утилита также без особых сложностей позволяет гибко управлять включением или отключением ЦО десятки.
- Откройте «Диспетчер задач», нажав горячую клавишу Ctrl + Shft + Esc или кликнув по «Пуск» ПКМ и выбрав там данный пункт.

Перейдите на вкладку «Службы», найдите в списке «wuauserv», кликните по ней правой кнопкой мыши и выберите «Запустить».

Способ 4: Редактор локальных групповых политик
Такой вариант требует от пользователя больше кликов, но при этом позволяет задать дополнительные параметры работы службы, а именно время и периодичность обновления.
- Зажмите сочетание клавиш Win + R, впишите gpedit.msc и подтвердите ввод на Enter.

Разворачивайте ветку «Конфигурация компьютера» > «Центр обновления Windows» > «Административные шаблоны» > «Компоненты Windows». Найдите папку «Центр управления Windows» и, не разворачивая ее, в правой части отыщите параметр «Настройка автоматического обновления». Кликните по нему два раза ЛКМ, чтобы открыть настройку.

Задайте статус «Включено», а в блоке «Параметры» можете настроить тип обновления и его расписание. Обратите внимание, что оно доступно только для значения «4». Подробное объяснение дано в блоке «Справка», что находится правее.

Сохраните изменения на «ОК».
Мы рассмотрели основные варианты включения обновлений, при этом опустив менее эффективные (меню «Параметры») и не очень удобные (Редактор реестра). Иногда обновления могут не устанавливаться или работать некорректно. О том, как это исправлять, читайте в наших статьях по ссылкам ниже.
Опишите, что у вас не получилось.
Наши специалисты постараются ответить максимально быстро.
Отключаем автоматическое обновление Windows 10 через редактор локальной групповой политики
Хороший и надежный способ запретить обновления. Но этот способ так же не подходит для домашней версии. Только для версий Windows 10 Enterprise и Pro. Если у вас одна из этих версий, то советую использовать именно этот способ.
Нажимаем сочетание клавиш + R, вводим gpedit.msc и нажимаем Ok. Откроется редактор локальной групповой политики.
Открываем раздел «Конфигурация компьютера» — «Административные шаблоны» — «Компоненты Windows» — «Центр обновления Windows». Находим пункт «Настройка автоматического обновления» и открываем его двойным нажатием левой кнопки мыши.

Установите переключатель возле пункта «Отключено«, нажмите на кнопку «Применить» и «Ok».

Делаем Wi-Fi лимитным подключением, и Windows 10 не будет загружать обновления
Если вы подключаетесь к интернету по Wi-Fi сети, то можно задать это подключение как лимитное. А через лимитное подключение Windows 10 не будет скачивать обновления. Об этом способе мы уже писали здесь.
Для этого откройте Пуск – Параметры, выберите раздел «Сеть и Интернет» – «Wi-Fi». Нажмите на ссылку «Дополнительные параметры».

Дальше прокручиваем страницу, и возле пункта «Задать как лимитное подключение» ставим переключатель в положение «Вкл.».

Вот и все, мы запретили системе загружать обновления при подключении по Wi-Fi сети.
Программа для отключения обновлений в Windows 10: Win Updates Disabler
Скачайте Win Updates Disabler, установите и запустите ее. На вкладке «Отключить» ставим галочку возле «Отключить обновление Windows«, и нажимаем кнопку «Применить сейчас«.

Должно появится сообщение что настройки успешно применены, и предложение перезагрузить компьютер. Что бы обратно включить обновления в Win Updates Disabler, перейдите на вкладку Включить, установите нужные пункты и примените настройки.
Программа хорошая. Есть еще возможность отключить защитник Windows, брандмауэр, и центр обеспечения безопасности.
Программы для отключения обновлений Windows 10
Сразу после выхода Windows 10 появилось множество программ, позволяющих выключить те или иные функции системы (см. например статью про Отключение шпионства Windows 10). Есть таковые и для отключения автоматических обновлений.
Рекомендуемой мной решение — O&O ShutUp10. Все, что потребуется, это включить два пункта в программе:
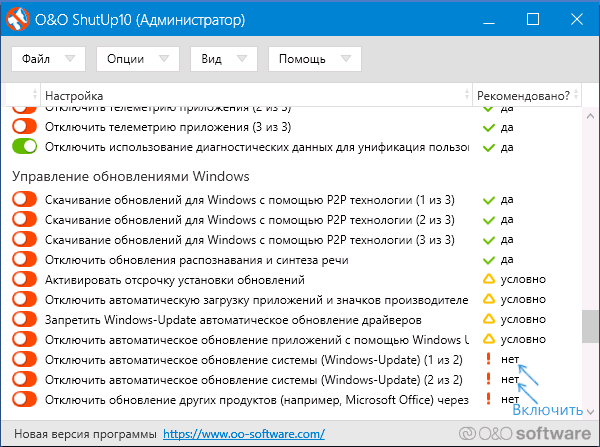
И, после применения настроек перезагрузить компьютер. Скачать утилиту можно с официального сайта https://www.oo-software.com/en/shutup10
Еще одна программа, работающая в настоящее время и не содержащая чего-либо нежелательного (проверял portable-версию, вам рекомендую тоже выполнять проверку на Virustotal) — бесплатная Win Updates Disabler, доступная для скачивания на сайте site2unblock.com.
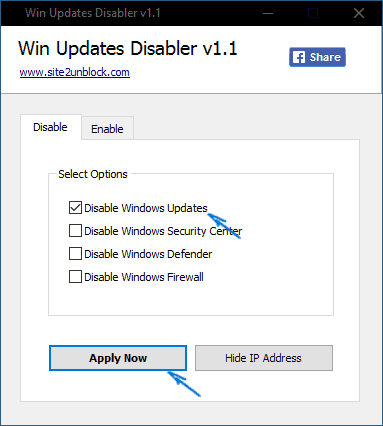
После загрузки программы все что требуется сделать — отметить пункт «Disable Windows Updates» и нажать кнопку «Apply Now» (применить сейчас). Для работы требуются права администратора и, помимо прочего, программа умеет отключать защитник Windows и брандмауэр.
Второе ПО такого рода — Windows Update Blocker, правда этот вариант платный. Еще один интересный бесплатный вариант — Winaero Tweaker (см. Использование Winaero Tweaker для настройки оформления и поведения Windows 10).
Системные способы отключения обновлений навсегда
Ниже будут рассмотрены несколько системных способов полного отключения автоматических апдейтов Windows 10. Большинство из них применимы ко всем распространённым редакциям «десятки» – Pro (Профессиональная), Enterprise (Корпоративная) и Home (Домашняя).
Через службу Центра обновления
Выше указывалось, что Центр обновления в Windows 10 выключить нельзя. Но, отключив его профильную службу, можно блокировать штатное функционирование Центра.
- В поле ввода команд и поиска (справа от кнопки «Пуск») ввести слово «Службы» и нажать Enter.
- Прокрутить вниз появившееся одноимённое окно до обнаружения службы «Центр обновления Windows».
- Произвести на ней двойной щелчок.
- В окне свойств сначала открыть выпадающий список «Тип запуска» и щёлкнуть «Отключена». После остановки службы активируется пункт «Остановить». Щёлкнуть его, а затем OK.
Очевидно, что для возобновления работы службы нужно будет восстановить прежний выбор списка «Тип запуска»: Автоматически (отложенный запуск).
Помогло1Не помогло
В Редакторе групповых политик
- В поле ввода команд набрать команду вызова Редактора gpedit.msc и нажать Enter.
- В левой части открывшегося окна Редактора последовательно открыть выпадающие списки «Конфигурация компьютера» и «Административные шаблоны». Затем щёлкнуть каталог (папку) «Компоненты Windows», и прокрутить его вниз вплоть до появления строки «Центр обновления Windows». Произвести на ней двукратный щелчок.
- В левой части нового окна щёлкнуть одноимённый каталог, после чего в контекстном меню строки «Настройка автоматического обновления» щёлкнуть пункт «Изменить».
- В новом окне активировать пункт «Отключено», после чего щёлкнуть OK.
Помогло1Не помогло
В Редакторе реестра
- В поле ввода команд набрать regedit и нажать Enter для входа в Редактор реестра.
- Последовательно пройти по ветвям редактора, подчёркнутым красной чертой в верхней строке.
- В открывшемся каталоге Windows сделать правый щелчок на свободном месте. В открывшемся контекстном меню щёлкнуть «Создать», затем «Параметр DWORD (32 бита)».
- В поле нового параметра вписать его имя – NoAutoUpdate, затем в его контекстном меню щёлкнуть «Изменить».
- В окне «Изменение параметра» заменить на единицу нулевое по умолчанию значение параметра и щёлкнуть OK.
После этого автоматические апдейты будут запрещены. Для их разблокировки нужно будет удалить созданный параметр Microsoft\Windows\Windowsupdate\AU\NoAutoUpdate или вернуть ему нулевое значение.
Помогло1Не помогло
С помощью лимитного подключения
Не все пользователи компьютеров имеют интернет-подключение с неограниченным трафиком. Для них в Windows 10 существует режим «Лимитное подключение», который можно активировать в настройках сети – Wi-Fi и Ethernet. После этого система будет устанавливать только критически важные обновления. Остальные апдейты оставляются на усмотрение пользователя.
- В окне «Параметры» (см. выше) щёлкнуть раздел «Сеть и Интернет».
- В новом окне щёлкнуть пункт «Свойства». (К взятому в оранжевую рамку пункту «Использование данных» мы вернёмся чуть позднее.).
- Для активации режима лимитного подключения щёлкнуть в правом углу виртуального тумблера.
- Для настройки значения интернет-трафика вернуться к предыдущему окну «Состояние» (см. выше), и щёлкнуть взятый в оранжевую рамку пункт «Использование данных».
- В новом окне ввести желаемое значение лимита и щёлкнуть «Сохранить».
Помогло1Не помогло
С помощью задания Schedule Scan
Запуск автоматических апдейтов реализуется системным Планировщиком заданий с помощью задания Schedule Scan. Для выполнения этой функции оно обращается к специальному файлу UsoClient.exe, расположенному в папке C:\Windows\System32. Можно отключить штатное обновление навсегда, если лишить вышеупомянутый файл его обычных рабочих атрибутов.
- В контекстном меню кнопки «Пуск» вызвать раздел командной строки.
-
В командной строке ввести команду, подчёркнутую на скриншоте красной чертой и нажать клавишу Enter. На появляющуюся после этого надпись можно не обращать внимания.
- Открыть системную папку C:\Windows\System32\, и прокрутить его окно вправо до нахождения файла exe.
- В контекстном меню указанного файла щёлкнуть пункт «Свойства».
- В окне свойств перейти на вкладку «Безопасность». Затем поочерёдно выделять строки списка «Группы или пользователи» и удалять все разрешающие галочки, подтверждая действия щелчком на пункте «Применить». По окончании щёлкнуть OK.
-
Для восстановления рабочего состояния файла UsoClient.exe следует в режиме выполнить команду, подчёркнутую красной чертой на скриншоте.
Помогло1Не помогло
Особенности отключения обновления Windows 10: 3 лучших способа
Существует три оптимальных способа решения сложившейся задачи. Если разобраться, как осуществляется отключение обновления, то не потребуется возвращаться на более ранние версии, что делает большинство пользователей.
Вариант №1: Отключение обновления при помощи Windows Update
Служба Windows Update является процессом системы Windows. Если остановить этот процесс, то обновления не будут загружаться и устанавливаться на компьютер. Что же нужно сделать, чтобы отключить Windows Update на операционной системе Виндовс 10? Сделать это можно следующим образом:
1. Выбрать меню «Пуск» и щелкнуть на командную строку «Служебные-Windows», а затем выбрать команду «Выполнить». Данную опцию можно вызвать путем комбинации клавиш «Win+R».
2. В появившемся окне следует прописать следующее: «services.msc».

3. Откроется список служб, в нем требуется найти, в нижней части списка, опцию под названием «Центр обновления Windows», после чего кликнуть по ней двойным щелчком и в окне задачи «Тип запуска» выбрать параметр «Отключена».


4. По завершении изменений, необходимо перезагрузить компьютер.
Таким образом, проделанные действия позволяют выключить обновление Windows 10. Для того чтобы проверить и установить обновления, потребуется вновь заходить в данный раздел и выбирать соответствующие функции.
Вариант №2: Использование редактора групповой политики
Изначально следует отметить, что данный вариант подходит только тем, у кого версия операционной системы Pro (Professional). В системе Виндовс 10 допускается использование групповой политики для центра обновления, что позволяет уведомлять пользователя о принятых обновлениях, но при этом, не загружая их автоматически. Достаточно полезная функция, если пользователь не желает устанавливать, но хочет знать о наличии обновлений системы.
Как отключить обновления Windows 10 при помощи групповой политики?
1. Аналогичным образом следует вызвать функцию «Выполнить».
2. Прописать следующую команду: «gpedit.msc».
3. В открывшемся окне редактора локальной групповой политики следует найти опцию «Конфигурация компьютера», в которой следует открыть папку «Административные шаблоны», и в этой же корневой папке дважды нажать на «Компоненты Windows». В нижней части списка найти пункт «Центр обновления Windows».

4. Теперь необходимо включить групповую политику, выбрав пункт «Настройка автоматического обновления» (двойным кликом). В окне «Параметры» следует её включить и присвоить имя «2», что означает уведомление о загрузках и установках обновлений.

5. Затем нужно перезагрузить компьютер.
Второй вариант для неопытных пользователей может показаться сложным, поэтому рекомендуется воспользоваться первым.
Вариант №3: Использование Win Update Disabler
Как отключить автоматическое обновление Windows 10 при помощи Win Update Disabler? Этот способ является наиболее простейшим, который подойдет даже для новичков. Win Update Disabler – это специальное приложение, позволяющее быстро отключить обновление на Виндовс 10. Чтобы им воспользоваться, требуется его для начала скачать. Найти его не составит труда. После загрузки программы откройте её и выберите соответствующие опции по отключению обновлений Windows Update.

При помощи данной утилиты можно отключать не только лишь Windows Update, но еще и такие функции, как Windows Defender, Windows Security Center и Windows Firewall, если в этом есть необходимость.
Как видно, выйти из любой ситуации не так и сложно, поэтому не торопитесь возвращаться к прежней версии Windows, пока не оцените все преимущества и недостатки новой операционки.
Вам может быть интересно:
- 3 легких способа ускорить работу с Windows 10
- 10 настроек Windows 10 для нового ноутбука
- Как настроить панель задач Windows 10
All solutions to disable Windows 10/11 update:
Whenever you are faced with Windows’ automatic update notification like:
- Install updates automatically
- Download Updates but choose when to install them
- Check for updates but let me choose whether to download and install them
What would you do? Here, we have the following solutions.
- Tip
- Before proceeding with the four solutions to fully stop Windows 10 updates, check your own Windows 10 edition (Home, Professional, Education, or Enterprise) by going to Settings -> System -> About so that you can find the most appropriate solution. Besides, the fourth way of trying to control the Windows 10 update by using Registry is somewhat risky, do remember to back up your data and the details will be shown in the extra tips section.
Отключение конкретного обновления
Метод, помогающий остановить прием виндовских новшеств через Show or Hide Updates:
запустить на своем ПК скачанную утилиту;
выбрать вариант «Hide Updates»;
появится окошко со списком новшеств для Win 10;
- выбрать конкретные updates;
- перейти «Далее»;
- дождаться завершения диагностики;
- в конце процедуры появится список пакетов (которые не будут обновляться).
Способ, позволяющий запретить авто установку новейших версий драйверов:
активировать «Выполнить»;
написать: rundll32 newdev.dll,DeviceInternetSettingUi;
откроется окошко «Параметры установки…»;
- на предложение «Скачивать ли автоматически драйверы…» ответить «Нет…»;
- «Сохранить» изменения.
How to disable automatic updates with Settings
If you want to skip a specific update, you do not need to disable Windows Update permanently. Instead, you should pause updates until the next Patch Tuesday arrives. The Settings app includes an option to stop system updates for up to 35 days on Windows 10 Home and Pro.
To disable automatic updates temporarily, use these steps:
- Open Settings.
- Click on Update & Security.
- Click on Windows Update.
-
Click the Advanced options button.
Source: Windows Central
-
Under the «Pause updates» section, use the drop-down menu and select how long to disable updates.
Source: Windows Central
Once you complete the steps, updates will no longer download until the day you specified. When the computer reaches the pause limit, you will need to install the latest patch available to make the option available again.
You can always undo the changes with the exact instructions outlined above, but on step No. 5, choose the Select date option. Alternatively, you can accomplish the same effect by clicking the Resume updates button on the Windows Update page.
Turn off Windows Updates in Windows 10
To stop or disable automatic Windows Updates in Windows 10, you will have to:
- Disable Windows Update & Windows Update Medic Services
- Change WU settings using the Group Policy Editor
- Set your network connection to ‘Metered’
- Use a free tool that lets you disable automatic updates.
Now let us see each of these suggestions in detail.
1] Disable Windows Update & Windows Update Medic Services
You can disable the Windows Update Service via Windows Services Manager. In the Services window, scroll down to Windows Update and turn off the Service. To turn it off, right-click on the process, click on Properties and select Disabled. That will take care of Windows Updates not being installed on your machine.
But since Windows is a Service now onwards, you have to keep your computer updated. To be able to install the next set of features or a newer build, you will require the earlier updates to be installed. That’s why if you use the above workaround, you will have to go to the Windows Services Manager and turn it on once in a while to download and update your copy of Windows.
You need to also disable the Windows Update Medic Service or WaaSMedicSVC. The Windows Update Medic Service is a new Windows Service introduced in recent versions of Windows 10. This Service has been introduced to repair Windows Update components from damage so that the computer can continue to receive updates. We recommend you try this method first.
After you turn on the Windows Update Service, when you open Windows Update in PC Settings, you will see a message that updates were not installed because the computer was stopped. You will have to click on Retry so that all the available updates are downloaded and installed. This may take two or three “Check for Updates” tries. You will have to keep on clicking “Check for updates” until it says your computer is up to date. Then you can go back and turn off the Windows Update service until next time you feel you are free enough to spend time updating your copy of Windows 10.
2] Change WU settings using the Group Policy Editor
If your version of Windows 10 has Group Policy, you can also change some settings using the Group Policy Editor. Run gpedit and navigate to the following policy setting:
On the right side, double-click on Configure Automatic Updates and change its settings to suit your requirements.
Once you configure the settings, you will see the result in the Settings app as follows:
Read: How to configure Windows Updates using Registry.
We do not recommend that you disable automatic Windows Update in Windows 10. If your computer is fine with downloads in the background and doesn’t affect your work, it is not advisable to do it. But if you face slowdown of computer due to updates downloading and installing in the background, the above tip to turn off Windows updates in Windows 10 will be of some help.
3] Set your network connection to ‘Metered’
Setting your network connection to ‘Metered’, can also stop Windows 10 from automatically downloading the Updates. You can do it as follows – Settings app > Network & Internet > WiFi > Advanced options. Move the slider to On position for Set as metered connection. See how to set Metered Connection in Windows 10.
4] Tools that help you block automatic Windows 10 Updates
Here is a list of some free Windows Update Blocker tools to Stop Automatic Windows 10 Updates. You might want to take a look at them as they allow you to control Widows 10 Updates with a click.
- Windows Update Blocker
- StopUpdates10
- Wu10Man
- Kill-Update
- WuMgr
- Win Update Stop
- Win Updates Disabler
- WAU Manager.
Incidentally, Microsoft has released a tool called Show or Hide Updates that allows users to hide or block specific unwanted Windows Updates in Windows 10. Using it, you can stop Windows 10 from downloading specific updates.
Related reads:
- Make Windows 10 notify you before downloading Updates
- How to configure Windows Updates using Registry in Windows Server
- How to stop automatic Driver updates
- Stop Windows 10 from upgrading your computer automatically.
How to disable automatic updates using Group Policy
On Windows 10 Pro, the Local Group Policy Editor allows you to disable automatic updates permanently, or you can change the Windows Update policies to decide when updates should install on the device.
Disable updates
To disable automatic updates on Windows 10 permanently, use these steps:
- Open Start.
- Search for gpedit.msc and click the top result to launch the Local Group Policy Editor.
-
Navigate to the following path:
-
Double-click the Configure Automatic Updates policy on the right side.
Source: Windows Central
-
Check the Disabled option to turn off the policy and disable automatic updates permanently.
Source: Windows Central
- Click the Apply button.
- Click the OK button.
After you complete the steps, Windows 10 will stop downloading updates automatically on the device. However, the ability to check for updates manually will continue to be available in Settings > Update & Security > Windows Update. While on the page, you need to click the Check for updates button to download and install the most recent patches.
If you want to re-enable automatic updates on the device, you can use the same instructions outlined above, but on step No. 5, make sure to select the Not Configured option.
Limit updates
Alternatively, you can customize the policy to decide how you want to disable automatic updates using the Local Group Policy Editor.
To manage Windows Update automatic downloads with Group Policy, use these steps:
- Open Start.
- Search for gpedit.msc and select the top result to launch the experience.
-
Navigate to the following path:
-
Double-click the Configure Automatic Updates policy on the right side.
Source: Windows Central
-
Check the Enable option to turn on the policy.
Source: Windows Central
-
Under the «Options» section, select the best settings to prevent updates from downloading and installing automatically on Windows 10:
- 2 — Notify for download and auto install.
- 3 — Auto download and notify for install.
- 4 — Auto download and schedule the install.
- 5 — Allow local admin to choose setting.
- 7 — Auto Download, Notify to install, Notify to Restart.
Quick tip: The closest option to disable automatic updates is the 2 — Notify for download and auto install option, but you can select any other option that best fits your situation. If you choose option number 2, updates won’t download or install automatically. Instead, in the Windows Update settings page, you’ll now see an «Install now» button that you need to click manually to get the improvements.
Source: Windows Central
- Click the Apply button.
- Click the OK button.
Once you complete the steps, automatic updates will be permanently disabled on Windows 10. However, when a new patch becomes available for the system, you’ll be able to install it manually from the Windows Update settings page.
Отключение через редактирование реестра
В Windows 10 можно выключить автоматическую загрузку и установку обновлений через системный реестр. Но учтите, что редактирование реестра является рискованным делом и может привести к повреждению системы. Прежде чем приступить к этим действиям, рекомендуется сделать полную резервную копию ПК.
Используйте уже знакомую комбинацию клавиш Windows+R для вызова команды «Выполнить». В появившемся окне введите «regedit» (без кавычек) и нажмите «OK», чтобы открыть реестр.
Перейдите по следующему адресу: HKEY_LOCAL_MACHINESOFTWAREPoliciesMicrosoftWindows.
Найдите раздел Windows и кликните по нем правой кнопкой мыши. Выберите «Создать», а затем «Раздел».
Присвойте новому разделу имя WindowsUpdate и нажмите Enter. Теперь кликните правой кнопкой мыши по только что созданному разделу и снова выберите «Создать» и «Раздел» — присвойте новому разделу имя AU и нажмите Enter.
Кликните правой кнопкой мыши по только что созданному разделу AU и выберите пункт «Создать», а затем «Параметр DWORD (32 бита).
Присвойте новому разделу имя NoAutoUpdate и нажмите Enter. Дважды кликните по созданному параметру. По умолчанию должно быть установлено значение 0. Измените его на 1 и нажмите кнопку «ОК».
После выполнения описанных выше действий компьютер перестанет получать обновления в автоматическом режиме. Чтобы установить их в ручном режиме, следует перейти по адресу: Параметры → Обновление и безопасность → Центр обновления Windows.
Если отключение не сработало, тогда попробуйте следующий вариант. В разделе HKEY_LOCAL_MACHINESOFTWAREPoliciesMicrosoftWindowsWindowsUpdateAU создайте новый параметр DWORD (32 бита) с именем AUOptions.
Теперь кликните дважды по этому параметру и выберите одно из следующих значений:
- 2 – отправка уведомлений перед загрузкой и автоматической установкой.
- 3 – автоматическая загрузка и уведомление перед установкой.
- 4 – автоматическая загрузка и установка по выбранному пользователем графику.
- 5 – разрешить локальному администратору менять настройки.
Как и в случае с локальной групповой политикой, вы можете выбрать вариант, который наилучшим образом соответствует вашим предпочтениям. Для постоянного отключения автоматических обновлений желательно использовать значение 2.
Вы больше не хотите блокировать обновления? Отмените изменения, выполнив описанные выше действия. Но тогда обязательно кликните правой кнопкой мыши по разделу WindowsUpdate и выберите параметр «Удалить». Перезагрузите компьютер, чтобы изменения вступили в силу.
