Xampp последняя версия 0.04725694444444445
Содержание:
- Prerequisites & Features
- Установка и настройка XAMPP
- Как настроить XAMPP в Windows 10
- Что такое XAMPP и для чего он нужен?
- Проверка работоспособности модулей и компонентов
- Сравнение альтернативных программ:
- Пользователи, которые скачивали XAMPP, также скачивали:
- About Apache Friends
- Why XAMPP?
- XAMPP на Windows 10: установка в ручном режиме
- XAMPP for Mac
- Download XAMPP
- Ссылки:
- XAMPP Portable
- XAMPP Vs WAMP
- Установка WordPress в автоматическом режиме.
- Установка XAMPP на ОС Windows
- XAMPP на Windows 10: настройка программы
- XAMPP for Ubuntu
- Описание и возможности
- Установка
- Software description
- Connecting to MySQL Using PHP
- Free full-fledged development environment
Prerequisites & Features
Prerequisites for XAMPP are as follows:
- Only executable file needs to be downloaded and installed.
- Few or no web server components are required (components that are required for servers).
- Microsoft Visula C++ 2017 Redistributable is required for Windows Users.
Features of XAMPP are listed below:
- It is updated to the latest versions of Apache, Maria DB (MySQL), PHP and Perl.
- It comes with other modules including OpenSSL, phpMyAdmin, MediaWiki, Joomla, WordPress etc.
- It comes in full and standard version.
- Single computer can have multiple instances of XAMPP independently, and any of them can be copied to other computer.
Установка и настройка XAMPP

Откройте вкладку Download, найдите версию для Linux и скачайте её.
2. Установка XAMPP
Далее нужно запустить только что загруженный установщик. По умолчанию он находится в папке ~/Downloads или ~/Загрузки. Сначала нужно добавить файлу установщика флаг исполняемости:
Затем запустите установщик от имени суперпользователя:
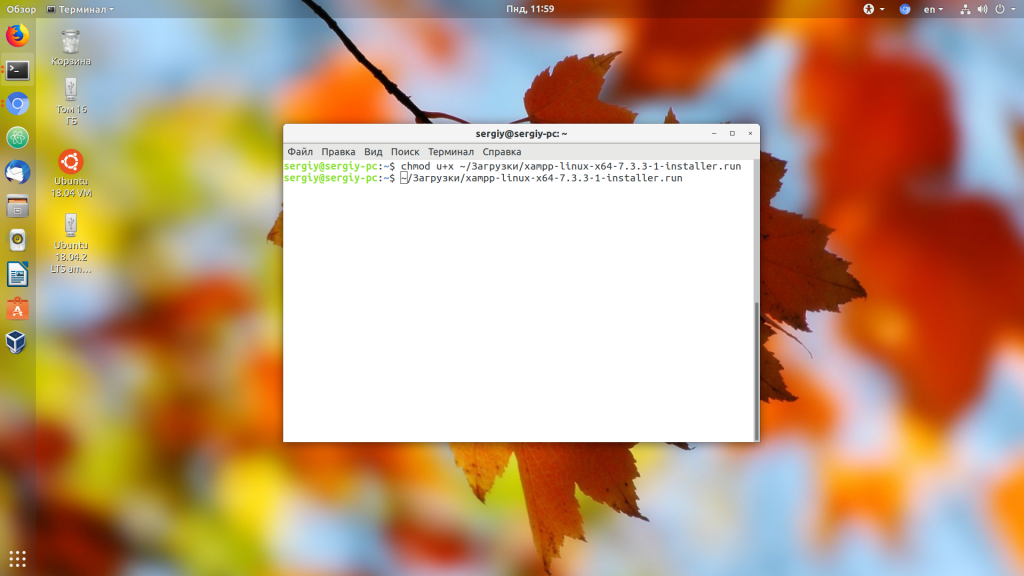
Затем нужно пройти несколько шагов установщика, на которых достаточно только нажимать кнопку Далее:

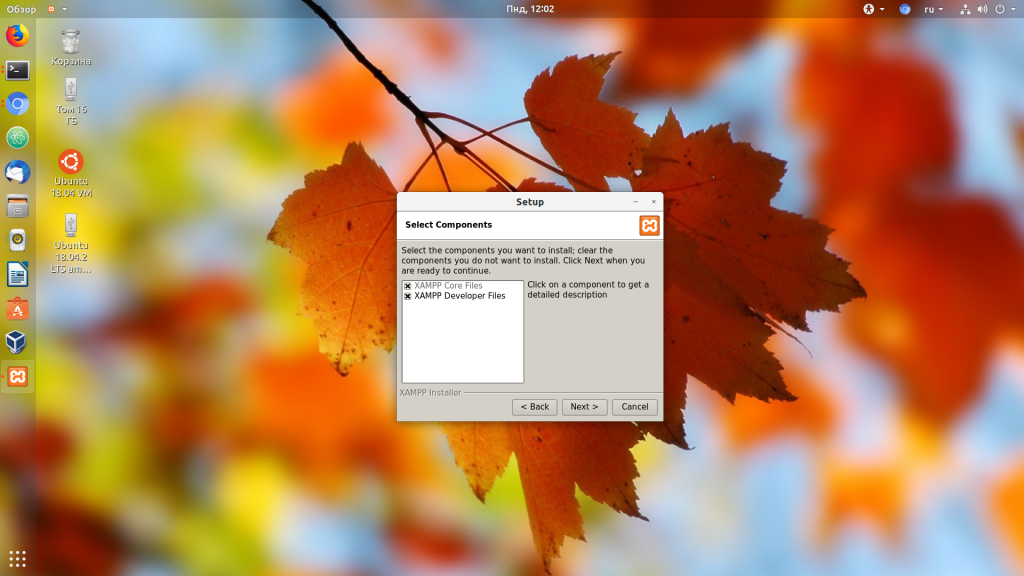
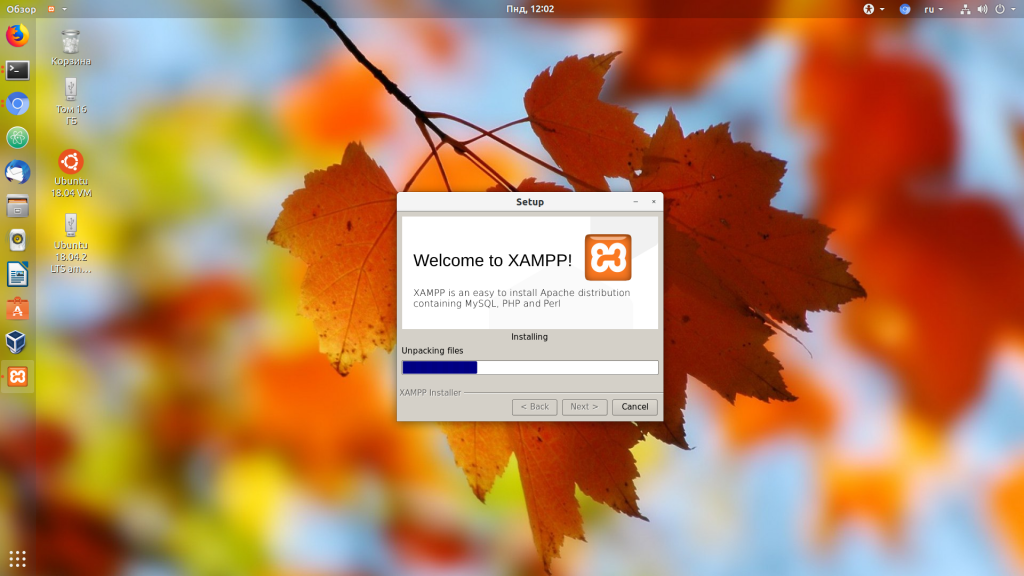
После этого установка XAMPP Linux будет завершена, а все файлы программы будут находится в каталоге /opt/xampp.
3. Настройка XAMPP
Управлять работой установленных сервисов можно через терминал или с помощью графической утилиты. Запустить графическую утилиту можно, отметив галочку Launch XAMPP в последнем окне мастера установки.
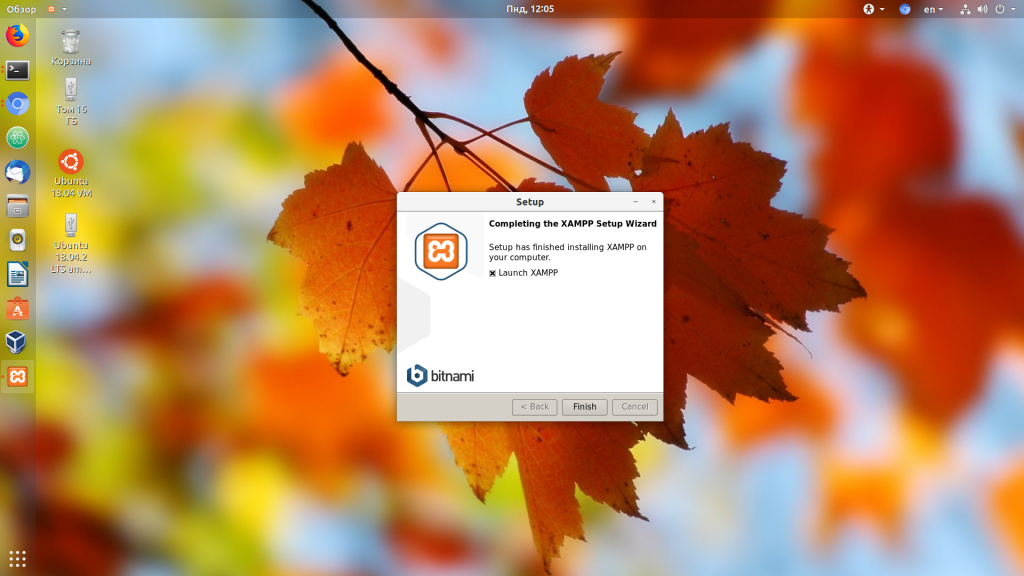
Здесь, на вкладке Manage Servers, вы можете запустить веб-сервер, сервер баз данных и FTP-сервер:
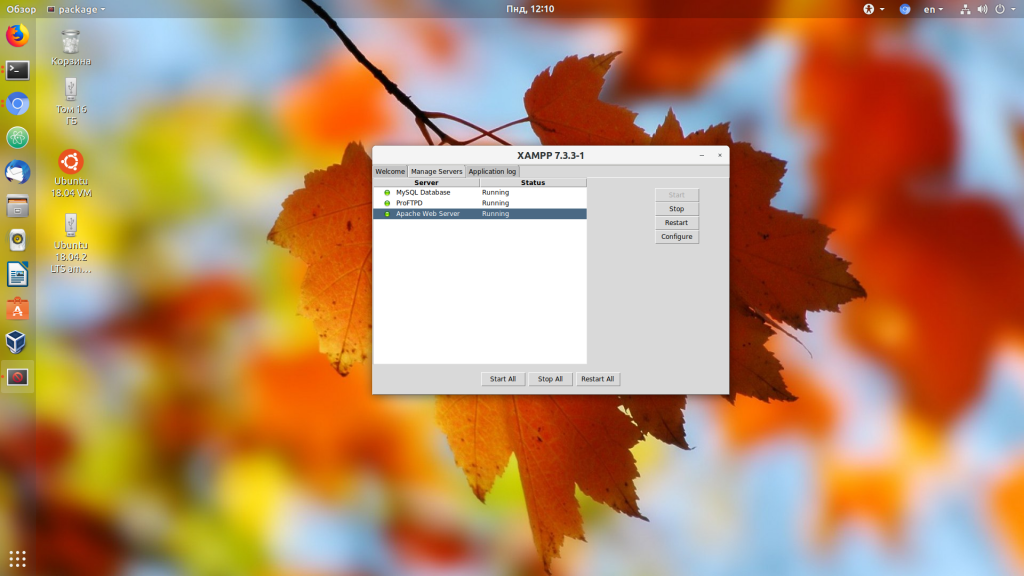
Для запуска всего сразу нажмите кнопку Start All. Когда сервис запущен, его состояние меняется на running, а иконка становится зёленой. К тому же, выбрав любой из серверов и нажав кнопку Config, вы можете его настроить:
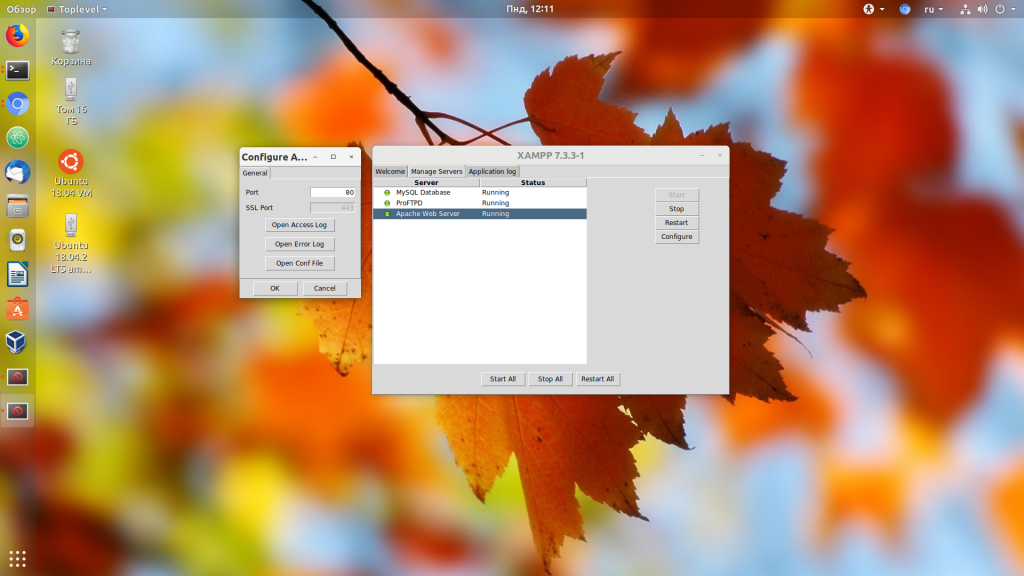
Здесь можно изменить порт, открыть логи ошибок и доступа, а также открыть конфигурационный файл и изменять любые настройки выбранного сервиса:
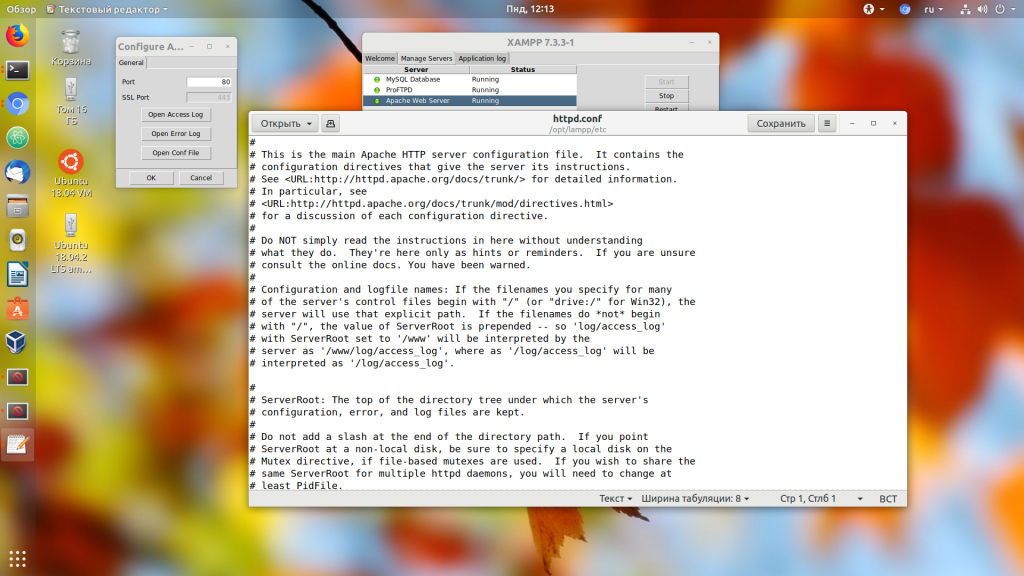
Но здесь будьте осторожны. Одна ошибка в конфигурационном файле — и сервис может не запуститься. Это всё, что касается графического интерфейса.
4. Управление XAMPP через терминал
В терминале можно сделать всё то же самое, плюс ещё несколько функций. Для управления используется утилита xampp:
Вот её основные опции:
- start — запустить все серверы;
- startapache — запустить только apache;
- startmysql — запустить только mysql;
- startftp — запустить только ftp;
- stop — остановить всё;
- stopapache — остановить только apache;
- stopmysql — остановить только mysql;
- stopftp — остановить только ftp;
- reload, reloadapache, reloadmysql, reloadftp — аналогично, только перезагрузка всех этих сервисов;
- restart — остановить и запустить XAMPP;
- security — проверить настройки безопасности XAMPP;
- enablessl — включить SSL в Apache;
- disablessl — выключить SSL в Apache;
- panel — открыть графическую панель настройки, с которой мы работали в первом пункте.
Я рекомендую после установки программы выполнить команду security, чтобы поменять основные настройки по умолчанию, которые будут небезопасны:
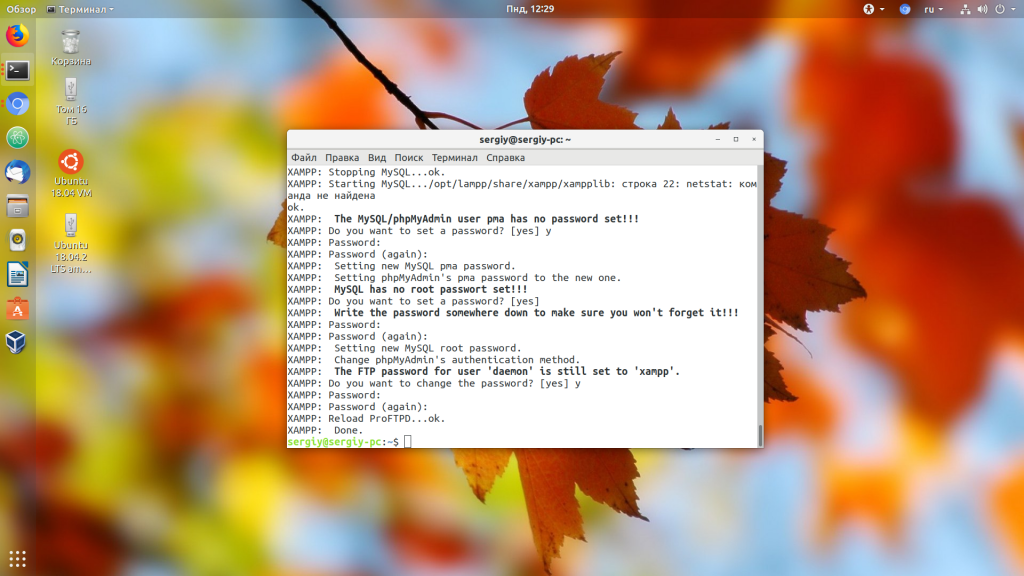
Утилита отключит доступ к MySQL из сети, предложит задать пароль для Phpmyadmin, MySQL, а также пароль для FTP. После этого вы можете запустить все серверы, если не сделали это ранее:
А для остановки используйте:
Запустить графическую панель, с которой мы работали вначале, вы можете такой командой:
5. Развёртывание приложения
Вы можете проверить, всё ли запущено и работает, открыв адрес http://localhost в вашем браузере:
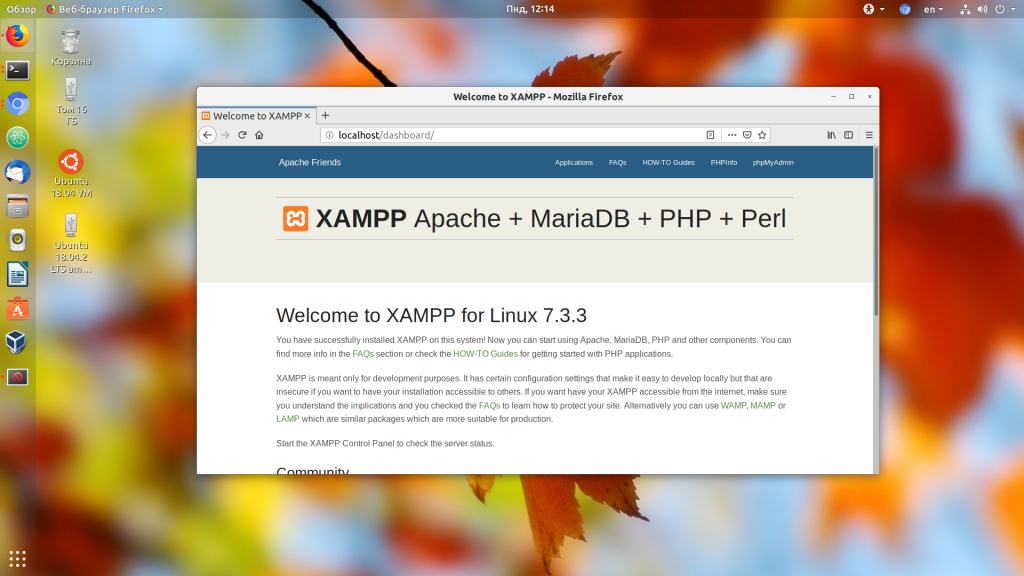
Все файлы веб-сервера находятся в директории /opt/lampp/htdocs/. Вы можете удалить всё, что там есть лишнего и загружать туда файлы своего приложения или, например WordPress.
Как настроить XAMPP в Windows 10
Для настройки XAMPP в Windows 10 может потребоваться запустить приложение XAMPP от имени администратора.
Итак, нажмите на кнопку «Пуск» и введите XAMPP.
При этом «Панель управления XAMPP» начинает появляться в лучшем совпадении. Теперь щелкните по нему правой кнопкой мыши и выберите «Запуск от имени администратора». Если UAC запрашивает разрешение, нажмите кнопку «Да».
Когда откроется панель управления XAMPP, вы увидите список веб-сервисов в разделе «Модуль».
Здесь сначала необходимо активировать службы Apache и MySQL , нажав соответствующую кнопку «Пуск», которая доступна в разделе «Действия».

Здесь сначала необходимо активировать службы Apache и MySQL, нажав соответствующую кнопку «Пуск», которая доступна в столбце «Действия».
Как только вы нажмете кнопку «Пуск», PID и номер порта соответствующих служб станут видны. Кроме того, соответствующие сервисы в разделе модуля становятся зелеными.
Кроме того, вы также можете запустить другие службы, если они вам нужны.
Чтобы получить доступ к панели администрирования для каждой отдельной службы, нажмите соответствующую кнопку администратора.

В правом конце страницы вы увидите список параметров, таких как Config, Netstat, Shell и другие. Эти параметры помогут вам настроить различные аспекты панели управления XAMPP.
Нажмите на кнопку «Config», чтобы открыть окно конфигурации панели управления.

Установите флажок Модули, которые вы хотите запускать автоматически при запуске приложения. Затем нажмите кнопку Сохранить, чтобы сохранить изменения.
Рядом с кнопкой Config вы найдете кнопку Netstat. Нажав на эту кнопку, вы получите список служб, которые в данный момент получают доступ к сети.

Он состоит из имени исполняемого файла, информации об идентификаторе процесса, номера порта и соответствующего TCP/IP-адреса.
Панель управления XAMPP также предлагает вам раздел журнала каждой конкретной услуги. Это первый сервис, который вы выбираете, чтобы проверить, когда что-то не так, и функция не работает должным образом.
Вот и все. Надеюсь, что после прочтения этого руководства вам стало довольно легко установить и настроить XAMPP на Windows 10.
Что такое XAMPP и для чего он нужен?
XAMPP — сборка Web-сервера, в которой содержится набор приложений для полноценного функционирования сайта. При этом не требуется настройка каждого компонента по отдельности.
Сборка позволяет вести разработку на отдельном компьютере без подключения к сети. Соответственно, нет необходимости в высокоскоростном доступе в Интернет и наличии хостинга.
Проект кроссплатформенный, а это значит, что он одинаково хорошо работает на популярных платформах: Windows, Linux, Mac OS. Само название XAMPP – аббревиатура, которая расшифровывается следующим образом:
- X – обозначает, что сборка будет работать на всех операционных системах;
- Apache – веб-сервер, поддерживающий основные версии ОС, гибко настраиваемый и надёжный;
- MySQL – одна из самых известных систем управления базами данных;
- PHP – язык программирования, поддерживаемый почти всеми хостинг-провайдерами и лидер среди языков, используемых для создания веб-сайтов;
- Perl – лёгкий в освоении язык программирования, который, к тому же, поддерживает модули сторонних разработчиков.
Эта сборка отлично подойдёт начинающим веб-программистам. В ней есть всё, что может понадобиться для комфортной работы.
Проверка работоспособности модулей и компонентов
После завершения установки откроется панель управления XAMPP.
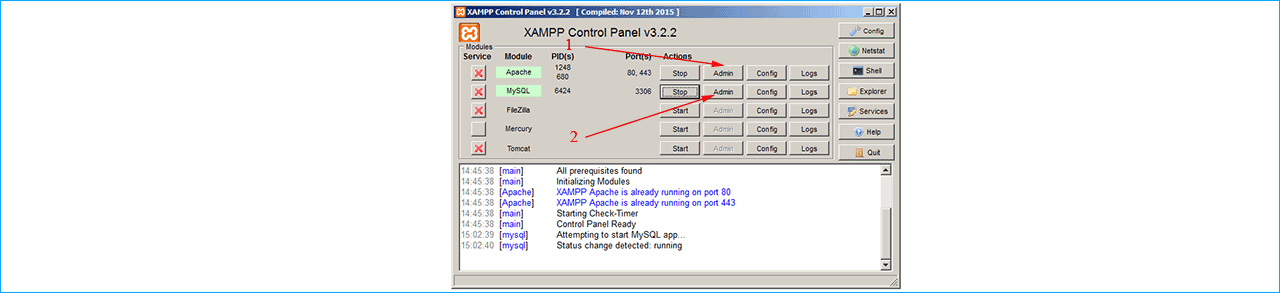
Сразу же запускаем MySQL. Брандмауэр опять попросит разрешить или запретить программе доступ в сеть. Разрешаем.
Поочерёдно проверяем состояние Apache и MySQL. Для этого нажимаем кнопки «Admin» (1 и 2), после чего в браузере должны открываться панели управления сервера и базы данных.
CMS хостинг — выберите тариф хостинга, который подходит под Вашу систему управления сайтом.
Панель управления:

Скрипт для работы с базами данных PhpMyAdmin:
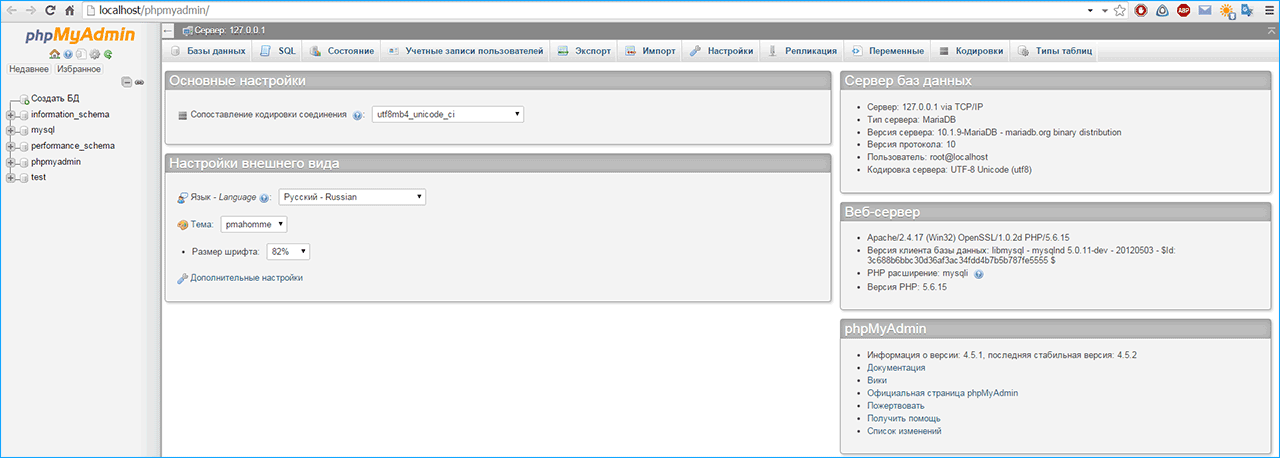
Проверяем работоспособность основных служб. Для этого рекомендуем в директории C:Xampphtdocs создать папку test. В блокноте напишите предложенный вариант коротенького скрипта на PHP и сохраните под именем index.php:

Теперь в любом браузере пройдите по адресу: http://localhost/test и, если всё сделано правильно, вы увидите надпись «Good Job».

На этом установка web-сервера XAMPP завершена.
iPipe – надёжный хостинг-провайдер с опытом работы более 15 лет.
Мы предлагаем:
- Виртуальные серверы с NVMe SSD дисками от 299 руб/мес
- Безлимитный хостинг на SSD дисках от 142 руб/мес
- Выделенные серверы в наличии и под заказ
- Регистрацию доменов в более 350 зонах
Сравнение альтернативных программ:
|
ВордПресс — WordPress |
Друпал — Drupal |
Lightbeam for Firefox |
||
| Описание | Программа для ведения блога | Программа, позволяющая эффективно управлять контентом веб-сайтов | Отображает версию сайтов для IE в Firefox. | Позволяет просмотреть и проанализировать сбор данных онлайн. |
| Рейтингу | ||||
| Загрузки | 58 | 6 | 592 | 55 |
| Цена | $ 0 | $ 0 | $ 0 | $ 0 |
| Размер файла | 6.40 MB | 3500 KB | 1229 KB | 774 KB |
|
Download |
Download |
Download |
Download |
Пользователи, которые скачивали XAMPP, также скачивали:
Мы рады посоветовать вам программы которые понравились другим пользователям XAMPP. Вот список программ, аналогичных XAMPP:
x-app
6
Скачать x-app, версия 6
скачать
Аудио и музыка
Рейтинг пользователей
ThunderSoft Screen Recorder
8.3.0
Простой и легкий захват видео и аудио с помощью ThunderSoft Screen Recorder для Windows.
скачать
Аудио и музыка
Рейтинг пользователей
KineMaster
4.7.7.11911.GP
Создавайте видеоролики высочайшего качества при помощи профессиональных инструментов редактирования Kine Master.
скачать
Аудио и музыка
Рейтинг пользователей
YMusic
v2.4.8
Слушайте музыку из библиотеки Vimeo, не нагружая память девайса
скачать
Аудио и музыка
Рейтинг пользователей
About Apache Friends
Apache Friends’ ultimate goal is to promote the Apache web server by developing completely free tools like XAMPP. It is a non-profit project just to help developers and programmers. The pacakage is very simple and easy to download, install and run Apache distribution containing Maria DB, PHP, and Perl.
Community
XAMPP
has a huge community base as they have been working for 10 years. You may
contact them and share your ideas and get involved in discussions by following
their facebook page, twitter account, and Google plus. The Apache Friends
community is very helping.
https://plus.google.com/+xampp/posts
For more information and updates hop on to
Why XAMPP?
XAMPP has been set up to be the simplest and easiest method to install and run a development server. It is a complete open source package very easy to use, on the contrary to the other WAMP packages. There is a start button on XAMPP which initiates the web server and other processes. As mentioned above Apache, Maria DB (MySQL), PHP and Perl are its most popular tools. It also includes some very useful tools such as the phpMyAdmin database administration tool, Mercury mail server, FileZilla FTP server, programming language, and JSP server Tomcat.
Easily you can configure the above services in the XAMPP control panel. Tasks such as checking the server status and security launch tools like phpMyAdmin and Webalizer analytics can be carried out from the control panel with ease. For the beginners there are demos for everything which can be of great use. Lets compare it with WAMP. Which one wins the battle regarding features. In the end you will be able to decide which package is suitable for you.
XAMPP на Windows 10: установка в ручном режиме
Эта часть статьи посвящена тем, кто устанавливает WP вручную. Часть статьи, в которой мы устанавливаем и настраиваем виртуальный хостинг аналогична (как и установка пакета Java JDK). Запускаем панель XAMPP и проверяем настройки MySQL. Для этого запускаем MySQL… Как бы не так (до перезагрузки Windows всё работало; ну… как всегда, вобщем ):
Окно ошибки сообщает, что:
“MySQL неожиданно прекратил работу. Вероятно, это произошло из-за заблокированного порта, отсутствующих зависимостей, неверно выставленных прав, внутренней ошибки или воздействия со стороны другого процесса. Нажмите на кнопку Logs, чтобы проверить лог ошибок программы и проверьте журнал событий Windows для более подробной информации. Если вам понадобится помощь, скопируйте это сообщение и покажите на форумах”.
Жмём по кнопке Logs и ищем заветное слово failed и всё, что с ним связано. Точно:
У меня отвалился некий плагин Aria, причём ошибок вывалил по всем фронтам. Оказалось, типичная на этом этапе ошибка плагина, мешающая ПОВТОРНОМУ запуску сервиса. Решается удалением контролирующего лог-файла aria_log_control. Он находится по пути:
C:\xampp\mysql\data
Запускаем проводник (Win + E) и удаляем файл:
Перезапускаем консоль XAMPP. Заработало. Отправляемся в панель администратора MySQL, щёлкнув по активной теперь кнопке Admin. Откроется окно браузера по умолчанию по адресу localhost, в котором вы увидите панель настроек phpMyAdmin. Создадим папку, где будет храниться база данных сайта. Щёлкнем слева по Создать БД:
В появившемся окне вводим имя папки, допустим WordPress, и щёлкаем Создать:
Здесь всё, можно закрыть браузер.
XAMPP for Mac
XAMPP is free for any OS similarly it is completely free for Mac. Also it is very easy to install and run Apache distribution containing MySQL, PHP, and Perl. For Mac OS The package has been set up to be very easy to install and to use like Windows OS. To install and run it on Mac OS download offline installer setup.
It is an easy to install Apache distribution for Mac OS X. The package for Mac is similar to windows. It includes the Apache web server, MySQL, PHP, Perl, an FTP server and phpMyAdmin.
XAMPP is no doubt a complete package with an easy and simple method to install and run on Mac OS X, unlike other WAMP packages. Apart from tools like Apache, Maria DB (MySQL), PHP and Perl it also includes some very useful tools such as the phpMyAdmin database administration tool, Mercury mail server, FileZilla FTP server, programming language, and JSP server Tomcat.
As world is going towards very simple and easy steps when it comes to operation. The operation may include installation configuration and running of a software. These all steps are very easy and simple in case of XAMPP. Easily you can configure the above services in the XAMPP control panel. Tasks such as checking the server status and security launch tools like phpMyAdmin and Webalizer analytics can be carried out from the control panel with ease. For the beginners there are demos for everything which can be of great use.
Simply saying, XAMPP is a complete package for Mac users as well. Simple steps and easy GUI of the software makes it perfect choice for the beginners as well for experts. Download XAMPP updated, that has latest Apache, PHP and MySQL versions.
How to Install XAMPP on Mac
- First of all download XAMPP DMG file for Mac from above link or any trusted publisher.
- Secondly open the file that you have downloaded.
- Thirdly put this file into your Applications folder
- To start it on Mac go to /Applications/XAMPP/manager-osx.app to open XAMPP Control. Then open Manage Servers tab to start Apache and MySQL.
- To test installation on Mac OS X open browser and type http://localhost. XAMPP start pager will be seen. Enjoy !
Download XAMPP
Both full and standard versions of XAMPP are available for the 64-bit as well as 32-bit architectures. Official website of XAMPP has just 64 bit installer download available. For the beginners trying to install 64 bit installer on 32 bit architecture system may face an error i.e. 216. Since there is no direct download link available for 32 bit architecture on Apache friends official website.
For users with operating system with 64 bit architecture there is a direct download link: just click here or visit their official website. For those using Operating system with 32 bit architecture getting above error, you can download XAMPP 32 bit architecture installer: just click here
Ссылки:
- http://www.apachefriends.org/en/xampp.html — страница XAMPP
- http://www.apachefriends.org/en/xampp-windows.html — страница XAMPP для Windows
- FileZilla – бесплатный FTP-менеджер — для проверки FTP-сервера можно воспользоваться FTP-менеджером FileZilla
- NetBeans как IDE для PHP — про NetBeans
- Установка + русификация NetBeans — как установить NetBeans
- FPDF – библиотека для создания PDF-файлов на PHP — про библиотеку FPDF
- Foxit Reader – как альтернатива Adobe Reader — для проверки созданных файлов библиотекой FPDF можно воспользоваться программой Foxit Reader
Удачного Вам использования XAMPP.
XAMPP Portable
Like other portable application XAMPP portable setup also works perfectly. Before running its Portable setup you need to use XAMPP Launcher. Then download the Portable version and install it in the root directory of your portable device or in the subdirectory within the Launcher. Also to open the zip/7z archive of the XAMPP Portable version with 7 –Zip Portable.
XAMPP Portable is a full package. The complete portable package is equipped with web, database and FTP server for Windows. Like full package, Portable package also has all the necessary tools. It includes:
- Apache,
- MySQL,
- PHP + PEAR,
- MiniPerl,
- phpMyAdmin,
- OpenSSL,
- Webalizer,
-
XAMPP
Control Panel, - FileZilla FTP
Server, -
XAMPP
Security, - Tomcat
- Mercury Mail
Transport System, - ADODB,
- SQLite,
- Zend Optimizer,
XAMPP Vs WAMP
| XAMPP | WAMPP |
|---|---|
| It consists of more extensions. | Limited or less extensions. |
| Cross-platform software, works with Windows, Mac and Linux. | Only works on Windows. |
| It includes Apache, Maria DB, PHP and Perl. | It comes with Apache, MySQL and PHP. |
| Clean and simple GUI, suitable for beginners. | Simple GUI but more buttons, which makes it best suited for experienced developers. |
| XAMPP is lightweight server. | WAMPP is little bit heavier server. |
This concludes that XAMPP is a complete package for anyone looking to get a full development server up and running within no time. Unlike WAMP it does not have advanced security, so it can’t be used as production server. If you want to make the server Web accessible, then you can do so, by not following the rules of Apache Friends development team.
Установка WordPress в автоматическом режиме.
В XAMPP для установки самых популярных блого-движков всё готово. Более того, вам сразу подсунут заведомо последнюю версию движка. Единственно, что меня выручила учётная запись в Google (Google+), благодаря которой доступ к скачиванию плагина для WordPress открылся моментом. На странице localhost вашего браузера крутанём страницу вниз и обнаружим искомую ссылку для скачивания специального плагина, который безошибочно установит WP на виртуальный хостинг:
регистрации в facebook и твиттере тоже прокатят
осталось выбрать версию ОС:
Теперь проходим недолгую процедуру установки:
Всё, теперь по адресу localhost при запущенной панели XAMPP у вас есть блог на WordPress.
Установка XAMPP на ОС Windows
Запускаем инсталлятор и на стартовом окне жмём кнопку «Next».
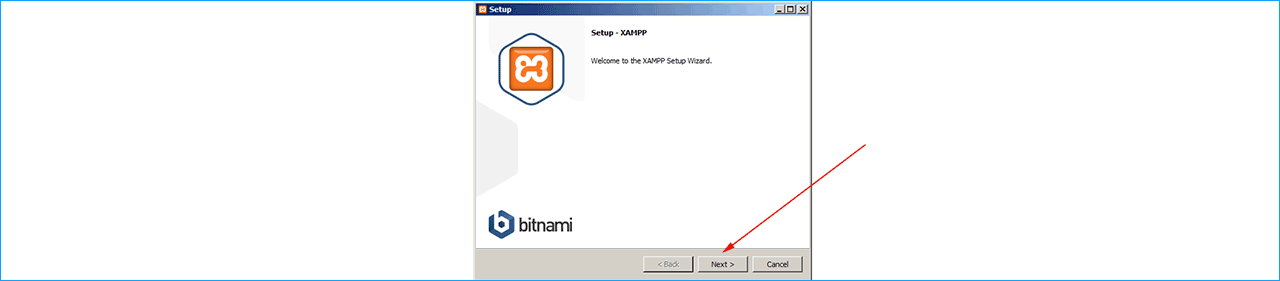
Появится окно выбора устанавливаемых компонентов. Серым цветом отмечены неактивные чекбоксы (обязательные компоненты программы). Остальные – активны, но мы не будем ничего убирать, а оставим, по умолчанию. «Next».
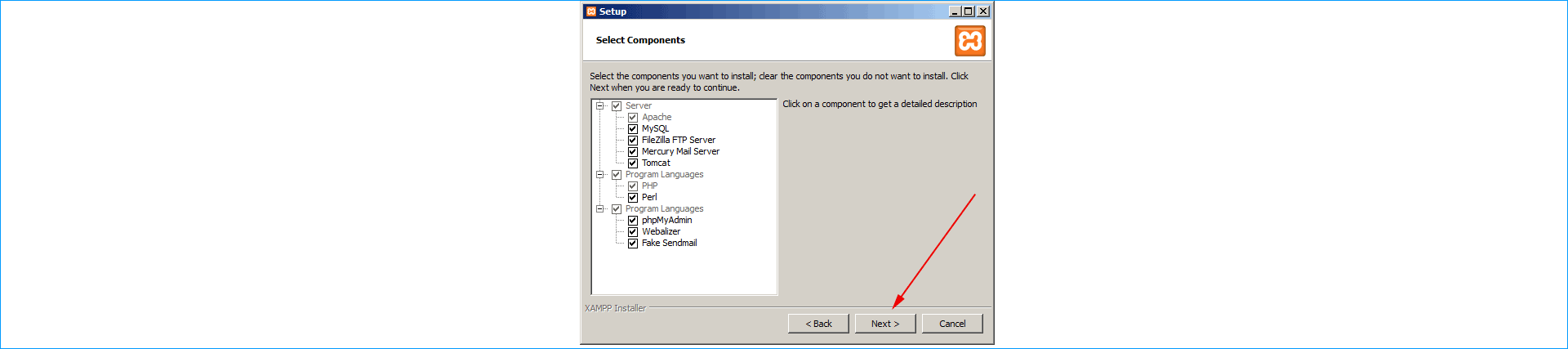
Программа установки предложит выбрать место установки. По умолчанию это диск C:. Соглашаемся. «Next».
Далее установщик предложит посетить сайт веб-сервера. Соглашаться или нет – решать вам. В случае, если нужды в этом нет, просто снимите флажок с этого пункта.
Программа сообщит, что готова к установке и после нажатия кнопки «Next» запустится процесс распаковки.
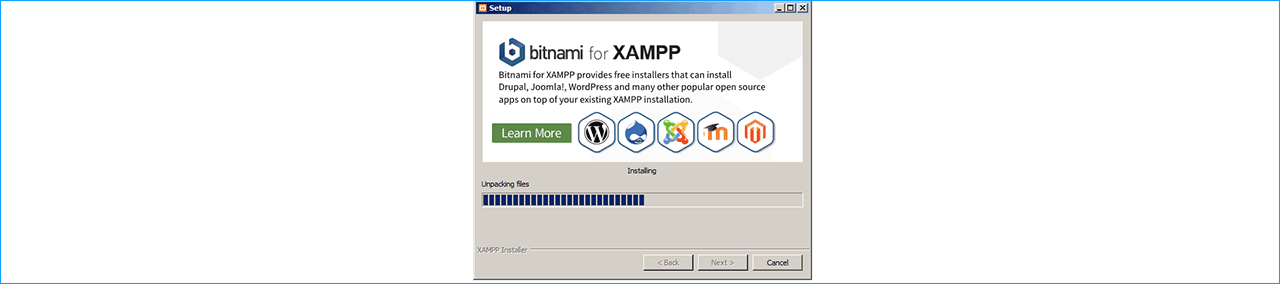
XAMPP на Windows 10: настройка программы
После загрузки XAMPP настойчиво попросила меня сначала отключить антивирус, а вслед за ним и UAC:
Для несильно сведущих переведу:
“Важно! Из-за работающего в системе Контроля учётных записей пользователей (UAC) некоторые из функций XAMPP, вероятно, будут запрещены. С работающим UAC не пытайтесь, пожалуйста, установить программу в папку C:\Program Files (из-за отсутствия разрешений на запись)
В противном случае отключите UAC с помощью msconfig сразу после установки”.
Вот так. Ладно, программа доверенная, раз просит, значит нужно: отключаем контроль учётных записей UAC. Мда… теперь ещё и антивирус ему мешает:
Окно сообщает, что установка может быть не так быстра и прерываться сообщениями от антивируса. Что ж, притормозим и антивирь. Запускаем установщик, не меняя папку установки по умолчанию – иначе следите за путями, мною указанными. Мне попалась сборка на двух только языках, я выбрал американский флажок.
Проверяем работу программы, набирая в строке браузера localhost. Если всё правильно, видим приветственную страницу машины:
Сразу проверяем консоль самой XAMPP (пропускаю все сервисы через фаерволл Windows – разрешайте через частные сети). Ага… Запустились все сервисы, окромя сервера Tomcat (без него, напомню, на XAMPP мы запускать напрямую файлы JSP не можем; JSP файлы – это специальные файлы, сгенерированные сервером – похожи на PHP или ASP, только вместо кода ActiveX или PHP картинку нам рисует Java):
программа знает, чего её не хватает
Пошли искать пакет JDK. На секунду застопорился: на официальном сайте не оказалось 32-х битной версии JDK. Нашёл на:
Установилось, проверяю:
Всё работает, ставим WordPress.
XAMPP for Ubuntu
XAMPP is well known to Windows users, as most of the Windows users use it to server development. But it also offers a great package for Ubuntu/Linux as well. Here we will explain how to install and uninstall XAMPP in Ubuntu. These simple steps will help you to accomplish the task smoothly. Also you can verify the installation ‘done’ bye simply using few URLs. There is a privilege for Ubuntu users that you can uninstall the whole package by just few commands.
We have performed downloading, installation, running and uninstallation in Ubuntu 18.04 LTS system. The method and commands are described below:
How to Install XAMPP on Ubuntu 18.04 LTS System
- First step is to download the installation file for Ubuntu. You may download XAMPP latest version for Ubuntu click here or use any other trusted publisher for downloading the package.
- Open terminal to execute the file. Use shortcut key to open terminal by typing on your keypad ‘Ctrl+Alt+T’. Once the terminal is open, access the downloaded file in the location of your computer. Now it is executable. You can use these commands for accomplishing the process:
Now, you have to confirm execute permission by typing
in
terminal.
Step 4 will be to launch the Setup Wizard. For
this
- Then to launch Setup Wizard go through the graphical setup wizard by following the steps appear in the Bitnami GUI.
- Now, Launch XAMPP through the Terminal. In the CLI type to launch it through terminal.
Step 7 is to Verify Installation. After when installation is finished you need verify it by typing http://localhost in the browser. In the response you will get a welcome note with the Linux version on screen. Hurrah! You have successfully completed the installation and ready to use.
Описание и возможности
Итак, что же это за программа, для чего она нужна и что умеет? Это простейший и в то же время очень функциональный клиент веб-сервера. Благодаря ему мы можем организовать на своем компьютере работу таких технологий как PHP, MySQL, phpMyAdmin и так далее.
Весь интерфейс приложения конфигурируется при помощи кнопок, находящихся на его главной панели. Через них же мы можем получить доступ к тонким настройкам либо логам работы веб-сервера. Сам ход подключения отображается тут же, в главном окне, точнее, в его нижней части.

Если вы посмотрите на скриншот, то поймете, что программа очень проста в использовании. Учитывая то, что здесь нет русского языка и устанавливать его нужно отдельно. Удобно еще то, что мы можем отдельно включать или отключать различные модули, с учетом разных браузеров.
Установка
Для того чтобы начать процесс установки нужно скачать установочный файл или архив, в данном случае будем использовать установочный файл который находится по следующему адресу — http://www.apachefriends.org/download.php?xampp-win32-1.7.3.exe.
Я надеюсь Вы уже загрузили установочный файл, потому что в самом процессе установки нет ничего сложного все довольно просто, Вам нужно нажать только на кнопку Install. Перед установкой можно изменить путь установки, я оставил по умолчанию C:\, при этом сам XAMPP у Вас установится в директорию — C:\xampp.
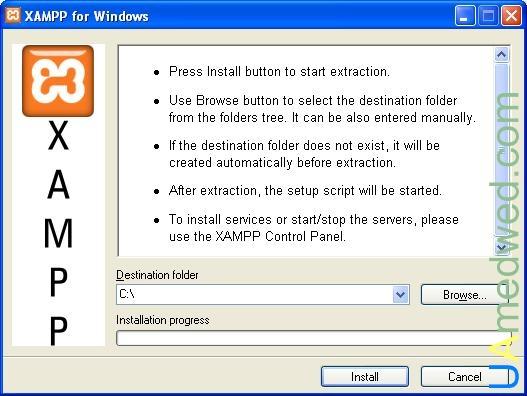
Фактически это само распаковывающийся архив, поэтому просто ждем пока будет идти процесс распаковки(установки).
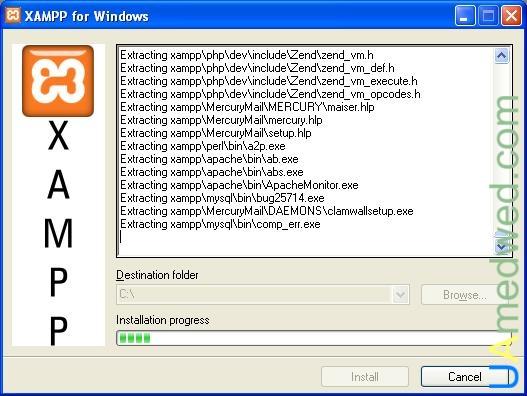
После этого файл setup_xampp.bat запустится автоматически, и у Вас должна открыться командная строка, где продолжается установка XAMPP. Здесь у Вас спрашивают про то создать ли ярлык на рабочем столе, выберите «y» если согласны и «n» если несогласны и потом нажимаем Enter.
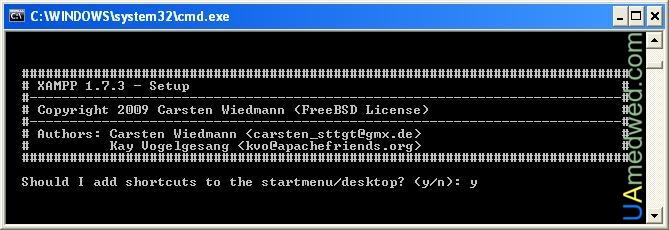
Теперь у нас спрашивают правильно ли указан путь к XAMPP, нажимаем «y» если согласны с тем что бы XAMPP находился в директории C:\xampp, если не согласны то жмем «x» и начинаем все с начала. Нажимаем «y» а затем клавишу Enter.
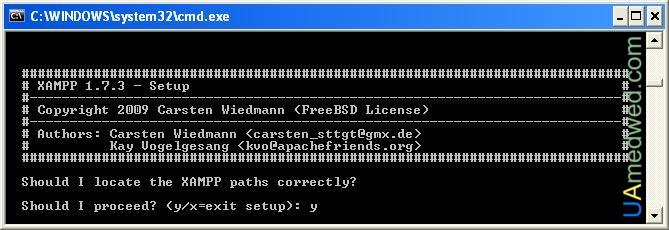
В следующем окне можно выбрать как тип установки — портативную версию XAMPP (чтобы можно было переносить на флеш-накопителе), для этого нужно выбрать «y», в данном случаем нажимаем «n» и за тем Enter, так как мы устанавливаем на жесткий диск.

В следующем окне будет выведен список того что установилось, в том числе и то что нам нужно, а именно PHP, MySQL, Apache. Здесь просят нажать Enter для продолжения, что собственно и делаем.
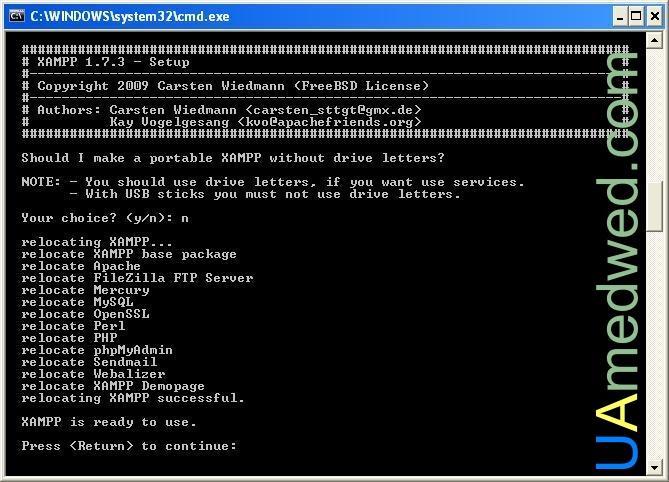
На следующем шаге нам выведется сообщение о том что автоматически был определен часовой пояс и поставлен в файлы «php.ini» и «my.ini», в моем случае — Europe/Helsinki. Здесь нажимаем Enter.

Наш комплект Web-сервера XAMPP установлен. На этом этапе в командной строке отображается несколько действий на выбор, а именно:
- запустить XAMPP Control Panel
- переместить XAMPP (текущий путь: C:\xampp)
- отключить HTTPS (SSL)
- отключить Server Side Includes (SSI)
- включить только IPv4 (текущий: IPv4/6(автоматически))
- отключить mod_perl
- отключить Apache:ASP
Здесь Вы конечно можете выбрать какой то пункт меню на свое усмотрение. Для того что бы запустить XAMPP Control Panel нужно выбрать пункт №1 и нажать на Enter, или выбрать x (как сделал я) для выхода и потом запустить ярлык на рабочем столе — XAMPP Control Panel. В том случае если вы установили без создания ярлыков, то нужно зайти в директорию C:\xampp и запустить xampp-control.exe. В этой же директории располагаются ярлыки для запуска отдельных модулей.
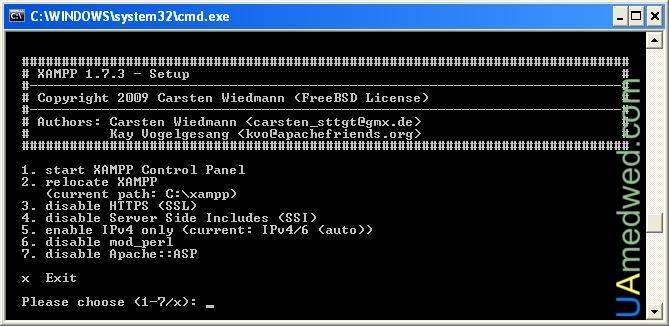
После запуска XAMPP Control Panel тем или иным способом Вы должны увидеть следующее:
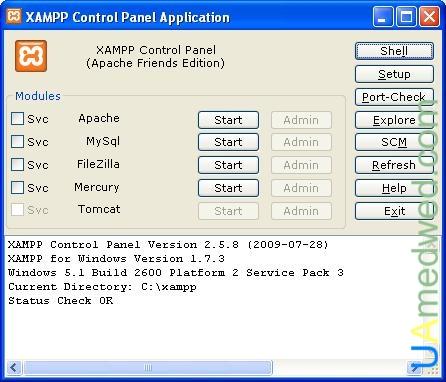
Software description
5 5 ( 1 vote )
If you’ve ever tried to use Apache, you know how difficult it can be to install everything correctly. But things can get even trickier if you’re trying to install Perl, MariaDB, or PHP. Luckily, there’s a handy, open-source software that can help make installing and using Apache much easier. Introducing: XAMPP!
Why Download XAMPP?
For any website developers out there, XAMPP’s lightweight program makes it much easier to create local web hosting servers on your computer. This way you can test out plugins or changes to your website without directly affecting your live website. Since many of XAMPP’s components are also used in live web hosting, any changes made to the test site can be quickly and easily transferred to the live site. Overall, this. is a handy program that quickly and easily installs several essential programs on your computer.
How to Install XAMPP for Windows
- Choose your version of XAMPP you wish to install. There are several downloads, each with different included programs, so choose the one that most fits your needs to download.
- Please note: After downloading XAMPP, you may receive a security warning, there is no reason to worry, though. XAMPP is 100% safe and is trusted by many web developers.
- Open the file once it has finished downloading. It will most likely be in your “downloads folder.
- Follow the prompts until you land on a page with a list of applications to install. PHP and Apache are required to run XAMPP, but you can pick and choose the other programs you’d like to install. Choose the programs you need and click next.
- Choose your installation location
- If you’d like to learn more about Bitnami, check the “Learn more about Bitnami for XAMPP” box and click next.
- XAMPP will now begin installing. Once finished, you’ll be prompted to select your preferred language. Choose it and click save.
- Run xampp_control as an administrator. You’ll see different programs with red Xs beside their name. Click on any programs you’d like to install and follow the prompts.
You’ve now installed XAMPP!
Will I Ever Have to Pay for XAMPP?
XAMPP is a completely free software for web developers to use. For the most part, you can use XAMPP for just about any project under the GNU General Public License, but make sure you check to individual licenses for each software before you use them. If you wish to use XAMPP for commercial purposes, it is still available for free, but it’s especially important that you check the licenses of each product (especially if you are using MySQL. The licenses can be tricky).
Connecting to MySQL Using PHP
MySQL database server is used to store Websites’ information or content. How you connect to MySQL using PHP in XAMPP is the real task? For this purpose you need to follow these simple steps:
- Go to Admin button in the row next to MySQL.
- New database creation tab will open after clicking on admin. Name new database like ‘newdb’.
- By-default user is ‘root’ with no password. Next step is to write a connect script which will be used to connect MySQL.
- This is how your are going to connect to MySQL using PHP, just run the above code. If the user does not know password or other variables then it will generate a warning. This way you may create different users and passwords to connect to XAMMP MySQL.
Free full-fledged development environment
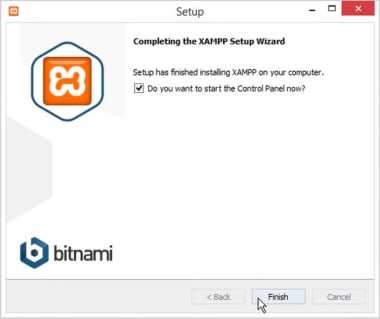
1/6
XAMPP is a free solution stack for website developers that includes a web server, database server, and scripting engines. XAMPP lets you install the Apache web server, MariaDB database, Perl, and PHP scripting languages in one installation. While XAMPP is ideal for educational purposes, the single installer is not recommended for production environments.
AMPPS, LAMP, MAMP, and WAMPServer are alternatives to XAMPP. Each of the applications gives you Apache, MySQL, and PHP. MySQL is now considered to be MariaDB since the database was bought by Oracle. While WAMPServer only offers PHP, the rest of the apps deliver the Perl and Python languages in addition to PHP.
What is XAMPP used for?
XAMPP is used for learning web development. The software stack delivers the necessary tools to deploy a website. Both new and professional web developers can benefit from experimenting with XAMPP. The package is mainly beneficial to new developers since creating a production server is discouraged. Developers that want to establish live websites are encouraged to individually install the components outside of XAMPP.
However, you can still use XAMPP to practice your skills. With this app, you can control the configurations when manually setting up your production environment. The package includes each full-fledged element that is needed to develop websites.
Is XAMPP legal?
XAMPP is safe to use, developed by Apache Friends. The X in the acronym stands for cross-platform which functions with Mac, Linux, and Microsoft Windows PC operating systems. The AMPP portion translates to Apache, MariaDB, Perl, and PHP. Additional servers and programming languages can be installed during the installation process.
Other servers the app supports are FileZilla FTP Server, Mercury Mail Server, and Tomcat in addition to the Apache and MySQL servers. Additional programming languages include phpMyAdmin, Webalizer, and Fake Sendmail.
XAMPP is an open-source project. You can manipulate the source code with the terms of the GNU General Public License to improve your user experience. The Bitnami Module is a catalog of open-source software add-ons that are associated with XAMPP. The Bitnami Module lets you easily install Drupal, Joomla!, Moodle, WordPress, etc.
Is XAMPP a database?
XAMPP installs the MariaDB database, which is also known as MySQL. The user interface is designed as a Control Panel. A vertical menu bar is available on the right side with buttons. The ‘Config’ button will let you change your installation settings. You can adjust the ‘Service and Port Settings’ in the window.
The port and service settings do not need to be changed unless you make your website live on the internet. Your servers will be listed in the tabs. Each server has a separate port and service name. The ‘Netstat’ option shows you all the programs that are running on your operating system. You can get shell access by tapping the ‘Shell’ icon.
The ‘Explorer’ button lets you easily open the XAMPP folder on your PC. A ‘Help’ button is available as well. Additionally, XAMPP has a large community of users that you can connect with within the online forum. You can click on ‘Quit’ to end the session. Your installed modules will be listed in the center portion of the UI.
Each of the components has ‘Start’, ‘Admin’, ‘Config’, and ‘Logs’ actions. The ‘Config’ command next to the modules is not the same as the ‘Configuration of Control Panel’ button in the menu bar. You can configure your servers with the ‘Config’ command next to the modules. A context menu will appear to let you pick your preferred files to configure.
Our take
XAMPP lets you build a website to host on your PC. The content in your XAMPP destination folder can be viewed in a web browser. You can type ‘localhost’ followed by the specific file into the address bar and new items can be added to the folder. The Apache distribution server lets you explore the folder like a website.
However, proceed with caution as the security of your website can become compromised when you set the site live. For this reason, XAMPP is a popular option to learn how to build sites. Additionally, the developers release software updates often.
