Удалить new tab search (руководство по удалению) — обновлено ноя 2017
Содержание:
- Ставим Speed Dial
- Что такое Bar1 New Tab
- Что делать, если изменить настройки невозможно?
- Ответов: 7
- Загрузите AdGuard для Mac, чтобы блокировать вредоносные всплывающие окна, рекламирующие Bar1 New Tab.
- Системные требования Totally Accurate Battle Simulator
- Дополнение Super Start
- Визуальные закладки для Mozilla Firefox
- Как удалить yafd:tabs кардинальным методом?
- Информация о файле Ticno Tabs.exe
- Ticno Tabs сканер
- Другие процессы
- Установка типа начальной страницы
- Как вернуть старые визуальные закладки
- Что такое визуальные закладки?
- Расширения для создания закладок
- Интерфейс от Яндекс
- Totally Accurate Battle Simulator, скачанная с торрента не работает. Решение
- Неизвестный тип адреса yafd:tabs
- Что делать, если изменить настройки невозможно? (adsbygoogle = window.adsbygoogle || []).push({});
- Почему адрес самопроизвольно прописывается в Firefox?
- Вместо итога
Ставим Speed Dial
Какое дополнение лучше всего устанавливать? Speed Dial – хороший выбор, так как в нем можно создавать группы панелей.
1.Заходим на следующую страницу: https://www.mozilla.org/ru/firefox/desktop/customize/. Крутим вкладку вниз до блока «Другие способы настройки».
2.Кликаем по значку с пазлом «Дополнения», а затем по «Вот некоторые из наших любимцев».
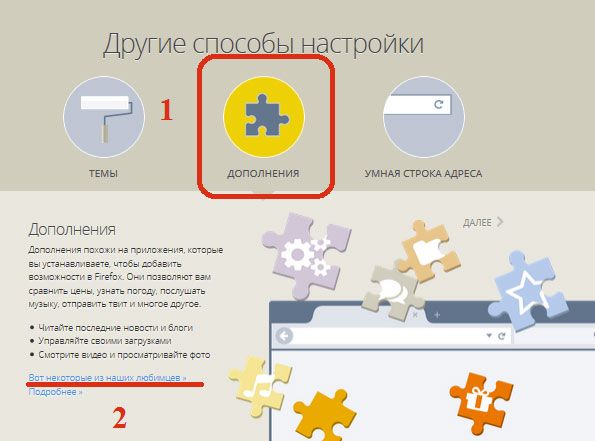
3.Выбираем Speed Dial.
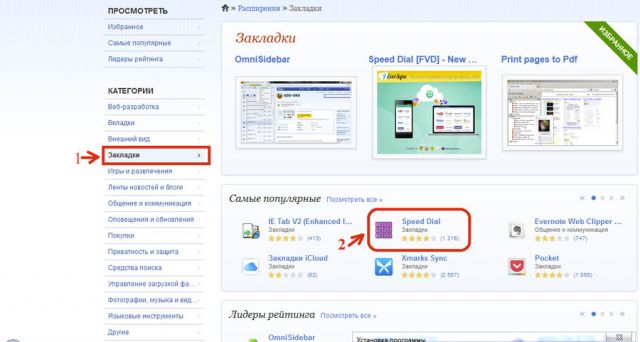
4.Кликаем по кнопке «Установить» и, далее, по «Перезапустить». В настройках поставить галочки напротив нужных вам опций. Сохраняем первоначальные настройки.
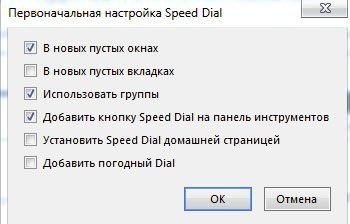
Теперь нужно настроить визуальные закладки. Как включить страницу в панель?
1.Нажимаем на ячейку.
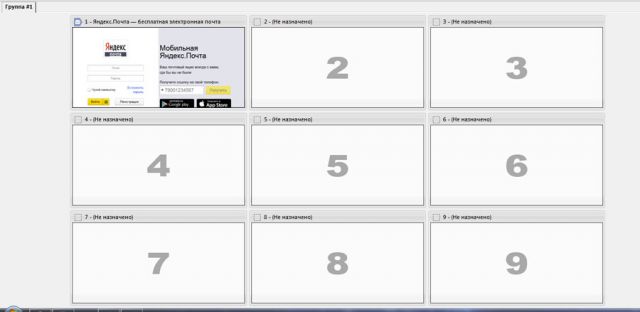
2.Вводим в поле «Адрес» сайт, который необходимо закрепить. Кликаем по ОК.
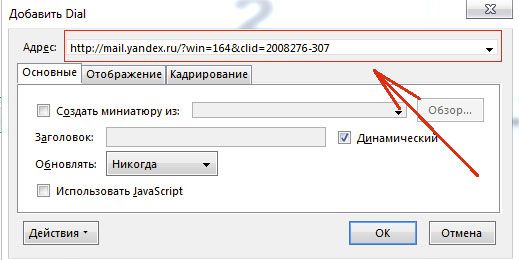
Убирать содержимое из ячеек здесь можно посредством нажатия на крестик в ее верхнем правом углу.
При открытии обозревателя будет все равно запускаться сначала стартовая страница с поисковиком. Чтобы увидеть панель, нужно переключиться на новую вкладку.
Что такое Bar1 New Tab
Bar1 New Tab — это нежелательное приложение, которое интегрируется в настройки браузера Chrome, Firefox, Opera и Safari после успешной установки. Его возможности очень похожи на традиционные браузерные хайджекеры, которые изменяют внешний вид пользовательского интерфейса и настраивают новую поисковую систему. Bar1 New Tab не слишком сильно влияет на внешний вид, вместо этого он пытается выглядеть как можно похожей на домашние страницы по умолчанию, чтобы неопытные пользователи не могли заметить разницу. На бумаге кажется, что ничего не изменилось, но это так до тех пор, пока пользователи не начинают просматривать веб-страницы. Начиная использование браузера, люди обнаруживают неожиданные перенаправления на подозрительные страницы, чрезмерно большое количество онлайн-рекламы, всплывающие окна, сообщения и другие признаки, говорящие о том, что что-то не так. Хотя Bar1 New Tab может и не нанести вред вашей системе, внесенные им изменения, безусловно, могут. Контент, созданный Bar1 New Tab, может предоставить ваши данные сторонним лицам, занимающиеся перепродажей данных (пароли, IP-адреса, геолокации и т. д.)
Именно поэтому важно как можно скорее удалить Bar1 New Tab и восстановить настройки браузера. Если вам сложно сделать это самостоятельно, мы подготовили руководство, которое поможет вам ниже
Что делать, если изменить настройки невозможно?
Описанные методы в большинстве случаев работают без проблем, однако иногда можно встретить ситуации, когда доступ к настройкам осуществить бывает невозможно. Что предпринять?
Для начала попытайтесь просто запустить сам обозреватель от имени администратора. Если это не поможет, смените учетную запись на администраторскую (конечно, при условии, что компьютерном терминале имеется несколько зарегистрированных пользователей). Само собой разумеется, не помешает и проверка на вирусы (некоторые из них могут маскироваться под сервисы Yandex), но обычно это, так сказать, исключительно превентивная, а не основная мера. Примените какой-нибудь портативный сканер или воспользуйтесь утилитами вроде AdwCleaner.
Ответов: 7
6 лет назадЛучший ответ
Удаление «yafd:tabs».
Бывает так, что открытии новой вкладки в Firefox появляется окошко с надписью «неизвестный тип адреса «бывает пишет » невозможно открыть страницу «и в это время в адресной строке вы видите надпись «yafd:tabs «.
Происходит это потому, что вы могли установить какие то приложения от яндекса, которые были удалены, но при этом настройка осталась.
Решается эта проблема так:
- копируем адресную строку «about:config «и нажимаем «ентер «,
- дальше соглашайтесь с предупреждением,
- после откроется список, в нем нужно выбрать «browser.newtab.url «и кликнуть по ней мышкой два раза,
- после заменяем «yafd:tabs «на «about:newtab «.
Ваши визуальные закладки после этого восстановятся.
2
Нравится
6 лет назад
насколько я помню, в мозиле можно сделать сброс и вернуть её в первоначальное состояние.
Справка — информация для решения проблем
Нравится
6 лет назад
Удалить yafd: tabs из строки поиска можно таким образом:
В строке браузера Firefox Mozzila вводим about:config, далее соглашаемся с тем, что вы будете осторожны, затем там в поиске вводим словосочетание browser.newtab.url — и удаляем его значение yafd: tabs.
Теперь вводим yafd: tabs в строку поиска в этом секретном окне и так же удаляем все значения, которые прописаны для этого слова.
Все. Визуальные вкладки будут автоматически восстановлены.
3
Нравится
6 лет назад
Эту заразу » yafd: tabs «, можно удалить вот так:
Нужно в адресную строку скопировать это » about: config « потом просто соглашаемся и в открывшемся списке находим » browser.newtab.url «, открываем ее и изменяем » yafd: tabs « на » about: newtab «, после чего можно сделать рестарт и спокойно воспользоваться браузером!
1
Нравится
4 года назад
Если у вас пропали визуальные вкладки, то их можно вернуть двумя способами:
Первый способ и самый простой: воспользоватся функцией возвращения до первоначального состояния. Сделать это можно в настройка.
Второй способ: Скопируйте и вставьте в адресную строку надпись » about: config «, нажимаете ввод, чтобы перейти на нужную страницу и найдите надпись » browser.newtab.url « и изменяете первоначальную надпись на эту — » about: newtab «. После чего перезагружаем браузер, и у вас все должно снова вернутся.
Это выглядит, как — то так:
1
Нравится
4 года назад
Для удаления yafd: tabs из строки поисканужно первым делом в строчке такого браузера как Firefox Mozzila ввести about: config. Далее нужно согласится с правилами и в поисковике ввести вот такое выражение: browser.newtab.url. а далее надо удалить такое появившееся значение в поиске как yafd: tabs. А уже затем в строчке поиска вводите и yafd: tabs и удаляйте абсолютно все значения.
Нравится
4 года назад
Если вы используете Firefox Mozzila и вам нужно вернуть так называемые визуальные закладки, то сделать это можно будет следующим способом (на все уйдет не больше пяти минут):
Сначала вы должны будете скопировать в адресную строку следующее:
Скопировали или же записали вручную, далее нажимайте на клавишу ввода «Enter». Нужно будет согласиться с предупреждением, после чего откроется список. В этом списке ищите и находите пункт «browser.newtab.url «. Нашли > далее кликаете дважды по этой записи и замените «yafd:tabs «на «about:newtab «.
После всего приделанного закройте и заново откройте браузер.
Готово.
1
Нравится
Загрузите AdGuard для Mac, чтобы блокировать вредоносные всплывающие окна, рекламирующие Bar1 New Tab.
AdGuard — лучшее приложение для блокировки рекламы, интернет-фильтрации и интернет-безопасности для macOS. Оно может вырезать нежелательные баннеры со страниц сайта, блокировать всплывающие окна, останавливать перенаправления и предотвращать посещение пользователями потенциально опасных ресурсов. Используйте его, чтобы остановить рекламу Bar1 New Tab в браузерах.
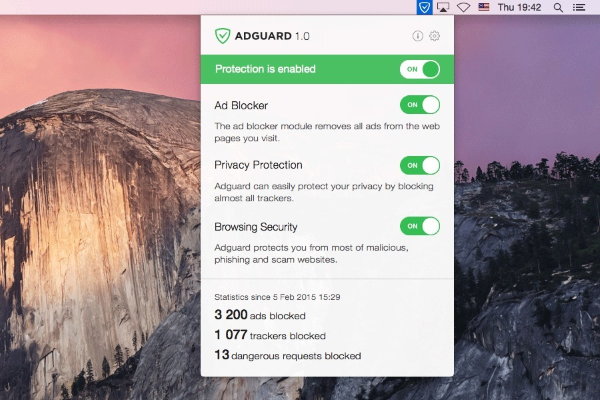
Скачать AdGuard для Mac
Как защитить Mac OSX от такого рекламного ПО, как Bar1 New Tab
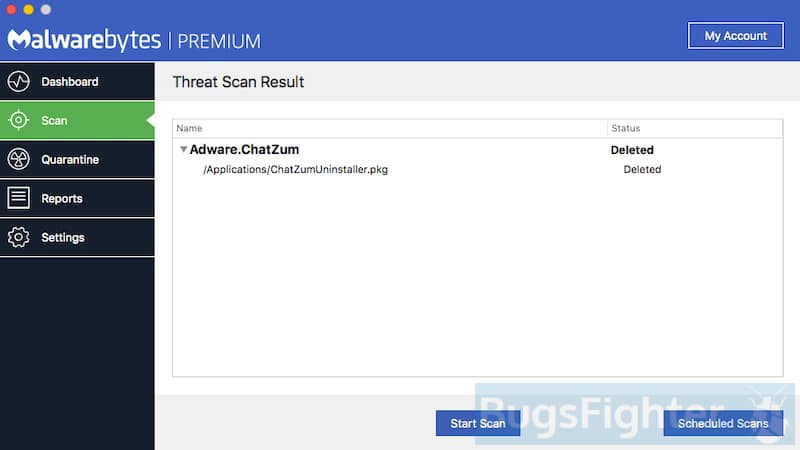 Mac OSX известна как одна из самых безопасных операционных систем, и долгое время не было необходимости в антивирусных продуктах для Mac. Однако с растущей популярностью компьютеров и ноутбуков Mac и развитием технологий, вирусы, трояны, рекламное ПО, панели инструментов, хайджекеры и другие вредоносные программы этаки добрались и до пользователей Mac. Мы рекомендуем вам использовать одно из лучших доступных средств защиты от вредоносных программ для Mac — Malwarebytes для Mac.
Mac OSX известна как одна из самых безопасных операционных систем, и долгое время не было необходимости в антивирусных продуктах для Mac. Однако с растущей популярностью компьютеров и ноутбуков Mac и развитием технологий, вирусы, трояны, рекламное ПО, панели инструментов, хайджекеры и другие вредоносные программы этаки добрались и до пользователей Mac. Мы рекомендуем вам использовать одно из лучших доступных средств защиты от вредоносных программ для Mac — Malwarebytes для Mac.
Скачать Malwarebytes для Mac
Системные требования Totally Accurate Battle Simulator
Второе, что стоит сделать при возникновении каких-либо проблем с TABS, это свериться с системными требованиями. По-хорошему делать это нужно еще до покупки, чтобы не пожалеть о потраченных деньгах.
Минимальные системные требования Totally Accurate Battle Simulator:
Windows 7, Процессор: Intel Core i5-2400, 8 GB ОЗУ, 3 GB HDD, NVIDIA GeForce GTX 670 Видеопамять: 2 GB, DirectX 9.0c, Клавиатура, мышь
Посмотреть рекомендуемые требования
Каждому геймеру следует хотя бы немного разбираться в комплектующих, знать, зачем нужна видеокарта, процессор и другие штуки в системном блоке.

Дополнение Super Start
Для того, чтобы установить в браузер дополнение Super Start нужно нажать на кнопку «Firefox» => «Дополнения» => «Получить дополнения». В поле «Поиск среди дополнений» необходимо ввести выражение: «Super Start».
На странице дополнения нажимаете на кнопку «Добавить в Firefox» => «Установить сейчас» => «Перезапустить сейчас». Расширение Super Start установлено в браузер Mozilla Firefox.
Для настройки установленного дополнения потребуется нажать на кнопку «Firefox» => «Дополнения» => «Расширения» => «Super Start».
В поле расширения Super Start нужно нажать на кнопку «Настройки». Во вкладке общие поставьте флажок напротив пункта «Сделать Super Start домашней страницей».
В настройках отображения вы можете менять количество «Окон в ряду» (максимальное число — 17) и «Минимальное число строк» (максимальное число — 10). Можно выбрать количество окон только по горизонтали, при добавлении новых закладок, их количество будет увеличиваться автоматически.
Поставьте флажок напротив пункта «Выровнять высоту страницы по возможности», для того, чтобы закладки помещались на экране монитора. Можно отметить пункт «Отображать закладки». После этого потребуется нажать на кнопку «ОК».
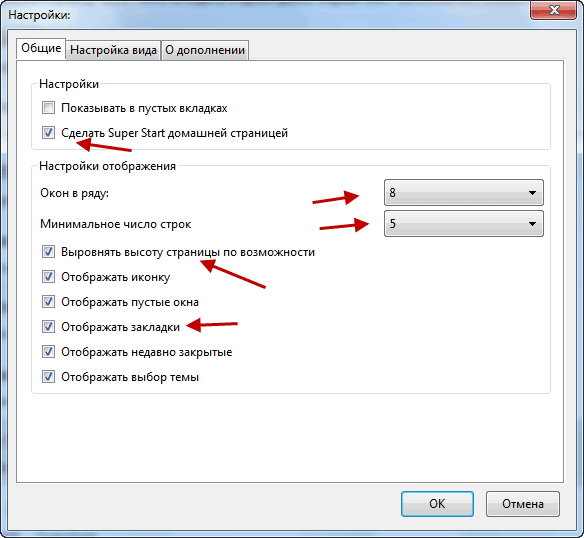
Во вкладке настройки вида вы можете поставить флажок напротив пункта «Использовать свои настройки отображения». После этого активируются кнопки управления вкладки «Настройка вида».
Вам также может быть интересно:
- Fast Dial — закладки для Mozilla Firefox
- Atavi.com — визуальные закладки онлайн
При нажатии на кнопку «Выберите изображение», откроется окно Проводника, с его помощью вы можете выбрать и загрузить изображение со своего компьютера. Также здесь вы можете «Удалить изображение», которое вы загрузили. Если вы не загрузите изображение, то вы можете оставить прозрачный фон или использовать для фона один из предложенных цветов.
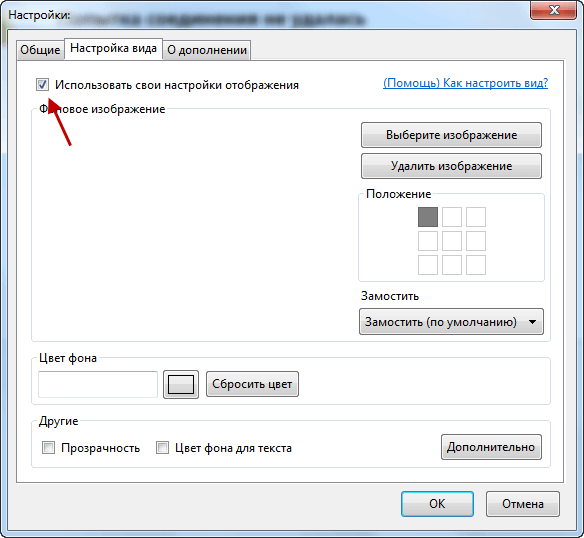
После перезапуска браузера Firefox расширение Super Start стало домашней страницей.
В правом верхнем углу страницы при нажатии на цветные круглые кнопочки будет изменяться фон страницы в соответствующий цвет, если вы не загрузили свое изображение. Справа от окон с закладками находится кнопочка в виде треугольника. При нажатии на нее вы можете в появившемся окошке делать свои заметки. Эти записи вы можете затем скопировать в любой текстовый редактор. При повторном нажатии окно с заметками исчезает.
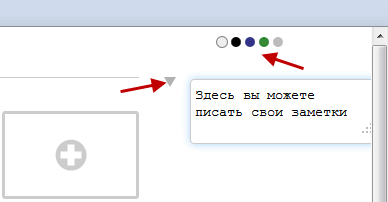
В правом верхнем углу страницы находятся кнопка «Закладки» (если поставить флажок напротив пункта «Отображать в закладках в настройках дополнения») и кнопка «Недавно закрытые».
При нажатии на кнопку «Закладки» будет открываться список ваших закладок, а при нажатии на кнопку «Недавно закрытые», вы увидите недавно закрытые закладки.
Для добавления сайта на страницу закладок, нужно кликнуть по соответствующему окну.
После этого появляется окно «Введите URL» для ввода адреса сайта. На примере, я ввел название своего сайта — «vellisa.ru». Когда я вводил название сайта, то появлялись подсказки с адресом сайта, и я выбрал полное название сайта из подсказки.
Если захотите, то вы можете выбрать изображение со своего компьютера, которое будет отображаться вместо изображения страницы сайта. Здесь вы можете дать название сайту, но это делать необязательно. После этого нажимаем на кнопку «ОК».
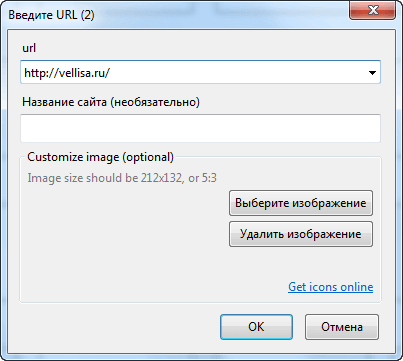
В верхней части окна с миниатюрой сайта расположены значки управления. При нажатии на значок «Открыть в новой вкладке» сайт откроется в новой вкладке. Нажимая на соответствующие кнопки вы можете «Настроить», «Обновить» или «Удалить сайт».
Дополнение добавляет сайты по порядку по горизонтали, но вы можете перемещать сайты в любое окно.
Для того, чтобы при переходе на выбранный из визуальных закладок сайт, этот сайт открывался в новом окне, необходимо на миниатюре страницы сайта нажимать на маленький значок «Открыть в новой вкладке», иначе новая веб-страница откроется в этой вкладке. Это не совсем удобно при использовании этого расширения. Было бы удобнее, если бы открытие сайта в новой вкладке происходило просто при нажатии на окно с миниатюрой сайта.
Вот так выглядит домашняя страница с загруженным с моего компьютера фоновым изображением.
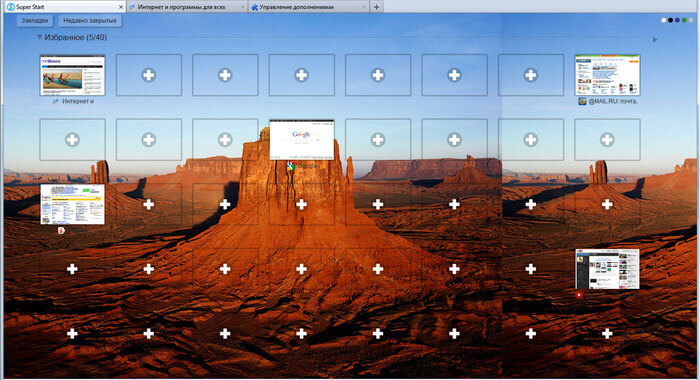
Для того, чтобы отключить или удалить дополнение необходимо нажать на кнопку «Firefox» => «Дополнения» => «Расширения» => здесь вы выбираете соответствующее дополнение и нажимаете на кнопку «Отключить» или «Удалить». После перезапуска браузера расширение будет удалено из браузера Mozilla Firefox.
Визуальные закладки для Mozilla Firefox

С выходом новых версий браузера Mozilla Firefox появились визуальные закладки, которые позволяют отображать топ посещаемых пользователем веб-страниц для того, чтобы в любой момент обращаться к популярным сайтам снова. Однако, данное решение нельзя считать функциональным, т.к. оно ограничивает добавление собственных веб-страниц.
В данной статье пойдет речь о популярных дополнениях, которые предоставляют пользователю возможность работы с визуальными закладками.
Speed Dial

- Начнем с наиболее функционального решения для работы с визуальными закладками, которое отличается поистине впечатляющим набором функций и настроек, позволяющих детально настроить любой элемент данного дополнения под свои требования.
- Одной из примечательных особенностей Speed Dial следует отметить функцию синхронизации данных, которая позволит не только использовать визуальные закладки на разных компьютерах, но и быть уверенным, что внесенные пользователем данные и настройки никогда не будут утеряны.
- Скачать дополнение Speed Dial
Яндекс Визуальные закладки

Компания Яндекс славится огромным количеством полезного программного обеспечения для различных платформ: как мобильных, так и настольных.
Со стороны компании было реализовано удобное дополнение для браузера Mozilla Firefox, которое представляет свое видение визуальных закладок. Что сказать: несмотря на всю простоту дополнения, оно получилось достаточно функциональным, позволяя не только настраивать визуальные закладки, но и внешний вид самого окна.
Скачать дополнение Яндекс Визуальные закладки
Fast Dial

Если вы ищите наиболее простые визуальные закладки для Мазилы, которое не будет давать серьезной нагрузки на веб-обозреватель, то определенно стоит обратить внимание на дополнение Fast Dial. Здесь имеется минимум настроек
А вся функциональность сосредоточена только на одном: добавлении визуальных закладок. Со своей основной задачей Fast Dial справляется на ура, в связи с чем данное решение можно рекомендовать пользователям, кому требуется минимум настроек, а также кому не хочется лишний раз утяжелять браузер дополнениями
Здесь имеется минимум настроек. А вся функциональность сосредоточена только на одном: добавлении визуальных закладок. Со своей основной задачей Fast Dial справляется на ура, в связи с чем данное решение можно рекомендовать пользователям, кому требуется минимум настроек, а также кому не хочется лишний раз утяжелять браузер дополнениями.
Скачать дополнение Fast Dial
Попробовав любое из предложенных решений для работы с визуальными закладками, вы вряд ли уже сможете вернуться к использованию привычных закладок браузера Mozilla Firefox. Визуальные закладки для Firefox – это наиболее простой и доступный каждому пользователю способ не только организовать список важных веб-страниц, но и моментально находить нужную страницу для продуктивной работы.
Мы рады, что смогли помочь Вам в решении проблемы.
Опишите, что у вас не получилось.
Наши специалисты постараются ответить максимально быстро.
Как удалить yafd:tabs кардинальным методом?
В принципе, есть и более простой способ, позволяющий избавиться от такой напасти без использования редактирования параметров и значений основных опций.
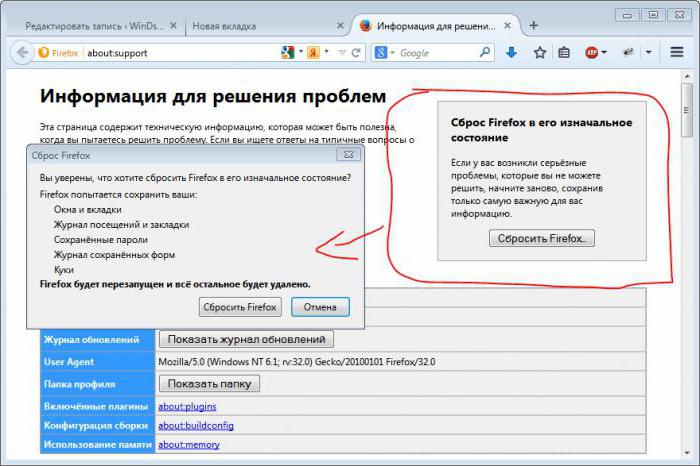
Речь идет о том, чтобы войти в начальные настройки и использовать полный сброс, который состоит в том, чтобы вернуть браузер, так сказать, в заводское состояние. Правда, в этом случае нужно четко понимать, что все пользовательские настройки и закладки будут удалены. Поэтому предварительно рекомендуется произвести хотя бы экспорт закладок, например, с сохранение в виде HTML-файла, после чего такие опции можно будет без труда импортировать либо после сброса, либо после повторной установки обозревателя, либо даже при использовании другого браузера.
Информация о файле Ticno Tabs.exe
Процесс Engine Application принадлежит программе Ticno Tabs от Media Labs (ticno.com).
Описание: Ticno Tabs.exe не является необходимым для Windows. Ticno Tabs.exe находится в подпапках «C:\Program Files».
Известны следующие размеры файла для Windows 10/8/7/XP 938,496 байт (60% всех случаев), 856,336 байт или 964,368 байт.
Приложение не видно пользователям. Процесс начинает работу при запуске Windows (Смотрите ключ реестра: MACHINE\User Shell Folders).
Это не системный файл Windows. У файла нет информации о создателе этого файла.
Ticno Tabs.exe способен записывать ввод данных.
Поэтому технический рейтинг надежности 61% опасности.Разработчик Ticno предоставляет веб-сайт для помощи и для обновлений. Существует также деинсталлятор (Панель управления ⇒ Установка и удаление программ ⇒ Ticno Tabs).
Рекомендуем: Выявление проблем, связанных с Ticno Tabs.exe
Ticno Tabs сканер
Security Task Manager показывает все запущенные сервисы Windows, включая внедренные скрытые приложения (например, мониторинг клавиатуры или браузера, авто вход). Уникальный рейтинг надежности указывает на вероятность того, что процесс потенциально может быть вредоносной программой-шпионом, кейлоггером или трояном.
Бесплатный aнтивирус находит и удаляет неактивные программы-шпионы, рекламу, трояны, кейлоггеры, вредоносные и следящие программы с вашего жесткого диска. Идеальное дополнение к Security Task Manager.
Reimage бесплатное сканирование, очистка, восстановление и оптимизация вашей системы.
Другие процессы
pluginrichmediaplayer.dll touchzone.exe nvcplui.exe Ticno Tabs.exe hookapp.exe 360webshield.exe adskcleanup.0001 spdsvc.exe smash.exe cpuz147_x64.sys remoteserverwin.exe
Установка типа начальной страницы
На втором этапе вопрос о том, как удалить yafd:tabs, предполагает выбор типа стартовой страницы, для чего в списке параметров необходимо найти строку browser.newtab.url (чтобы не листать вест список, аналогичное сочетание можно прописать непосредственно в адресной строке).
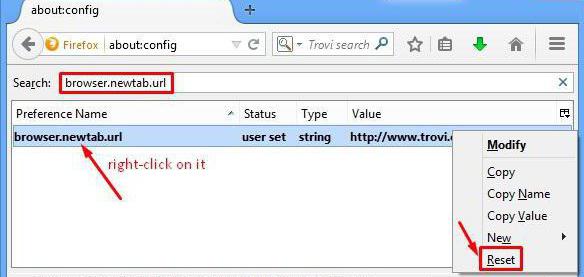
Теперь нужно обратить внимание на значение параметра, которое ему присвоено. Естественно, там как раз и находится yafd:tabs
Как убрать эту настройку? Очень просто! Достаточно войти в редактирование опции, применив для этого обычный двойной клик, а затем самостоятельно прописать любой адрес страницы, которая должна будет открываться при старте программы.
Если не хотите, чтобы открывался именно ресурс в интернете, а при запуске браузера появлялось окно со стандартными и сохраненными визуальными закладками, в качестве значения следует ввести строку about:newtab.
После выполнения всех операции установленные опции необходимо сохранить и в обязательном порядке произвести перезапуск обозревателя.
Примечание: для верности в настройках задайте поиск значений yafd:tabs путем ввода искомого сочетания в адресной строке и вручную удалите все, что будет найдено.
Как вернуть старые визуальные закладки
Перед установкой дополнения, следует удалить новые визуальные закладки от Яндекса, если они были установлены на вашем компьютере.
Для этого нужно нажать на кнопку «Firefox» => «Дополнения» => «Расширения». В этом окне следует найти расширение «Визуальные закладки» и нажать на кнопку «Удалить», для удаления этой версии дополнения с вашего браузера.
После того, как была удалена новая версия расширения, можно будет перейти к установке расширения старые визуальные закладки Яндекс для браузера Mozilla Firefox.
Для установки расширения в браузер Firefox, файл дополнения визуальные закладки «YandexVizualBookmarks.xpi» необходимо перетащить мышью в открытое окно браузера.
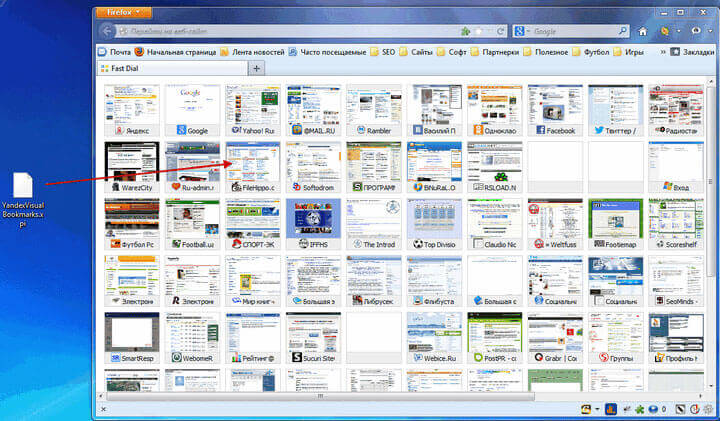
После этого в окне браузера Mozilla Firefox откроется окно «Установка программы». В этом окне потребуется нажать на кнопку «Установить сейчас».
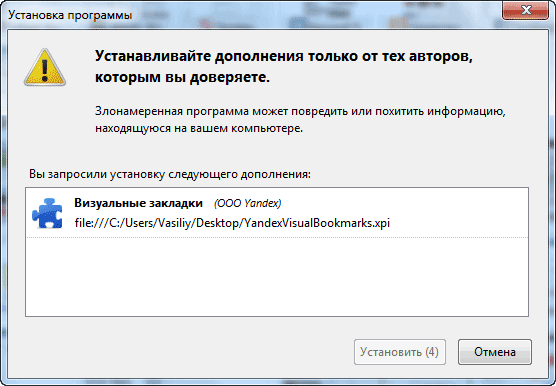
Затем будет необходимо нажать на кнопку «Перезапустить сейчас», во всплывающем окне, около адресной строки браузера.
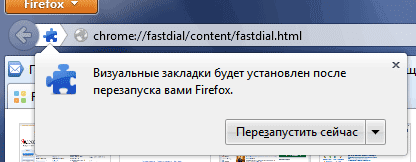
После перезапуска браузера Mozilla Firefox необходимо нажать на кнопку «Firefox» => «Дополнения» => «Расширения». Во вкладке «Управление дополнениями, в списке расширений нужно найти расширение «Визуальные закладки», а потом нажать на ссылку «Подробнее».
Во вкладке «Визуальные закладки» следует активировать радиокнопку «Отключено». Это требуется для того, чтобы расширение автоматически не обновилось до новой версии.
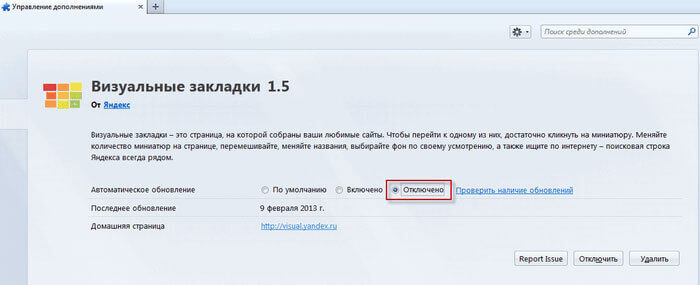
После этих действий нужно нажать на кнопку «Firefox» => «Настройки» => «Настройки». В окне «Настройки» в поле домашняя страница потребуется ввести выражение «yafd:tabs», а после этого нажать на кнопку «ОК».
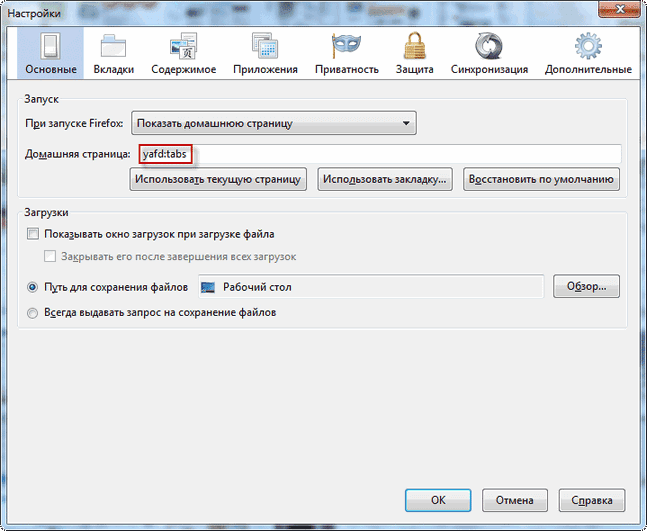
После перезапуска браузера, у вас откроется домашняя страница — старые визуальные закладки для Мазилы.
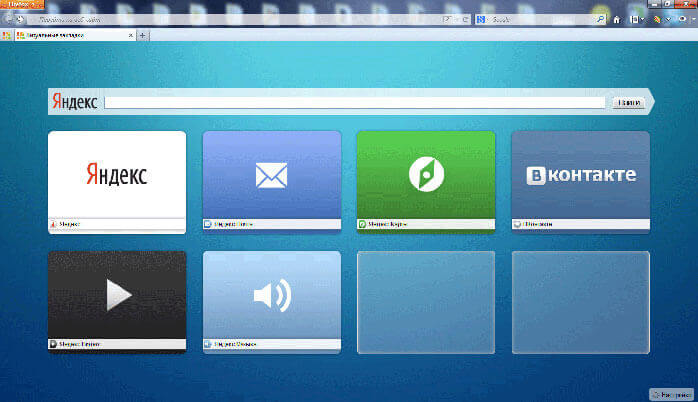
Визуальные закладки от Яндекса вы можете настроить по своему желанию. Для этого необходимо в правом нижнем углу нажать на кнопку «Настройки».
В окне «Визуальные закладки: настройки», вы можете выбрать время обновления эскизов миниатюр визуальных закладок, выбрать оптимальное количество отображаемых визуальных закладок. Для замены фонового изображения, вам необходимо будет выбрать изображение из предложенных, или загрузить его с вашего компьютера.
Для загрузки фонового изображения с вашего компьютера нужно нажать на кнопку «Добавить».
В окне Проводника потребуется найти и выбрать нужное изображение, нажав для этого на кнопку «Открыть».
Если вам необходимы еще некоторые настройки, то вы можете поставить флажки около пунктов для дополнительных настроек — например, «Отображать панель закладок». Можно поменять количество закладок в окне браузера. После окончания настроек следует нажать на кнопку «ОК».
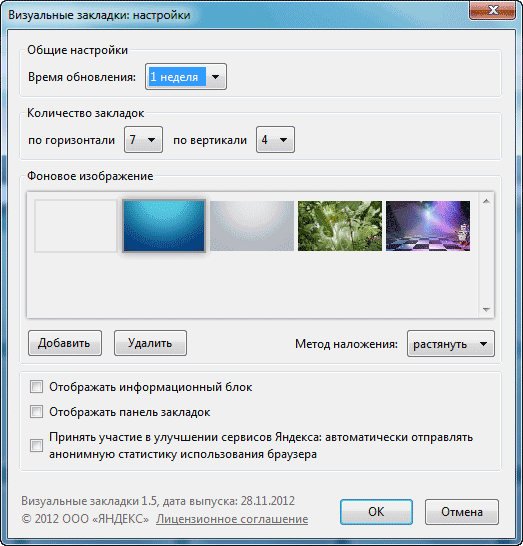
Для добавления новых визуальных закладок нужно нажать на пустое окно закладки левой кнопкой мыши, и в окне «Редактирование визуальной закладки», выбрать для добавления один из недавно посещенных сайтов, или ввести адрес того сайта, который вы хотите добавить в качестве визуальной закладки.
Вам также может быть интересно:
- Atavi.com — визуальные закладки онлайн
- Как вернуть визуальные закладки старой версии в Google Chrome
После добавления новой визуальной закладки нужно нажать на кнопку «Сохранить».
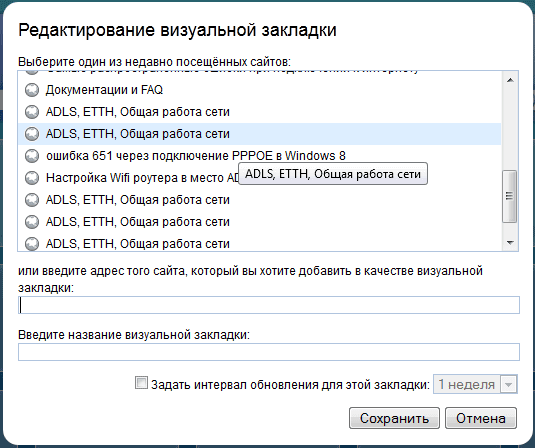
Визуальные закладки можно перемещать в нужное место и менять местами.
Добавленные визуальные закладки можно «Редактировать», «Обновить» или «Удалить», нажав для этого в правом верхнем углу миниатюры на соответствующую кнопку.
Что такое визуальные закладки?
Когда мы запускаем любой браузер, открывается окно с начальной страницей. В большинстве обозревателей она состоит из ячеек. В каждой ячейке помещен сайт – наиболее часто посещаемый пользователем, стандартный, если браузером еще не пользовались, а также тот, который специально поместил туда владелец устройства.
Эти ячейки уже можно считать визуальными закладками. Не все браузеры, тем не менее, помещают такие блоки на начальной странице.
Большинству пользователей не нравится стандартная панель в Firefox: в ней нет тем для оформления и она ограничена в количестве ячеек. В связи с этим они стараются находить другие решения для интерфейса.
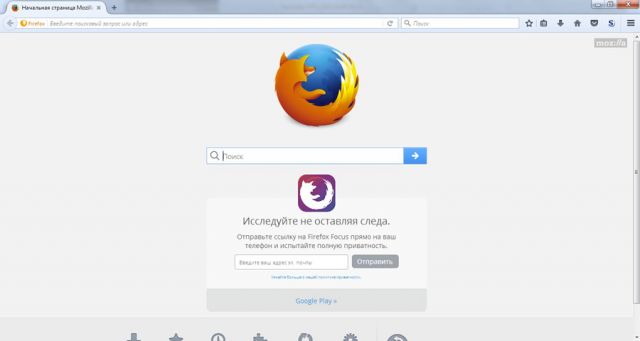
Расширения для создания закладок
Какие расширения подходят для создания панели визуальных закладок Firefox? Их очень много. Одни из самых известных: Яндекс.Бар и Speed Dial. Их можно скачать из магазина расширений. Чтобы туда попасть, нужно:
1.Кликнуть по значку с тремя линиями и в контекстном меню выбрать блок «Дополнения».
2.Открыть верхний блок «Получить дополнения». В поисковой строке вводим запрос «визуальные закладки».
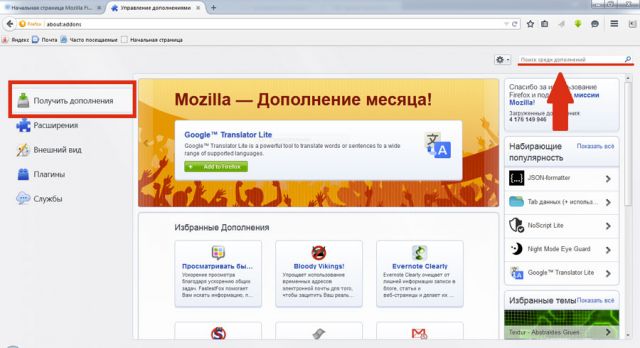
3.Откроется страница со списком дополнений по теме. Ознакомьтесь с информацией, выберите понравившееся и нажмите на кнопку «Установить».

4.Браузер потребует перезапуск. С открытием обозревателя вы уже увидите, что в верхней панели Мозиллы Фаерфокс появилась иконка только что установленного вами дополнения. Удалять дополнения можно во втором меню «Расширения».
Интерфейс от Яндекс
Как установить визуальные закладки от компании Яндекс на обозреватель от другого разработчика? Возможно ли это? Конечно, установить можно также Яндекса Бар и другие элементы по желанию. Опять же нужно зайти в каталог расширений для Мозиллы.
Когда откроете браузер, снова увидите, что визуальные закладки для Firefox уже другие.
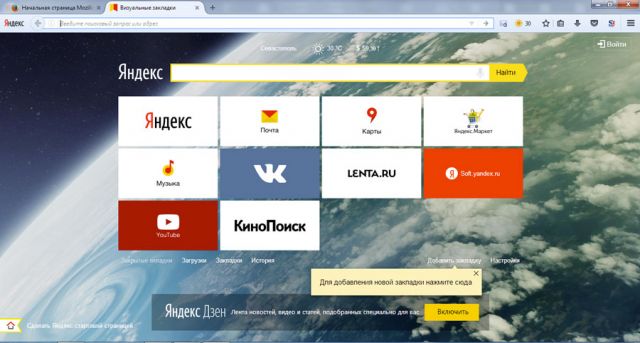
Теперь посмотрим, как настраивать закладки от Яндекса. Чтобы сохранить сайт на панели, кликните по «Добавить закладку». Можно ввести сайт вручную или вставить скопированный адрес, а также найти его в разделе «Популярные» или «Недавно посещенные».
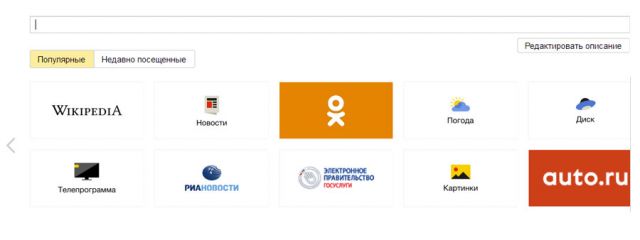
Чтобы удалить сайт с панели, нажмите на крестик в правом верхнем углу ячейки.
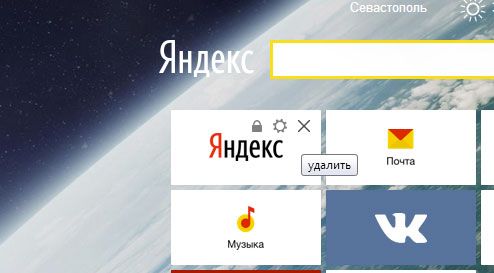
Что можно сделать в разделе «Настройки»? Например, вы можете устанавливать нужное вам количество ячеек на панели. Стандартное число – 10. Вы можете увеличить его вплоть до 25. Определите также вид ячеек:
- Логотипы и заголовки.
- Логотипы и скриншоты.
- Скриншоты.
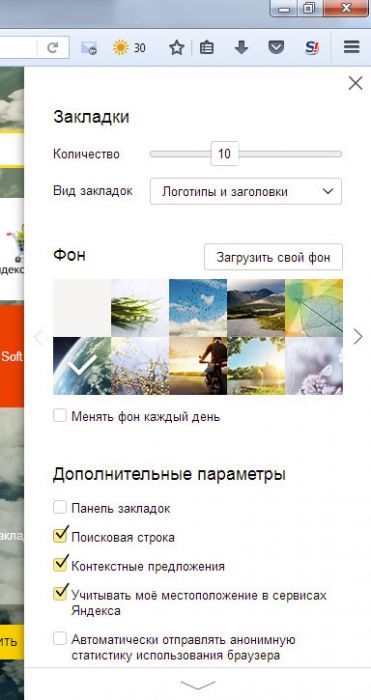
Загрузите свою картинку для фона либо выберите из готового каталога. В качестве дополнительных функций предлагают поисковую строку Яндекса, панель закладок, показ местоположения пользователя и контекстную рекламу. Можно убрать любой из этих параметров. Вы всегда можете изменить их в настройках.
Totally Accurate Battle Simulator, скачанная с торрента не работает. Решение
Такие версии игр использовать не просто неудобно, а даже опасно, ведь очень часто в них изменены многие файлы. Например, для обхода защиты пираты модифицируют EXE-файл. При этом никто не знает, что они еще с ним делают. Быть может, они встраивают само-исполняющееся программное обеспечение. Например, майнер, который при первом запуске игры встроится в систему и будет использовать ее ресурсы для обеспечения благосостояния хакеров. Или вирус, дающий доступ к компьютеру третьим лицам. Тут никаких гарантий нет и быть не может.
К тому же использование пиратских версий — это, по мнению нашего издания, воровство. Разработчики потратили много времени на создание игры, вкладывали свои собственные средства в надежде на то, что их детище окупится. А каждый труд должен быть оплачен.
Поэтому при возникновении каких-либо проблем с играми, скачанными с торрентов или же взломанных с помощью тех или иных средств, следует сразу же удалить «пиратку», почистить компьютер при помощи антивируса и приобрести лицензионную копию игры. Это не только убережет от сомнительного ПО, но и позволит скачивать обновления для игры и получать официальную поддержку от ее создателей.
Неизвестный тип адреса yafd:tabs
Действительно, данный сбой является одним из самых распространенных, и многим совершенно непонятно, почему именно этот адрес прописывается в адресной строке браузера, а визуальные закладки отключаются напрочь, не говоря уже о том, что установленная ранее домашняя страница тоже отсутствует.
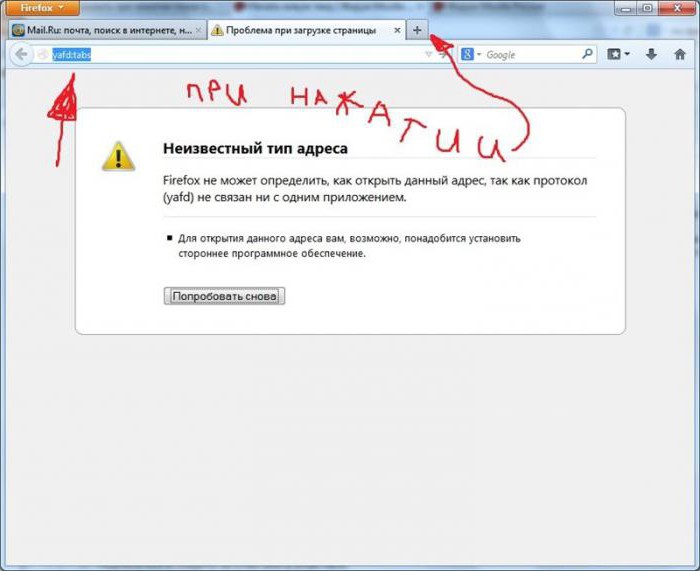
Дело тут в том, что и сам адрес обозревателем не распознается как таковой, поскольку не является ни переходом к настройкам и определенным параметрам, ни ссылкой на какой-то элемент в интернете. Но как убрать yafd:tabs? Тут проблема в том, что обычное удаление этого сочетания из адресной строки не дает ровным счетом ничего. Чтобы разобраться с оптимальным решением по удалению этой проблемы, сначала необходимо рассмотреть первопричины такого поведения браузера.
Что делать, если изменить настройки невозможно? (adsbygoogle = window.adsbygoogle || []).push({});
Описанные методы в большинстве случаев работают без проблем, однако иногда можно встретить ситуации, когда доступ к настройкам осуществить бывает невозможно. Что предпринять?
Для начала попытайтесь просто запустить сам обозреватель от имени администратора. Если это не поможет, смените учетную запись на администраторскую (конечно, при условии, что компьютерном терминале имеется несколько зарегистрированных пользователей). Само собой разумеется, не помешает и проверка на вирусы (некоторые из них могут маскироваться под сервисы Yandex), но обычно это, так сказать, исключительно превентивная, а не основная мера. Примените какой-нибудь портативный сканер или воспользуйтесь утилитами вроде AdwCleaner.
Почему адрес самопроизвольно прописывается в Firefox?
Причин «слета» настроек обозревателя может быть достаточно много (вирусное воздействие не исключается, но в данном случае к этой ситуации оно прямого отношения не имеет, хотя в некоторых случаях и его сбрасывать со счетов нельзя).
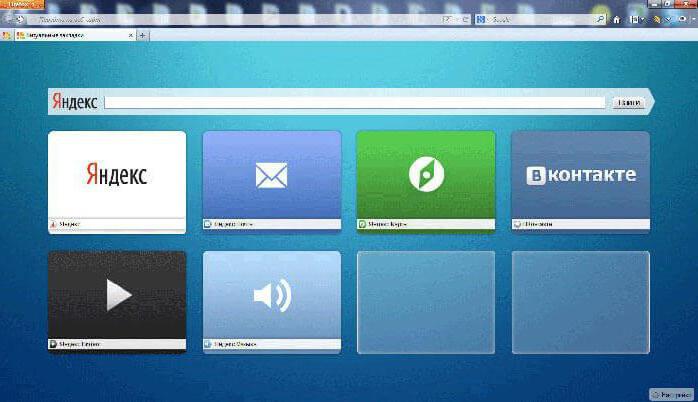
В основном большинство специалистов проблемы того, что панель закладок не открывается, yafd:tabs постоянно «висит» в адресной строке и произвести какие-то простейшие действия оказывается невозможно, связывают почему-то с присутствием в обозревателе интегрированных элементов и визуальных закладок Yandex (между самими браузерами и сервисами, как ни странно, поддерживается достаточно тесная связь).
Вместо итога
В принципе, в рассматриваемом вопросе можно поставить точку. Если делать определенные выводы по поводу изложенных решений, самое основное состоит в том, чтобы корректно войти в настройки глобальных параметров, согласившись с выдаваемым браузером предупреждением, а также правильно выставить начальную страницу. Большего от пользователя не требуется. Сброс можно сделать только в том случае, если первая методика даже при наличии доступа к изменяемым опциям не даст ожидаемого эффекта.
Впрочем, проверку на вирусы произвести тоже стоит (мало ли, может быть, сканер обнаружит нечто вроде Yamdex, это опасный угонщик, который еще не начал свою деструктивную деятельность). В остальном же, как уже можно было заметить, все довольно просто и какие-то особые знания тут не требуются.

