Восстанавливаем закладки и вкладки в mozilla firefox с учётом нюансов
Содержание:
- Введение
- Что делать, если ВЗ не отображаются
- Визуальные закладки в браузере Мозила: установка и настройка
- Настройка визуальных закладок
- Визуальные закладки для Mozilla Firefox
- Как восстановить удаленные закладки?
- Что делать если пропали визуальные закладки для Mozilla Firefox?
- Для чего они нужны
- Яндекс Визуальные закладки для Mozilla Firefox
- Существующие дополнения
- «Яндекс.Браузер» — встроенные функции браузера
- Визуальные закладки для Mozilla Firefox
- Как в «Гугле» добавить визуальные закладки своих любимых сайтов
- Установка
- Если закладки исчезли из поля зрения
- Несколько важных моментов
Введение
Практическое большинство современных веб-обозревателей сразу после открытия представляет вниманию пользователя страницу, на которой хранятся все имеющиеся визуальные закладки. В силу появления сбоев или некорректной установки приложение может не иметь подобной страницы, в статье приведём список рекомендательных мер, которые помогут отобразить визуальные закладки в любом установленном на компьютере браузере. Не стоит пренебрегать тем удобством, которое способен обеспечить список со ссылками на наиболее часто посещаемые сайты. Как показывает практика, закладки значительно экономят время на поиск нужного ресурса, оптимизируя работу пользователя в сети.
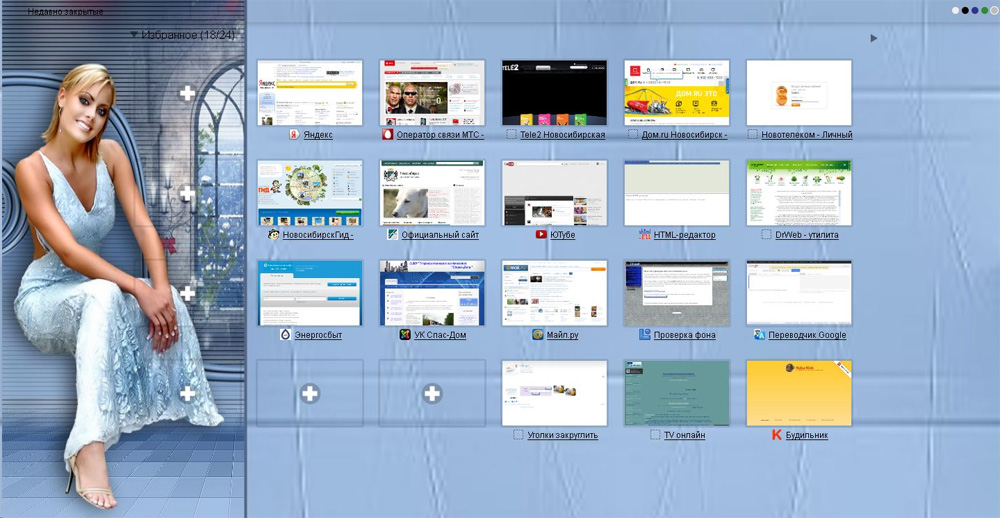
Современные браузеры позволяют кастомизировать состав и вид закладок
Что делать, если ВЗ не отображаются
Закладки Yandex могут перестать отображаться, заменившись интерфейсом Firefox, только в том случае, если установленное дополнение перестало работать.
-
Необходимо проверить, активировано ли оно, и при необходимости включить: разверните меню браузера и откройте блок «Дополнения», перейдите к подпункту «Расширения» и кликните по кнопке «Включить», находящейся напротив расширения «Визуальные закладки». Как только расширение активируются, ВЗ снова начнут отображаться на новой вкладке.
- Если же ВЗ не вернулись, можно считать, что дополнение зависло. В этом случае его стоит переустановить: вернитесь к списку дополнений и кликните по кнопке «Удалить». Когда расширение сотрётся, вернитесь к пункту «Установка ВЗ» и повторите его, чтобы снова получить закладки.
Визуальные закладки в браузере Мозила: установка и настройка
Здравствуйте, друзья! В сегодняшней статье мы рассмотрим, как установить визуальные закладки в браузер Mozilla Firefox, подробно остановимся на тех, что разработаны компанией Яндекс и научимся настраивать панель с ними в данном веб-обозревателе.
В отличие от браузеров Yandex и Opera, в Мозиле они не являются встроенной функцией. Поэтому, чтобы установить их в Mozilla, потребуется скачать и установить в браузер одно из подходящих расширений.
Установка визуальных закладок
Принцип установки различных расширений для браузера не отличается. Соответственно, выполняя дальнейшие рекомендации, вы можете установить в Mozilla Firefox любое дополнение, расширив, таким образом, возможности своего Интернет-обозревателя. Это может быть, например, переводчик страниц или виджет для погоды и почты.
Установить интересующее нас расширение в Mozilla Firefox можно, используя менеджер дополнений браузера. Для этого нажмите на кнопочку с тремя горизонтальными прямыми в правом верхнем углу и выберите из выпадающего списка «Дополнения».
С левой стороны перейдите на вкладку «Получить дополнения».
Чтобы посмотреть все результаты поиска, опуститесь вниз списка и кликните по кнопочке «Просмотреть 195 результатов» (может быть и другое число).
Чтобы узнать больше о выбранном расширении, нажмите на кнопочку «Подробнее», возле него. Для установки расширения в браузер нажмите «Установить», а затем, в появившемся окошке, подтвердите установку. После этого, может потребоваться перезапуск браузера.
После установки выбранного дополнения, его значок появится справа от адресной строки. Наиболее популярные – это Speed Dial, Fast Dial, Atavi. Подробнее про менеджер закладок Atavi, можно прочесть в другой статье на сайте.
Визуальные закладки Яндекс для Mozilla Firefox
Теперь давайте рассмотрим, как установить их от компании Яндекс в Mozilla Firefox. Нужное расширение можно найти в списке через менеджер дополнений, как было описано выше. Затем нажмите «Добавить в Firefox».
Еще один способ добавить их в Мозилу – в строку поиска введите «визуальные закладки для mozilla». Под первой ссылкой нажмите «Установить».
В новой вкладке откроется страничка Элементы Яндекса, или, как они назывались раньше, Яндекс Бар. В набор данных элементов входят и визуальные закладки. Пролистываем страницу в самый низ и нажимаем кнопку «Установить».
Разрешаем установку, в появившемся окне.
Когда все будет загружено, нажмите «Установить», затем перезапустите браузер.
Настройка визуальных закладок
После установки выбранного расширения в браузер, нужно настроить его в Mozilla Firefox.
Для начала посмотрим, где они находятся. Нажимаем на кнопочку с тремя горизонтальными полосками в правом верхнем углу и выбираем «Дополнения». Дальше переходим на вкладку «Расширения».
Здесь вы увидите список всех расширений, которые установлены в браузере.
На предыдущем пункте, кроме того, что было нужно нам, установилось еще два компонента, если они не нужны, удалите их, нажав на соответствующую кнопку.
Переходим к настройкам. Рассмотрим это, на примере визуальных закладок от компании Яндекс. Открываем новую вкладку в Мозиле, нажав на плюсик в верхней строке.
Сверху будет отображаться поисковая строка Яндекс, под ней будет панель с миниатюрными изображениями выбранных сайтов. Кликнув по любой из них, вы сразу перейдете на нужный сайт. Ниже увидите кнопки, с помощью которых можно перейти к загрузкам, любимым сайтам, истории, посмотреть недавно закрытые вкладки.
Для того чтобы в Мозиле добавить нужную страницу на панель, нажмите на кнопочку «Добавить закладку».
Дальше введите или адрес нужного сайта, или выберите один из предложенных вариантов. После этого он будет добавлен к остальным плиткам.
Чтобы открыть настройки, нажмите на соответствующую кнопочку. Здесь можно увеличить количество плиток на панели или изменить фон.
Нажав «Другие параметры» вы откроете дополнительные настройки. Установите подходящий вид для них, поставьте галочки в нужных полях. Можете сделать визуальные закладки домашней страницей в браузере.
Теперь у вас точно получится установить расширение для визуальных закладок в браузер Mozilla Firefox. Кроме того, мы подробно рассмотрели установку Визуальных закладок Яндекс в браузер и их настройку в Мозиле.
Настройка визуальных закладок
После установки выбранного расширения в браузер, нужно настроить его в Mozilla Firefox.
Для начала посмотрим, где они находятся. Нажимаем на кнопочку с тремя горизонтальными полосками в правом верхнем углу и выбираем «Дополнения». Дальше переходим на вкладку «Расширения». Здесь вы увидите список всех расширений, которые установлены в браузере. На предыдущем пункте, кроме того, что было нужно нам, установилось еще два компонента, если они не нужны, удалите их, нажав на соответствующую кнопку.

Переходим к настройкам. Рассмотрим это, на примере визуальных закладок от компании Яндекс. Открываем новую вкладку в Мозиле, нажав на плюсик в верхней строке.

Сверху будет отображаться поисковая строка Яндекс, под ней будет панель с миниатюрными изображениями выбранных сайтов. Кликнув по любой из них, вы сразу перейдете на нужный сайт. Ниже увидите кнопки, с помощью которых можно перейти к загрузкам, любимым сайтам, истории, посмотреть недавно закрытые вкладки.

Для того чтобы в Мозиле добавить нужную страницу на панель, нажмите на кнопочку «Добавить закладку».

Дальше введите или адрес нужного сайта, или выберите один из предложенных вариантов. После этого он будет добавлен к остальным плиткам.

Все блоки можно менять местами, перетаскивая их с помощью мышки. Наведя на любой из них курсор, появится небольшое меню. С его помощью вы сможете закрепить сайт на панели, перейти к настройкам или удалить.
Чтобы открыть настройки, нажмите на соответствующую кнопочку. Здесь можно увеличить количество плиток на панели или изменить фон.

Нажав «Другие параметры» вы откроете дополнительные настройки. Установите подходящий вид для них, поставьте галочки в нужных полях. Можете сделать визуальные закладки домашней страницей в браузере.

Теперь у вас точно получится установить расширение для визуальных закладок в браузер Mozilla Firefox. Кроме того, мы подробно рассмотрели установку Визуальных закладок Яндекс в браузер и их настройку в Мозиле.
Визуальные закладки для Mozilla Firefox

С выходом новых версий браузера Mozilla Firefox появились визуальные закладки, которые позволяют отображать топ посещаемых пользователем веб-страниц для того, чтобы в любой момент обращаться к популярным сайтам снова. Однако, данное решение нельзя считать функциональным, т.к. оно ограничивает добавление собственных веб-страниц.
В данной статье пойдет речь о популярных дополнениях, которые предоставляют пользователю возможность работы с визуальными закладками.
Speed Dial

- Начнем с наиболее функционального решения для работы с визуальными закладками, которое отличается поистине впечатляющим набором функций и настроек, позволяющих детально настроить любой элемент данного дополнения под свои требования.
- Одной из примечательных особенностей Speed Dial следует отметить функцию синхронизации данных, которая позволит не только использовать визуальные закладки на разных компьютерах, но и быть уверенным, что внесенные пользователем данные и настройки никогда не будут утеряны.
- Скачать дополнение Speed Dial
Яндекс Визуальные закладки

Компания Яндекс славится огромным количеством полезного программного обеспечения для различных платформ: как мобильных, так и настольных.
Со стороны компании было реализовано удобное дополнение для браузера Mozilla Firefox, которое представляет свое видение визуальных закладок. Что сказать: несмотря на всю простоту дополнения, оно получилось достаточно функциональным, позволяя не только настраивать визуальные закладки, но и внешний вид самого окна.
Скачать дополнение Яндекс Визуальные закладки
Fast Dial

Если вы ищите наиболее простые визуальные закладки для Мазилы, которое не будет давать серьезной нагрузки на веб-обозреватель, то определенно стоит обратить внимание на дополнение Fast Dial. Здесь имеется минимум настроек
А вся функциональность сосредоточена только на одном: добавлении визуальных закладок. Со своей основной задачей Fast Dial справляется на ура, в связи с чем данное решение можно рекомендовать пользователям, кому требуется минимум настроек, а также кому не хочется лишний раз утяжелять браузер дополнениями
Здесь имеется минимум настроек. А вся функциональность сосредоточена только на одном: добавлении визуальных закладок. Со своей основной задачей Fast Dial справляется на ура, в связи с чем данное решение можно рекомендовать пользователям, кому требуется минимум настроек, а также кому не хочется лишний раз утяжелять браузер дополнениями.
Скачать дополнение Fast Dial
Попробовав любое из предложенных решений для работы с визуальными закладками, вы вряд ли уже сможете вернуться к использованию привычных закладок браузера Mozilla Firefox. Визуальные закладки для Firefox – это наиболее простой и доступный каждому пользователю способ не только организовать список важных веб-страниц, но и моментально находить нужную страницу для продуктивной работы.
Мы рады, что смогли помочь Вам в решении проблемы.
Опишите, что у вас не получилось.
Наши специалисты постараются ответить максимально быстро.
Как восстановить удаленные закладки?
Задача становится несколько сложнее, если вам требуется восстановить, например, случайно удаленные закладки. Здесь у вас открывается несколько способов.
Способ 1
Для того, чтобы вернуть в браузер удаленные закладки, потребуется восстановить файл Bookmarks, который хранится в папке на вашем компьютере.
Итак, откройте проводник Windows и в поисковую строку вставьте ссылку следующего типа:
C:UsersИМЯAppDataLocalGoogleChromeUser DataDefault
Где «ИМЯ»
– имя пользователя на компьютере.

Как только вы нажмете клавишу Enter, на экране отобразятся пользовательские файлы интернет-обозревателя Google Chrome. Найдите в списке файл «Bookmarks»
, щелкните по нему правой кнопкой мыши и в отобразившемся меню щелкните по кнопке «Восстановить прежнюю версию»
.

Способ 2
Прежде всего, в браузере на всякий случай потребуется отключить синхронизацию закладок. Для этого щелкните по кнопке меню браузера и в отобразившемся окне щелкните по кнопке «Настройки»
.

В блоке «Вход»
щелкните по кнопке «Дополнительные настройки синхронизации»
.

Снимите галочку с пункта «Закладки»
, чтобы браузер перестал выполнять синхронизацию для них, а затем сохраните изменения.

Теперь снова открываем проводник Windows и вставляем в адресную строку ссылку следующего вида:
C:UsersИМЯAppDataLocalGoogleChromeUser DataDefault
Где «ИМЯ»
– имя пользователя на компьютере.
Снова попав в папку Chrome, просмотрите имеется ли у вас файлы «Bookmarks»
и «Bookmarks.bak»
.
В данном случае файл «Bookmarks» – это обновленные закладки, а «Bookmarks.bak», соответственно, старая версия файла закладок.
Здесь вам потребуется скопировать файл «Bookmarks» в любое удобное место на компьютере, создав таким образом резервную копию, после чего «Bookmarks» в папке «Default» можно удалять.
Файл «Bookmarks.bak» необходимо переименовать, убрав расширение «.bak», таким образом, сделав данный файл с закладками актуальным.
После выполнения данных действий можно возвращаться в браузер Google Chrome и вернуть прежние настройки синхронизации.
Способ 3
Если ни один способ не помог устранить проблему с удаленными закладками, тогда можно обратиться к помощи восстанавливающих программ.
Мы же рекомендуем вам воспользоваться программой Recuva, так как она является идеальным решением для восстановления удаленных файлов.
Когда вы запустите программу, в настройках вам потребуется указать папку, в которой будет осуществляться поиск удаленного файла, а именно:
C:UsersИМЯAppDataLocalGoogleChromeUser DataDefault
Где «ИМЯ»
– имя пользователя на компьютере.
В результатах поиска программа может найти файл «Bookmarks», который потребуется восстановить на компьютер, а затем перенести его в папку «Default».
Мы рады, что смогли помочь Вам в решении проблемы.
Опишите, что у вас не получилось.
Наши специалисты постараются ответить максимально быстро.
Что делать если пропали визуальные закладки для Mozilla Firefox?
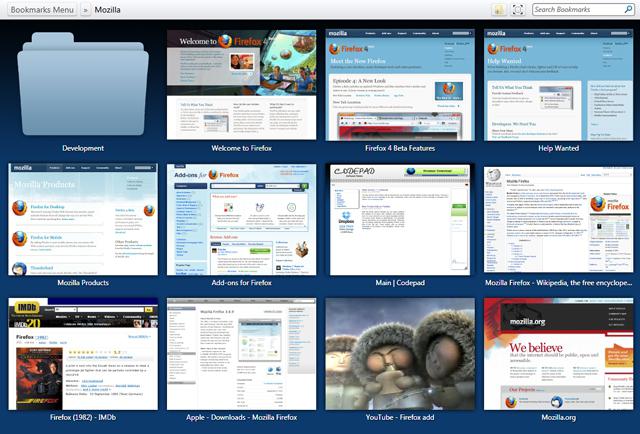
Как показывает практика, с такой проблемой встречается чуть ли не каждый 3-й пользователь. Причин возникновения может быть масса. Начиная от нестабильной работы операционной системы и заканчивая сбоями непосредственно в Mozilla. Эта же проблема может встретиться и после обновления на более позднюю версию. Дело в том, что иногда установить новые закладки недостаточно, хочется иметь те, которые были раньше, с нужными адресами и т. п. К счастью, весь процесс не занимает много времени. Первое, что нам необходимо сделать, это перейти в раздел «Инструменты», а затем в меню «Настройки». Далее выбираем «Расширения», а после «Дополнения». Перед вами появится окно с визуальными закладками, сейчас нас интересует меню «Настройки», куда и переходим. Выбираем пункт «Яндекс» и вновь загружаем визуальные закладки. После этого нам необходимо перезагрузить браузер — и вы увидите, что всё стало на свои места.
Для чего они нужны
Как правило, при первом входе на стартовую страницу Mozilla Firefox появляется какой-то сайт поисковой системы или пустая страница. Для перехода на интересующий ресурс необходимо вбивать адрес в строку URL или искать сайт через меню. Такой вариант не очень удобен, ведь требует от пользователя выполнения многих действий и временных затрат.
Если использовать стандартные или загрузить другие визуальные закладки для Mozilla Firefox, можно упростить пользование веб-проводником. После включения приложения нужные страницы будут отображаться в виде наглядных картинок, имеющих форму прямоугольника. Для перехода на интересующий сайт достаточно нажать на ячейку. В дальнейшем количество ячеек и их наполнение в Mozilla Firefox можно менять под собственные предпочтения.
Яндекс Визуальные закладки для Mozilla Firefox
 Визуальные закладки – это самый удобный и эстетичный способ иметь быстрый доступ ко всем закладкам и часто посещаемым страницам. Ниже мы рассмотрим установку и использование Визуальных закладок от компании Яндекс в браузере Mozilla Firefox.
Визуальные закладки – это самый удобный и эстетичный способ иметь быстрый доступ ко всем закладкам и часто посещаемым страницам. Ниже мы рассмотрим установку и использование Визуальных закладок от компании Яндекс в браузере Mozilla Firefox.

Firefox необходимо разрешить установку дополнения, после чего начнется его загрузка.

Появится окно, в котором будут перечислены элементы, установленные в браузер. Подтвердите свои намерения, выбрав кнопку «Установить сейчас» . Как только установка будет окончена, понадобится перезапуск браузера.

Обратите внимание, если после перезапуска Визуальные закладки не появились, их необходимо активировать через меню браузера, выбрав кнопку «Дополнения»

Итак, после активации Визуальных закладок, каждый раз, открывая новую вкладку в браузере, вы будете видеть примерно следующую картину:

По умолчанию в браузере собраны визуальные закладки из различных сервисов Яндекса и самых популярных веб-сайтов. Ненужные закладки можно изменять, задав им новый адрес, или вовсе удалять. Для этого наведите курсор мыши на плитку с закладкой, и в правом верхнем ее углу появится следующее меню:

Иконка с замочком позволяет закреплять плитку на своем месте, чтобы при перемещении других закладок она оставалась неподвижной, иконка с шестеренкой изменит адрес сайта, а иконка с крестиком, соответственно, полностью удалит плитку из списка визуальных закладок.
Чтобы создать новую закладку, выберите в нижней части окна кнопку «Добавить закладку» . Здесь вы можете как ввести свой веб-ресурс, так и выбрать предложные сайты на основе ваших посещений.

Когда вы создадите нужное количество собственных закладок, их, для большего удобства, можно отсортировать, задав каждой закладке новое положение. Для перемещения плитки, зажмите ее кнопкой мыши и перенесите в необходимую область. Другие закладки «подвинутся», освобождая новое место вашей закладке. Однако закладки, которые вы ранее закрепили с помощью иконки с замочком, будут оставаться на своем месте.

Теперь перейдем к настройкам Визуальных закладок. Выберите в правом вернем углу кнопку «Настройки» . чтобы отобразить скрытое меню. Здесь можно изменить количество плиток визуальных закладок, сменить фоновое изображение, выбрав из предложенных Яндексом картинок или загрузив собственное изображение.

Нажатие по кнопке «Другие параметры» позволяет раскрыть дополнительное меню, в котором можно изменить тип отображения плиток-закладок (логотип или миниатюра сайта, добавить поисковую строку и отобразить панель закладок).

Визуальные закладки – интересное решение для персонализации браузера Mozilla Firefox. Дополнение не тяжелое, поэтому оно не приведет к «тормозам» браузера. Стоит отметить один момент – при установке Визуальных закладок, вам дополнительно устанавливаются друге элементы Яндекса. Однако, Визуальные закладки представлены в виде отдельного расширения, поэтому, при необходимости, элементы Яндекса можно удалить через меню управления дополнениями браузера. В целом Визуальные закладки, как многие другие продукты Яндекса, выполнен очень качественно и активно развивается разработчиками.
Существующие дополнения
Чтобы понравившиеся сайты всегда находились под рукой,
необходимо правильно подобрать плагин. На сегодняшний день существует
достаточно большое количество самых разнообразных дополнений, среди которых
следует отметить:
Яндекс – разработка известной во всем мире
компании. Позволяет собрать наиболее понравившиеся сайты на одной странице и
открывать их в кротчайшие сроки;

Пульс – разрешается настраивать виджеты с
погодой и курсом валют. Допускается установка собственного фона. Создает
необычные и яркие закладки с платформами;

Atavi.com – плагин, при помощи
которого можно синхронизировать сайты между браузерами. Отлично справляется с
работой, сохраняя любимые платформы;

Speed Dial
– серферы могут настроить внешний вид под собственные предпочтения. Наделен
оригинальным 3D видом.
Позволяет в считанные секунды получить доступ к любимым интернет-ресурсам.

Каждую из данных мини-программ можно установить, посетив
официальный магазин браузера. Для синхронизации обозревателей юзеру предстоит
зайти в аккаунт плагина.
Чтобы приступить к установке, запустите обозреватель, справа кликните по трем полоскам.
Выберите «Дополнения».
На запустившейся странице, слева кликните по «Расширения».
В центральной части, в поисковую строку введите название понравившегося плагина, откройте его.

Для добавления нажмите на соответствующую кнопку.
Обязательно подтвердите действия, чтобы система приступила к загрузке.

«Яндекс.Браузер» — встроенные функции браузера
Теперь перейдём к тому, как добавить визуальную закладку в «Яндексе». По умолчанию в браузере «Яндекс» открывается «Табло» с часто посещаемыми сайтами. Выглядят они так же, как и в других браузерах – как панель быстрого доступа. Но в отличие, к примеру, от «Гугл Хрома», здесь можно закрепить страницы и сайты в качестве визуальных закладок. Максимальное количество вкладок может достигать 20.
Вкладки точно так же можно перетаскивать и менять местами, закреплять на «Табло», кликнув по «замочку» (закрытая иконка «замочка» указывает на то, что сайт закреплён). Если кликнуть на «шестерёнку настроек» в правом верхнем углу каждой вкладки, можно сменить её на любую другую: достаточно в строке внести соответствующий адрес сайта, а также дать для него описание.
Кликнув по вновь добавленной закладке, вы автоматически будете перенаправлены на сохранённый сайт.
Визуальные закладки для Mozilla Firefox
Прежде чем переходить непосредственно к делу, давайте разберёмся, что это и для чего они нужны. Следует отметить, что есть браузеры, которые не используют визуальные закладки, в это же время пользуются популярностью у многих юзеров, но сейчас не об этом. Прежде всего такого рода функция нацелена на комфорт. Следовательно, вполне можно обходиться без неё. Но все мы уже давно привыкли к тому, что пользоваться интернетом очень просто, а закладки — это только помощь. Итак, после того как вы запустите ваш браузер, увидите главное окно, на нём есть несколько стартовых страниц. По сути, это и есть наши визуальные закладки. Они позволяют сразу же переходить на тот сайт, который нам нужен. Всё делается одним щелчком мыши, что крайне удобно. Желательно записывать туда сайты, на которые вы заходите каждый день. Для кого-то это может быть социальная сеть, для других новостные порталы и так далее. Но тут не всё так просто, как может показаться на первый взгляд. Обусловлено это тем, что визуальные закладки для Mozilla Firefox требуют установки, настройки и т. п. мероприятий.
Как в «Гугле» добавить визуальные закладки своих любимых сайтов
В новых версиях Google Chrome отсутствует такая функция, как «Закрепление визуальных закладок». Поэтому многие пользователи не знают, как в «Гугле» добавить визуальные закладки.
При открытии новой вкладки на экране монитора появляется окно быстрого доступа, в котором расположены восемь плиток с отображающимися в них снимками часто посещаемых сайтов. Эта панель динамичная и постоянно меняется по мере посещения вами различных страниц. Отображающиеся в плитках сайты нельзя закрепить или переместить стандартным способом. Можно только удалить. Тем не менее в браузере имеется возможность создать панель с визуальными закладками с помощью расширений.
Установка
Чтобы пользоваться визуальными вкладками, в онлайн-обозревателе обязательно устанавливается специальное дополнение. Часто пользователи предпочитают дополнение Speed Dial New Tab Page, 3D Start Page, Sync.
. Для его установки необходимо совершить определённые манипуляции:
- Первоначально запускается браузер Mozilla Firefox.
- Далее открывается меню интернет-обозревателя. Необходимо кликнуть по вкладке, которая изображена в виде горизонтально расположенных полосок (друг под другом).
- Нажимаем на кнопку «Дополнение».
- С левой стороны появившегося окна есть список задач. Нужно выбрать пункт «Расширения».
- Теперь в строке поиска прописывается название плагина. В частности, нужно написать «Speed Dial New Tab Page, 3D Start Page, Sync». Стоит отметить, что кавычки не нужны.
- Запускается поиск путем нажатия на иконку, имеющую картинку в виде лупы.
- Откроется новое окно, где Вам будет предложен список расширений. Необходимо выбрать тот плагин, который вы искали и кликнуть по нему.
- Далее в новом окне нажимаем на кнопку «Добавить в Firefox».
- После установки расширения, speed dial запросит права. Нажимаем добавить.
- Теперь при открытии новой вкладки покажется приветственное окно, которое предложит изменить внешний вид приложения. Необходимо нажать клавишу «Далее»,»Далее» и затем «Начать использовать».
Настройка
У пользователя есть возможность создавать определённые группы закладок, которые будут иметь общее название. Достаточно нажать на специальную рубрику, которая расположена с левой стороны вашего экрана.
В основные настройки приложения Speed Dial можно попасть открыть новую вкладку и кликнуть на значок в правом верхнем углу «Настройки».
После нажатия открывается вкладка, где можно импортировать и экспортировать визуальные закладки, настраивать внешние данные. Одна из самых приятных опций из списка – установка пароля. Только вы сможете использовать предварительно выбранные вкладки.
Пользователь интернет-браузера Mozilla Фаерфокс без особого труда может отредактировать или убрать визуальные вкладки. Для этого нет необходимости посещать рубрику настроек расширения.
Чтобы добавить веб-сервис в браузере, достаточно нажать на любое пустое окно со знаком «+». После этого появится новое окно, где указывается адрес требуемого вам сайта. Если вы пожелаете, можете самостоятельно прописать название для URL или добавить визуальную вкладку в определённую группу.
Для закладки можно выбрать изображение с учетом личных предпочтений. Если это не сделать, в качестве картинки используется скриншот открывающейся страницы. После ввода требуемых параметров нажимаете на кнопку «Добавить сайт». Ваша закладка появится на экране монитора.
Стоит отметить, что у такого расширения есть множество функций. Даже самый капризный пользователь сможет настроить его с учетом всех личных предпочтений.
Если закладки исчезли из поля зрения
Что делать, если не отображаются визуальные закладки в Mozilla Frefox? Причин может быть три:
- Вы очистили историю сообщений. Закладки отображают наиболее посещаемые вами сайты. Здесь остается только нарабатывать историю заново.
- Вы могли отключить их.
- Какое-то дополнение изменяет начальный экран. Загляните в меню «Расширения» и пробуйте отключать расширения по очереди. Так, вы сможете определить «виновника».
Чтобы установить визуальные закладки в Mozilla Firefox, нужно загрузить специальное расширение из магазина. Какое – уже другой вопрос. Наиболее популярные – от Яндекса и Speed Dial. Ими можно пользоваться абсолютно бесплатно. Вы можете попробовать любой вариант, который найдете в магазине расширений.
Несколько важных моментов
Хотелось бы отметить, что во вкладке «Дополнения» есть огромное количество похожих расширений. То есть выбор визуальных закладок крайне велик. Вам остаётся лишь определиться. В принципе, если у вас потребности среднестатистического пользователя, то визуальные закладки для Mozilla Firefox от «Яндекса» вам вполне подойдут. Тем более что мы уже разобрались с их настройкой и установкой, а также решением типичных неполадок. Данное расширение никак не влияет на скорость работы вашего компьютера или ноутбука. Тем не менее, не рекомендуется устанавливать слишком много сторонних приложений на браузер, так как это прямым образом может повлиять на скорость его работы, а также комфорт
Опять же, стоит обратить внимание на то, что вы можете настроить то количество окон, которое вам требуется. Оптимальным можно считать порядка 12 штук
Но если вам этого недостаточно, то при помощи Speed Dial их можно установить более сотни.

