Десять лучших заставок для windows 10
Содержание:
- Бесплатная фото слайд-шоу заставка для Microsoft Windows
- Как запустить Screensaver без Flash Player?
- Gadgets Revived
- Виды
- Как настроить часы на Windows 10?
- Dream Aquarium – другой живой аквариум с плавающими рыбками
- Гаджет часы PricedownClock
- Популярные программы
- Где Windows 10 хранит обои экрана блокировки и как установить их в качестве обоев на рабочий стол
- Marine Aquarium – заставка аквариум для Windows 10
- Часовые виджеты на экране компьютера
- Helios Screensaver – мыльные пузыри в Windows
- Как установить часы на главный экран — инструкция к действию
- Изменение экранной заставки Windows 10
- Photo! 3D Album – необычные слайд-шоу
- MFI10
- Установка красивых часов на рабочий стол Windows
Бесплатная фото слайд-шоу заставка для Microsoft Windows
Endless Slideshow Screensaver — это бесплатная экранная заставка для Windows 10. Она на 100% совместима с Windows 7, 8, XP, 2000, Vista, 10 и доставит 100% бесконечного веселья прямо в Ваш компьютер всего за несколько щелчков мышью.
Загрузить экранную заставку для Windows 10
Что же такое Endless Slideshow Screensaver? Во-первых — это бесплатная экранная заставка для просмотра фото с Вашего компьютера в режиме слайд-шоу с более, чем 200 эффектов перехода. Она поддерживает все популярные форматы изображений, такие как JPG, PNG, GIF, BMP и другие, а также некоторые RAW форматы фото (CR2, NEF и другие).
Но почему же она «бесконечная»? У нее есть одна уникальная особенность: возможность автоматически искать и загружать свежие обои для рабочего стола из Интернет. Вам просто надо выбрать категории обоев, которые Вам нравятся и наслаждаться бесконечным потоком изображений при каждом запуске заставки! На данный момент доступно более 20 категорий, включая такие как Природа, Машины, Космос, Цветы, Знаменитости, Спорт, Игры, Девушки, Мужчины, Животные и другие.
Как настроить Endless Slideshow Screensaver на Windows 10
Если Endless Slideshow Screensaver еще не установлен на Вашем компьютере — используйте кнопку выше, чтобы загрузить установочный пакет и следуйте простым инструкциям, чтобы установить экранную заставку. Когда установку будет завершена, Вы увидите стандартное окно Windows Параметры экранной заставки, где Endless Slideshow Screensaver будет уже выбран. Теперь нажмите кнопку , чтобы открыть окно настройки Endless Slideshow Screensaver.

Если заставка уже установлена — Вы можете использовать следующий ярлык в папке Endless Slideshow Screensaver меню «Пуск» Windows или на Вашем рабочем столе: Настроить Endless Slideshow Screensaver. Также доступен ярлык, с помощью которого можно открыть окно Windows, показанное выше, где Вы можете указать интервал до авто-запуска: Параметры экранной заставки.

Как запустить Endless Slideshow Screensaver на Windows 10
Вы может настроить Windows на автоматический запуск экранной заставки после определенного периода бездействия. Просто используйте ярлык Параметры экранной заставки в папке Endless Slideshow Screensaver меню «Пуск» Windows, чтобы открыть окно настроек, показанное выше. Если Endless Slideshow Screensaver не выбран — выберите его из списка доступных заставок и укажите любое количество минут в поле Интервал.
А если Вы хотите запустить Endless Slideshow Screensaver немедленно — используйте один из ярлыков созданных установочным пакетом. Один расположен в меню «Пуск» Windows, другой — на рабочем столе: Запустить Endless Slideshow Screensaver.
Как запустить Screensaver без Flash Player?
Всем привет. Наверное как многие уже знают, со вчерашнего дня прекратилась поддержка приложений работающих на базе Adobe Flash Player, в связи с чем я немного расстроился. Дело в том, что до этого момента я длительное время использовал Screensaver Hight Fly от ScreenJazz (заставку для рабочего стола), а сейчас он не работает.
Подскажите, существует ли какая-то возможность заставить его работать?
Сейчас я установил офлайн версию Adobe Flash Player 32 ActiveX и через него вручную мне удалось запустить файл screensaver.swf который находится внутри папки. Можно ли как-то этот файл преобразовать в .scr? Может быть можно где-то изменить пути исполняющего файла? В реестре пробовал делать изменения, но пока ничего хорошего из этого не получилось.
В конце концов, я уже подумал, может быть можно создать BAT-файл который запускал бы screensaver.swf спустя какое-то время если компьютер бездействует?
Как после полной загрузки страницы автоматически запустить flash playerКак автоматически запустить этот плейер после полной загрузки страницы? 11
Пробовал, при запуске задачи через планировщик появляется окно с выбором приложения для открытия. На этом всё.
Добавлено через 1 час 40 минут
Но, есть минус почему то каспеский отказывался открывать сайты даже YouTube пока я не вернул время назад, может кто знает почему это произошло?
Я выложил на ютуб ролик как исправил ситуацию:
Но, есть минус почему то каспеский отказывался открывать сайты даже YouTube пока я не вернул время назад, может кто знает почему это произошло?
Увы, но это не решение. Если установить неправильное время подавляющее большинство сайтов перестанут открываться из-за настроек SSL-сертификатов, которые зависят от текущей даты и времени.
Нужно думать дальше.
Для тех, кому требуется ACTIVEX (OCX) в Windows 7 x64 и x86:
Запустите uninstall_flash_player.exe (взято с сайта adobe) В запущенной программе нажмите УДАЛЕНИЕ. Затем нажмите ГОТОВО. Не перезагружайте ПК. Запустите flashplayer32_0r0_363_winax.exe (взято из данного торрента) Установите, от обновлений откажитесь. Для windows 10 ACTIVEX (OCX) сложнее: I. Распакуйте архив. II. Запустите _restore_flash_v6.bat от имени администратора. III. Нажмите OK. Готово
Если по какой-то причине у вас не сработал этот метод, то вы можете выполнить вручную:
1. Запустите uninstall_flash_player.exe и нажмите УДАЛЕНИЕ. 2. Запустите C:\Windows\SysWOW64\Macromed\Flash\FlashUtil_ActiveX.exe и нажмите УДАЛЕНИЕ. 3. Если x64, то скопируйте в каталог C:\Windows\SysWOW64\Macromed\Flash\ файлы
x64\activex.vch x64\Flash32_27_0_0_170.ocx x64\FlashUtil32_27_0_0_170_ActiveX.dll x64\FlashUtil32_27_0_0_170_ActiveX.exe
Если x86, то скопируйте в каталог C:\Windows\System32\Macromed\Flash\ файлы
x86\activex.vch x86\Flash32_32_0_0_363.ocx x86\FlashUtil32_32_0_0_363_ActiveX.dll x86\FlashUtil32_32_0_0_363_ActiveX.exe
Gadgets Revived
В данный пакет вставлены виджеты ОС Виндовс 7. По существу, данный пакет как бы делает возврат к утраченному функционалу семёрки. В данном случае человек может установить на рабочий стол:
- Гаджет, показывающий курсы валют;
- Различные новости;
- Головоломки для досуга;
- Виджет в виде календаря;
- Погодный;
- Показатель процессора;
- Различные слайды;
- Часовой виджет.
Само собой, для нас интересен 8 элемент данного набора. Я могу рассказать, как правильно устанавливается данный виджет (подобные действия актуальны и для прочих приложений):
- Скачиваем Gadgets Revived с главного его ресурса;
- Устанавливаем программу, применив скаченный EXE элемент;
- Теперь нам нужно кликнуть по пустой области экрана;
- Затем, нам нужно выбрать вкладку «Виджеты». Она должна возникнуть после того, как вы произвели установку;
- Просматриваем перечень и выбираем «Часы». Мышкой перетаскиваем их на «Рабочий стол».
Вполне возможно, что вкладку с виджетами вы не увидите в диалоговом окошке экрана. Если это так, то желательно заранее произвести запуск данного приложения. Проделав это, ошибка, скорее всего, исчезнет.
Виды
Часы на рабочий стол в Windows 7 бывают разных типов. Так как общий принцип их действия одинаков, и основывается он на программной оболочке, различия кроются только лишь во внешнем виде и варианте исполнения.
Аналоговые
Знакомые всем еще с детства – показывают время при помощи стрелок. К их достоинствам можно отнести легкое восприятие пользователем и привычный глазу вид. На компьютере они могут как просто отображать время, так и иметь стилизованные под дополнительные циферблаты индикаторы нагрузки центрального процессора и оперативной памяти.

Некоторые разновидности могут отображать дату в стиле классических наручных аналоговых часов. Такие гаджеты хорошо подойдут для консервативных пользователей, а также для любителей минимализма.
Цифровые
Гораздо более популярные и распространенные среди пользователей операционной системы Windows 7 часы, которые, помимо точного времени, могут отображать множество другой полезной информации
Зачастую можно настроить или отключить показ ненужных сведений, оставив только самое важное, чтобы не отвлекаться

Такие гаджеты имеют настраиваемый цвет цифр, изменяемый размер и другие параметры, которые позволяют настроить их под свои нужды.
В сети можно отыскать огромное разнообразие оформлений цифровых часов, которые будут гармонировать даже с самыми смелыми оформлениями рабочего стола. Нужно лишь только поискать!
Как настроить часы на Windows 10?
После того, как установить часы на экран монитора компьютера, рекомендуем настроить их. Приложение предлагает массу дизайнов для часов на заставку экрана Windows 10. Достаточно навести курсор и нажать на изображение гаечного ключа. Стрелочками под иконкой часов можем выбрать одно из понравившихся оформлений. Среди них есть как классические варианты, так и забавные: вроде игрушки или цветка.
В этом же окне можем выполнить дополнительную персонализацию. Так как включить секунды на часах Windows 10 реально, но сложно (нужно редактировать реестр), можем воспользоваться параметром «Показывать секундную стрелку» на странице настроек Gadgets Revived. Если нажмем ПКМ по виджету, можем настроить «Непрозрачность». Также приложение позволяет установить часы поверх всех окон Windows 10. Опция «Поверх остальных окон» доступна среди параметров виджета (ПКМ по нему).
Dream Aquarium – другой живой аквариум с плавающими рыбками
Ещё одна потрясающе красивая заставка аквариум для вашего экрана. Это виртуальный мир предлагает на выбор ещё и несколько различных ландшафтов. По умолчанию они чередуются, но вы при желании можете выбрать какой-то один.

Настройки открываются по нажатию Enter прямо в самой заставке. Здесь можно добавлять и убирать аквариумных обитателей. На выбор предлагается 26 рыбок, а также возможность создать собственную рыбку с уникальным окрасом, а ещё есть симпатичный краб-скрипач.
Остальные настройки позволяют регулировать подсветку аквариума, пузырьки воздуха и кормление рыбок. Примечательна опция, закрепляющая камеру на общий вид аквариума или динамически перемещающая её за рыбками. Позабавила возможность устанавливать в качестве фона заставки собственное изображение. Так мы сделали заглавную картинку к данному тексту.
Гаджет часы PricedownClock
Довольно интересным и многофункциональным является гаджет часов под названием PricedownClock.
Он обладает сразу несколькими перечисленными ниже преимуществами:
- гибкие настройки, при помощи которых можно не только настроить внешний вид, но и включить или отключить отображение секунд, а также изменить размер, формат времени и стиль написания даты;
- несколько доступных на выбор стилей оформления и более сотни различных цветов;
- настраиваемая подсветка для создания 3d-эффекта с регулируемой интенсивностью и цветом.

Помимо указанных достоинств, эти электронные текстовые часы отличаются небольшим весом и наличием сразу нескольких шрифтов, идущих в комплекте. С их помощью можно задать гаджету любой желаемый вид.
Популярные программы
Наборы виджетов представлены в виде отдельных приложений, требующих установки. После завершения инсталляции у вас появится возможность активировать меню с гаджетами и выбрать часы для отображения на главном экране. Далее рассмотрим лучшие комплекты, которые помогут вам установить блок с временем.
Gadgets Revived
В этом наборе представлены гаджеты от операционной системы Windows 7. По сути, Gadgets Revived возвращает утраченный функционал, и у пользователя появляется возможность вывести на экран:
- курс валют;
- головоломку;
- новостную строку;
- индикатор ЦП;
- календарь;
- погоду;
- галерею слайдов;
- часы.
Разумеется, нас будет интересовать последний из обозначенных элементов. Чтобы не запутаться, предлагаем ознакомиться с подробной инструкцией установки и настройки Gadgets Revived (он будет актуальна для большинства других подобных программ):
- Скачайте дистрибутив с официального сайта разработчика.
- Установите приложение, используя скачанный EXE-файл.
- Щелкните ПКМ по свободной области Рабочего стола.
- Выберите пункт «Гаджеты», который должен появиться после установки.
- В представленном списке выберите «Часы» и поместите их на главный экран.
Если меню гаджетов не появляется в диалоговом окне Рабочего стола, то рекомендуется предварительно запустить Gadgets Revived. После этого проблема должна быть исчерпана.
MFI10
Еще одна программа, позволяющая установить гаджет с часами на Рабочий стол. Процесс инсталляции здесь отличается от других приложений подборки, поэтому остановимся на нем подробнее:
- Предварительно установите на компьютер Daemon Tools или другой софт для работы с образами диска.
- Скачайте дистрибутив с сайта MFI10.
- Откройте ISO-файл, используя DT.
- Запустите установочный EXE-файл из образа.
- По окончании инсталляции запустите MFI10.
- Выберите пункт «Gadgets».
Нажатие на кнопку «Gadgets» приведет к активации инструмента для Windows 10. Далее вы сможете поставить интересующий виджет, используя вкладку «Гаджеты» из диалогового окна на Рабочем столе или соответствующий раздел в Панели управления.
8GadgetPack
В отличие от ранее рассмотренных наборов, 8GadgetPack позволяет добавить на экран монитора не только виджеты от Windows 7, но и другие гаджеты, которых изначально не было на «семерке». Процесс установки соответствует таковому из инструкции для Gadgets Revived, поэтому вы можете вернуться на шаг назад и повторить указанные выше действия.
Digital Clock
Программа иного толка, предлагающая цифровые часы в рамках отдельной программы, а не гаджета. После установки и запуска Digital Clock вы увидите меню настройки часов. Здесь можно настроить отображение элемента, а затем переместить его в нужную часть экрана. При этом сами часы выглядят довольно просто и точно не являются произведением искусства.
Desktop Clock Plus-7
Еще одна отдельная программа, удовлетворяющая потребности тех людей, которые ценят классику. Здешние часы представлены в виде аналогового циферблата, но все равно поддаются точечной настройке. Допускается изменение размера виджета, отключение секундной стрелки, а еще вы можете поставить гаджет в любую часть экрана.
Важно. Утилита представлена в двух версиях
Одна из них является бесплатной, но обладает урезанным функционалом.
Другие варианты
Выше мы рассмотрели самые лучшие программы и наборы гаджетов, которые содержат в себе календарь, часы и прочие элементы. В то же время есть неплохое приложение World Clock и еще несколько достойных утилит:
- Simple Clock;
- XClock;
- YATS! Clock;
- Retro Clocks;
- CX Digital и другие.
Изучите каждый вариант, чтобы выбрать наиболее подходящий гаджет. С высокой долей вероятности, вы останетесь довольны итоговым результатом. А если ни один из представленных шаблонов не подойдет – посетите один из интернет-ресурсов, предлагающих отдельные гаджеты.
Где Windows 10 хранит обои экрана блокировки и как установить их в качестве обоев на рабочий стол
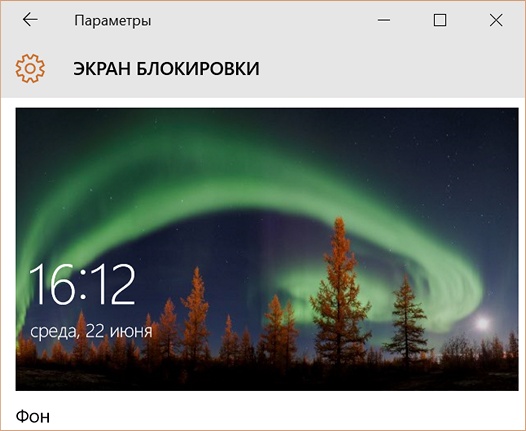
Мне кажется, что никто не станет спорить с тем утверждением, что новая операционная система Microsoft Windows 10 может похвастаться весьма красивыми и регулярно меняющимися фоновыми изображениями, которые мы видим каждый раз после включения своих устройств на экране блокировки.
При этом, выбор стандартных обоев для рабочего стола в этой операционной системе весьма и весьма скуден, что пробуждает во многих из нас желание использовать обои с экрана блокировки в качестве обоев на рабочий стол. К сожалению, штатных способов сделать это в Windows 10 не предусмотрено, но к счастью сделать это достаточно несложно.
О том, где найти и как установить изображения с экрана блокировки Windows 10 в качестве обоев для рабочего стола и пойдет далее речь.
Чтобы добраться до места, где Windows 10 хранит обои экрана блокировки, вам нужно открыть проводник и перейти по следующему пути:
Далее пройдите по следующему пути:
и откройте имеющуюся здесь папку Assets
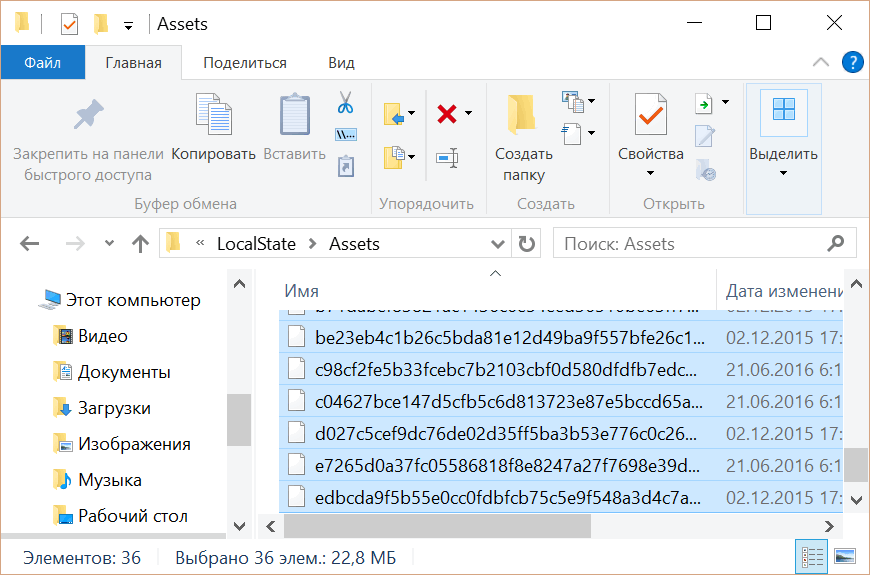
Здесь вы увидите несколько десятков файлов неопределенного типа. Скопируйте их все в отдельную папку и переименуйте, присвоив им расширение jpg (лучше всего для этого использовать какой либо сторонний менеджер файлов, или просмотрщик изображений в котором имеется опция группового переименования, такой как, например Total Commander или IrfanView).
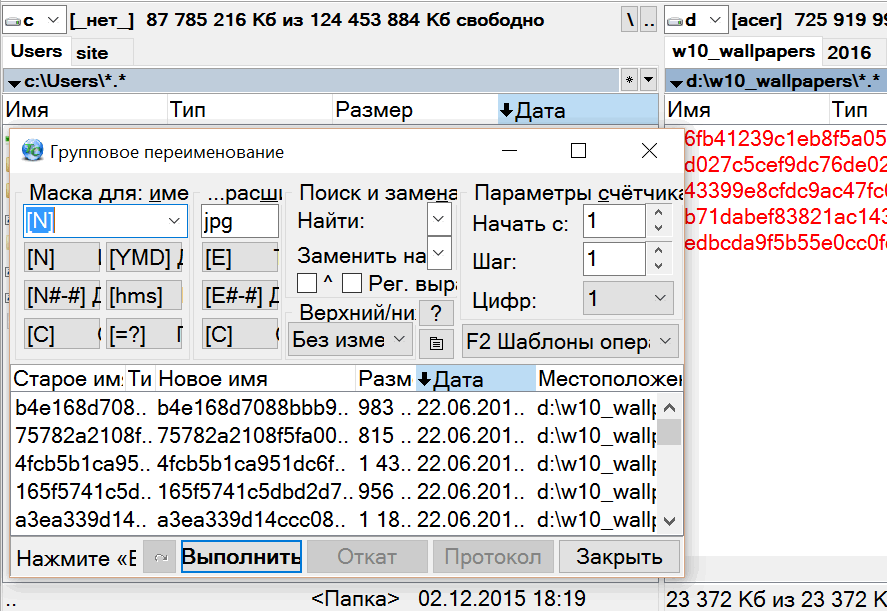
Файлы с размером в несколько килобайт можно при этом удалить — это скорее всего будут уменьшенные копии изображений для предпросмотра.
Теперь у вас есть набор изображений, которые Windows 10 использовала и будет использовать в качестве обоев экрана блокировки в течение ближайших дней (через несколько дней их можно будет пополнить новыми изображениями).
Теперь осталось установить понравившуюся вам картинку или фото в качестве обоев рабочего стола.
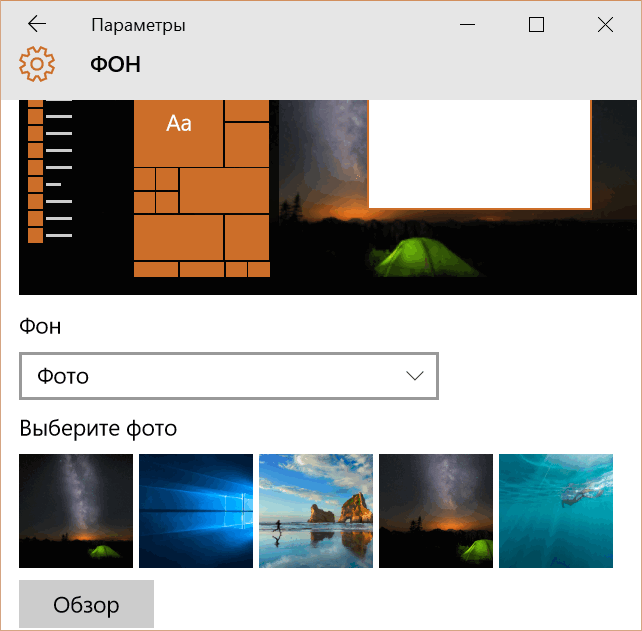
Marine Aquarium – заставка аквариум для Windows 10
Один из самых привлекательных типов компьютерных заставок – это, безусловно, живые аквариумы с плавающими рыбками. Их в нашей подборке представляет третья версия Marine Aquarium – одного из самых известных виртуальных 3D аквариумов.
В бесплатной версии (в появляющееся окошко введите «testfish») пользователю, увы, доступно лишь шесть видов рыбок. Ещё более двадцати откроются только после платной регистрации. Помимо привычных обитателей аквариума там также станут доступны морские звёзды и живущая в пещере мурена.
Камера аквариума не статична: она плавно перемещается то влево, то вправо, вдобавок её можно двигать с помощью соответствующих клавиш на клавиатуре. В параметрах можно настроить громкость музыки, пузырьки, частоту кадров, общее количество и конкретных рыбок, а также цвета фона. Вот видео заставки:
Вдобавок можно выбрать плейлист своей музыки, а логотип разработчика заменить на цифровые или аналоговые часы.
Часовые виджеты на экране компьютера
Часовые виджеты стали популярны с выпуском OS Виндовс 7. Подобные виджеты на рабочих столах стали появляться у миллионов пользователей со всего земного шара. Кроме часов, обычными элементами подобных виджетов стали ЦП, оперативная плата и прочие части компьютера. Но, в версии Windows 10 от подобных гаджетов создатели системы решили избавиться, убрав их из самой ОС и затруднив вывод подобных гаджетов на дисплей.
Кликнем по «Пуску» ЛКМ и рассмотрим плиточную структуру системы. Данные плитки не перемещаются в сторону «Рабочего стола» компьютера. Другими словами, их нельзя перетащить на экран. Единственным выходом из данной ситуации является установка различных виджетов с часами, или просто гаджеты часы от сторонних производителей.
Helios Screensaver – мыльные пузыри в Windows
Если навороченные, «тяжёлые» заставки, подобные тем, что выше и ниже, вам не нужны, то обратите внимание на хранитель экрана под названием Helios. Он распространяется бесплатно, весит менее 300 кб и по своему стилю близок к анимациям, встроенным в предыдущие версии Windows
Разве что выглядит несколько интереснее.
При запуске на тёмном фоне плавно, со множеством красивых частиц начинают формироваться изящные мыльные пузыри. Одни, меняя форму и размер, неторопливо перетекают в другие и наоборот, а камера иногда заглядывает вглубь этого действа.
Helios то замедляется, то ускоряется, ненавязчиво меняя ракурс и угол обзора. Эффект переливающегося цвета на самих пузырях выглядят весьма необычно, делая скринсейвер более притягательным.
Заметим, Helios, в отличие от других участников обзора, нужно вручную положить в папку Windows\System32. Именно там в Windows 10 хранятся заставки. Также Helios может ощутимо зависать, если у вас не установлены/обновлены графические драйвера.
Как установить часы на главный экран — инструкция к действию
Пользователи смартфонов, как правило, хотят иметь быстрый доступ к актуальному времени. Для этого нужно поставить часы на главный экране телефона Самсунг. Это легко сделать с помощью встроенного приложения или путем инсталляции специальной программы. Преимущество второго варианта в том, что можно получить более оригинальное изображение, в том числе дополненное другой информацией (к примеру, погодой).
Встроенная программа
Чтобы установить на Андроид Самсунг дату и время на главный экран, найдите свободное место на экране, жмите на него пальцем и удерживайте 1-2 секунды до появления меню. Далее сделайте следующее:
- выберите интересующий виджет и нажмите на него;
- дождитесь пока появиться главный экран (несколько картинок);
- переместите виджет в интересующее место.
Сразу после этого или со временем можно переместить или удалить виджет. Для этого:
- жмите и удерживайте часы на Самсунг;
- переместите виджет в другую часть дисплея (влево или вправо), а для удаления передвиньте его в корзину (Удалить).
Если ваша цель — установить другой софт на главный экран, необходимо скрыть часы, установленные по умолчанию. Для этого:
- войдите в Настройки Самсунга;
- жмите Приложения и уведомления;
- перейдите в раздел Сведения о приложениях;
- выберите нужный вариант;
- жмите Удалить или Отключить.
На некоторых телефонах Самсунг скрыть отображение виджета, который установлен по умолчанию, не выйдет.
Дополнительный софт
Для расширения функционала необходимо установить стороннее приложение. Рассмотрим, как вывести часы на главный экран телефона Самсунг, если выбор пал на другую программу. Выделим несколько популярных утилит:
Minimal Clock — качественный виджет, который востребован среди пользователей телефонов Самсунг и других производителей. Здесь предусмотрено множество настроек, позволяющих задавать внешний вид изделия. Чтобы установить виджет на главный экран, скачайте программу из Плей Маркета, после зажмите пустую область рабочего стола на несколько секунд. В разделе Виджеты найдите указанную утилиту и переместите ее на главный экран. В настройках задайте вид времени, формат даты, стиль шрифтов, цвет фона и другие данные. После этого сохранитесь и наслаждайтесь часами.
Analog Clock Live Wallpaper — качественный софт с изображением в виде живых обоев. Чтобы установить утилиту, скачайте ее Плей Маркет, выставьте настройки и примените их.
Sense Flip Clock & Weather — красивый виджет, который выводит интересующие данные на главный экран. Особенности приложения — несколько вариантов виджетов, наличие анимации с возможностью перелистывания, несколько разных скинов и автоматическое определение местоположения. Чтобы установить часы на главный экран Самсунг, можно использовать ту же инструкцию, что рассмотрена выше.
Retro Clock Widget — приложение с минимальным оформлением. Здесь предусмотрено несколько перелистывающихся страниц без особых изысков. В утилите не указания местоположения, отсутствует погода или другие настройки. Чтобы установить картинку, достаточно перейти в виджеты и перенести его на главный дисплей Самсунг.
Digi Clock — качественные цифровые часы, которые отображают время и дату. Отличаются большим выбором настроек.
В распоряжении пользователей Самсунг много вариантов виджетов, которые можно установить на главный экран. Принцип действия во всех случаях идентичен. Отличается только оформление и настройки.
Изменение экранной заставки Windows 10
Для того, чтобы зайти в настройки скринсейвера Windows 10 есть несколько путей. Самый простой из них — начать набирать слово «Заставка» в поиске на панели задач (в последних версиях Windows 10 там не находится, но если использовать поиск в Параметрах, то нужный результат есть).
Еще один вариант — зайти в Панель управления (ввести в поиске «Панель управления») — и в поиске ввести «Заставка».

Третий способ открыть параметры заставки — нажать клавиши Win+R на клавиатуре и ввести
Вы увидите то же окно параметров экранной заставки, которое присутствовало в предыдущих версиях Windows — здесь вы можете выбрать одну из установленных экранных заставок, задать ее параметры, установить время, через которое она будет запускаться.

Примечание: по умолчанию, в Windows 10 установлено отключение экрана через некоторое время бездействия. Если вы хотите, чтобы экран не отключался, а показывался скринсейвер, в том же окне настройки заставки нажмите «Изменить параметры электропитания», а в следующем окне выберите пункт «Настройка отключения дисплея».
Photo! 3D Album – необычные слайд-шоу
Заключительный участник нашего обзора – даже не заставка, а полноценное творческое приложение, результат работы в котором, помимо прочего, можно использовать в качестве скринсейвера. Photo! 3D Album предлагает несколько виртуальных локаций – галерей, парков, пляжей, где на стендах могут быть расположены различные картины в аккуратных рамках.
В качестве этих картин могут использоваться изображения с вашего компьютера, будь то любые рисунки или фотографии. Их вы на своё усмотрение сможете вписывать в свободные рамки, что развешаны по локациям. Для удобства есть опции, «подгоняющие» картинку так, чтобы она лучше смотрелась в рамке.
Как только всё будет готово, вы сможете запустить любой из виртуальных миров, в который добавляли свои изображения. Согласитесь, это кратно интереснее обычного слайд-шоу.
По умолчанию программа «гуляет» там сама, разглядывая ваши иллюстрации, но нажатием F1 вы переведёте управление в свои руки. Это уже будет напоминать почти компьютерную игру, где WSAD используется для движения, Shift для ускорения и т. д. Если использовать Photo! 3D Album как заставку, то в её параметрах вы увидите ещё несколько дополнительных опций.
MFI10

Ещё один софт, позволяющий провести установку виджетов на экран компьютера. Установка данного приложения немного другая. Отсюда, желательно её рассмотреть отдельно:
Первый делом, важно установить на ПК программу Daemon Tools или иное приложение, позволяющее работать с образами дисков; Затем, нужно провести закачку дистрибутива с ресурса MFI10; Открываем ISO-элемент, применив DT; Запускаем элемент установки EXE из образа; Когда закончится установка, нужно запустить MFI10; После этого выбираем вкладку «Gadgets». Если вы кликните по кнопочке «Gadgets», то данный инструмент под Виндовс 10 активируется
После этого, можно вставить нужный гаджет, применив меню «Гаджеты», войдя в диалоговое окошко Рабочего стола или соответствующего раздела «Панели управления»
Если вы кликните по кнопочке «Gadgets», то данный инструмент под Виндовс 10 активируется. После этого, можно вставить нужный гаджет, применив меню «Гаджеты», войдя в диалоговое окошко Рабочего стола или соответствующего раздела «Панели управления».
Установка красивых часов на рабочий стол Windows
На компьютере под управлением Windows часы присутствуют по умолчанию. Однако небольшое место, которое они занимают в строке состояния, делают некомфортным их постоянное использование. Красивые часовые механизмы на рабочем столе смотрятся куда приятнее. Такие часы делятся на несколько видов исходя из их внешнего вида и принципа отображения. У каждого вида есть свои преимущества, о которых также поговорим.
Виды
На самом деле, все разновидности будут лишь условными. Дело в том, что принцип их действия аналогичен: стороннее приложение получает информацию о времени от программной оболочки компьютера. После этого информация выводится на виджет или другой отображающий элемент. Разница скорее в том, в каком виде эта информация будет представлена.
Помимо обычных часов, возможно воспользоваться многофункциональными гаджетами. Они могут выводить данные о погоде, рассвете/закате, и даже о пробках на дорогах. Остановить выбор можно на чем угодно – все зависит от личных предпочтений.
Аналоговые
Обычные стрелочные часы, знакомые многим с детства, возможно установить и на дисплей компьютера. Конечно, аналоговыми их можно называть только условно. От часового механизма с множеством шестеренок остались только стрелки. Аналоговые часы на компьютере также оперируют цифровыми данными, но представление их в виде стрелок удобно. В большинстве таких программ возможно настраивать не только цвет или стиль циферблата, но и наличие или отсутствие секундной стрелки. А также при желании можно скачать часы, которые будут работать как будильник, издавая звук в указанное время.
Цифровые
Более популярная разновидность — это цифровые часы. Отображение времени в числовом виде быстрее воспринимается пользователем. Кроме того, именно к такому формату чаще добавляют дополнительные информационные панели. Если стрелочные часы выбирают в угоду консерватизму и стилю, то цифровые – это современность, удобство и простота.
Установка часов из пункта меню «Гаджеты»
Операционная система Windows 7 предоставляет пользователям удобные в настройке часы, устанавливаемые прямо на рабочий стол. Возможно выбрать множество стилей, как цифровых, так и аналоговых. Кроме того, в этом разделе доступны и другие полезные гаджеты.
Чтобы установить часы, нужно оказаться на рабочем столе, после чего нажать ПКМ(Правую Кнопку Мыши) на пустом месте. В контекстном меню выберите «Гаджеты», после чего в открывшемся окне найдите часы и установите их. Дальнейшая настройка выполняется по наведению курсора на гаджет. Окна часовых механизмов возможно перетаскивать, изменять стили оформления, а также делать больше или меньше.
Видеовиджеты на рабочий стол
В отличие от «семерки», в Windows 10 и 8 нет панели гаджетов. Чтобы скачать часы, нужно воспользоваться сторонними программами, размещенными в интернете. Они называются виджетами, поскольку визуализируют информацию, в том числе и время. Виджет для ПК работает аналогично своим «собратьям» на смартфонах. Нужно скачать и установить понравившуюся программу, после чего вынести виджет на рабочий стол. В зависимости от производителя, виджеты могут с течением времени обновляться, расширяя функциональность и разнообразие стилевых решений.
Гаджет часы Pricedownclock
Рассмотрим один из гаджетов, который активно используется на компьютерах. Это PricedownClock – гаджет, дающий пользователям возможность настраивать вид под себя. Гаджет имеет множество стилей оформления, способных украсить монитор. Кроме того, он способен воздействовать и на обои. Подсветка часов делает их будто бы «выпирающими» из экрана, создавая эффект 3D. Часы являются лишь небольшой «надстройкой» над рабочим столом, а потому нетребовательны к системным ресурсам.
Преимущества
Несмотря на то что чаще всего на компьютере открыто одно из окон, а не рабочий стол, попробовать в использовании часы имеет смысл. Одно из преимуществ – низкие системные требования. Как гаджеты, так и виджеты практически не нагружают систему. Кроме того, часы довольно легко установить, поэтому пользователь не пожалеет о затраченном времени. После установки большинство гаджетов можно легко настраивать под себя, создавая дизайн под стиль обоев, компьютера или чего-либо другого. Еще один плюс – удобство в использовании. Ряд программ возможно настроить таким образом, что прозрачные часы и погода будут отображаться поверх окон. Это действительно очень удобно!


