Верните кнопку «пуск»! десять программ для улучшения интерфейса windows 8
Содержание:
- StartIsBack – классический Пуск в Windows 8
- Программа Start8
- Как вернуть классическое меню Пуск в Windows 8
- Кнопка «Пуск» в Windows RT 8.1
- Верните кнопку «Пуск»! Десять программ для улучшения интерфейса Windows 8
- Как вернуть кнопку Пуск в Windows 8.
- «Start Menu X» – масштабируемое меню
- Что не так с кнопкой ПУСК
- Start 8
- Приступим!
- ViStart – меню Пуск для Windows 8 из Vista и Windows 7
- Classic Shell
- Загрузка, установка и настройка программы
- Программы для смены интерфейса
StartIsBack – классический Пуск в Windows 8
StartIsBack — еще одна полнофункциональная программа для возврата меню Пуск из Windows 7. Решение привносит на панель задач кнопку из предыдущей версии ОС Microsoft. При этом надо отметить, что вписывается она очень органично. Все выглядит, как будто, так и было задумано.
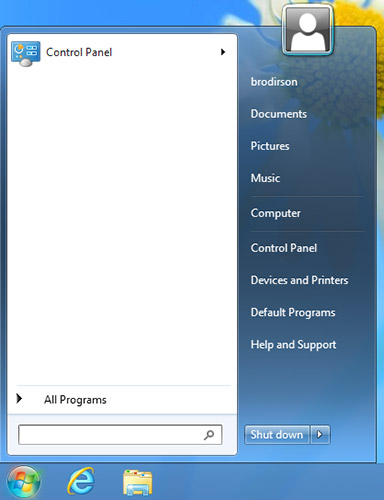
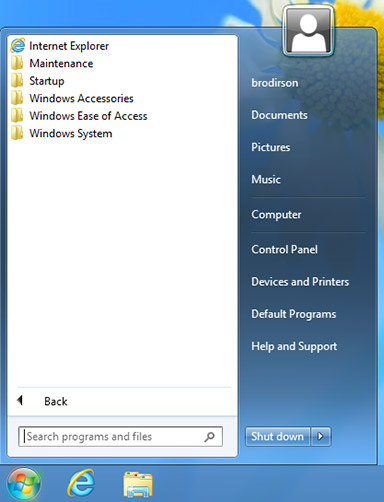
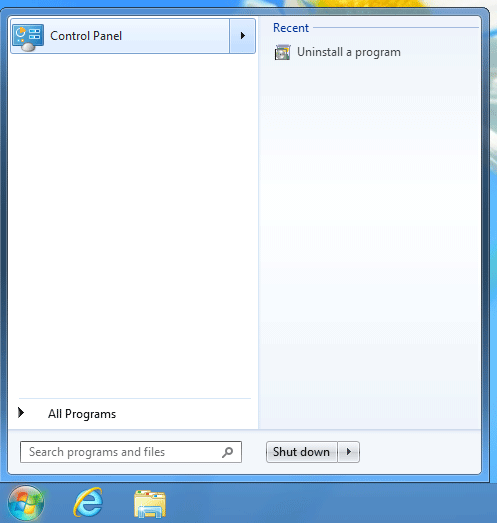
При нажатии на кнопку появляется меню, хорошо знакомое по Windows 7. Правда, в отличие от других аналогичных решений, здесь отсутствует кнопка для перехода к интерфейсу Windows 8. Вместо нее отображается панель управления. В остальном все, как обычно.
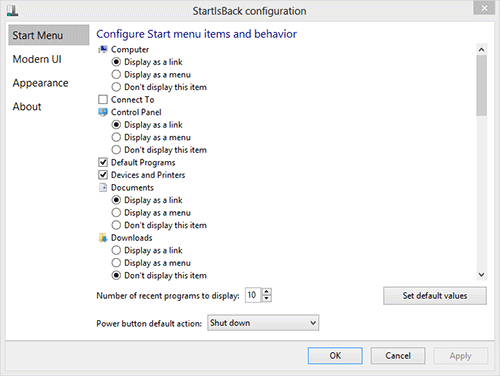
StartIsBack обладает полным набором необходимых настроек. Есть возможности тюнинга стартового меню. Можно решить, какие программы добавлять, оставлять ли в меню избранное, как будет вести себя системы при нажатии клавиши .
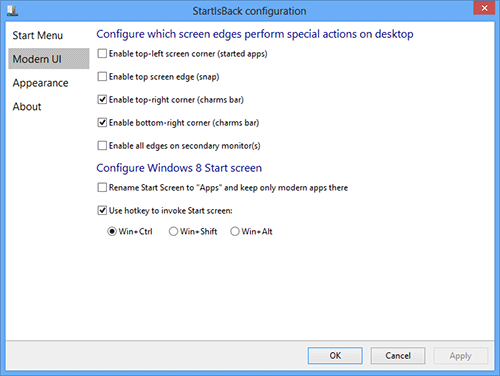
Программа позволяет ограничить функциональность нового интерфейса Windows 8. Пользователь может вовсе отказаться от «активных уголков», которые вызывают стартовый экран системы, либо оставить 1-2 из них.
Стартовый экран Windows 8 можно переименовать в Apps и оставить на нем только соответствующие приложения. Также для его вызова назначается комбинация горячих клавиш.
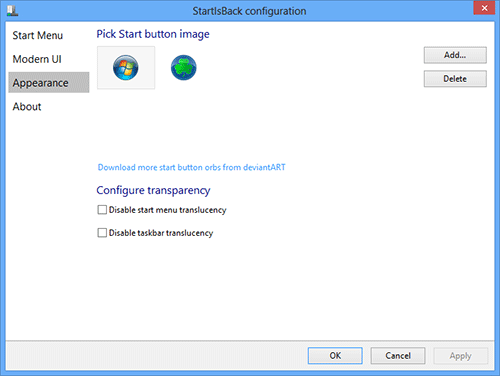
https://youtube.com/watch?v=M0IHR0WrBT4
Есть возможность модифицировать внешний вид стартового меню, менять иконку на кнопке.
Программа Start8
Start8 с легкостью вернет привычную кнопочку на место, причем по виду она будет точно такая же, как и в Windows 7. Настроек у программы достаточно, поэтому у Вас будет возможность настроить меню Пуск и по своему вкусу. Единственное но – программа платная, придется заплатить примерно 5$. А пробный период использования предоставляется на 30 дней.

Установка
Запустите установочный файл и примите условия лицензионного соглашения.

Дальше будет предложено установить дополнительное приложение, просто снимите галочку с пункта «Install ModernMix».

Приложение установится в следующую папку на компьютере, нажмите «Next».

В следующем окне можно сразу купить программу или установить пробную версию. Я выбрала второй пункт, поэтому нажала кнопку «Start 30 Day Trial».


Вам на почту будет отправлено письмо следующего содержания. Здесь кликните по кнопочке «Activate 30-Day Trial».

Откроется страничка в браузере, сообщающая о том, что регистрация прошла успешно.

Теперь вернитесь к мастеру установки программы и нажмите «Continue».

Появится окошко, что утилита успешно активирована. Нажмите «Finish».

Как настроить
После установки Start8, в нижнем левом углу появится привычная нам кнопочка, и откроется окно настроек программы.
На вкладке «Стиль» можно выбрать, чтобы меню было полностью идентично Пуску из Windows 7, включить его прозрачность и выбрать значок для кнопки.

На вкладке «Настроить» можно выбрать вид иконок в меню, включить отображение списка недавно используемых приложений, открытие подменю при наведении курсора мышки, подсветку недавно установленных приложений, отображение аватара. Ниже можно выбрать, какие именно ярлыки будут отображаться в правой части Пуска. Их можно отобразить как ссылку, как меню, или не отображать вообще.

На вкладке «Управление» можно настроить, что именно должно выполняться при нажатии кнопки на клавиатуре.

На вкладке «Рабочий стол» можно включить/отключить кнопку Пуск на панели задач и настроить новые функции Windows 8.

На вкладке «О программе» можно отключить автоматическую проверку обновлений и купить Start8.

Как вернуть классическое меню Пуск в Windows 8
По просьбам трудящихся и для тех, кому не нравится то, что в Windows 8 разработчики отказались от привычного нам с Windows 98 меню Пуск, написана данная статья. Все таки Windows 8 стала обширной и её можно увидеть не только в ПК, нетбуках и ноутбуках, а так же в планшетах и моноблоках. А так как в них предусмотрен сенсорный ввод, то такое меню Пуск только затрудняло бы работу (ИМХО). Его просто заменили на новый интерфейс Metro. В этой статье я рассмотрю способы того, как вернуть меню Пуск на Windows 8, а ещё на «сладенькое» — как вернуть тулбар =)
А вот что об этом сказал старший программный менеджер Microsoft Чайтаня Сарин (Chaitanya Sareen) — Собранные данные через программу Customer Experience Improvement Program позволили компании заключить, что использование меню «Пуск» постоянно сокращается. Пользователи больше не открывают «Пуск», чтобы запустить программу, — они прикрепляют все самое нижнее к нижней панели, быстро добираются до всего остального через поиск. «Мы идём по пути открытия целого нового набора сценариев использования», — добавил господин Сарин, описывая экран Metro в Windows 8.
Всё таки стандартными средствами тут не обойтись, нужно прибегать к помощи утилит. В данном случае я рассмотрю только 4, но они стоящие.
А хотя я немного приврал — вернуть стандартными способами без помощи программ меню Пуск можно, но только если у Вас первая версия Windows 8 Developer Preview (предварительная версия Windows 8), а в последующих версиях операционной системы этого сделать уже нельзя, поскольку Metro теперь входит в состав Explorer.exe.
Итак, в версии Developer Preview Metro можно было убрать интерфейс Metro лишь удалив файл shsxs.dll, точнее отключить его. Сейчас я опишу как это сделать.
1 — Запускаем утилиту Run (Выполнить), нажав комбинацию клавиш WIN + R.




Для того, чтобы вернуть меню Пуск в прежнем стиле Metro, нужно провести ту же операцию, но в 5 пункте вернуть значение 1 в диалоговом окне.
Ну а если у Вас не эта версия Windows 8, а хочется вернуть привычное классическое меню Пуск, то давайте рассмотрим способы с помощью утилит.
1) Устанавливаем классическое меню Пуск с помощью утилиты ViStart Первоначально это приложение разрабатывалось для тех, кто хотел добавить в Windows XP кнопку «Пуск» в стиле Windows 7, а теперь оно работает и на Windows 8.Обратите внимание, что при установке ViStart предложит изменить в вашем браузере поисковую систему, домашнюю страницу и захочет установить различные рекламные модули от Яндекса. Рекомендую отказаться от этого, сняв все три галочки

2) Устанавливаем классическое меню Пуск с помощью утилиты Start8
3) Устанавливаем классическое меню Пуск с помощью утилиты Classic ShellЭта программа может установить не только классическое меню Пуск, но и такое какое было в Windows XP и Windows 7.
Программа работает в 32 и 64-битных вервиях Windows 7/8, переведена на 35 языков (русский главный), и она абсолютно бесплатна. Если же на время нужно увидеть новый вид главного меню, то нажмите Shift и кликните по кнопке Пуск. Официальны сайт
4) Устанавливаем классическое меню Пуск с помощью утилиты Power8 Официальная страница для загрузки.






Вот и всё. Думаю разобрались с этим вопросом. Ну а теперь — сладенькое
Создаем Toolbar с программами на панели задач
Это известно далеко не всем, но оказывается, что в Windows можно создать панель инструментов, с содержимым папки с установленными программами Т.е. мы можем создать псевдо-меню «Пуск» без установки стороннего программного обеспечения.
Итак, приступим. Щелкните правой кнопкой мыши на панели задач, в отрывшемся контекстном меню наведите курсор мыши на пункт Toolbars (Панели), а затем выберете New toolbar (Создать панель инструментов).

Скопируйте и вставьте следующую строчку в адресную панель в окне Choose a folder:

Если Вы захотите переместить новое меню в другое место на панели задач, просто щелкните правой кнопкой мыши по панели задач и снимите флажок Lock the taskbar, а затем перетащите курсором мыши в нужное место на панели задач.
Кнопка «Пуск» в Windows RT 8.1
26 October 2015 | Пресс-Центр
» data-medium-file=»https://3er1viui9wo30pkxh1v2nh4w-wpengine.netdna-ssl.com/wp-content/uploads/sites/46/2015/10/Lumia-2520-2-450×227.jpg» data-large-file=»https://3er1viui9wo30pkxh1v2nh4w-wpengine.netdna-ssl.com/wp-content/uploads/sites/46/2015/10/Lumia-2520-2.jpg» data-original-w=»789″ data-original-h=»398″ />
Когда приложение «Почта» в моем Lumia 2520 было заменено на Outlook, только тогда я обратил внимание на последние обновления. Я решил присмотреться, что же происходит с планшетом
За последнее время было множество апдейтов, но подробного разговора заслуживает лишь kb3033055.
Об этом обновлении подробно рассказывается на английском языке, на русском есть лишь машинный перевод, хотя и он вполне неплох. Если коротко, вы можете отказаться от использования плиточного начального экрана в пользу кнопки «Пуск», сходной с той, что мы видим в настольной Windows 10.
Стартовое меню в этом случае состоит из нескольких разделов:
- В шапке отображаются имя пользователя и кнопка выключения.
- Избранные приложения – сюда попадает то, что вы закрепили вручную. Если приложений будет много – появится полоса прокрутки.
- Наиболее часто используемые приложения, которые вы не стали закреплять в других разделах. Если вы удалите что-то, например, Калькулятор, он больше никогда не появится в этом списке.
- Кнопка Все приложения – при нажатии открывается список всего, что установлено на планшете.
- Строка поиска, которая позволит вам искать файлы, папки и нужный текст.
- Плитки (по старой памяти эта область называется начальным экраном) – сюда вы можете вынести как новые приложения, так и созданные под Win32. Размер тайлов настраивается отдельно.
Перейти к использованию кнопки «Пуск» просто. Долгое нажатие (или клик правой кнопкой мыши) на панели задач вызывает контекстное меню. Выбираем Свойства, затем вкладку Главное меню и ставим галочку напротив пункта Использовать меню «Пуск» вместо начального экрана.
Полагаю, что владельцам смартфонов Lumia нет смысла рассказывать, как закреплять приложения и изменять размеры плиток. Лучше дадим несколько советов по другим вопросам:
- Если вы хотите использовать десктопную версию Internet Explorer, вызывайте браузер из списка всех приложений или часто используемых, если иммерсивную – кликайте плитку на начальном экране.
- Для вызова рабочего стола в часто используемых приложениях предусмотрена отдельная кнопка.
- Если у вас открыто слишком много приложений и папок и вы хотите свернуть все, то по-прежнему можете коснуться самого края панели задач справа.
Про появление Outlook еще раз упомяну, но особо рассказывать нечего. Мне, конечно, и старое приложение Почта для Windows 8 очень нравилось своим дизайном, но и Outlook тоже хорошо. Проверенное офисное решение. Кому-то оно даже больше понравится, поскольку и письма, и календарь, и контакты оказываются собранными в одном месте.
Я только активировал кнопку «Пуск» и пока не пойму, удобнее она второго начального экрана или нет. А как вам показалось?
Верните кнопку «Пуск»! Десять программ для улучшения интерфейса Windows 8
Концепция интерфейса Windows 8 идет вразрез с тем, что видели пользователи в Windows 95, 98, 2000, XP, Windows 7 и в прочих версиях ОС. Новый «плиточный» интерфейс, конечно, найдет своих сторонников, однако и тех, кто останется недовольным «улучшениями», наверняка будет много. Со временем часть пользователей Windows 8 смирится с необычными движениями курсора для выключения компьютера и привыкнет попадать в «горячие» углы экрана с первого раза. Но большинство до последнего будет недовольно ворчать: «Зачем они убрали эту кнопку?» — имея в виду кнопку номер один, с которой у многих начиналась работа за компьютером.
А ведь и правда: зачем убрали кнопку? Можно было сделать ее отключаемой и отследить, какое количество пользователей променяет родную кнопку «Пуск» на «пятнашки» нового интерфейса. По словам представителей Microsoft, кнопка «Пуск» теперь не нужна, поскольку весь экран может быть одним сплошным меню. Может, по науке оно и так, однако должно пройти немало времени, прежде чем люди оценят преимущества плиточного интерфейса, привыкнут к его «удобствам» и захотят им воспользоваться. Пока же спрос на утилиты для реанимации привычного интерфейса системы довольно велик, поэтому мы отправились на поиски лучшей замены «потерянной» кнопки «Пуск».Power 8 1.2
- Разработчик: Михаил AgentMC Макаров, Андрей Хабалевский
- Операционная система: Windows 8
- Распространение: бесплатно
- Русский интерфейс: есть
После установки Power 8 в углу экрана немедленно появилась кнопка «Пуск». Правда, по виду она отличалась от той, которую мы привыкли видеть в Windows: по размерам новая кнопка идентична клавише для сворачивания всех окон, расположенной в правом нижнем углу панели задач. Если вас не устроит такой «минимализм», ничего страшного — в настройках, как оказалось, размеры кнопки можно менять. В отличие от многих аналогов, Power 8 позволяет блокировать работу стартового экрана. Причем блокируется он только на основном мониторе. Если будете использовать конфигурацию с несколькими мониторами, на панели задач на втором рабочем столе функция «горячего угла» для вызова плиточного интерфейса будет продолжать работать. Если в работе приложения будут наблюдаться какие-то ошибки, на кнопке будет показан восклицательный знак — он означает, что в данной конфигурации ПК программа обнаружила проблемы.
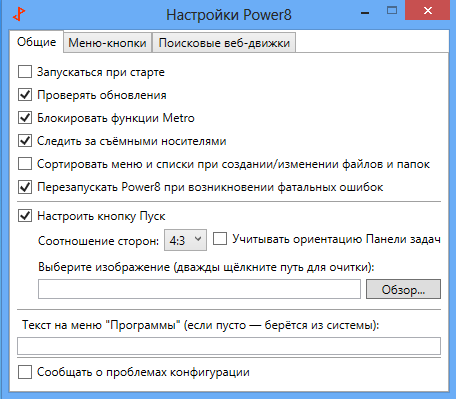
В меню Power 8 уже вынесены команды для управления перезагрузкой и выключением ПК. Есть в меню и некоторые мелочи, которые делают работу удобнее. Оно организовано таким образом, что многие пункты имеют вложенные меню. Например, пользователю всегда доступны пункты панели управления, команды инструмента «Администрирование» и так далее.
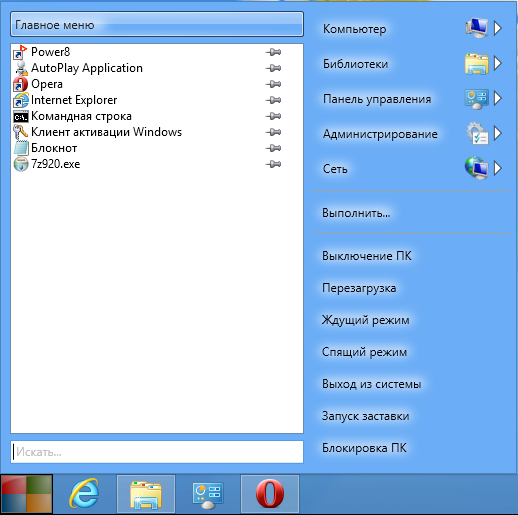
Меню альтернативной кнопки «Пуск» имеет функцию поиска — она работает быстро, как и оригинальный элемент интерфейса Windows 7. Кроме этого, поисковые запросы могут выполняться не только по локальному диску, но и в популярных поисковых системах. Для того чтобы поиск открылся в окне браузера, необходимо перед набираемым словом ввести ключ для использования того или иного поискового сервиса. Например, если ввести я 3dnews, запустится Internet Explorer со страницей результатов «Яндекса» по запросу 3dnews. Power 8 может искать в «Яндексе», «Википедии», Google, Bing и так далее. Параметры ключей для онлайнового поиска можно посмотреть в настройках Power 8.
Как вернуть кнопку Пуск в Windows 8.
В посте Как отключить Metro интерфейс в Windows 8. разговор шёл о том, как поменять не привычный метро-интерфейс на «родной” рабочий стол. Теперь, воспользовавшись бесплатными утилитами, попробуем вернуть на него кнопку «Пуск”. Первая утилита — Power 8.
По описанию на официальном сайте это интегрированный в панель задач заменитель меню Пуск для Windows 8. Для правильной работы системы должен быть установлен NET Framework не ниже 4 версии.
— Не исправляет системные файлы; — Не инициализирует библиотеки; — Не использует дополнительных драйверов и служб; — Не мусорит в реестре; — Работает без установки; — Мощный, маленький, быстрый;
Распакуйте и запустите. Главное не забыть в настройках поставить галочку на строке «запускать вместе с Windows”. И так метро-интерфейс никуда не делся и исправно открывается после запуска. Щелкаю по окну «Рабочий стол” и смотрю, что у меня получилось

На мой взгляд, вполне прилично, может чуть аскетично, но вполне функционально. В настройках можно настроить вид и размер кнопки «Пуск”, сортировать списки и меню при изменении/создании папок и файлов, выбрать какие кнопки будут отображаться на панели и блокировать функции метро-интерфейса.
Следующая утилита Classic Shell.
Эта утилита широко известна и используется пользователями еще с Windows 7. Кроме настраиваемых кнопки и меню Пуск, добавит панель инструментов проводника Windows. Устанавливаем и смотрим. Метро-интерфейс появляется на пару секунд и автоматически сменяется рабочим столом.

Я выбрал стиль меню под Windows 7, хотя возможны Windows XP и Classic. Настроек в программе очень много. Есть как базовый режим, так и для продвинутых пользователей.
Следующая идёт 8StartButton.
Утилита есть в Pro и Free варианте. В описании обещают полную интеграцию в панель задач Windows 8. Качаю бесплатную версию, устанавливаю и перезагружаю компьютер. Метро-панель тоже как и у Classic Shell отключается автоматически.

В принципе выглядит своеобразно и вполне имеет право на существование. Прикольная подача плиток с функционалом. Настроек в утилите по минимуму, не сложно разобраться самостоятельно.
И последняя у меня утилита «Удобное меню «Пуск».
Описание, в принципе, идентичное предыдущим программам. Можно лишь добавить группировку программ в списки. Качаю, устанавливаю, запускаю, перезагрузки не требует. Теперь посмотрим, что получилось.
Мда, если я Power 8 назвал аскетичным, то эта супераскетична. Что по общему виду, что по настройкам. Не обманули, как раз группировка программ существует, но кто бы знал, что этим всё и заканчивается. До системных функций добраться всё так же тяжело.
«Start Menu X» – масштабируемое меню
| Цена | бесплатно |
| Загрузка на рабочий стол | да |
| Отключение активных углов | да |
| Темы меню | собственные |
| Оценка внешнего вида | 4 |
| Оценка настроек | 4 |
| Особенности | масштабируемое меню ПУСК, таймеры питания |
| Недостатки | нет выбора пунктов в меню ПУСК |
Программа имеет как бесплатную, так и платную версию стоимостью 10$.

Сразу же предлагается пропустить «Начальный экран» при запуске.

При установке бесплатной версии предлагаются дополнительные программы, но вы можете отказаться от них, сняв соответствующую галочку.

Меню ПУСК имеет своеобразный интерфейс, позволяющий прямо с помощью мышки настраивать его размер и положение. В меню можно закреплять различные папки и файлы как вам удобно, а открытие папок происходит в виде выпадающих меню как в Windows XP, что для кого-то может оказаться более привычным.

Имеется управление питанием компьютера (сон, перезагрузка, выключение) с возможностью задавать время, когда будут происходить эти события.

Если нажать на значок песочных часов рядом с требуемым действием, появится окно менеджера управления питанием, где можно задать время, через которое нужно выполнить выключение, перезагрузку компьютера или другое действие. Также можно задать точную дату и время.

Эта функциональность, конечно интересна, но как мы уже говорили ее легко получить с помощью дополнительной программы или виджета для рабочего стола.
Кнопка «Windows» на клавиатуре вызывает экран ПУСК Windows 8.1. Правый клик мышкой на кнопке ПУСК вызывает контекстное меню Windows 8.1, в котором можно получить доступ к различным настройкам компьютера, что на мой взгляд удобно.

Вход в настройки программы осуществляется через кнопку «Настройки» в меню ПУСК.

На первой странице настроек можно изменить поведение клавиши «Windows» и отключить различные активные углы.

На следующей странице можно изменить тему на более страшную , задать ширину правой колонки и изменить значок кнопки ПУСК. Тут же имеется две уникальных опции – «Масштаб» и «Управление виртуальными группами».

Изменение масштаба меню ПУСК делает все его элементы и текст больше или меньше, что позволит пользователям гибко подстроить его под свои потребности.
«Виртуальные группы» позволяют группировать программы по категориям (Система, Графика, Офис, Игры, Интернет). Но в бесплатной версии их количество ограничено пятью, чего в принципе может быть достаточно для отделения некоторых групп приложений, использование которых преобладает на вашем компьютере.

Например, если у вас много игр, то их все можно поместить в группу «Игры», чтобы они не мешались с ярлыками программ. Если у вас много программ для интернета, обработки графики, видео или музыки, то их можно также поместить в соответствующие группы. А редко используемые программы можно оставить в общем списке или поместить в группу типа «Офис» или «Другое». Вот как это выглядит в меню ПУСК.

Также в настройках можно задать много горячих клавиш для управления компьютером, изменить значок кнопки ПУСК и убрать надписи для кнопок «Управление электропитанием» и «Настройки», что позволяет сделать меню ПУСК значительно уже.
Вот так выглядит меню ПУСК без надписей рядом с кнопками.

Интерфейс меню ПУСК хорошо адаптируется под цветовые темы Windows 8.1 и при выборе других тем выглядит значительно лучше.

Хотелось бы еще видеть возможность включения и выключения дополнительных пунктов меню ПУСК и изменение их порядка. Но, возможно, я много хочу от бесплатной версии…
Что не так с кнопкой ПУСК
Как уже давно известно, в операционной системе Windows 8 компания Microsoft решила убрать привычную для пользователей Windows XP и Windows 7 кнопку ПУСК и изменила поведение рабочего стола. Это вызвало волну недовольств со стороны пользователей и Microsoft вернула кнопку ПУСК в следующем обновлении Windows 8.1.
Однако эта кнопка имела значительно ограниченный функционал и неудобство в использовании. В результате появилось много программ от сторонних разработчиков, возвращающих желанную многими кнопку ПУСК. Некоторые из них позволяли выполнить гибкую настройку меню ПУСК и поведения рабочего стола.
Несмотря на то, что это произошло довольно давно, некоторые пользователи все еще мучаются с новым интерфейсом Windows 8.
Start 8
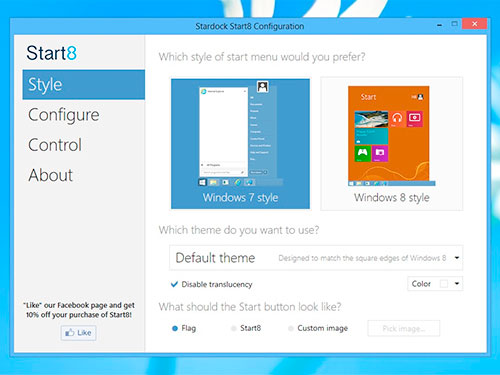
Это одна из немногих платных программ, на рекламу которой разработчик не пожалели вложить средства. Распространяется эта утилита тоже очень оригинально. Сначала пользователь оставляет свой почтовый адрес на странице закачки, а потом получает ссылку на свою почту. После того, как пользователь установил программу, предлагается или заплатить за программу, или установить 30-дневный пробный вариант.
На следующем этапе предоставляется выбор стиля кнопки, причем выбор довольно широкий — от версии XP до Windows 8. Можно добавить и свою собственную картинку для меню.
После этого можно переходить к настройкам содержания во вкладке «Config». Здесь можно выбрать пункты, которые будут отображаться, установить размеры иконок, количество иконок, а также назначить действие, выполняемое при активации кнопки выключения.
В следующей вкладке «Control» можно настроить клавишу «Win», закрепить ваши любимые приложения из интерфейса Windows 8.
Если вас раздражают постоянно всплывающие окна, при попадании курсора в «горячие углы», то с программой Start 8 можно эту функцию отключить. Одна из основных функций в Start 8 — это возможность переходить к рабочему столу, обходя стартовый экран.
В целом, программа качественная и аккуратная, где все «разложено по полочкам», неплохо себя зарекомендовала, несмотря на существование бесплатных программ.
Приступим!
 2-й шаг. Жмем кнопку «Далее», соглашаемся с условиями лицензионного соглашения и кликаем «Далее».
2-й шаг. Жмем кнопку «Далее», соглашаемся с условиями лицензионного соглашения и кликаем «Далее».
 3-й шаг. Появится окно, в котором необходимо выбрать устанавливаемые компоненты программы. Если нужно добавить (вернуть) только кнопку меню «Пуск», тогда исключаем все остальные компоненты и оставляет только «Classic Start Menu». Нажимаем «Далее» и кнопку «Установить». Ждем завершения процесса установки программы.
3-й шаг. Появится окно, в котором необходимо выбрать устанавливаемые компоненты программы. Если нужно добавить (вернуть) только кнопку меню «Пуск», тогда исключаем все остальные компоненты и оставляет только «Classic Start Menu». Нажимаем «Далее» и кнопку «Установить». Ждем завершения процесса установки программы.
Кстати, в любой момент мы можем вернуть предыдущие настройки установщика, если нажмем на кнопку «Назад».
 4-й шаг. Если не возникли ошибки, и установка завершилась успешно — поздравляю, теперь вы вернули кнопку «Пуск» себе на Windows 8. Жмем по кнопке и настраиваем внешний вид.
4-й шаг. Если не возникли ошибки, и установка завершилась успешно — поздравляю, теперь вы вернули кнопку «Пуск» себе на Windows 8. Жмем по кнопке и настраиваем внешний вид.
 Видим окно настроек, в котором можем «Изменить изображение кнопки Пуск» (или сделать рисунок самому на графическом редакторе), выбрать подходящий стиль оформления менюшки (всего 3 стиля: классический, классический с двумя столбцами и стиль Windows 7). Переключаемся по вкладкам. Сверху есть пункт («Показать все параметры»), после отметки которого появятся скрытые вкладки с настройками.
Видим окно настроек, в котором можем «Изменить изображение кнопки Пуск» (или сделать рисунок самому на графическом редакторе), выбрать подходящий стиль оформления менюшки (всего 3 стиля: классический, классический с двумя столбцами и стиль Windows 7). Переключаемся по вкладкам. Сверху есть пункт («Показать все параметры»), после отметки которого появятся скрытые вкладки с настройками.
 «Обложка» содержит скины оформления меню пуск, которые легко меняются всего за несколько щелчков мышки. Настраиваете все параметры, которые кажутся для вас существенными, и пользуетесь меню пуск в Windows 8.
«Обложка» содержит скины оформления меню пуск, которые легко меняются всего за несколько щелчков мышки. Настраиваете все параметры, которые кажутся для вас существенными, и пользуетесь меню пуск в Windows 8.
5-й шаг. С установкой и настройкой программы разобрались, теперь необходимо поменять некоторые визуальные параметры самой операционной системы, чтобы работа программы Classic Shell не мешала привычным действиям виндовс. Первое, что мы с вами сделаем – поправим положение панели задач. Нам нужно, чтобы стандартная кнопка Start Windows 8 не перекрывала нашу новую кнопку меню Пуск и(или) наоборот.
Открываем «Свойства панели задач и навигации» Windows 8 и изменяем «Положение панели задач на экране». Пример: если вам удобно, когда панель находится слева — выбираем из списка данную опцию.
 Вуаля — стандартная панель задач операционной системы Windows 8 и наша кнопка Пуск не перекрывают друг-друга.
Вуаля — стандартная панель задач операционной системы Windows 8 и наша кнопка Пуск не перекрывают друг-друга.
P.S. Помните, как первый запуск программы открыл окно настроек? Теперь, когда наше меню Пуск настроено, после нажатия кнопки появится привычное всем меню пуск со всеми (выбранными вами в настройках программы) опциями и ярлыками для быстрого доступа к стандартным папкам (музыка, рисунки, мои документы и т.д.). А для того, чтобы открыть окно настроек программы (меню пуск) — жмем правой кнопкой мышки по ярлыку меню пуск и выбираем пункт «Настройка».
https://youtube.com/watch?v=6GCZ5zCmhEg
ViStart – меню Пуск для Windows 8 из Vista и Windows 7
ViStart, наверное, вторая по популярности программа Пуск для Windows 8 в Сети. Интересно, что она разрабатывалась в качестве украшения для Windows XP, но пригодилась после релиза Windows 8. ViStart возвращает кнопку Пуск из Windows 7, поддерживает скины, так что стартовое меню можно оформить в оригинальном стиле.
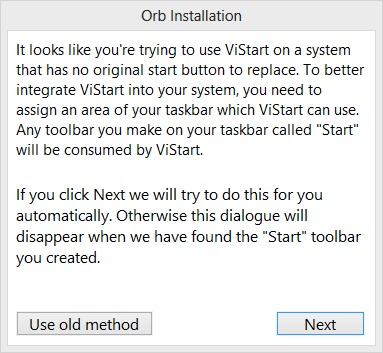
При инсталляции ViStart также устанавливается Hamster Lite Archiver. Кроме того, программа запускает IE и открывает три страницы сайта разработчика. В трее появляется Lee-Soft Application Manager, который вовсе не настраивает кнопку Пуск, а предлагает скачать другой софт или обновить существующий. Самой кнопки пока нет.
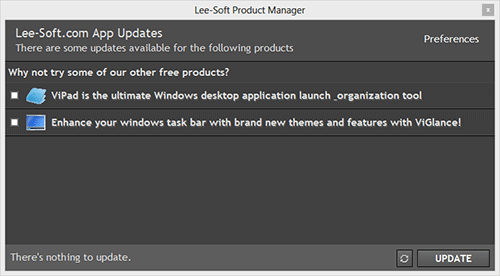
Дело в том, что ViStart заменяет существующую кнопку. Чтобы она появилась в Windows 8 необходимо создать панель инструментов и назвать ее Start. Она будет использована программой. Это можно сделать вручную или попытаться решить задачу автоматически.
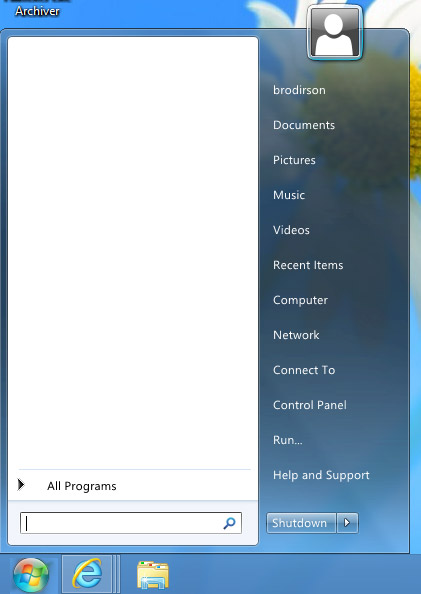
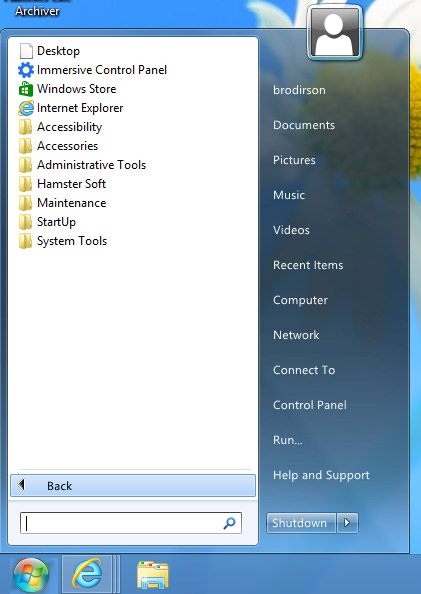

Наконец, все получилось и перед нами классическая иконка из Windows 7. Внешний вид меню ничем не отличается от привычного по предыдущей версии OC Microsoft.
Если сделать на кнопке правый клик, появится контекстное меню. Из него можно перейти в Metro, или пропустить его загрузку при старте системы. Кроме того, можно сменить иконку самой кнопки. Сразу же на выбор предлагаются логотипов Apple, Firefox и Ubuntu.
В трее также появится иконка, с помощью которой можно выключить компьютер, сменить пользователя и т.д.
Classic Shell
Classic Shell была первоначально создана с целью воссоздания совершенно канонического и непорочного стиля Windows XP для тех пользователей, которые восприняли новое меню Windows Vista и Windows 7, как крамолу (да, было ведь и такое!). С тех пор приоритеты поменялись и теперь Classic Shell помогает обустроить кусочек семерки или висты в Windows 8.
Программа имеет поддержку скинов и очень большое количество настроек, с помощью которых можно изменить вид и поведение главного меню системы. Кроме этого в программе есть множество дополнительных функций по усовершенствованию Проводника, Internet Explorer и так далее, что, впрочем, далеко выходит за рамки этой статьи.

Нам же, в заключение, остается только посоветовать не спешить возвращаться к традиционной кнопке в нижнем левом углу, а попробовать несколько дней поэкспериментировать с новым UI Windows 8. Возможно, вам даже понравится.
Загрузка, установка и настройка программы
Давайте посмотрим какие есть варианты, благо их предостаточно, каждый из них узнает пользователь со стажем, и, что здорово, каждый можно настроить под свои нужды. Например, такой вот (все скриншоты, здесь и далее, кликабельны):
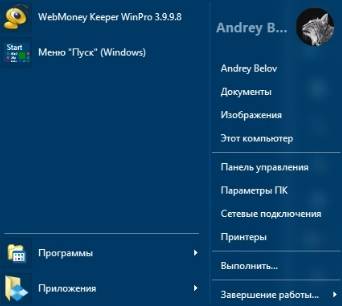
Или вот такой вот (одноколоночный с мелким значками):

Совсем простенький вот такой (стиль из XP) в две (или одну) колонки:
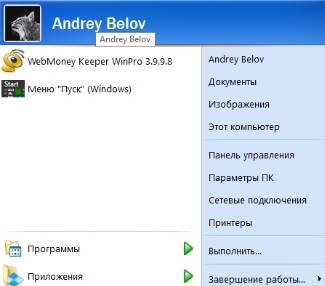
Пуск, который по нажатию на кнопку «Меню «Пуск»» открывает типовые плитки Windows 10, а по нажатию на «Все программы» открывает в свободном пространстве:
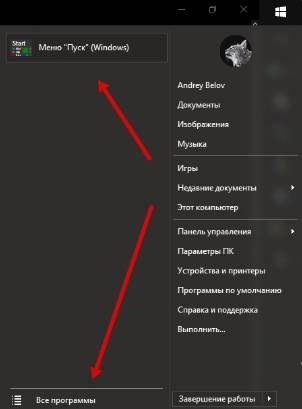
Можно, как я уже говорил, включать-выключать прозрачность панели пуск, менять цвет, включать-выключать отображение имени пользователя, количество колонок и другие эффекты, красивости, удобности, элементы меню и прочие «хвосты».
Достаточно взять её (скачать) и запустить установку (которая предельно проста и, на момент обновления материала, не навязывает Вам ничего лишнего, кроме лицензии и пути установки):
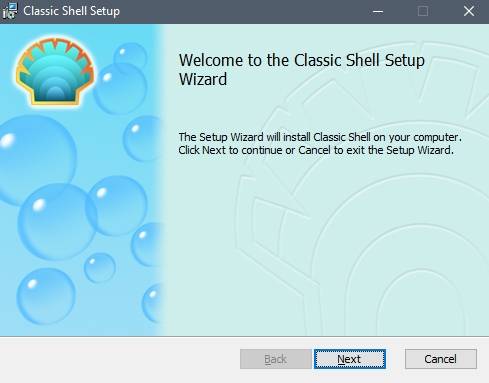
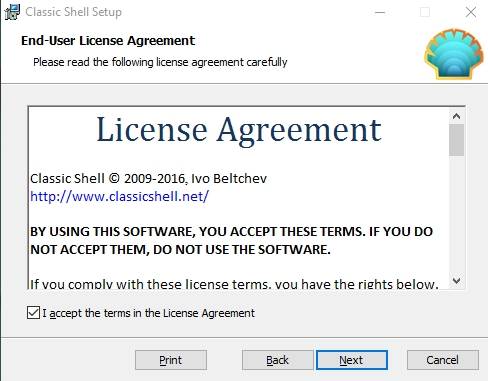
В конце так же будет предложено открыть файл Readme, но этого Вы можете не делать, благо у Вас есть эта статья, а посему можете снять галочку «View Readme file».
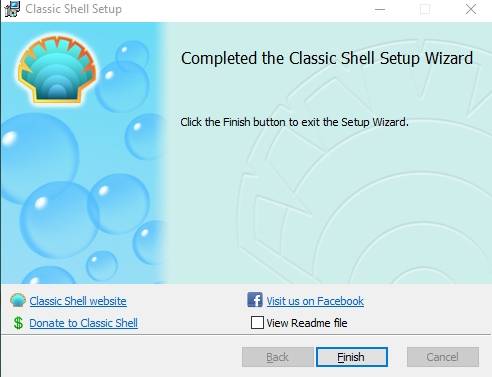
После установки Classic Shell может потребоваться перезагрузка. Сделайте её, предварительно сохранив открытые документы, закрыв программы и прочее (в общем и целом всё как всегда).
Программы для смены интерфейса
Отсутствие в операционной системе возможности изменить что-либо стандартными средствами, подталкивает разработчиков стороннего софта. В случае с Windows 8 это касается возвращения классической кнопки «Пуск». Программ, позволяющих выполнить эту операцию, достаточно много, поэтому мы отобрали только достойные внимания.
Pokki
У разработчиков есть несколько подходов к изменению интерфейса ОС. Кто-то пытается полностью заменить существующее меню, а кто-то привнести в систему дополнительный функционал.
- Настройки у программы достаточно гибкие. Можно изменять цветовую гамму, указать предпочитаемые папки для области навигации и выбрать внешний вид иконки.

- Звездочки напротив приложений позволяют отмечать их как избранные. В результате иконка копируется на главную страницу, обеспечивая быстрый доступ.

- По умолчанию на странице «Избранное» размещается только иконка собственного магазина приложений.

- Для быстрой установки из PC Store доступны различные популярные приложения и игры.
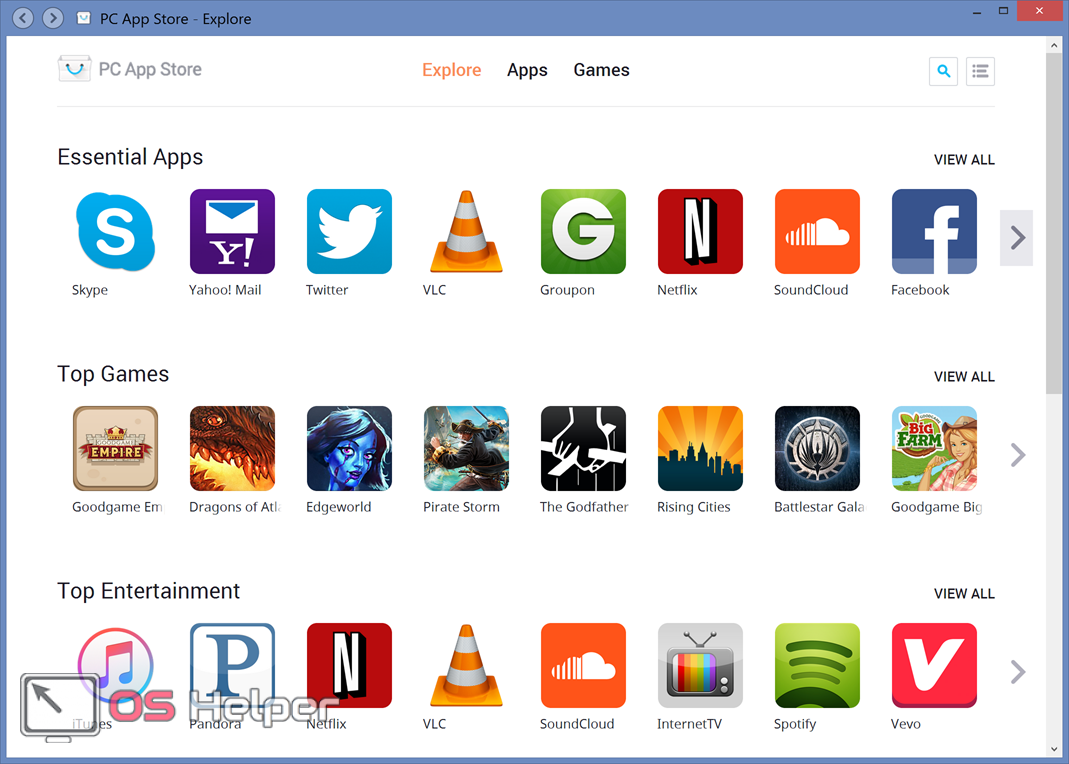
Start Menu 8
- Программа условно-бесплатная с месячным пробным периодом, о чем напоминает кнопка активации в поле настроек. При установке пользователям предлагается выбрать отображаемую иконку. Стандартная должна пропасть и измениться на выбранную из набора.

- На вкладке «Стиль» можно выбрать внешний вид. Включите Start menu как в Windows 7 или настройте Modern UI по своему вкусу. Регулировка прозрачности осуществляется в широком диапазоне. При желании, основное окно можно сделать прозрачным настолько, что будет виден рабочий стол.

- Остальные вкладки настроек позволяют детализировать внешний вид, подгоняя его под потребности пользователя.

- В блоке Modern UI собраны параметры «плиточного» интерфейса. Можно отключить горячие углы и чудо-панель, чтобы внешний вид больше напоминал классические версии ОС.
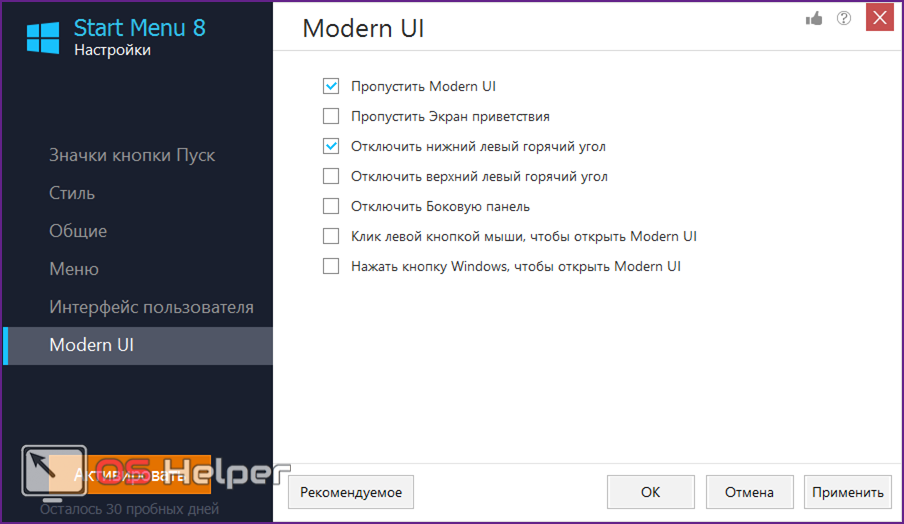
- В результате кнопка «Пуск» для Windows 8 станет работать в другом режиме. Область управления принимает практически стандартный для предыдущих редакций вид.

- Правая кнопка мыши, которая позволяла вызвать область Power User, открывает настройки Start Menu. Для перехода к системному управлению должны нажиматься горячие клавиши Win + X.
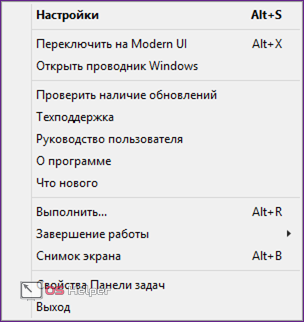
- О том, что в течение месяца нужно определиться с покупкой и получить лицензионный код, пользователю будет напоминать всегда активная рыжая кнопка. Удалить программу чтобы восстановить системные умолчания можно, использовав отмеченный пункт.

Classic Shell
- На начальном этапе пользователь может выбирать компоненты, которые хочет поставить в систему.

- По окончании установки открывается полная русская справка по всем параметрам программы.

- Поставив галочку в указанном рамкой месте, пользователь открывает полное меню настроек. Здесь можно поменять все, начиная от внешнего вида и заканчивая озвучкой событий. Шелл позволяет добавить дополнительные собственные звуки к основной схеме, используемой Windows.

- Отдельная вкладка отвечает за настройки взаимодействия с «живыми плитками» Metro. Активные углы можно заставить пропасть полностью или оставить их только на начальном экране.

- Classic Shell позволяет делать основное системное меню идеально похожим на Windows 7 и при этом использовать системные цвета, совпадающие с выбранным оформление окон.

