Мыши a4tech, список моделей
Содержание:
- Способ 2: Программное обеспечение мыши
- Способ 1: Специальные кнопки мыши
- Слои
- Плюсы и минусы
- Установка
- Предназначение кнопок возле колесика
- Приложение Automatic Mouse and Keyboard
- История компании
- О программе
- Суть программного обеспечения
- Настройка боковых кнопок мыши через центр обновлений Windows
- Достоинства и недостатки
- Программа для настройки DPI-мыши
- Особенности
- gMote
- Как изменить DPI мыши
- Функции программы
- Скачиваем и устанавливаем Bloody
- Стандартная настройка
Способ 2: Программное обеспечение мыши
Вышеописанный метод изменения скорости перемещения указателя мышей очень удобен при необходимости производить операцию «на лету», к примеру, во время игрового процесса, однако возможности по управлению работой манипулятора Bloody исключительно его кнопками, конечно же, не ограничиваются. Установить и зафиксировать определённое и точное (с шагом 100) значение CPI возможно с помощью программного обеспечения, предназначенного для тонкой настройки устройств из рассматриваемой модельной линейки.
- Если это не было сделано ранее, скачайте дистрибутив программы BLOODY c официального сайта бренда и установите её.


Далее работа по настройке разрешения сенсора производится в двух верхних блоках открывшегося окна и расположенного под ними бегунка.

В области слева:
- Выберите нужное вам значение количества градаций CPI (до 5) которые будут доступны при переключении параметра кнопками мыши по предложенной выше в этой статье инструкции. Для этого задействуйте отмеченный на следующем скриншоте переключатель.

Если есть необходимость установки различного разрешения сенсора мыши при ее перемещении по разным осям координат, оснастите отметкой чекбокс «X or Y». При снятой галочке CPI по оси Х будет соответствовать этому параметру по оси Y.


Если вам необходимо изменить одно из предлагаемых программой по умолчанию значений CPI, щёлкните по нему.

Затем, перемещая расположенный в области ниже бегунок «X», обеспечьте отображение требуемого числа в соответствующем блоке.

Аналогичным образом можно выбрать разрешение сенсора, действующее при движении мыши по оси Y.

Отрегулировав значения всех доступных при переключении кнопками мыши градаций чувствительности и выбрав фиксируемый на манипуляторе после выхода из программы BLOODY параметр CPI, кликните по кнопке «Apply» в окне с открытой вкладкой «Sensitivity».

Затем щёлкните «EXIT» в окошке с информацией о сохранении внесённых в настройки изменений в памяти девайса.

На этом всё – регулировка одного из важнейших параметров игровой мыши завершена, программу BLOODY можно закрыть и даже удалить – её наличие на компьютере не влияет на сохранённые в памяти манипулятора настройки.

К слову, рекомендуем остановиться на свёртывании софта в трей – при таком варианте вы сможете контролировать текущий CPI визуально – в момент изменения этого параметра с помощью кнопок мышки на экране ПК будет отображаться информационный виджет.

Способ 1: Специальные кнопки мыши
Поскольку регулируемое разрешение – это, пожалуй, главная особенность, отличающая игровые мыши от их других разновидностей, разработчики дизайна корпуса и управляющих элементов представителей соответствующей серии компьютерных манипуляторов Bloody предусмотрели простой и очень быстрый метод изменения параметра CPI.
- На верхней части корпуса каждой мышки Блади ниже колёсика наличествует три кнопки, две первые из них и служат для переключения показателя CPI в соответствии с установленной производителем градацией. У большинства моделей они подписаны «1» и «N», но также существуют варианты девайсов, где кнопки обозначены «+» и «-».

Если установленные по умолчанию производителем функции указанных выше кнопок не переопределены с помощью специального ПО, нажав на «1» («+»), вы увеличите чувствительность сенсора манипулятора, а воздействовав на «N» («-») — уменьшите.

Минимальное значение CPI – 1000 – 1200 — 1600 — максимальное значение CPI

После достижения максимального или минимального значения CPI увеличивающая или уменьшающая параметр кнопка реагировать на нажатия перестанет, то есть изменение чувствительности манипулятора «по кругу» невозможно, что, к слову, с точки зрения любителей динамических игр, является преимуществом рассматриваемых устройств.
Слои
Ну и, наконец, рассмотрим ещё одну из ключевых возможностей X-Mouse Button Control – работу со слоями. Здесь всё просто: каждый слой – это отдельная конфигурация назначений для кнопок и действий мыши. Отдельная конфигурация для всех профилей – для профиля общего системного (по умолчанию), для профилей отдельных программ и системных областей. В слое 2 можем задать альтернативные слою 1 настройки управления мышью. И применять конфигурацию этого слоя 2 тогда, когда нужно.
В нашем примере заточим слой 2 под создание скриншотов. В профиле по умолчанию боковые кнопки традиционно оставляем управляющими громкостью, для этого их значения выставляем теми же, что и в слое 1. А на вращение колеса мыши назначим операции захвата всего экрана и отдельного окна. Эти операции будут работать при наличии в системе активного скриншотера.

Значения для других профилей в слое 2 не будем отдельно настраивать, выставим их значения идентичными слою по умолчанию.

Переключаться межу слоями можно с помощью заданных в настройках X-Mouse Button Control горячих клавиш или в системном трее.

Всего таких слоёв с альтернативными конфигурациями можно создать максимум 10 штук. По умолчанию активны только два слоя, в настройках программы можно активировать другие слои из этих 10-ти возможных.
Плюсы и минусы
Как можно понять из описания функционала драйвера, у него множество достоинств, но и без недостатков не обошлось.
Плюсы:
- Обширное количество настроек для мыши, которые расширяют её функционал по сравнению с конкурентами на рынке;
- Основные пункты меню переведены на русский язык;
- Идеально подойдет, чтобы упростить жизнь, как профессиональным игрокам, так и обычным людям, которые просто хотят расслабиться;
- Большое количество заранее загруженных настроек, что в целом позволяет в пару клавиш выбрать нужные параметры, не используя ручную настройку;
- Удобное переключение между ядрами устройства.

Минусы:
- Хоть программа и переведена на русский, но многая обучающая документация предоставлена только на английском языке;
- Обладателям мышки без активированных дополнительных ядер, придется за них доплачивать отдельно. Благо, в программе есть пробная версия функционала, где вы сможете попробовать расширенный функционал и понять, нужен ли он вам.
Установка
- Прежде, чем приступать к установке Oscar Editor, убедитесь, что прежде приложение не было установлено, а если использовалось ранее, удалите его через Панель управления или ярлык деинсталляции в Пуске.
- Запускаем скачанный файл oscar.exe с привилегиями администратора.
- Дожидаемся завершения извлечения инсталляционных файлов и окончания подготовительного этапа перед установкой драйвера на мышку и редактора скриптов.
- Выполняем инструкции программы-установщика, кликнув «Ввод» в обоих окнах.

- Дожидаемся окончания операций копирования и регистрации файлов.

- Запускаем редактор макросов Oscar, отметив флажком единственную опцию и щелкнув «Готово».

На этом установка приложения завершается. Если в процессе установки компьютер не распознал устройство и выдал сообщение об ошибке «Мышь не найдена», попробуйте отключить, а затем снова подсоединить его. Убедитесь, что на компьютере установлены драйверы для USB 3.0, если для подключения используется этот интерфейс.
Предназначение кнопок возле колесика
У большинства профессиональных мышей есть дополнительные кнопки. Они расположены по бокам или возле колесика. У них широкий спектр использования. И далее мы расскажем о том, каково их предназначение.
– КНОПКА ПОД КОЛЕСИКОМ
В программах с полосами прокрутки щелчком колесика по пустой части окна можно прокрутить страницу в то место, которое необходимо. Когда нажмешь на колесико, то дальше нужно двинуть курсор в нужном направлении. Чем дальше от места клика, тем с большей скоростью будет проматываться страница.
На экране предварительного просмотра можно оперативно открыть новое окно программы. Для этого нужно только нажать на колесико.
Львиная доля веб-браузеров работает так, что можно быстро открыть ссылки в новой вкладке, используя среднюю кнопку мыши. Нужно нажать любую ссылку колесиком, и она будет открыта отдельно.
ВАЖНО! В файловом менеджере на среднюю кнопку манипулятора также возложена своя роль. Если щелкнуть по каталогу колесиком, то можно открыть его на новой вкладке
Все, как и в популярных веб-браузерах.
– КНОПКА НАСТРОЙКИ DPI
Отдельные манипуляторы имеют клавишу под названием DPI. Эту аббревиатуру можно расшифровать, как «точки на дюйм». А на практике все выглядит так: чем больше параметр DPI, тем с большей скоростью передвигается курсор на экране.
Многие манипуляторы предоставляют возможность делать изменения DPI, используя кнопки в центре, прямо за колесиком прокрутки. Стоит нажать один раз, как увидишь, что курсор передвигается по экрану гораздо быстрее. Нажмешь еще раз, и курсор начнет двигаться медленнее.
У многих мышей с DPI есть три порога скорости: медленный, средний и быстрый. Если нажмешь несколько раз и посмотришь, то увидишь, что происходит со скоростью курсора. Так можно определить, какая чувствительность более подходящая для работы или игры.
Приложение Automatic Mouse and Keyboard
Небольшая программа для настройки чувствительности мыши позволит вам передвигать курсор мыши по заданной ранее траектории, обозначать место будущего клика и множество других самых разнообразных задач. Предположим, вам понадобилось сохранить большое количество изображений из интернета. Наверняка для этого вам придется производить несколько однотипных действий. Благодаря Automatic Mouse and Keyboard можно назначить маршрут и наблюдать, как компьютер вместе с приложением самостоятельно выполняют поставленную задачу.
Программа позволяет автоматизировать не только движения манипулятора, но и операции с клавиатурой. В общем, Automatic Mouse and Keyboard является уникальным, многозадачным и довольно удобным средством для пользователей.
Ключевые характеристики:
- функция автоматического ввода текста;
- имитация множества действий;
- более точная настройка движений курсора со встроенной лупой;
- довольно простое планирование действий;
- очень удобный интерфейс.
Универсальная программа для настройки параметров мыши. Обладает весьма широким набором инструментов для изменения свойств кнопок и колесика. Также в ней присутствует функция назначения горячих клавиш и создания множества профилей настроек, в том числе для определенных приложений.
X-Mouse Button Control является отличным инструментом для управления свойствами манипулятора и работает со всеми типами устройств.
Mouse Wheel Control
Небольшая утилита, позволяющая изменить параметры колесика мыши. В Mouse Wheel Control присутствует возможность назначать различные действия, которые будут выполняться при вращении колесика.
Программа создана исключительно для настройки колесика манипулятора и прекрасно справляется с этой задачей.
Logitech SetPoint
Данная программа весьма похожа на X-Mouse Button Control по своему функционалу, однако работает она исключительно с устройствами, произведенными компанией Logitech. В Logitech SetPoint присутствует возможность настраивать все основные параметры мыши, а также закреплять их за определенными приложениями.
Кроме мыши, в программе присутствует возможность тонкой настройки клавиатуры, что позволяет переназначить некоторые клавиши.
Все рассмотренное выше программное обеспечение прекрасно справляется с настройкой параметров мыши, переназначением ее кнопок и выполнением других задач, с которыми не справляется встроенный в операционную систему инструмент.
Мы рады, что смогли помочь Вам в решении проблемы.
Опишите, что у вас не получилось.
История компании
Компания A4TECH занимается разработкой периферийных устройств для . Основана в 1987 году.
Сначала компания выпускала только мышки, а позже начала производить клавиатуры, веб-камеры, гарнитуры и активные акустические системы.
Производят они больше 3 миллионов устройств в месяц. Занимаются разработкой более двухсот профессиональных инженеров.
Суммарная площадь, которая выделена на производство товаров, составляет 140 тысяч квадратных метров.
Компьютерные мышки серии a4tech x7 предназначены для геймеров, которым неудобно играть обычными мышками.
Теперь по всему миру такие мыши расходятся очень быстро.
Компания A4TECH в честь этого выпустила целую серию игровых мышек.
Сейчас мы разберем, как ими пользоваться.
О программе
X-Mouse Button Control – программа, увы, с не дружественным интерфейсом, но это толковая программа, при этом она бесплатная. Она русифицирована, предусматривает широчайшие возможности по настройке операций мыши в среде Windows. С помощью X-Mouse Button Control можем программировать кнопки и действия мыши для всей среды Windows и для отдельных программ. Можем создавать несколько конфигураций с разными настройками, экспортировать все наши настройки в файлы сохранения профилей и затем импортировать их на других компьютерах или после переустановки операционной системы.
X-Mouse Button Control существует в обычной версии для инсталляции в среду Windows и в версии портативной.
https://www.highrez.co.uk/downloads/XMouseButtonControl.htm
Суть программного обеспечения
Важная особенность программы заключается в том, что оно позволяет провести настройку оборудования, а именно – компьютерной мыши, под свои нужды и требования. Со стандартными агрегатами провести такой трюк фактически нереально – ограниченный набор функций, стандартное ПО и невозможность задать собственные параметры сильно упрощают и снижают необходимость использования.
Вместе с мышками фирмы «A4Tech» мир компьютерных игр раскрывается с новой стороны. Пользователь может задать настройки, ликвидирующие дребезжание курсора на экране в момент поднятия мышки над столом или ковриком – такой «жест» часто применяется шутерах.
К плюсам программы относят следующее:
следование фирменному стилю компании-производителя
Даже такая маленькая деталь говорит о многом – если создатель уделяет столь огромное внимание мелочам, то о большом он позаботился наверняка;
есть возможность произвести установку софта на русском языке;
клавиши мышки предназначаются по желанию своего владельца – кнопки легко меняются местами, имеют внутреннюю память;
есть возможность записывать и исполнять скрипты собственного сочинения;
курсор не будет дергаться, если мышь поднять над столом или ковриком;
профили быстро меняются на усмотрение хозяина;
новые драйверы в дальнейшем загружаются автоматически.
Настройка боковых кнопок мыши через центр обновлений Windows
- Операционные системы Windows, начиная с версии 7, поддерживают установку проверенных драйверов через центр обновления. Для этого необходимо подключить новое устройство, запустить проверку обновлений и дождаться окончания их установки.
- После этого опции настройки кнопок вашей мыши станут доступны через дополнительную вкладку в настройках мыши. Попасть в них можно через центр настроек для Windows 10 ( «меню Пуск» — «Настройки» — «Устройства» — «Мышь» — «Дополнительные параметры мыши» ), или через Панель управления для всех версий ОС Windows («Панель управления» — «Оборудование и звук» — блок «Устройства и принтеры» — пункт «Мышь»).
- В открывшемся окне помимо стандартных настроек будет присутствовать вкладка производителя вашей мыши.
- Если стандартный интерфейс настройки и его возможности вас не устраивают, можно воспользоваться одной из универсальных утилит для переназначения действий, например, Х-Mouse Button Control или Mouse Clicker и т.п. Будьте внимательны, указанное ПО не будет работать без оригинальных драйверов мыши, то есть это по сути надстройка над стандартным функционалом.
ВИДЕО ИНСТРУКЦИЯ » alt=»»>
Достоинства и недостатки
Несмотря на то, что альтернативы данному ПО для мыши Bloody V7 не существует, мы всё же выделим несколько ключевых плюсов и минусов от использования программы.
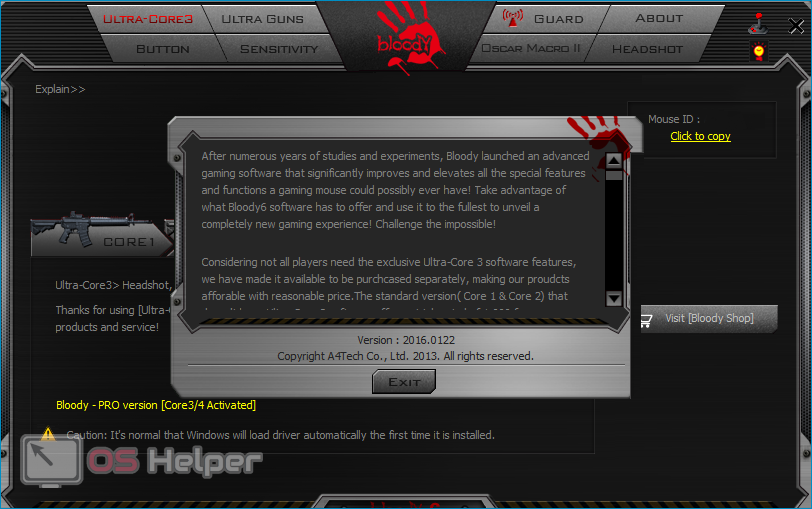
Достоинства:
- Достаточно простой и удобный фирменный интерфейс.
- Огромное количество функций.
- Получение преимущества в игре (особенно в шутерах).
Недостатки:
- Работа исключительно с одной моделью мыши.
- Высокая стоимость покупки наиболее интересного третьего профиля.

Среди преимуществ самой мыши, помимо множества настроек, можно выделить качественный оптический сенсор, обеспечивающий стабильную правильную работу практически на любой поверхности.
Программа для настройки DPI-мыши
Mouse Wheel Control предназначена для управления приложениями с использованием колесика мышки. С помощью этого приложения пользователи имеют возможность настроить расширенное применение колесика мышки в различных приложениях. Например, можно применять колесико в программах, которые не поддерживают его использование. Также можно настроить функцию «третьей клавиши» в программах, которые ее поддерживают.
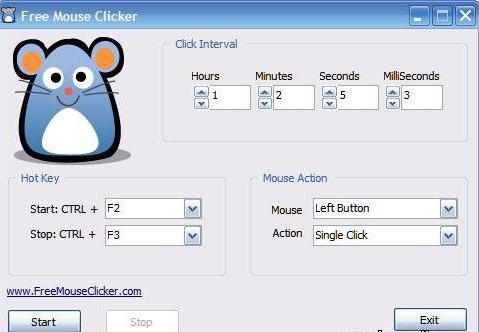
Утилита Mouse Wheel Control позволит системе вовремя реагировать «нажатием» определенных клавиш на поворот колесика и управлять вращением клавишами-модификаторами. Функциональные правила колесика можно задавать отдельно для каждой программы. Кроме того, можно автоматически запускать приложение вместе с системой или работать в невидимом режиме.
Особенности
Список плюсов от скачивания и установки драйвера для манипулятора включает:
- возможность пользоваться большинством возможностей Bloody v7, даже если оригинальное ПО (которое идёт в комплекте к мыши) было утеряно или испорчено;
- бесплатное скачивание и отсутствие проблем в виде вирусов и других вредоносных программ, способных нанести ущерб операционной системе;
- постоянное обновление версий, благодаря чему скачанный драйвер не требует обновления.
К плюсам от покупки самого манипулятора относят эффектный дизайн, высокую функциональность и стабильную работу. Оптический сенсор модели обеспечивает стабильную работу мыши на любой поверхности. А среди недостатков Bloody v7 можно отметить только её высокую стоимость и наличие платного функционала.
gMote
gMote — это простое приложения для настройки мыши на операционной системе Windows. Утилита распространяется на бесплатной основе. Интерфейс программы — английский.
Приложение используется для управления системой при помощи жестов компьютерной мыши. Например, с помощью gMote можно активировать функцию выключения ПК или перезагрузки системы определенным движением мыши.
Принцип работы программы прост. В окне приложения «Active» необходимо нажать кнопку «Create gesture».
Следующий шаг — это выбор действия из доступного списка: запуск медиа проигрывателя или браузера, блокировка операционной системы и т.д.
Для выбранного действия необходимо указать жест мыши в правом окне «Recording». Для этого следует нажать на левую кнопку мыши в любой части окна и «нарисовать» любой жест.
На этом процесс создания жеста успешно завершен. Чтобы задать следующее действие необходимо повторить описанные выше действия.
Завершающий этап работы с программой gMote — это сохранение созданных жестов на компьютере. Для этого нужно нажать кнопку «Save set» на верхней панели инструментов ПО.
WizMouse — удобное приложение для прокрутки открытых окон в системе с использованием колесика компьютерной мыши. Программа доступна для операционной системы Windows (32 и 64 бит). Для получения полной версии приложения не нужно покупать лицензию, так как софт распространяется полностью бесплатно. Интерфейса программы — английский, без поддержки русского языка.
WizMouse крайне проста в использовании. Для начала работы нужно просто запустить программу, после чего активируется основная функция ПО. Пользователи могут внести собственные настройки в программу. Для этого необходимо открыть окно конфигураций в трее Windows.
В разделе опций доступны следующие параметры:
- Включение и отключение программы.
- Запуск утилиты вместе с ОС Windows.
- Скрывать/отображать софт в трее.
- Включение или отключение программы по нажатию левой кнопки мыши в трее.
- Автоматический запуск от имени администратора.
- Активация поддержки колесика мышки в приложения, которые не поддерживают эту функцию. После включение функции можно указать произвольное количество линий для прокрутки.
- Включение реверсии прокрутки колесика.
Остались вопросы, предложения или замечания? и задайте вопрос.
Сколько бы разработчики ни пытались придумать другие манипуляторы для компьютера, пока ничего удобнее и лучше мышки изобрести не удалось. Это относительно простое по конструкции устройство позволяет без проблем управлять нашим компьютером при выполнении любых задач — от просмотра медиафайлов до современных 3D-игр.
Как изменить DPI мыши
Если у вас есть игровая мышь, то вы можете изменить DPI вашей мыши, нажав кнопку DPI на лету.
В противном случае вам придется изменить его в настройках Windows (подробнее об этом позже).
Вот способы изменить dpi мыши:
1. Используйте кнопку смены разрешения на лету
Если у вас есть мышь с кнопкой/переключателем DPI на лету, вы можете напрямую изменить DPI мыши с помощью этой кнопки.
На ЖК-дисплее мыши (если он есть) на короткое время отобразится новая настройка DPI.
На моей мышке при переключении DPI меняется цвет подсветки мыши.
Вот шаги, чтобы использовать кнопку смены dpi:
- Найдите кнопку динамического разрешения DPI на своей мыши, которая обычно находится в верхней части корпуса мыши прямо под колесом прокрутки.
- Установите приложение для управления мышью. В этом приложении вы найдете возможность установить различные настройки DPI в соответствии с вашими потребностями.
- Нажмите кнопку, чтобы изменить DPI для мыши с одной кнопкой DPI. Для нажатия этой кнопки мышь будет циклически переключаться между настройками DPI.
Если у вашей мыши есть две кнопки DPI, тогда одна предназначена для увеличения, а другая — для уменьшения DPI мыши, что, на мой взгляд, более удобно, чем циклическое переключение настроек.
Легко, правда?!
Некоторые мыши предоставляют функцию всплывающих уведомлений, в которых сообщается, какой текущий DPI вашей игровой мыши.
Но что делать, если у вас нет этой кнопки на мышке?
Не волнуйтесь.
Проверьте следующий метод.
2. Отрегулируйте чувствительность мыши в настройках Windows
Вы также можете изменить разрешение мыши в настройках мыши на «Панели управления».
Я предоставил этот шаг для мышей, у которых нет кнопки изменения DPI.
- Перейдите в «Панель управления» и выберите «Устройства».
- Щелкните вкладку «Мышь», чтобы открыть «Дополнительные параметры мыши».
- Выберите вкладку «Параметры указателя».
- Перетащите ползунок, чтобы выбрать скорость указателя, подходящую для вашей мыши, из поля движения.
- Убедитесь, что вы сняли флажок рядом с «Включить повышенную точность установки указателя».
- Переместите ползунок скорости указателя и нажмите «Применить», чтобы узнать, подходит ли вам DPI.
- Найдите желаемую скорость указателя, нажмите «ОК», чтобы сохранить изменения
Бонус: если вы находитесь на странице настроек прямо сейчас, вы можете увидеть, что при вводе текста с клавиатуры есть указатель скрытия.
Вы можете включить его, чтобы не отвлекаться от повседневных задач.
Функции программы
С фирменным программным обеспечением играть будет еще интересней. Все потому, что софт позволяет добавлять и записывать различные функции для обыкновенной, казалось бы, мышки. В частности:
- измененять назначения манипуляторов;
- способность задать свою функцию простому колесику;
- сделать левый клик правым и наоборот в любой момент времени;
- сохраненять нескольких настроечных профилей одновременно;
- переключателем служит вертикальный селектор – это чрезвычайно удобно и практичен;
- измененять чувствительности DPI;
- возможность поднастроить курсор под собственные нужды.
Перед тем, как Oscar editor x7 скачать, важно понять главную особенность: он идеально работает с макросами – уже имеющимися или созданными автором. Конечно, не все игроки пишут скрипты – занятие это не самое простое
В интернете легко найти массу уже готовых вариантов, подходящих именно мышкам от «A4Tech».
Скачиваем и устанавливаем Bloody
Итак, приступаем к делу и разбираемся, как бесплатно скачать, а также установить данную программу на компьютер. Делается это следующим образом:
- На следующем этапе просто дожидаемся завершения процесса распаковки.
- Естественно, выбираем русский язык, после чего жмем кнопку «Next».
- Устанавливаем флажок согласия с лицензионным соглашением, а потом снова кликаем по «Next».
- Дожидаемся завершения процесса установки Bloody.
- Устанавливаем флажок автоматического запуска программы, а потом жмем «ОК».
На этом установка нашего приложения завершена, и мы можем переходить к разбору процесса работы с ним.
Стандартная настройка
Для начала открыв меню «Пуск» следует перейти в «Панель инструментов», которая позволяет изменять параметры и функциональные возможности Вашего компьютера.

Панель управления
Далее выбрать раздел «Оборудование и звук», с помощью которого пользователь может добавлять или удалять оборудование, ставить на него различные пакеты драйверов и в частности перенастраивать его функционал.
Перейдя в раздел, выбираем пункт «Мышь».

Выбор устройства в разделе
Откроется окно со свойствами гаджета. В нем можно будет поменять назначение кнопок – эта функция предназначена для тех, у кого ведущая рука левая.
Стоит отметить, что левшам лучше приобретать манипуляторы, форма которых выполнена симметрично, тогда обмен будет удобен.
Также предоставляется возможность отрегулировать с помощью специальной шкалы скорость выполнения двойного щелчка, которая иногда выставлена совсем непривычно.

Свойства и выбор кнопок
Если перейти на следующие вкладки, то можно ознакомиться и с другими функциями. Так в «Указателях» можно изменить внешний вид «стрелочки» и полностью подстроить ее под себя.
Некоторые из вариантов обладают даже анимацией, а кроме этого можно снять или наоборот включить тень от курсора.

Включить тень от курсора
«Параметры указателя» позволят отладить скорость движения «стрелочки», а также предоставят несколько дополнительных возможностей: отображать след указателя, скрывать его во время набора текста и обозначать его при нажатии на клавишу Ctrl.

Вкладка Параметры указателя
Во вкладке «Колесико» легко разобраться с прокруткой страниц, так, чтобы она соответствовала желаниям пользователя.
Вертикальная является всем привычной, и она поможет вам более комфортно работать с текстовыми документами или же повысит удобство при времяпровождении за играми.
В свою очередь, горизонтальная прокрутка, как правило, присутствует не у всех.
Чаще всего применяется при просмотре веб-страниц в Интернете, размер которых не всегда сопоставим с расширением экрана пользователя.

Вкладка Колесико
В «Оборудовании» указана вся доступная информация о подключенных гаджетах.
Раздел включает в себя отчет об их состоянии, драйверы, которые ими используются, а также некоторые справочные данные.

Информация в разделе Оборудование
Помимо этого способа внести свои коррективы в работу гаджета, есть также иной, тоже начинающийся с перехода в «Панель управления».
В ней выбираем «Специальные возможности», а после пункт «Изменение параметров мыши».

Раздел Специальные возможности
В открытом окне видим набор самых оптимальных настроек, среди которых отдельным блоком выделены поправки, касающиеся цвета, размера и оттенка курсора.
Еще допускается включение управления указателем с клавиатуры и активация окна при наведении на него курсором.

Вкладка Облегчение работы с мышью
Эта информация поможет, если манипулятор не вмещает в себя дополнительных кнопок, его установки в этом случае предусмотрены центром обслуживания .
Но если ваш гаджет значительно отличается от других, то простым разбором свойств не обойтись.
