Настройка мыши a4tech bloody v9c
Содержание:
- Достоинства и недостатки
- Способ 2: Программное обеспечение мыши
- Как поменять DPI на мышке Bloody V7, V8, A8 и других моделях Блади?
- Как настроить мышку Bloody для работы макросов
- Как пользоваться
- Как настроить чувствительность мыши?
- A4Tech Bloody W60 Max
- Настройка мыши a4tech bloody v9c
- Способ 1: Специальные кнопки мыши
Достоинства и недостатки
Если сравнить игровой контроллер, поддерживающий гибкую настройку, но требующий установки дополнительного программного обеспечения, с простой мышкой, то тут можно выделить несколько сильных и слабых сторон.
Плюсы:
- Пользователь получает гораздо большее количество функций, нежели при использовании простой мышки.
- Мы можем конфигурировать подсветку девайса.
- В автоматическом режиме проводится работа, которую в противном случае нам пришлось бы делать вручную.
- Кнопки на мыши переназначаются любым удобным для того или иного пользователя способом.
Минусы:
При покупке такой мышки или после переустановки операционной системы человеку снова нужно вносить настройки. Такой процесс порой занимает не один десяток минут.
Способ 2: Программное обеспечение мыши
Вышеописанный метод изменения скорости перемещения указателя мышей очень удобен при необходимости производить операцию «на лету», к примеру, во время игрового процесса, однако возможности по управлению работой манипулятора Bloody исключительно его кнопками, конечно же, не ограничиваются. Установить и зафиксировать определённое и точное (с шагом 100) значение CPI возможно с помощью программного обеспечения, предназначенного для тонкой настройки устройств из рассматриваемой модельной линейки.
- Если это не было сделано ранее, скачайте дистрибутив программы BLOODY c официального сайта бренда и установите её.
Подробнее:

Откройте программу и переместитесь в раздел «Sensitivity» из панели вкладок вверху окна.

Далее работа по настройке разрешения сенсора производится в двух верхних блоках открывшегося окна и расположенного под ними бегунка.

В области слева:
- Выберите нужное вам значение количества градаций CPI (до 5) которые будут доступны при переключении параметра кнопками мыши по предложенной выше в этой статье инструкции. Для этого задействуйте отмеченный на следующем скриншоте переключатель.
Если есть необходимость установки различного разрешения сенсора мыши при ее перемещении по разным осям координат, оснастите отметкой чекбокс «X or Y». При снятой галочке CPI по оси Х будет соответствовать этому параметру по оси Y.

Область справа выполняет, во-первых, информационную роль – отображает доступные для установки при текущих настройках программы БЛАДИ разрешения сенсора, а также действующее в данный момент значение параметра (подсвечено). Во-вторых, здесь осуществляется выбор чувствительности, которую нужно зафиксировать на манипуляторе:
- Кликните по любому значению CPI, в результате чего подсветка переместится на отображающий его блок, а мышь мгновенно станет работать в соответствии с выбранным параметром.
Если вам необходимо изменить одно из предлагаемых программой по умолчанию значений CPI, щёлкните по нему.
Затем, перемещая расположенный в области ниже бегунок «X», обеспечьте отображение требуемого числа в соответствующем блоке.
Аналогичным образом можно выбрать разрешение сенсора, действующее при движении мыши по оси Y.
Отрегулировав значения всех доступных при переключении кнопками мыши градаций чувствительности и выбрав фиксируемый на манипуляторе после выхода из программы BLOODY параметр CPI, кликните по кнопке «Apply» в окне с открытой вкладкой «Sensitivity».
Затем щёлкните «EXIT» в окошке с информацией о сохранении внесённых в настройки изменений в памяти девайса.

На этом всё – регулировка одного из важнейших параметров игровой мыши завершена, программу BLOODY можно закрыть и даже удалить – её наличие на компьютере не влияет на сохранённые в памяти манипулятора настройки.
К слову, рекомендуем остановиться на свёртывании софта в трей – при таком варианте вы сможете контролировать текущий CPI визуально – в момент изменения этого параметра с помощью кнопок мышки на экране ПК будет отображаться информационный виджет.

Как поменять DPI на мышке Bloody V7, V8, A8 и других моделях Блади?
Хочу изменить скорость мышки Bloody (параметр DPI) – какими способами можно это сделать?
Похожее:
Прежде, чем я объясню вам как на разных моделях мышек Bloody поменять установленный DPI, давайте разберем зачем вам это понадобится!
Есть множество DPI и каждый выбирает для себя индивидуальную чувствительность мыши:
- некоторым нравится медленные 200i-мыши, которые позволяют наводить курсор более точно;
- другие используют сверхбыстрые указатели, которые летают со скоростью 1500-2000i;
Как подобрать DPI на Блади?
Вне зависимости от модели мышки (V5, V6, V7, V8, A9 и т. д.), вы можете изменить количество видимых пикселей при помощи стандартных настроек Windows.
Для этого откройте командную строку нажатием по кнопке Виндоувс и R. Введите в нее следующую комбинацию:
После этого откроется вкладка со свойствами мыши. Перейдите в раздел “Параметры указателя”.
В секторе “Перемещение” вы увидите ползунок, который и отвечает за установку DPI.
В нем нет цифр!
Однако, на полосе есть деления – именно они помогут вам выставить точный DPI.
Все, что вам нужно знать для этого – это минимальный и максимальный ДПИ вашей мышки.
К примеру, на Bloody V7 – это от 200 до 3200i. Выходит, что если передвинуть до отметки “Ниже”, то DPI будет равно 200i. Если же поставить его по центру – то 1600i. Это элементарная математика!
На Bloody V8, кстати, аналогичный максимум – 3200i. Выходит, что если вы хотите установить 400i, то вам нужно переместить ползунок примерно на 2-ю отметку (но только чуть ближе к началу).
Но еще проще будет скачать официальное приложение Bloody для мышек! В нем можно установить точный DPI, который вам необходим для комфортной игры в CS GO.
источник
Как настроить мышку Bloody для работы макросов
Приветствую всех читателей данной статьи, в которой рассказывается какие выставить настройки в игре, операционной системе и в самой мышке для того, чтобы макрос работал как и было задумано, не оставляя противникам ни единого шанса на победу.
Итак, если вы раньше никогда не устанавливали макросы на Bloody, то вам потребуется выполнить несколько простых действий и начнём, пожалуй, с настроек в операционной системе, которых там не так уж и много, целых две. В панели управления ОС в свойствах мыши на вкладке «Параметры указателя» необходимо задать следующие настройки:
1. Ползунок «скорость движения указателя» нужно выставить ровно по середине, что соответствует единице, следовательно, данные о смещении мыши не будут изменяться при умножении их на этот коэффициент, что даст более высокую точность.
2. Второй важный параметр это ускорение мыши — галочка с названием «Включить повышенную точность установки указателя». Её следует убрать. Это даст больший контроль в игре, так как независимо от скорости перемещения мыши, курсор (а, следовательно, и прицел в игре) будет смещаться на расстояние, соответствующее смещению мыши.

Во многих играх, таких как Counter-Strike: Global Offensive имеется возможность получать сигналы с мышки напрямую, минуя настройки операционной системы, поэтому при активации данной опции эти настройки не окажут никакого влияния. Обычно эта опция называется «Прямое подключение» или «Raw input». Но для лучшего управления в играх, в которых нет такой функции, нужно обязательно проделать вышесказанные действия.
Следующим шагом идет настройка самой мыши в программе Bloody, которые производятся во вкладке «Sensitivity». Чувствительность здесь можно выставить любую, с которой вам удобно играть. На работу макросов она никак не влияет. Частоту опроса мыши лучше выставить на значение 500Гц, либо 1000Гц, разницы почти никакой. Значения меньше 500Гц не рекомендуются, так как скорость реакции мыши слегка снизится. Параметр «Калибровка датчиков» следует устанавливать на своё усмотрение. Он зависит от поверхности, на которой используется мышь.

После настройки мыши в операционной системе и в программе Bloody, остаётся выставить настройки в самой игре. Их можно посмотреть на следующих страницах:
Источник
Как пользоваться
Теперь в 2 этапа рассмотрим, как скачать и установить данную программу, а также, как с ее помощью настроить игровой контроллер.
Загрузка и установка
Для того чтобы получить последнюю версию приложения, необходимо придерживаться такой пошаговой инструкции:
- Сначала переходим немного ниже и скачиваем приложение, воспользовавшись находящейся там кнопкой. Когда процесс загрузки будет завершен запускаем файл и подтверждаем доступ к администраторским полномочиям, кликнув по «Да».

- После этого откроется инсталлятор программы, а нам останется лишь переходить от шага к шагу, руководствуясь появляющейся в ходе инструкцией.

Когда установка программы будет завершена, можно переходить непосредственно к ее использованию. Дальше будет описано, как это правильно делается.
Инструкция по работе
Итак, приложение установлено и теперь мы можем настраивать мышь для максимального удобства выбора. Первое, что нужно сделать, это переключить программу на русский язык. По умолчанию здесь используется именно Английский.

Далее мы можем переходить к работе с приложением. Для того чтобы получить доступ к тем или иным настройкам в верхней части окна переключаемся к соответствующим вкладкам. В результате содержимое программы будет меняться, и с его помощью мы сможем вносить удобные для нас изменения. Каждый раз, когда вы делаете какие-то настройки, после окончания конфигурации не забывайте нажимать кнопку «Apply».

Немного ниже вы видите скриншот, на котором показано руководство по программированию игровой мыши. Так как интерфейс программы построен на русском языке, никаких сложностей с ее использованием не возникнет. При выборе того или иного инструмента он описывается и таким образом пользователь может понять, как работать с функциями программы для мыши Bloody v8.

Более детально разобраться с использованием приложения можно, просто просмотрев прикрепленный ниже обучающий ролик.
Как настроить чувствительность мыши?
Каждому из нас свойственна определенная скорость движения курсора мыши. Однако я заметил, что какой бы скорость ни была, к ней все равно привыкаешь спустя некоторое время. Правда, время это может длиться как один день, так и несколько недель. Для того, что бы не мучить себя, в любой операционной системе существует возможность регулировать чувствительность мыши. Именно об этом я хочу вам рассказать.
В первую очередь нам необходимо попасть в раздел с параметрами мышки. Для этого зайдите в панель управления, нажав на кнопку «Пуск».
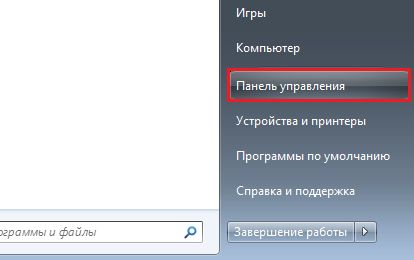
Затем выберите раздел «Мышь.
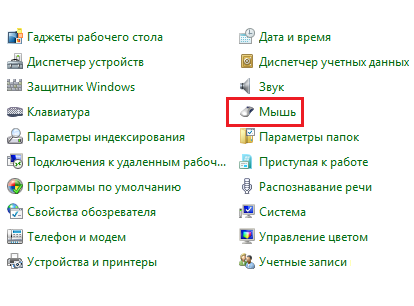
Перед вами откроется небольшое окно с настройками. В окне настроек выбираем вкладку «Параметры указателя». В верхней части панели находится пункт под названием «Перемещение». Здесь же можно увидеть небольшой ползунок с надписью «Задайте скорость движения указателя». Начните двигать ползунок в ту или иную сторону для изменения параметра. Если вы двигаете ползунок в левую сторону, то скорость движения курсора уменьшается, а если в правую, то, соответственно, увеличивается. Не забудьте нажать на кнопку ОК по окончании данного процесса.
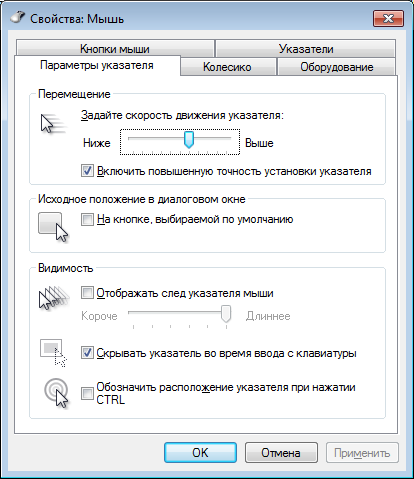
Обязательно поставьте галочку рядом с пунктом «Включить повышенную точность установки указателя». В таком случае перемещение курсора происходит намного более точно.
Среди других подразделов вас может заинтересовать вкладка «Кнопки мыши». Здесь вы можете обменять назначение правой и левой кнопки. Это функция может понадобиться, например, тем людям, которые чаще пользуются левой, а не правой рукой.
Куда интереснее пункт «Скорость выполнения двойного щелчка». Что это вообще такое? Данный параметр говорит о том, как быстро вам необходимо делать двойной клик по папке (или значку), что бы она открылась. Этот параметр очень важен для людей, который пользуются компьютером совсем недавно — если скорость выполнения двойного щелчка высокая, то пользователь зачастую просто не успевает сделать этот самый двойной клик и папка у него просто не открывается. Чем ниже скорость клика, тем медленнее вы можете нажимать на правую кнопку мышки при открывании папок или запуске программ. Протестировать скорость клика можно прямо в этом окне — нажимайте на желтую папку. По окончании процесса нажмите ОК.
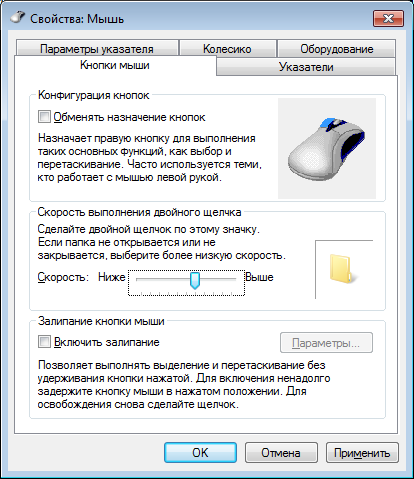
Вкладка «Колесико» позволит вам отрегулировать прокрутку строк при одном повороте. По умолчанию один поворот колесика прокручивает три строки и этого вполне достаточно, но кому-то может не хватить. Это тоже своеобразная чувствительность мыши, которая позволяет быстрее и удобнее работать с данным устройством.
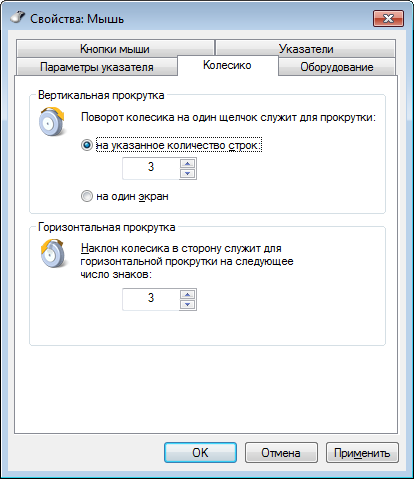
Вот, собственно, и все. В принципе, процедура настройки несложная, однако может занять некоторое время, поскольку добиться идеальных параметров с первого раза очень тяжело. Все приходит с опытом.
P.S. К слову, сейчас на рынке встречаются мышки, которые позволяют регулировать чувствительность с помощью пары кнопок, располагающихся на корпусе устройства. Как правило, это игровые и достаточно дорогие мыши.
P.P.S. Описанный процесс подходит для любой версии Windows, включая Windows 7, Vista, XP, 8.
A4Tech Bloody W60 Max
- Количество кнопок — 10 шт (8 функциональных и 2 для настройки)
- Тип — оптическая
- Оптическое разрешение 10 000 cpi
- Подсветка

Модель W60 Max обладает более игровым и агрессивным дизайном: ее рассекает полоса с подсветкой, а спинку украшает классический логотип Bloody в виде отпечатка ладони — тоже с подсветкой. Конструкция не симметричная (правая клавиша чуть выше левой), но в целом мышкой смогут пользоваться и левши, и правши (главное, попробуйте хват перед покупкой, если вы левша).
Также у этой мыши целых 10 кнопок, 8 из настраиваемые, а еще две используются для изменения частоты опроса (125/500/1000/2000 Гц) и высоты отрыва сенсора (1,5/2/3 мм).
Для управления остальными кнопками предусмотрено фирменное ПО Bloody 7. Достаточно скачать его с официального сайта производителя и запустить на компьютере, к которому подключена мышка. Здесь можно задать команды для отдельных клавиш (в том числе выбор оружия), выбрать подсветку, более детально настроить чувствительность и познакомиться с функциями манипулятора: например, чтобы изменить cpi, надо дважды кликнуть на «1», найти необходимое разрешение с помощью колесика и подтвердить выбор еще одним нажатием по «1».
Также в приложении удобно настраивать cpi: двигая ползунок, можно выбрать нетипичное значение, например, 777 cpi.
Такой широкий набор настроек делает мышку отличным инструментом для киберспорта: если вы всерьез увлекаетесь компьютерными играми, то возможность точно задавать параметры чувствительности «грызуна» будет как нельзя кстати. Кроме того, она очень удобная: прорезиненное колесико не скользит даже при активном скролле, бока также покрыты противоскользящим фактурным пластиком. Ножки, наоборот, выполнены из гладкого металла, чтобы мышь было проще перемещать по коврику. Добавим к этому длинный кабель в тканевой оплетке — и получим отличную игровую мышь.
Подведя итоги, важно сказать, что все три модели относятся к доступному ценовому сегменту. Самая дорогая X5 Pro стоит около 3500 рублей, модель W60 Max — 3000 рублей, а X5 Max — около 2500 рублей
Учитывая соотношение цены и качества, эти мыши можно смело рекомендовать к покупке всем любителям ПК-гейминга.
- Как опубликовать видео в Steam
- Топ-7: лучшие игры с открытым миром на Андроид
Настройка мыши a4tech bloody v9c
Bloody инструкции по настройке и инструкции по макросам ДЛЯ ВСЕХ мышей серии Bloody, будь-то V3, V5,V7, TL7, TL8, ZL5, или любая другая. Программное обеспечение у них одинаковое. Здесь сборник моих переводов 3х оригинальных инструкций, все остальные инструкции написаны мной. Инструкции периодически обновляются, новые добавляются в следующие посты. Все инструкции связаны между собой, если чего-то не нашли в одной — ищите в другой. Читайте описание и качайте нужную инструкцию.
ПРОДОЛЖЕНИЕ В СООБЩЕНИЯХ НИЖЕ.
Описание:— Определение баллистики для правильной настройки Хедшота: для построения профиля гашения отдачи нам нужно знать параметры разброса и отдачи оружия. Описан пример анализа поведения оружия с приблизительными значениями, которые нужно будет вбить в хедшот.— Пример построения сложного макроса: пример написания комбинированного макроса на Оскар Макро Эдитор.— Bloody-HeadShot-рус: переведённый на русский оригинал по настройке Хедшота в 3-м ядре, управление макросами, макроменеджер.— Гайд по вкладкам программы Bloody 5: описание органов управления настройками мыши на вкладках программы, описание настройки снайперской кнопки, вкладка настроек чувствительности и калибровки датчика, профили, цвет, подсветка (Обновлено с обновлением версии программы).— Инструкция-обзор прошивок Core1 и Core2 для программ Bloody5/6 (НОВАЯ)— Инструкция-обзор прошивки Core3 и HeadShot для программ Bloody5/6 (НОВАЯ)— Инструкция-обзор прошивки Core4 и Combo для программ Bloody5/6 (НОВАЯ)— Инструкция по Oscar Macro 2 (НОВАЯ)— Инструкция по Oscar Macro 1 (НОВАЯ)
ПРОДОЛЖЕНИЕ В СООБЩЕНИЯХ НИЖЕ. *Публичное использование материала без согласия автора запрещено
Источник
Способ 1: Специальные кнопки мыши
Поскольку регулируемое разрешение – это, пожалуй, главная особенность, отличающая игровые мыши от их других разновидностей, разработчики дизайна корпуса и управляющих элементов представителей соответствующей серии компьютерных манипуляторов Bloody предусмотрели простой и очень быстрый метод изменения параметра CPI.
- На верхней части корпуса каждой мышки Блади ниже колёсика наличествует три кнопки, две первые из них и служат для переключения показателя CPI в соответствии с установленной производителем градацией. У большинства моделей они подписаны «1» и «N», но также существуют варианты девайсов, где кнопки обозначены «+» и «-».

Если установленные по умолчанию производителем функции указанных выше кнопок не переопределены с помощью специального ПО, нажав на «1» («+»), вы увеличите чувствительность сенсора манипулятора, а воздействовав на «N» («-») — уменьшите.

Минимальное значение CPI – 1000 – 1200 — 1600 — максимальное значение CPI

После достижения максимального или минимального значения CPI увеличивающая или уменьшающая параметр кнопка реагировать на нажатия перестанет, то есть изменение чувствительности манипулятора «по кругу» невозможно, что, к слову, с точки зрения любителей динамических игр, является преимуществом рассматриваемых устройств.
