Account.live.com/password/reset
Содержание:
- Получение доступа к компьютеру или телефону с забытым паролем учетной записи Майкрософт
- Как разблокировать ноутбук с помощью утилиты
- Восстанавливаем учетную запись
- Повышаем защиту
- Создание Windows Live ID идентификатора
- Что еще можно попробовать
- Создание загрузочной флешки из образа Lazesoft Recovery Suite Home
- Сброс пароля на компьютере
- Взлом пароля (подборка)
- Reset Windows Password: сброc пароля пользователя Windows
- Как восстановить доступ к компьютеру с помощью дистрибутива Windows 10
- Восстановите доступ к вашему аккаунту в Скайп
Получение доступа к компьютеру или телефону с забытым паролем учетной записи Майкрософт
Если вы забыли пароль учетной записи Майкрософт на телефоне и его нельзя восстановить, можно лишь сбросить телефон на заводские настройки и затем завести новую учетную запись. Сброс разных телефонов на заводские настройки производится по-разному (можно найти в Интернете), но для Nokia Lumia путь такой (все данные с телефона будут удалены):
- Полностью выключите ваш телефон (долгое удержание кнопки питания).
- Нажмите и удерживайте кнопку питания и «громкость вниз», пока на экране не появится восклицательный знак.
- По порядку нажмите кнопки: Громкость вверх, Громкость вниз, Кнопка питания, Громкость вниз для сброса.
С Windows 10 проще и данные с компьютера никуда не исчезнут:
- В инструкции «Как сбросить пароль Windows 10» используйте способ «Изменение пароля с помощью встроенной учетной записи Администратора» до момента, когда на экране блокировки запускается командная строка.
- С помощью запущенной командной строки создайте нового пользователя (см. Как создать пользователя Windows 10) и сделайте его администратором (описано в той же инструкции).
- Зайдите под новой учетной записью. Данные пользователя (документы, фото и видео, файлы с рабочего стола) с забытой учетной записью Майкрософт вы найдете в C:\Пользователи\Имя_старого_пользователя.
На этом всё
Серьезнее относитесь к своим паролям, не забывайте их и записывайте, если это что-то действительно очень важное
Все мы иногда сталкиваемся с невозможностью авторизироваться на каком-либо сервисе, т.к. от него был забыт пароль. Учетная запись Microsoft – это универсальный способ авторизироваться на многих сервисах: почте, облачном хранилище, Windows 8 и новее, Xbox и т.д. Как восстановить учетную запись Microsoft? Ответ вы найдете здесь.
Если вы забыли пароль, то это не повод регистрировать новую учетную запись Microsoft, ведь в системе предусмотрена функция восстановления входа, но для этого необходимо убедить систему, что именно вы являетесь законным владельцем своей учетной записи.
Для этого перейдите на страницу устранения неполадок входа в учетную запись Microsoft, отметьте пункт «Я не помню свой пароль» и выберите кнопку «Далее».
Вы должны подтвердить свою личность, указав системе код безопасности. При регистрации учетной записи вы должны были указать запасной адрес электронной почты и мобильный телефон. Выберите наиболее подходящий источник для получения кода и переходите дальше.
В случае, если ни первый, ни второй способ получения подтверждающего кода для вас не подходит, отметьте пункт «У меня нет этих данных».
Если вы отметили один из первых двух пунктов, то на указанный источник придет код безопасности, который необходимо ввести в указанной графе. Следом произойдет сброс пароля, после чего вам необходимо создать новый.
Если же вы выбрали пункт «У меня нет этих данных», то в следующем окне вам необходимо указать дополнительный адрес электронной почты, по которому с вами свяжутся из службы обратной связи Microsoft. Вам зададут вопросы, которые помогут удостовериться, что вы законный пользователь восстанавливаемой учетной записи. Если вы пройдете проверку, пароль будет сброшен.
Как разблокировать ноутбук с помощью утилиты
Поскольку ситуация, когда пользователь не может включить лэптоп из-за забытого пароля не редкость, то разработчики создали специальные программы для быстрого и безопасного восстановления доступа. Наиболее популярны две:
- Lazesoft Recover My Password.
- Reset Windows Password.
После скачивания утилиты потребуется создать загрузочный носитель — флешку или диск. Lazesoft предлагает для этого функцию «Burn CD/USB» в интерфейсе программы, а архив с Reset Windows Password содержит отдельное приложение — IsoBurner.
При использовании Lazesoft нужно:
- Кликнуть по пункту «Password Recovery», в открывшемся окне выбрать «Reset Local Password».
- Выбрать учетную запись, нажать на кнопки «Next», «Reset/Unlock».
- После завершения процесса кликнуть на «Finish». Появится рабочий стол, где следует нажать на «Пуск» и выключить ноутбук.
Reset Windows Password предлагает русскоязычный интерфейс. После запуска следует:
- Выбрать режим работы — SAM, действие — сброс пароля. В этом же окне при необходимости настраивается язык.
- Задать пути к файлам Sam и System, по умолчанию — C:(если ОС установлена на этот диск)\Windows\System32\Config.
- Выбрать нужного пользователя, кликнуть «Далее».
- Нажать на кнопку «Сбросить/изменить», подтвердить или отклонить (по желанию) создание файла отката.
- После появления уведомления об успешности операции вынуть съемный носитель и перезагрузить устройство.
Нужно учитывать, что с помощью этих программ можно восстановить доступ только к локальным учетным записям.
Восстанавливаем учетную запись
Совет! При входе в аккаунт обязательно проверяйте раскладку клавиатуры, включен или нет CapsLock. Возможно вы вводите данные на другом языке или с другим регистром букв.
При утере пароля
Нажмите на «Забыли пароль?».
Поставьте маркер на «Я не помню свой пароль» и нажмите далее.
Введите электронную почту или телефон указанный при создании записи, пропишите капчу и нажмите далее.
На почту вам придет письмо со ссылкой восстановления пароля.
Есть альтернативный вариант входа в свой профиль используя разовый код:
- Нажмите «Войти с помощью разового кода».
- Введите свой телефон или почту привязанные к аккаунту.
- Введите номер телефона, на который нужно получить код.
- Нажмите «отправить SMS с кодом».
- А после введите код, и выполните вход в профиль.
Те же действия нужно делать, когда забыл пароль учетной записи Microsoft на телефоне. Воспользуйтесь формой восстановления со смартфона и следуйте подсказкам.
Если утерян email
вы используете этот аккаунт для Skype, или он с ним связан (зайдите в Skype → Личные данные → Редактировать мои данные, под логином нажмите «Управление», на открывшейся странице браузера смотрите графу «Учетная запись Майкрософт»);
вы владелец игровой приставки XBox (включите консоль и проверь уведомления, вверху каждого будет указана почта).
После удаления
Профиль Microsoft после удаления можно восстановить в течение 30 дней. На 31 сутки он удаляется навсегда. Для восстановления удаленного профиля, воспользуйтесь формой входа в аккаунт и нажмите кнопку «Активировать».
Когда взломали
Если вы подозреваете, что аккаунт был взломан:
Войдите в профиль и нажмите «Безопасность и Конфиденциальность».
В открывшейся вкладке нажмите Смена пароля.
Введите семизначный код безопасности.
Перейдя на форму смены пароля заполните поля и нажмите «Сохранить».
В случае смены пароля злоумышленником, воспользуйтесь формой «Забыли пароль?» и поставьте маркер напротив «Мой профиль используется третьими лицами», далее следуйте подсказкам.
Повышаем защиту
Чтобы повысить безопасность вашего аккаунта и убрать вход по паролю, можно использовать дополнительную защиту. Перейдите в «Безопасность и конфиденциальность» → «Параметры безопасности» и включите дополнительные средства защиты.
Двухшаговая проверка
Включая двухшаговую проверку (еще называют двухэтапная аутентификация), вход в профиль осуществиться только с помощью ввода пароля и разового кода, что придет на указанный номер телефона. Для включения, нажмите «Настройка двухшаговой проверки».
Создание Windows Live ID идентификатора
Многие новые пользователи телефонов WIndows Phone почти сразу же сталкиваются с вопросом или проблемой: что же такое Windows Live ID? А самое главное, где его получить и как?! На этот вопрос Мы ответим быстро и понятно в данной статье. Windows Live ID – это некая учетная запись Вашего телефона, которая нужна для синхронизации контактов и прочих офисных штучек, ну а также для скачивания игр и программ для Вашего телефона Windows Phone с одного замечательного сайта MarketPlace. Другими словами, не имея Windows Live ID, Вы не сможете ничего скачать на него и не сможете получить различного рода Unlock-и и при покупки нового телефона например, не сможете восстановить свою записную книжку и прочие данные, которые можно благополучно сохранить, имея Windows Live ID.Итак давайте начнём по порядку… Создать учётную запись можно двумя способами: 1. Это прямо сейчас с компьютера при наличии интернета или же 2. Создание учётной записи при первом включении своего телефона… Если Вы здесь, значит мы действуем согласно пункту 1…
Итак, переходим на сайт Майкрософт для создания собственного аккаунта и заполняем все возможные поля, это займет ровно 1-2 минуты Вашего времени. Существует 2 вида регистрации учетной записи Windows Live ID
: на существующий почтовый ящик и на новый почтовый ящик! Рассмотрим оба эти варианта.
Вариант №1: Регистрация на существующий ящик
Шаг 1. Необходимо заполнить все поля, которые нам предлагается на сайте. Данные можно заполнять так, как Вам этого хочется, только обязательно надо указать возраст старше 18 лет, иначе у Вас потом ничего не получится скачать с магазина приложений Маркет. Почту указываем ту, что у Вас уже существует, это может быть любой почтовый адрес.
Шаг 2. Необходимо указать номер телефона, он так же может быть придуман на угад, но рекомендую указывать свой настоящий номер телефона. Настоящий номер телефона нам понадобится, если Вы забудете свой пароль и решите его восстановить. Так же указываем регион Россия и необходимо указать почтовый индекс, он всегда по умолчанию 196000.
Самый последний пункт, необходимо правильно указать проверочный код, поэтому вводите его очень внимательно, что бы не проходить регистрацию Windows Live ID по десять раз. После того, как Вы заполните все поля, необходимо нажать кнопку “Принимаю
“.
Шаг 3. Вы увидите последнюю страницу, это подтверждение того, что Вы успешно зарегистрировали новую учетную запись Windows Live ID, которую Вы смело можете вводить на своем телефоне в меню Настройки, далее выбираем пункт Почта и Учетные записи и подменю Добавить учетную запись, выбираем Windows Live ID.
Поздравляю, Вы только что зарегистрировали свой собственный Windows Live ID, который Вам понадобится при работе с вашим смартфоном Windows Phone. Данный идентификатор (учетная запись) служит для того, что бы Вы могли скачивать любые приложения и игры с магазина приложений Маркет, который находится в Вашем телефоне.
Вариант №2: Регистрация на новый ящик
Шаг 1. Необходимо заполнить все поля, которые нам предлагается на сайте. Данные можно заполнять так, как Вам этого хочется, только обязательно надо указать возраст старше 18 лет, иначе у Вас потом ничего не получится скачать с магазина приложений Маркет. Необходимо нажать ссылку Или получите новый адрес электронной почты
, например выбрав из меню почтовый домен @live.ru
Шаг 2. Необходимо указать номер телефона, он так же может быть придуман на угад, но рекомендую указывать свой настоящий номер телефона. Настоящий номер телефона нам понадобится, если Вы забудете свой пароль и решите его восстановить. Так же указываем регион Россия и необходимо указать почтовый индекс, он всегда по умолчанию 196000.
Самый последний пункт, необходимо правильно указать проверочный код, поэтому вводите его очень внимательно, что бы не проходить регистрацию Windows Live ID по десять раз. После того, как Вы заполните все поля, необходимо нажать кнопку “Принимаю
“.
Шаг 3. Вы увидите последнюю страницу, это подтверждение того, что Вы успешно зарегистрировали новую учетную запись Windows Live ID, которую Вы смело можете вводить на своем телефоне в меню Настройки, далее выбираем пункт Почта и Учетные записи и подменю Добавить учетную запись, выбираем Windows Live ID.
Поздравляю, Вы только что зарегистрировали свой собственный Windows Live ID, который Вам понадобится при работе с вашим смартфоном Windows Phone. Данный идентификатор (учетная запись) служит для того, что бы Вы могли скачивать любые приложения и игры с магазина приложений Маркет, который находится в Вашем телефоне.
Что еще можно попробовать
Выше описанный метод срабатывает практически всегда. Но иногда существуют некоторые дополнительные факторы, которые препятствуют избавления от этой неприятности. Поэтому, если проблема все еще не решена, рекомендуется опробовать еще несколько действий:
Выполнить обновление программы. Обычно Скайп находит автоматически требуемые обновления и предлагает их установку пользователю. Но иногда этого не происходит. Поэтому желательно лично посетить следующую страничку: skype.com/ru/get-skype/. На ней всегда можно найти, скачать и установить наиболее актуальную, свежую версию.
Запуск с альтернативного оборудования. Есть в распоряжении другой стационарный компьютер, ноутбук, смартфон или планшет? Попробуйте зайти через них, используя обычные данные. Если все нормально, то что-то не так именно с используемым оборудованием. Возможно, стоят блокировки в антивируснике или брандмауэре.
Интересно, но иногда нужный эффект дает не обновление до самое последней версии, а наоборот – переход на более старую. Особенно, если сообщение возникает как раз после очередного апгрейда. Как вернуть все обратно? Выполнить удаление этого ПО с жесткого диска. Затем зайти в Интернет и скачать более старую версию. Установить ее и пользоваться.
Создание загрузочной флешки из образа Lazesoft Recovery Suite Home
Запустите установку программы и следуйте инструкции по установке, там все очень легко. Потом запустите значок программу.
В данном окне нам нужно выбрать пункт «Disk Image & Clone».
Открывается раздел, где слева нажимаем по пункту Build Bootable CD/DVD/USB Flash Disk.
В следующем окне выбираем версию Windows, которая у вас установлена и жмем кнопку «Next».
Теперь нам дают выбрать: создать загрузочный диск, либо флешку. Наиболее предпочтителен вариант с флешкой. Вставляете флеш-накопитель и в поле USB Flash выбираете букву флешки, потом жмете «Start».
Перед созданием загрузочного накопителя будет предупреждение об удалении с него всех данных. Первоначально их надо было перенести, если он вам важны. Потом соглашаемся с предупреждением.
Ждем некоторое время, а потом нажимаем кнопку «Finish». Загрузочная флешка с Lazesoft Recovery Suite Home готова.
Сброс пароля на компьютере
Если к вашей учетной записи был привязан только компьютер, можно сбросить ее настройки без восстановления доступа на сервисе Microsoft Live.
Чтобы получить доступ к компьютеру для начала необходимо загрузить устройство в среде восстановления и там же создать нового пользователя системы, который будет иметь права администратора.
Таким образом можно скинуть забытый пароль и вернуть доступ к операционной системе.
Также есть возможность просто переустановить ОС, однако в таком случае все пользовательские данные будут удалены и восстановить их уже невозможно.
Следуйте инструкции, чтобы сбросить пароль, войти в систему и настроить новый способ доступа:
- Для восстановления используйте установочный диск ОС, которую вы использовали до того, как потеряли доступ к системе. Вставьте его в дисковод, в БИОСе настройте порядок очереди загрузки и включите компьютер. Появится окно установки;
- После появления начального окна установки, на клавиатуре нажмите на сочетание кнопок Shift+F. Таким образом вы сможете открыть командную строку – базовый вариант операционной системы. С помощью командной строчки можно давать компьютеру любые указания, используя специальный набор команд;
- В открывшемся окне командной строки введите команду вызова программы блокнот – notepad. Пример вызова программы с помощью команды показан на рисунке ниже. Чтобы запустить команду, нажмите Enter;
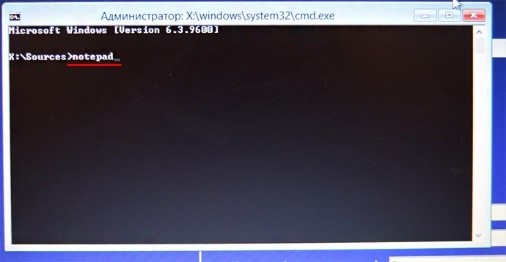
Запуск блокнота с помощью командной строки
В открытом окне текстового редактора найдите панель инструментов, нажмите на пункт «Файл» и затем откройте проводник;
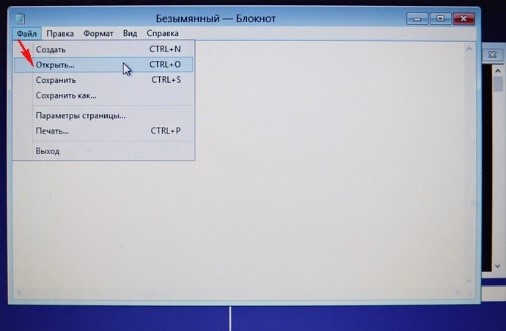
Вызов проводника через программу Блокнот
В открывшемся проводнике слева выберите окно «Этот Компьютер» и зайдите в директорию локального диска С;
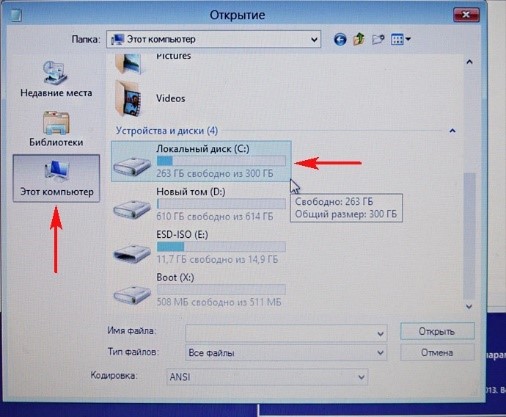
Доступ к директории диска С
Теперь закройте окно проводника и обратите внимание на диалоговое окно командной строки, точнее, на те команды, которые в нем образовались после совершения всех действий в блокноте и проводнике. Первая команда предназначена для создания копии исполняемого файла под названием utilman — этот файл был создан, когда запустилось окно восстановления системы (шаг 1)
Другая команда заменяет предыдущий исполняемый файл на exe-файл командной строчки;
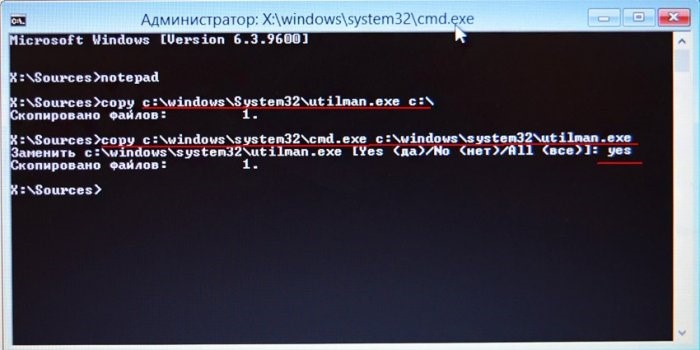
Просмотр команд cmd
- В строке «Заменить…» введите слово yes и нажмите Enter. Теперь необходимо выключить компьютер. Поменяйте порядок загрузки – первой должна выполнятся загрузка операционной системы, а не диска восстановления;
- Включите устройство еще раз. Дождитесь появления экрана для введения пароля от учетной записи. Затем в левом нижнем углу найдите клавишу специальных возможностей и нажмите на нее, как показано на рисунке ниже;
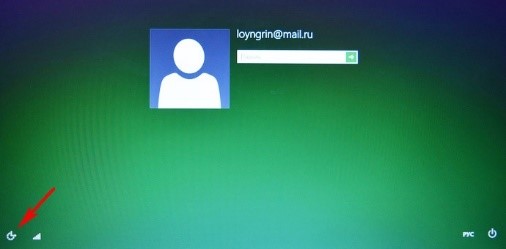
Повторный запуск системы и открытие окна специальных возможностей
- Вместо окна специальных возможностей откроется окно командной строчки (это происходит потому, что в предыдущем шаге мы заменили два исполняемых файлы);
- В появившейся строчке введите команду «net user Chaser /add» (без кавычек). Нажмите Ввод. Данная команда предназначена для добавления нового пользователя в систему с именем Chaser. Вы можете выбрать абсолютно любое имя для новой учетной записи;
- Теперь нужно ввести еще одну команду – «netplwiz» (тоже без кавычек). Примеры ввода данных команд указаны ниже на рисунке;
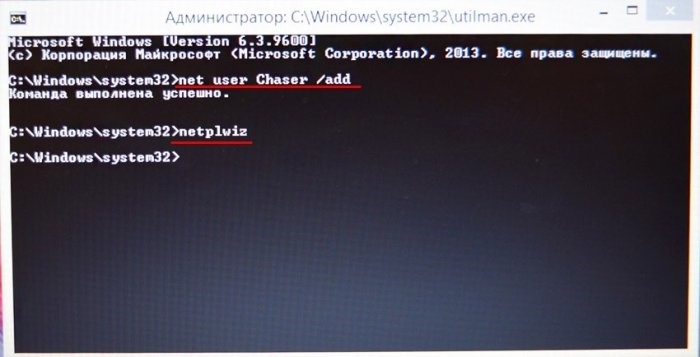
Создание нового пользователя через командную строку
После ввода второй команды откроется окно создание еще одного пользователя системы. Нажмите на клавишу свойств;
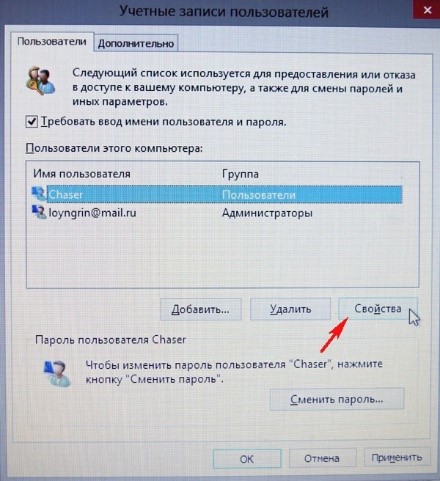
Окно добавление пользователя
Откройте вкладку групп и задайте учетке права администратора системы;
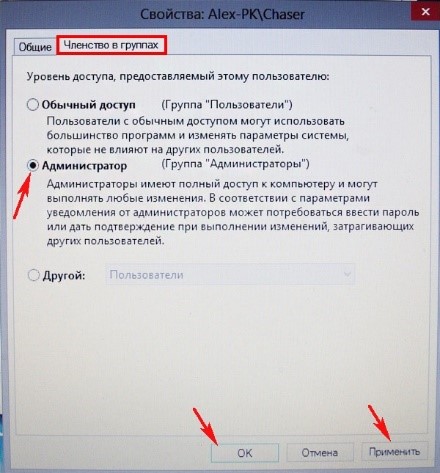
Присваивание прав администратора записи
Теперь смените пароль только что созданной записи, как показано на рисунке и перезапустите систему;
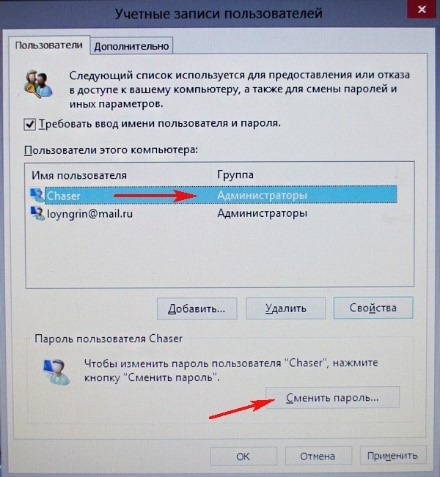
Взлом пароля (подборка)
Как мы сказали, этот метод позволяет узнать пароль, не меняя его. Если у вас хватает времени, можете воспользоваться следующими инструментами:
- Proactive Password Auditor от разработчика Elcomsoft;
- LCP от Lcpsoft;
- SAMinside от InsidePro Software.
Proactive Password Auditor
Условно-бесплатная утилита, в триальном периоде может подбирать только простые пароли на локальном или удаленном компьютере. Поддерживает . Перед началом работы необходимо импортировать в программу хранилище учетных записей.
В Proactive Password Auditor реализовано несколько способов взлома: по разным типам хешей, по словарю, по маске, методом перебора и т. д. Использовать программу просто. Ее интерфейс интуитивно понятен даже неопытному «хакеру». Есть встроенная справка.

LCP
Мощный, бесплатный инструмент с русскоязычным интерфейсом. Так же как и предыдущая утилита, работает с базами данных локального или удаленного компьютера (через локальную сеть). Полностью поддерживает Windows XP.
Работает с разными типами хешей и использует три различных техники взлома: перебор, атаку по словарю (вычисление хэшей для каждого слова из словаря и сравнение его с хешем пароля) и гибридную атаку по словарю (при вычислении хешей к словам из словаря добавляются другие символы).
Программа снабжена документацией на русском языке.

SAMinside
Условно бесплатная утилита, в триальной версии также ограниченная по функциональности. Входит в набор программ загрузочного диска для — Alkid Live CD.
Перед началом взлома пароля с помощью SAMinside, в нее необходимо импортировать хранилище учетных записей локальной машины через меню «Файл». Программа может работать с разными типами файлов, в которых хранятся хешированные пароли. Методов взлома также несколько: по словарю, перебором, по маске и по Rainbow-таблицам. Выбор метода осуществляется из меню «Гаечный ключ» или «Аудит».
Управление SAMinside интуитивно понятно. Работа с утилитой проводится в три этапа:
- импорт баз данных;
- поиск учетных записей в хранилище;
- выбор метода взлома и, соответственно, его запуск.
Есть встроенный файл справки.

- https://lumpics.ru/how-find-out-password-on-windows-7-computer-if-you-forgot/
- https://crabo.ru/windows-10/how-to-find-out-the-password-of-the-account-in-microsoft-userlevel2system-and-learn-the-password-of-the-administrator-account.html
Reset Windows Password: сброc пароля пользователя Windows
Выбор источника данных
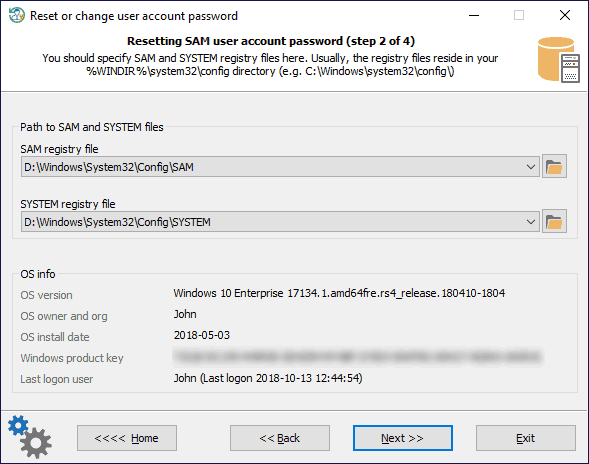
Для сброса пароля обычной учетной записи, программе необходимо знать месторасположение двух файлов реестра Windows: SAM и SYSTEM. Программа автоматически производит поиск всех файлов, предлагая первые найденные. Файлы реестра расположены в каталоге %WINDIR%\system32\config. Где %WINDIR% — рабочий каталог Windows.
Если на предыдущем шаге программы вы выбрали режим работы с Active Directory, вместо файла реестра SAM необходимо задать путь к базе данных Active Directory. По умолчанию, это каталог %WINDIR%\NTDS. Полный путь к базе данных в этом случае может выглядеть следующим образом: C:\Windows\NTDS\ntds.dit
Выбор учетной записи Windows
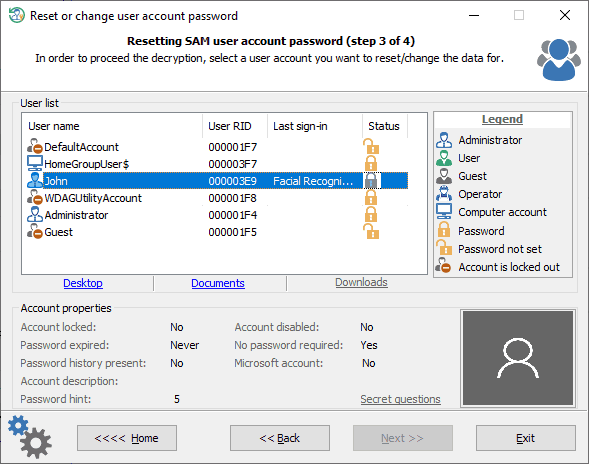
Выбираем учетную запись Windows. В верхней части экрана расположен список с учетными записями вашего компьютера. Щелкнув на одной из них, можно увидеть ее атрибуты. А именно: блокированна ли учетная запись или отключена, требуется ли пароль, присутствует ли история паролей, есть ли подсказка о пароле и др.
Сброс пароля
Для сброса пароля, оставьте поле ‘New password’ пустым и нажмите кнопку ‘reset/change’
Обратите внимание на дополнительные опции. Учетная запись не должна быть заблокирована или отключена, срок действия пароля не должен быть истечен.
Кроме того, если установлены локальные или доменные политики паролей, убедитесь, что новый пароль соответствует требованиям длины и сложности, а также не совпадает ни с одним из введенных ранее (если присутствует история паролей)
В противном случае, вы не сможете войти в систему, даже с пустым паролем. По крайней мере, до тех пор, пока не сбросите настройки политики паролей.
Если вы меняете пароль встроенного Администратора в операционной системе Windows XP Home edition, а также в некоторых редакциях Windows Vista, имейте в виду, что для того, чтобы активировать учетную запись встроенного Администратора и войти в систему под ней, а не под обычной учетной записью, необходимо загрузить систему в безопасном режиме. Для этого перед началом загрузки Windows, многократно нажимайте клавишу F8 до тех пор, пока не появится текстовый диалог выбора способа загрузки, в котором выберите пункт загрузку в безопасном режиме. После этого учетная запись встроенного Администратора станет активной и можно будет ей воспользоваться.
На операционных системах Windows 8 и более новых, для запуска безопасного режима нажмите кнопку выключения компьютера, затем нажмите удерживая клавишу Shift на клавиатуре и выберите пункт ‘Перезагрузка’.
P.S. Не следует путать учетную запись с правами Администратора и учетную запись встроенного Администратора. Пароль к последней задается при начальной установке Windows.
Как восстановить доступ к компьютеру с помощью дистрибутива Windows 10
Есть ещё один способ, как восстановить доступ к компьютеру или ноутбуку, на который забыт пароль. Способ не похож на предыдущий: необходима будет подмена утилиты «Специальные возможности» на экране блокировки Windows 10 на командную строку с правами администратора.
Для восстановления доступа вторым способом вам понадобится образ системы. Это должен быть образ именно той системы, которая установлена на ПК, обязательно той же разрядности. После того, как вы его подготовили, точно выполните действия, приведенные дальше в статье.
Можно использовать диск с образом или USB-накопитель. Если у вас коробочная версия, то просто вставьте свой диск в DVD-привод и следуйте инструкциям, описанным далее. Если нет, то его можно создать, скачав образ с официального сайта.
Кстати, сделать загрузочную флешку Windows 10 или загрузочный CD-диск Windows 10 сможет любой, даже неопытный пользователь, следуя простым и понятным подсказкам установщика Windows 10.
Ваша последовательность действий должна быть такой:
- Перезагрузите ваш ПК и в момент перезапуска энергично нажмите одну из клавиш: F1, F2, Delete. Обычно используются эти клавиши, но в некоторых случаях это может быть любая другая клавиша из функционального ряда F1–F12, возможно и некоторые другие. Ваша цель — попасть в меню вариантов загрузки Windows 10. При загрузке ПК, возможно, будет подсказка о том, какую клавишу следует нажимать для входа в БИОС.
- В БИОС установите первый приоритет загрузки системы с диска или флешки (в зависимости от того, с чего вы грузитесь). Если в вашем БИОС вы увидели несколько вариатов загрузки и все они начинаются со слова USB, то выбирайте пункт USB-HDD. Иногда, если БИОС не видит загрузочную флешку придется попробовать разные варианты записи на нее системы или выполнить более сложную настройку БИОС. Мы рекомендуем для записи системы на флешку использовать программу Rufus.
- Запустите перезагрузку, предварительно вставив в компьютер подготовленный диск или флешку с образом Windows 10. В процессе, нажмите любую клавишу для того, чтобы пошла загрузка диска или установочной флешки.
- В первом появившемся окне кликните Далее .
- Выберите пункт «Поиск и устранение неисправностей». Возможно, в некоторых случаях придется нажимать последовательность меню «Восстановление системы»→«Диагностика»→«Дополнительные параметры».
- Затем нажмите кнопку «Командная строка».
- Если вы точно знаете на какой диск инсталлирована операционная система, переходите к следующему пункту. Если нет, то в открывшейся консоли командной строки просмотрите содержимое дисков вашего ПК с целью найти папку «Windows». Последовательно вводите команды:затемили Это необходимо для того, чтобы определить на каком диске находится система. В примере ниже — это диск «d:»
- Введите команду:Таким образом вы создадите копию утилиты специальных возможностей. Эта копия вам понадобится, чтобы в дальнейшем восстановить эту утилиту.
- Следующая команда заменит utilman.exe на стандартную программу cmd.exe (это и есть файл консоли или командной строки) из пакета Windows. Введите команду: Подтвердите свой выбор, набрав букву y или слово yes и нажмите Enter.
- Перезагрузите компьютер в обычном режиме, диск можно извлечь.
- На экране входа в Windows 10 кликните по кнопке специальных возможностей в правом нижнем углу экрана: откроется окно командной строки с необходимыми правами.
- Теперь вы можете посмотреть список пользователей с помощью такой команды:Выберите пользователя, для которого вы решили сменить пароль и введите команду следующего вида:Например, команда может выглядеть так:Таким образом, вы сбросите пароль и замените его новым.
- После успешной смены пароля верните удаленную утилиту utilman.exe с помощью команды move (переместить). Для этого вам придется опять перезагрузить ПК с загрузочной флешки , повторив пункты 3–6, и выполнить следующую команду:
- Опять перегрузите ПК и пользуйтесь только что созданным паролем к вашей учётной записи администратора или любой другой.
Восстановите доступ к вашему аккаунту в Скайп
Для решения проблемы с что-то пошло не так account.live.com в скайп рекомендуем восстановить доступ как указано в рекомендации разработчиков.
Для этого выполните следующее:
- Перейдите по рекомендуемому адресу account.live.com;
- Справа сверху нажмите на кнопку «Войти»;
-
Появится окно для входа в учётную запись Майкрософт;
Введите свой логин или телефон
- Введите там свой номер телефона (или логин), которые вы указывали при регистрации своего аккаунта;
- Нажмите на «Далее»;
- Появится окно с запросом вашего пароля. Введите туда ваш обычный пароль и нажмите на «Вход»;
-
Появится сообщение о временной приостановке действия вашей учётной записи. Кликните на «Далее»;
Нажмите на «Далее»
- На следующем окне будет необходимо указать код страны и номер вашего телефона и нажать на «Отправить код»;
-
На ваш телефон придёт проверочный код доступа, который необходимо будет ввести в соответствующее поле. Введите указанный код и нажмите на «Отправить»;
Пройдите верификацию через смс
-
Если был введён корректный код, вы увидите сообщение о разблокировке вашей учётной записи;
Ваш аккаунт будет разблокирован
- Теперь по переходу в Личный Кабинет вам будет необходимо изменить пароль и пользоваться вашим Скайп как и прежде.
