Linux live usb creator для создания загрузочной флешки
Содержание:
- Linux Live USB Creator 2.9.4
- Fedora Media Writer
- Создание загрузочной флешки (в Linux, Windows и MacOS)
- Сканирование для поиска вредоносных программ
- Ventoy- For multi ISO USB
- Запуск Linux с флешки
- Linux Live USB Creator для создания загрузочной флешки
- UNetbootin- Ubuntu Live USB creator
- Live USB Creator: попробовать Linux,не трогая Windows
- Kali Linux Live USB Install Procedure
- Mettre le menu de persistance
- ↓ 07 – Universal USB Installer
- Theory
- Files
- Использование Linux Live USB Creator
- Как пользоваться Linux Live USB Creator
Linux Live USB Creator 2.9.4

Linux Live USB Creator представляет собой бесплатную утилиту для создания загрузочного USB-носителя с дистрибутивом известной свободно распространяемой ОС Линукс.
Загрузка дистрибутива ОС Linux
Если у вас еще не загружен дистрибутив ОС Линукс, то данную задачу можно осуществить прямо в окне программы. Вам потребуется лишь выбрать нужную версию дистрибутива, после чего вам будет предложено загрузить образ системы самостоятельно с официального сайта или автоматически (прямо в окне программы).

Копирование данных на флешку с CD
Если у вас дистрибутив Linux имеется на диске и вам требуется перенести его на флешку, сделав ее загрузочной, то в программе Linux Live USB Creator предусмотрена специальная функция, позволяющая выполнить данную задачу, полностью перенеся информацию с CD на загрузочную флешку.

Использование файла-образа
Предположим, у вас на компьютере уже имеется загруженный файл образа операционной системы Линукс. Для начала создания загрузочной флешки вам потребуется лишь указать в программе данный файл, после чего можно приступить к записи образа на USB-носитель.

Запуск Linux из-под Windows
Еще одна из интересных функций, программы, позволяющая запустить Линукс на компьютере под управлением ОС Виндовс. Однако, для работы данной функции потребуется выход в интернет (для загрузки дополнительных файлов виртуальной машины VirtualBox). В дальнейшем Linux будет запускаться на компьютере под управлением ОС Windows прямо с флешки.

Достоинства:
1. Удобный и современный интерфейс с поддержкой русского языка;
2. Расширенный набор функций для создания загрузочного носителя (по сравнению с программой Universal USB Installer);
3. Утилита распространяется абсолютно бесплатно.
Недостатки:
1. Не выявлено.
Linux Live USB Creator – это идеальный инструмент если вы на своем опыте решили узнать, что такое ОС Линукс. Программа позволит как создать загрузочную флешку для нормальной установки этой операционной системы, так и создать Live-CD, чтобы запускать еес флешки с помощью виртуальной машины.
Fedora Media Writer
Fedora Media Writer is another option to create Ubuntu Live USB, however, officially it is promoted as a tool that allows users to create LIVE USB using Fedora image but using its custom image option, the user can also use the Ubuntu and other Linux ISO files to write on their portable drives.
It is available for Windows, macOS, and Linux (as a flatpak image).
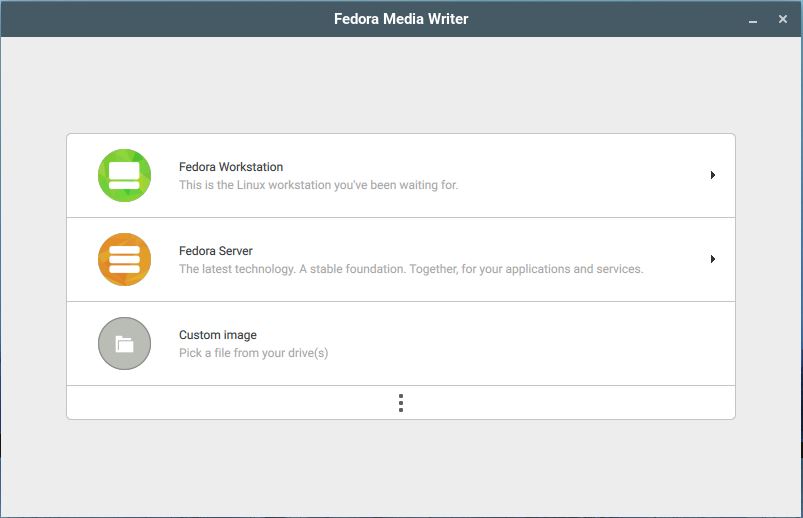
Conclusion
So, these were some best Ubuntu Live USB creators that one can easily download and start working with. They all are free to download. However, if you are on Windows operating system then we recommend using Rufus, and Linux users can go for BalenaEtcher and Ubuntu Startup Disk.
Создание загрузочной флешки (в Linux, Windows и MacOS)
Для создания загрузочной флешки я буду использовать бесплатную программу Etcher. Это очень простая и понятная программа. Создание загрузочных носителей делается в ней предельно просто.
Программа кроссплатформенная и с ее помощью можно создавать загрузочные флешки в Linux, Windows и MacOS. Во всех системах она работает одинаково.
Программу можно скачать с официального сайта https://etcher.io Примечание:
В Linux установка не требуется, достаточно скачать файлetcher-1.2.3-x86-64.AppImage и запустить его.
Рассмотрим процесс создания загрузочной флешки в программе Etcher.
- Запустите программу и нажмите на кнопку Select image .
- В открывшемся окне выберите на диске образ, который вы хотите записать.
- Выберите флешку, на которую будет осуществляться запись. Скорее всего по умолчанию уже выбрана нужная флешка (но все равно проверьте). Если нужно сменить флешку, кликните по надписи Change .
- Нажмите кнопку Flash! .
- Введите пароль.
- Начнется процесс создания загрузочной флешки. Он может длиться несколько минут.
- Когда процесс завершится, появится следующее окно. Можно его закрыть и перезагрузить компьютер, чтобы проверить работу созданной LiveUSB флешки.
Сканирование для поиска вредоносных программ
Руткиты — неприятный тип вредоносных программ,которые зарываются глубоко в систему и запускаются при загрузке в фоновом режиме, поэтому они невидимы для антивирусных программ и скрыты даже из диспетчера задач Windows.Даже если у вас есть bog-standard вредоносные программы,зачастую проще удалить вредоносные программы со стороны окна. Антивирусные компании часто делают антивирусные загрузочные диски,которые вы можете использовать для сканирования вашей системы со стороны окна, но вы можете сделать это всё из Ubuntu.
Здесь мы будем использовать ClamAV, потому что это open source и легко установить на Ubuntu.Это не единственный вариант, хотя; возможно, Вы также захотите взглянуть на коммерческие антивирусы,такие как BitDefender для Unix-систем.
Для установки ClamAV, откройте терминал и скопируйте и вставьте или введите следующие команды в терминал нажав Enter после каждой команды.(Опять же, если вы уже выполнили первые две команды при выполнении других задач,вам не придется запускать их снова — начинайте сразу с третьей команды.)
Введите тип y и нажмите Enter чтобы подтвердить установку.
Далее,выполните следующую команду, чтобы обновить определения вирусов:

Теперь можно запустить команду clamtk в терминале или открыть ClamTk из списка установленных приложений. Обязательно нажмите на кнопку настройка и установите флажок на варианте “Сканировать все файлы и подкаталоги в каталоге” после того, как вы выполните.

Для сканирования вашего диска Windows на наличие вредоносных программ,нажмите кнопку Scan в меню в верхней части ClamAV экрана и выберите Рекурсивный поиск. Выберите диск Windows, в боковой панели и нажмите кнопку Ок. ClamTk должен проверить каждый файл на диске Windows с ClamAV antivirus engine.
Ventoy- For multi ISO USB
Ventoy has a different concept when running a Live Ubuntu system, well, not only Linux but also to install ISO file of any OS. Where all other above Live USB creators allow flashing one operating system at a time, Ventoy can be used to boot a single USB drive for multiple operating systems.
Instead of flashing the USB drive, again and again, to install OS or for Live USB; Ventoy only does this one time. It means flash your Pen drive with Ventoy once and then simply copy ISO files of the various OS just directly to that USB drive.
Ventoy offers a booting environment that will show a boot menu when we boot our system with a USB drive flashed with it, and in that menu, it will list all the ISO files available in that particular USB stick. It supports x86 Legacy BIOS, IA32 UEFI, x86_64 UEFI, ARM64, and UEFI.
You can an idea from the below screenshot.

How to use Ventoy
If you are a Windows user, then simply download its setup, run it, select the USB drive, and format it using Ventoy. After that open the USB drive and transfer the ISO file of the Linux or Windows that you want to run LIVE or install on your system.
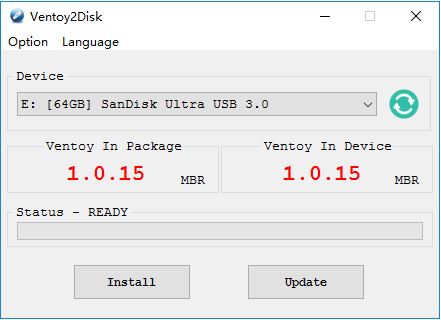
For Linux users:
- Download the Ventoy Linux tar file
- Extract it
- Right-click and select Terminal to from the extracted folder
- Run script:
Note: replace the XXX with the USB device, for example, /dev/sdb.
Alternatively, we can use the ISO file of Ventoy that is also available on the Github page. Simply flash that ISO file using any of the above-mentioned tools such as Rufus and Etcher. After that move your ISO file to that flashed USB drive.
Запуск Linux с флешки
В стандартном сценарии — при выставлении в БИОС или UEFI загрузки с USB, созданный накопитель работает так же, как и другие загрузочные диски с Linux, предлагая установку или Live-режим без установки на компьютер.

Однако, если зайти из Windows в содержимое флешки, там вы увидите папку VirtualBox, а в ней — файл Virtualize_this_key.exe. При условии, что на вашем компьютере поддерживается и включена виртуализация (обычно это так), запустив этот файл, вы получите окно виртуальной машины VirtualBox, загруженной с вашего USB-накопителя, а значит возможность использовать Linux в Live-режиме «внутри» Windows в виде виртуальной машины VirtualBox.

Скачать Linux Live USB Creator можно с официального сайта http://www.linuxliveusb.com/
Примечание: пока проверял работу Linux Live USB Creator, не все дистрибутивы Linux успешно запустились в Live режиме из-под Windows: в некоторых случаях загрузка «зацикливалась» на ошибках. Однако, и для тех, что успешно запустились вначале были схожие ошибки: т.е. при их появлении сначала лучше некоторое время подождать. При непосредственно загрузке компьютера с накопителем такого не происходило.
Linux Live USB Creator для создания загрузочной флешки

Эта утилита располагает такими возможностями, которые могут пригодиться тем, кто ни разу не работал с Linux, но имеет желание быстро ознакомиться с системой, при этом имеющуюся оставив без изменений.
Как работает программа? Запустив программу для создания загрузочного накопителя, она самостоятельно загрузит образ Linux. После этого начнется перенос образа на флешку. При этом есть возможность не загружаться с накопителя, а сразу протестировать операционку в Windows. Также можно запустить LiveUSB с возможностью сохранять настройки.
Кроме того, с такой флешки можно легко установить ОС Linux на ПК. Распространяется приложение на свободной основе, причем на русском языке. Работает флешка практически на всех операционках Windows.
Применение Linux Live USB Creator Меню утилиты состоит из пяти разделов, которые предназначены для выполнения определенных шагов для создания загрузочной флешки с нужной операционкой.
В первом разделе необходимо указать флешку из всех накопителей, которые подключены к компьютеру. Здесь нужно указать задать USB-накопитель подходящего размера. В следующем разделе нужно указать, откуда будут браться данные для записи на флешку. Это могут быть образы некоторых форматов, архивы или оптические носители. Кроме того, приложение может самостоятельно скачать необходимый образ. Для запуска этого процесса нужно нажать «Скачать» и указать образ из перечня.
Приложение автоматически найдет быстрое зеркало, после чего нужно указать программе место для сохранения образа и начнется скачивание. После этого, запустится проверка совместимости и составления файла параметров. В третьем пункте можно будет откорректировать объем данных.
Файл настроек – это объем информации, которую способен перенести Linux на накопитель в режиме Live. Это позволяет сохранить корректировки, выполненные во время работы. Файл настроек перестает функционировать, если Linux используется под Windows, работоспособность проявляется только при запуске с USB-носителе в BIOS/UEFI.
В четвертой вкладке имеются пункты «Разрешить запуск LinuxLive-USB в Windows» и «Скрыть созданные файлы». Последний предназначен для пометки данных Linux в качестве системных. Это поможет защитить и не отображать эти файлы в Windows.
Чтобы использовать эту возможность, необходимо обеспечить доступ к интернету в процессе записи на накопитель, что позволит скачать нужные файлы виртуальной машины. Она не будет устанавливаться на ПК, а использоваться в качестве портативного приложения на флешке. Также в этом разделе можно отформатировать накопитель.
В пятом разделе необходимо кликнуть на «Молнию» и подождать пока создастся установочная флешка с необходимым Linux. Дождавшись окончания процесса, необходимо просто закрыть приложение.
Запуск Linux с флешки В обычной ситуации при установке UEFI загрузки с USB, полученная флешка будет работать по такому же принципу, что и остальные установочные носители Linux, при этом предлагается инсталляция или загрузка Live-режима.
UNetbootin- Ubuntu Live USB creator
- Allows directly Linux OS Live image downloading
- Also supports offline ISO images
- Cross-platform
- Portable
Unetbootin (Universal Netboot Installer) is another open-source software that has the ability to download the ISO files of various Linux distros directly from its interface. That makes it very easy to create a LIVE USB system without leaving the software, however, if you already have the bootable ISO then using that is also possible on UNetbootin.
Just like Etcher, UNetbootin is also a cross-platform utility that makes it a nice option to create live USB sticks with Linux.
It is very light in weight and portable thus doesn’t require any installation. The program offers a selection of various Linux distributions and other tools such as Parted Magic, Dr. Web Antivirus, or SystemRescueCD in a drop-down menu under “Distribution”.
Create an Ubuntu Live USB with the latest version using Untebootin
- First, get the Ubetbootin and run it.
- Now, if you already have an Ubuntu ISO file then select the Disk option otherwise select the Distribution.
- If you have selected the Distribution option, select Ubuntu from the drop-down box and the latest version for it in the next one. For example, currently, the latest LTS version it has is 20.04.
- After that choose the Flash drive and click the OK button.
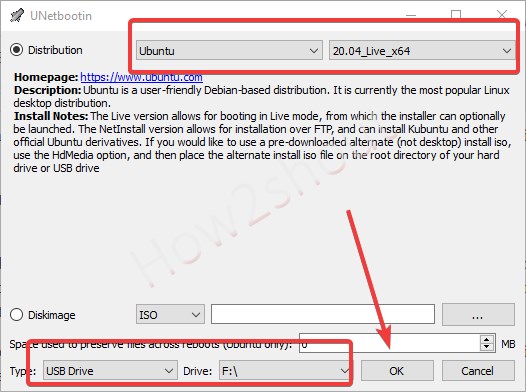
Once the process is done, operating systems can be run directly from a USB stick. Furthermore, existing Windows ISO images can also be loaded very easily. In short, if you want to use Linux without installation or reinstall Windows using an existing ISO file, you should take a closer look at this program.
Live USB Creator: попробовать Linux,не трогая Windows
Я люблю возиться с операционными системами, и я часто их использую, чтобы получить доступ к ПК в случае, если он не загружается. Linux Live USB и компакт-диски всегда были довольно популярны среди ИТ-профессионалов и заядлых пользователей компьютеров, так как с их помощью они могут легко восстановить полные данные даже с мёртвого ПК. На другой стороне есть также некоторые пользователи, которые не имеют ни малейшего представления о Linux Live CD . Live CD это операционная система вроде Linux или Windows, которая работает без установки на жесткий диск. Вы можете использовать их непосредственно с CD/DVD или Live USB pen drive, и они работают с нормальными условиями эксплуатации. Вы можете использовать эти Live OS для доступа к данным на вашем компьютере или использовать для просмотра интернет-страниц в случае, если Вы не в состоянии использовать вашу установленную ОС на компьютере.
Kali Linux Live USB Install Procedure
The specifics of this procedure will vary depending on whether you’re doing it on a Windows, Linux, or macOS/OS X system.
Creating a Bootable Kali USB Drive on Linux (DD)
Creating a bootable Kali Linux USB drive in a Linux environment is easy. Once you’ve downloaded and verified your Kali ISO file, you can use the command to copy it over to your USB drive using the following procedure. Note that you’ll need to be running as root, or to execute the command with sudo. The following example assumes a Linux Mint 17.1 desktop — depending on the distro you’re using, a few specifics may vary slightly, but the general idea should be very similar. If you would prefer to use Etcher, then follow the same directions as a Windows user. Note that the USB drive will have a path similar to /dev/sdb.
WARNING: Although the process of imaging Kali Linux onto a USB drive is very easy, you can just as easily overwrite a disk drive you didn’t intend to with dd if you do not understand what you are doing, or if you specify an incorrect output path. Double-check what you’re doing before you do it, it’ll be too late afterwards.
Consider yourself warned.
- First, you’ll need to identify the device path to use to write the image to your USB drive. Without the USB drive inserted into a port, execute the command at a command prompt in a terminal window (if you don’t use elevated privileges with fdisk, you won’t get any output). You’ll get output that will look something (not exactly) like this, showing a single drive — “/dev/sda” — containing three partitions (/dev/sda1, /dev/sda2, and /dev/sda5):

2. Now, plug your USB drive into an available USB port on your system, and run the same command, “sudo fdisk -l” a second time. Now, the output will look something (again, not exactly) like this, showing an additional device which wasn’t there previously, in this example “/dev/sdb”, a 16GB USB drive:

3. Proceed to (carefully!) image the Kali ISO file on the USB device. The example command below assumes that the ISO image you’re writing is named “kali-linux-2021.2-live-amd64.iso” and is in your current working directory. The blocksize parameter can be increased, and while it may speed up the operation of the dd command, it can occasionally produce unbootable USB drives, depending on your system and a lot of different factors. The recommended value, “bs=4M”, is conservative and reliable.
Imaging the USB drive can take a good amount of time, over ten minutes or more is not unusual, as the sample output below shows. Be patient!
The command provides no feedback until it’s completed, but if your drive has an access indicator, you’ll probably see it flickering from time to time. The time to the image across will depend on the speed of the system used, USB drive itself, and USB port it’s inserted into. Once has finished imaging the drive, it will output something that looks like this:
That’s it, really!
Creating a Bootable Kali USB Drive on Linux (DD with status)
Alternatively there are a few other options available for imaging.
The first option is with a status indicator. This is only available on newer systems however. To do this, we simply add the flag.
Another option is to use . We can also use the flag here to get an approximate timer. Change the size depending on the image being used.
Creating a Bootable Kali USB Drive on Linux (Etcher)
The third is Etcher.
-
Download and run Etcher.
-
Choose the Kali Linux ISO file to be imaged with “select image” and verify that the USB drive to be overwritten is the correct one. Click the “Flash!” button once ready.

3. Once Etcher alerts you that the image has been flashed, you can safely remove the USB drive.
You can now boot into a Kali Live / Installer environment using the USB device.
Si lors de l’utilisation de unetbootin ou de LiLi USB Creator, vous avez choisi de fabriquer le fichier de persistance (d’une taille maximale de 4 GO), il est nécessaire d’ajouter le menu proposant un essai avec utilisation de la persistance.
Pour utilisation avec boot EFI
Lorsque la fabrication propose de booter ou de quitter, il faut choisir de quitter afin de modifier le fichier /boot/grub/grub.cfg pour ajouter les lignes suivantes :
menuentry "Essayer Ubuntu en conservant les résultats " {
set gfxpayload=keep
linux /casper/vmlinuz.efi file=/cdrom/preseed/ubuntu.seed debian-installer/language=fr keyboard-configuration/layoutcode=fr keyboard-configuration/variantcode=oss iso-scan/filename=/ubuntu-16.04-desktop-amd64.iso boot=casper quiet splash persistent ---
initrd /casper/initrd.lz }
Ne pas oublier de sauvegarder et de demander le démontage de la clé USB.
Pour utilisation avec boot LEGACY 64 bits
Lorsque la fabrication propose de booter ou de quitter, il faut choisir de quitter afin de modifier le fichier /syslinux.cfg pour ajouter les lignes suivantes :
label persistant menu label ^Essayer Ubuntu avec persistance kernel /casper/vmlinuz.efi append initrd=/casper/initrd.lz debian-installer/language=fr keyboard-configuration/layoutcode=fr keyboard-configuration/variantcode=oss iso-scan/filename=/ubuntu-16.04-desktop-amd64.iso file=/cdrom/preseed/ubuntu.seed boot=casper quiet splash persistent ---
Ne pas oublier de sauvegarder et de demander le démontage de la clé USB.
↓ 07 – Universal USB Installer
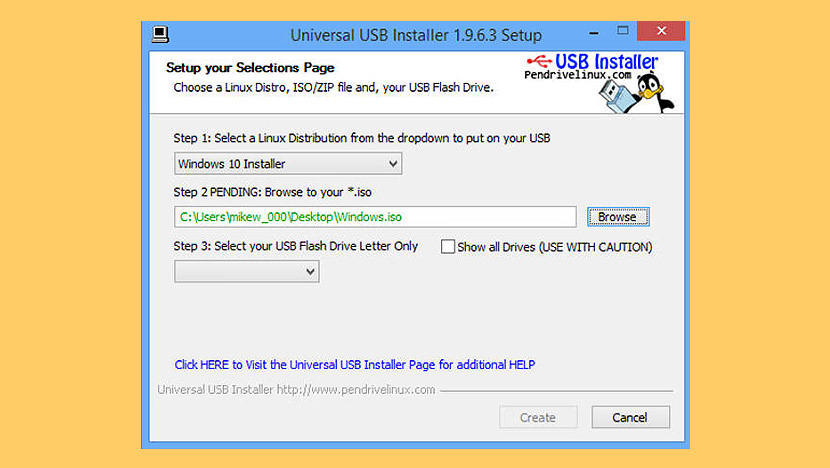
Universal USB Installer aka UUI is a Live Linux USB Creator that allows you to choose from a selection of Linux Distributions to put on your USB Flash Drive. The Universal USB Installer is easy to use. Simply choose a Live Linux Distribution, the ISO file, your Flash Drive and, Click Install.
Upon completion, you should have a ready to run bootable USB Flash Drive with your select operating system installed. Other features include; Persistence (if available) – note that casper persistence will only work with fat16 or fat32 formatted drives. IMPORTANT NOTE: Your USB drive must be Fat16/Fat32/NTFS formatted, otherwise Syslinux will fail and your drive will NOT Boot. Bootable USB Flash Drive Creation Requirements:
- Universal-USB-Installer-1.9.6.4.exe
- Windows XP/Vista/7/8/10 or WINE to create the USB (Win 98/2K WILL NOT Work!)
- *Fat16, Fat32, or NTFS Formatted Flash Drive. MBR partition only GPT will not work!
- PC with a BIOS that can boot from USB
Theory
We want to use ext4 for our LiveUSBs due to its ruggedness and
features. But we need a fat32 partition in order to boot via UEFI.
So we use ext4 for the main LiveUSB partition and add a 2nd small
fat32 partition for booting via UEFI. Legacy booting is done
normally with the ext4 partition. The fat32 partition is only
used for UEFI booting.
Each partition needs to know about the other one. We communicate
this with the UUIDs of the partitions. The fat32 partition needs
to know where the kernel and initrd.gz are. This is accomplished
with a line like:
in the file.
The Live system (on the ext4 partition) needs to know about where
the Grub2 UEFI bootloader grub.cfg file is in order to be able
to save boot parameters selected by the user. This is accomplished
with the file which contains the UUID of the
fat32 ESP partition.
Files
| Path |
| /usr/bin/usb-creator-gtk |
| /usr/lib/python3/dist-packages/usbcreator/frontends/gtk/__init__.py |
| /usr/lib/python3/dist-packages/usbcreator/frontends/gtk/frontend.py |
| /usr/lib/python3/dist-packages/usbcreator/frontends/gtk/unitysupport.py |
| /usr/share/applications/usb-creator-gtk.desktop |
| /usr/share/doc/usb-creator-gtk/changelog.gz |
| /usr/share/doc/usb-creator-gtk/copyright |
| /usr/share/icons/hicolor/scalable/apps/usb-creator-gtk.svg |
| /usr/share/man/man8/usb-creator-gtk.8.gz |
| /usr/share/usb-creator/usbcreator-gtk.ui |
Использование Linux Live USB Creator

Интерфейс программы представляет собой пять блоков, соответствующий пяти шагам, которые нужно сделать, чтобы получить загрузочную флешку с необходимой версией Linux.
Первый шаг — выбор USB накопителя из числа подключенных к компьютеру. Тут все просто — выбираем флешку достаточного объема.
Второй — выбор источника файлов ОС для записи. Это может быть образ ISO, IMG или ZIP-архив, компакт-диск или, самый интересный пункт, можно предоставить программе возможность скачать нужный образ автоматически. Для этого нажимаем «Скачать» и выбираем образ из списка (здесь присутствуют сразу несколько вариантов Ubuntu и Linux Mint, а также совсем неизвестные мне дистрибутивы).

LiLi USB Creator выполнит поиск самого быстрого зеркала, спросит, куда сохранить ISO и начнет загрузку (в моем тесте, загрузка некоторых образов из списка не удавалась).

После загрузки, образ будет проверен и, если он совместим с возможностью создания файла настроек, в разделе «Пункт 3» появляется возможность настроить размер этого файла.
Под файлом настроек подразумевается тот размер данных, которые может записать Linux на флешку в Live-режиме (без установки на компьютер). Сделано это для возможности не терять сделанные при работе изменения (стандартно они теряются при каждой перезагрузке). Файл настроек не работает при использовании Linux «под Windows», только при загрузке с флешки в БИОС/UEFI.
В 4-м пункте по умолчанию о (в этом случае все файлы Linux на накопителе помечаются как системные защищенные и не видны в Windows по умолчанию) и пункт «Разрешить запуск LinuxLive-USB в Windows».
Для того, чтобы задействовать эту возможность, во время записи флешки программе потребуется доступ в Интернет, для загрузки необходимых файлов виртуальной машины VirtualBox (она не устанавливается на компьютер, а в дальнейшем используется как portable-приложение с USB). Еще один пункт — форматировать USB. Здесь на ваше усмотрение, я проверял с включенной опцией.
Последним, 5-м шагом будет нажать по «Молнии» и дождаться завершения создания загрузочной флешки с выбранным дистрибутивом Linux. По завершении процесса, просто закройте программу.
Как пользоваться Linux Live USB Creator
Интерфейс программы состоит из блоков, в каждом из которых нужно выполнить определенное действие, чтобы получить загрузочный накопитель.

В первом случае, нужно выбрать тот носитель, на который и будет записана информация. Во втором окне нужно указать что именно будет записано. Следует указать путь к файлу, либо выбрать пункт «Скачать», и позволить утилите загрузить нужный пользователю образ.

В случае с загрузкой, нужно будет выбрать необходимую ОС, потом указать место, куда его следует сохранить, а после дождаться окончания процесса скачивания. Если в дистрибутиве есть такая возможность, то будет открыт третий пункт. В нем можно указать место, которое будет отведено на флэшке для сохранения изменения и настроек. Это сделано для того, чтобы каждый раз не настраивать систему заново. Если файл настроек отсутствует, то при каждом старте системы дистрибутив будет загружаться стартовый, вне зависимости от изменений и настроек, которые пользователь внес в предыдущие разы.

При наличии же файла, можно будет сохранять их.
В четвертом меню присутствуют опции, ответственные за форматирование накопителя при записи, также есть функция, которая позволяет запускать ОС прямо в Windows, для чего из интернета скачиваются некоторые файлы. Первая же функция позволяет пометить все записанные данные, как системные файлы.
Пятый пункт предназначен для запуска процесса записи.
