Почему перезагружаются страницы в браузере яндекс
Содержание:
- Чрезмерное потребление оперативной памяти
- Причины перезагрузки после завершения работы ПК
- Расширения
- Воздействие вирусов
- Автоматическое обновление Chrome
- Неправильная или битая прошивка
- Что делать, если ничего не помогло
- iPhone перезагружается сам по себе — проблемы программного обеспечения
- Другие поломки, вызывающие перезагрузку лэптопа
- «Железные» проблемы, которые приводят к самостоятельной перезагрузке iPhone
- Ошибки системы
- Программы и драйвера
Чрезмерное потребление оперативной памяти
Современные обозреватели потребляют много ресурсов ПК. Открытые вкладки с воспроизводимым видео, запущенный фоторедактор или музыкальный плеер сильно влияют на производительность Windows 7 / 10.
Яндекс.Браузеру требуется намного больше оперативной памяти по следующим причинам:
- используется технология многопроцессной архитектуры, при которой каждая вкладка в браузере представляет собой процесс, требующий оперативной памяти;
- Яндекс.Браузер пытается загрузить информацию на сайте заранее, предугадывая, какая ссылка будет нажата;
- расширения и плагины также требуют дополнительной памяти.
Что делать, чтобы снизить нагрузку обозревателя на систему? Для этого выполните шаги:
- Отключите анимацию фона:
- нажмите на меню фона, отключите функцию «Менять каждый день», затем нажмите на кнопку «Изменить».
- Выберите фон без значка в виде видеокамеры.
- Деактивируйте предзагрузку страниц. Перейдите в меню, нажав на иконку в виде трех полосок в верхней панели, выберите пункт «Настройки». В разделе «Поиск» уберите галочку напротив пункта «Заранее запрашивать данные о страницах…».
Некоторые Flash-плагины запускаются автоматически, и иногда из-за них не открывается Яндекс.Браузер. Для их отключения перейдите в расширенные настройки сайтов через раздел «Сайты». 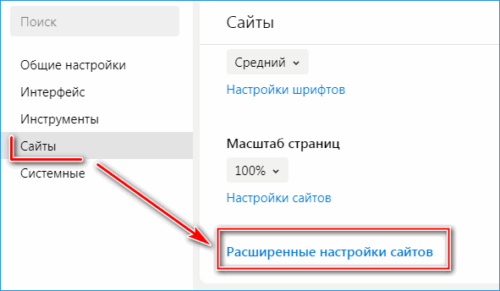
Пролистайте до радела под названием Flash» и запретите его автозапуск. 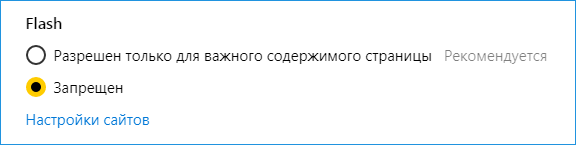
Причины перезагрузки после завершения работы ПК
Второй группой ошибок являются сбои, при которых компьютер вместо выключения перезагружается.
Чаще всего, это не является симптомом сбоев в работе ПК, а вызвано установкой обновлений операционной системы. В ходе обновления вносится множество изменений в настройки ОС, для полного применения которых необходима перезагрузка компьютера. Для того чтобы отключить обновления, читайте статью как отключить обновления в Windows 10.
Если в операционной системе Windows 7 автоматической перезагрузки после установки обновлений не происходит, ОС предлагает выполнить перезагрузку. В версии Windows 8 перезагрузка по умолчанию происходит автоматически, без предупреждения. Это может серьёзно мешать работе с ПК.
Чтобы отключить автоматическую перезагрузку, запустите редактор реестра. Нажмите комбинацию клавиш Win (клавиша со значком windows) +R. В открывшемся окне наберите команду regedit и нажмите OK.

Перед любыми операциями с реестром сохраняйте резервные копии текущих настроек.
Для этого в редакторе реестра нажмите правой клавишей по надписи «компьютер» в верху списка ключей и нажмите «экспортировать».

Выберите место сохранения (желательно на внешнем носителе), введите имя копии и нажмите «сохранить».

После сохранения копии выберите в списке ключей реестра раздел HKEY_LOCAL_MACHINE.

Далее выберите разделы SOFTWARE à Policiesà Microsoftà Windowsà WindowsUpdateà AU.
Нажмите правой клавишей мыши в правой части окна и выберите в выпадающем меню пункт создать параметр Dword (32 бита).

Присвойте созданному параметру имя NoAutoRebootWithLoggedOnUsers.
Нажмите на созданном параметре правой клавишей мыши и выберите пункт «изменить».
В поле «значение» введите 1 и нажмите ОК.

Если такой параметр отсутствует, измените его значение на 1.
К аппаратным ошибкам, при которых после работы компьютер перезагружается, относятся:
- Недостаточное питание на клавише включения, из-за чего компьютер неверно интерпретирует поступившую команду на выключение и перезагружает ПК.
- Ошибки драйверов. В основном это касается сетевых карт. Из-за некорректного драйвера при выключении ПК не происходит выключения сетевой карты, что не дает полностью завершить работу ПК, и происходит перезагрузка. Также виновниками перезагрузки по похожим причинам могут быть периферийные устройства, установленные в разъемы PCI, PCI-Express или подключенные по USB. В таком случае переустановите драйвера устройств, USB устройства переставить в другой порт.
- Ошибки жесткого диска. При завершении работы происходит интенсивная работа с жестким диском. Поэтому малейший сбой в его работе вызывает BSOD и перезагрузку ОС. Для решения такой проблемы проведите проверку диска встроенной утилитой chkdsk:
- нажмите комбинацию клавиш Win+R, введите команду cmd и нажмите ОК;
- в открывшемся окне введите команду chkdsk /f /r и нажмите Enter;
- сразу применить эту команду пк не сможет и предложит перезагрузить ПК. Согласитесь с предложением, нажав y.

После перезагрузки ПК не нажимайте никаких клавиш, чтобы прошла процедура проверки диска. По окончании проверки появится отчет о проверке, и в случае найденных ошибок ПК самостоятельно перезагрузиться.
Если проверка не выявит ошибок, проведите проверку поверхности диска программой victoria HDD:
- скачайте последнюю версию программы с сайта производителя;
- запустите программу и выберите вкладку tests. Нажмите Scan и дождитесь результатов проверки.

В зависимости от размера диска проверка может занять до 3-4 часов. В это время никаких других действий с пк производить нельзя. Поэтому для проверки диска выбирайте период, когда ПК не нужен.
Если в процессе проверки справа от карты диска будут выявлены сектора, отмеченные красными и особенно синими прямоугольниками (их количество обозначается рядом с соответствующим прямоугольником), жесткий диск находится в критическом состоянии, и его желательно заменить.
Расширения
Если при работе с браузером вам требуется регулярный перезапуск, его можно сделать автоматическим при помощи расширений, например, Time Restart Reloaded. На примере этой программы рассмотрим механизм установки и настройки расширений такого типа.
Найдите расширение в онлайн-магазине по названию и установите на свой браузер.

Открыв утилиту, вы увидите таймер, с помощью которого и настраивается постоянное обновление

Если у Вас остались вопросы или есть жалобы — сообщите нам
Задать вопрос
Установив временную метку, выберите тип перезапуска (рекомендуем выбрать МЕТОД 2, также имеется возможность создать собственную настройку), и нажмите кнопку “Пуск”.

Теперь программа будет перезапускаться каждый раз по истечении заданного времени до тех пор, пока таймер не будет отключен вручную.
Воздействие вирусов
Бывает, что делать это уже поздно. Тогда потребуется сделать следующее:
- Зайти в «Безопасный режим». Для этого при перезагрузке своего ПК необходимо нажать на «F8» и в появившемся меню переместится при помощи стрелок на клавиатуре к нужному пункту и на нем нажать «Enter».С помощью стрелок на клавиатуре перемещаемся к пункту «Безопасный режим», нажимаем «Enter»
- В том случае, если сетевой адаптер запрашивает проприетарный драйвер, то совершить загрузку не получится. Нужно переместится при помощи стрелок на клавиатуре к пункту «Безопасный режим с загрузкой сетевых драйверов» и на нем нажать «Enter».Перемещаемся при помощи стрелок к пункту «Безопасный режим с загрузкой сетевых драйверов», нажимаем «Enter»
Теперь вы попадете на свой рабочий стол в безопасном режиме.
После запуска стоит перейти к сканированию компьютера. Это можно сделать встроенной утилитой «Защитник Windows», а можно пользоваться другим антивирусом, алгоритм действий будет незначительно отличаться.
- Откройте утилиту. В левом нижнем углу отыщите кнопку «Пуск», нажмите и введите в строке для поиска «Защитник». Система выдаст подсказку и покажет приложение, на которое нужно нажать.Открываем «Пуск», вводим в строке для поиска «Защитник», нажимаем по найденному приложению
- В верхнем меню есть вкладка «Проверить», возле которой значок перевернутого треугольника. Нажав на него, нужно выбрать из списка «Полная проверка».Возле вкладки «Проверить» нажимаем на значок перевернутого треугольника, выбираем из списка «Полная проверка»
- Сканирование может занять до нескольких часов, по окончанию программа оповестит пользователя о наличии или отсутствии вирусов.Ожидаем завершения сканирования
- При наличии вредоносного ПО нажмите «Очистить систему».
Автоматическое обновление Chrome
Что такое автоматическое обновление?
Автоматическое обновление, также известное как автоматическая перезагрузка, относится к действию автоматического обновления страницы через определенный интервал времени (например, несколько минут). Некоторые люди считают автоматическое обновление полезным, в то время как другие хотят остановить автоматическое обновление, поскольку считают это нарушением. (Необходимо автоматическое резервное копирование данных; вам лучше обратиться за помощью MiniTool для этого.)
Многих людей раздражает автоматическое обновление Chrome и им нужно для этого полезное исправление.
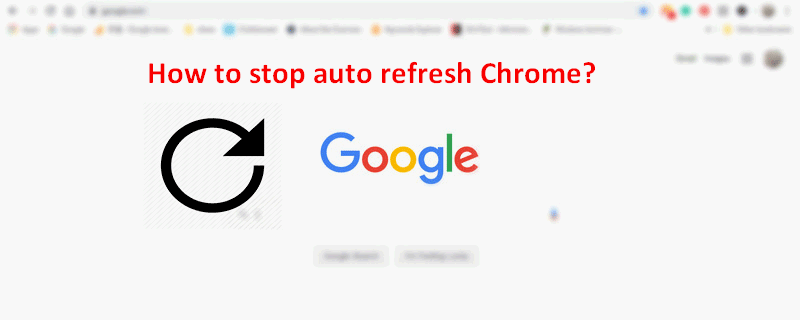
Gmail продолжает перезагружаться в Chrome
Люди жалуются, что их Gmail постоянно обновляется / перезагружается в Google Chrome; их это очень раздражает.
Случай 1. GSuite Gmail постоянно перезагружается в Chrome.
Случай 2. Почему Gmail обновляется каждые 2 секунды?
Хотя автоматическое обновление Chrome полезно, это может быть ужасным испытанием, если браузер обновляется или перезагружается все время или слишком часто. Из-за этого некоторые пользователи хотят остановить автоматическое обновление; в конце концов, они могут перезагрузить Chrome или любые другие браузеры вручную, нажав определенную кнопку.
Как обновить страницу?
- Самый простой и распространенный способ обновить веб-страницу — нажать F5 кнопку на клавиатуре.
- Еще один полезный способ для всех пользователей автоматически перезагружать веб-страницу — это добавить расширение автообновления в браузеры.
Что делать, если ваш браузер продолжает обновляться / перезагружаться
При обнаружении обновления Chrome, обновления Firefox или обновления IE вы должны сделать следующее.
Первое, что нужно сделать, это проверить кнопку F5.
Вам нужно проверить кнопку F5 на клавиатуре, чтобы узнать, правильно ли она работает. Если это так, вы можете решить проблему, отрегулировав кнопку или сменив клавиатуру.
Второе, что нужно сделать, это проверить оперативную память (работает для Chrome).
- Откройте браузер.
- Тип хром: // флаги / # автоматический сброс вкладок в адресную строку.
- Отключить Автоматическое удаление вкладки характерная черта.
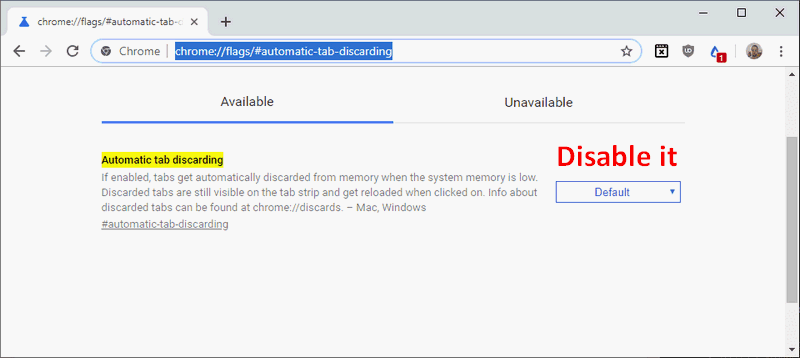
Вы также должны запустить сканирование SFC.
- Нажмите Windows + S , чтобы открыть окно поиска.
- Тип cmd в него и щелкните правой кнопкой мыши на Командная строка .
- выберите Запустить от имени администратора .
- Тип sfc / scannow в панель и нажмите Войти .
- Дождитесь завершения процесса; это не займет много времени.
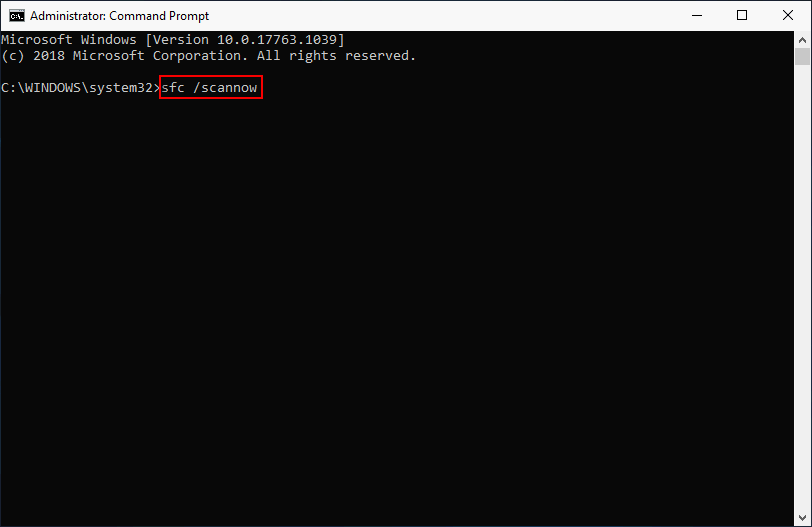
Как остановить автоматическое обновление в браузерах?
Хром:
Internet Explorer:
- Нажмите инструменты в правом верхнем углу.
- выберите Настройки интернета .
- Перейти к Безопасность
- Нажми на Пользовательский уровень…
- Прокрутите вниз до Разное
- Проверьте Отключить под Разрешить META REFRESH .
- Нажми на Хорошо кнопку для подтверждения.
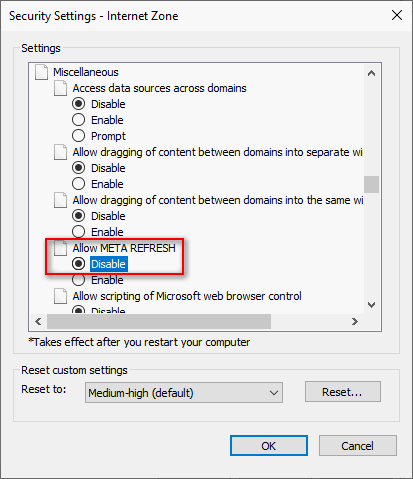
Fire Fox:
- Откройте Firefox и нажмите на инструменты кнопка.
- выберите Параметры из меню.
- Нажмите Продвинутый и выберите генеральный .
- Проверьте Предупреждать меня, когда веб-сайты пытаются перенаправить или перезагрузить страницу .
- Подтвердите свой выбор, чтобы остановить автоматическое обновление Firefox.
Неправильная или битая прошивка
Что-то может провоцировать перезапуск в самой «операционке» (прошивке). Можно для начала воспользоваться сбросом настроек телефона, чтобы решить проблему:
- Переместите все важные файлы на флешку, в том числе программы, и достаньте её из телефона. Так вы создадите резервную копию своих данных.
-
Зайдите в настройках в раздел «Восстановление и сброс».
- Дойдите до конца страницы и щёлкните по «Сброс».
- Прочтите информацию о том, что все данные с телефона будут удалены при сбросе. Подтвердите сброс два раза и дождитесь, когда процедура завершится.
Если восстановление исходных настроек «Андроида» не помогло, следует переустановить ОС телефона. За этим лучше идите в сервисный центр.
Что делать, если ничего не помогло

Заполняем анкету и отправляем ее
Если Яндекс.Браузер перестал запускаться или начал работать некорректно, то сначала попробуйте перезагрузить его, потом перезапустите устройство. Убедитесь, что у вас установлена последняя доступная версия браузера. Если ничего не помогло, то переустановите браузер, проверьте компьютер на наличие вирусов и исправность сетевого подключения. Проверьте, конфликтует ли браузер с другими приложениями, и не блокирует ли его брандмауэр вашего антивируса. В том случае, если ваша проблема уникальна, и ничего из вышеперечисленного не помогло — отправьте письмо с описанием вашей ситуации в службу поддержки.
iPhone перезагружается сам по себе — проблемы программного обеспечения
Повторюсь, iPhone — умное устройство. Следовательно — в его работе могут быть всевозможные сбои, которые, в свою очередь приводят к перезагрузкам и прочим неприятностям.
Итак, какие причины программного характера могут приводить к самопроизвольной перезагрузке iPhone:
- Старая (новая) версия прошивки и ошибки iOS. Насколько я помню, в декабре 2017 года у Apple была подобная проблема — iPhone многих пользователей стали перезагружаться сами по себе. Компания выпустила обновление и всем стало хорошо. Какой из этого вывод? Верно! Желательно использовать последние актуальные версии ПО.
- Недостаток свободной памяти. Если память «забита под завязку», то iOS может выдавать штуки похлеще перезагрузок (например, удалить все фото с iPhone). Поэтому — следите за состоянием хранилища.
- Джейлбрейк. Ну, тут всё понятно. Модификации и вмешательства в «родную» систему Apple до добра, как правило, не доводят. Что делать? Максимально правильно удалить джейлбрейк.
- Бета-версии iOS. Здесь тоже всё более-менее ясно. «Сырая» прошивка — увеличенная вероятность получить какие-то сбои — самостоятельные перезагрузки «на месте». Логично? Логично!
Именно поэтому, нельзя забывать вот о таких простых действиях, которые помогают в борьбе с различными сбоями:
- Жесткая и принудительная перезагрузка.
- Обновление или восстановление прошивки (не забудьте сделать резервную копию!).
Как правило, если самостоятельная перезагрузка была вызвана именно программными проблемами, то это обязательно должно помочь.
Вывод: Сбои в iOS легко исправить без посещения сервисного центра. Пара простых действий и всё будет «ОК»!
Другие поломки, вызывающие перезагрузку лэптопа
По каким еще причинам может ни с того ни с сего перезагружаться портативный компьютер? Огромный опыт наших специалистов позволяет с ходу назвать сразу несколько распространенных проблем:
-
выход из строя блока питания. Его диагностику нужно обязательно проводить в сервисном центре, так как только профессиональное контрольно-измерительное оборудование может выявить даже минимальные отклонения параметров адаптера;
-
проблемы с другими элементами системы питания – контроллером заряда, разъемом, аккумулятором. Устранение неполадки обычно сводится к диагностике и замене вышедших из строя или изношенных комплектующих, так как их ремонт обходится довольно дорого;
-
поломки материнской платы. К примеру, иногда постоянную перезагрузку вызывает северный мост, страдающий от уже упомянутого выше перегрева. Ремонт материнки – весьма сложная задача даже для опытного мастера, поэтому необходимо при малейших признаках ее неисправностей звонить в сервисный центр.
Ошибки пользователя=»subtitle»>

Перезагрузки из-за ошибок пользователя чаще всего возникают при изменении настроек BIOS, например, в случае разгона определенных комплектующих.
Если перезагрузки появились совсем недавно, следует вспомнить — осуществлялось ли в последнее время вмешательство в реестр системы. Также систему необходимо проверить при помощи антивирусного программного обеспечения. Наличие вирусного кода — одна из частых причин самопроизвольного рестарта системы.
«Железные» проблемы, которые приводят к самостоятельной перезагрузке iPhone
А вот здесь, к сожалению, всё намного серьезней.
Почему? Потому что к самопроизвольной перезагрузке iPhone могут привести вот такие «железные» проблемы:
- Естественный износ аккумулятора. Особенно заметно проявляется в холодное время года — просевшая ёмкость батареи запросто приводит к тому, что iPhone будет перезагружаться при использовании в условиях низкой температуры.
- Некачественный аккумулятор. Возможно, вы недавно заменили батарейку и сразу после этого начались перезагрузки. Тогда всё ясно — аккумулятор придется заменить ещё раз.
- Повреждения, вызванные контактом с жидкостью. Вода — очень коварная штука, которая может повредить абсолютно любой компонент внутри iPhone.
- Повреждения, вызванные падением или ударом. Аналогично воде — никто не знает, что «отвалилось» внутри iPhone после падения. Нужна тщательная диагностика в сервисном центре.
- Использование неоригинальных аксессуаров. В основном речь идёт о проводе (обязательно «втыкайте» только оригинал/совместимый MFI). Ну, или о блоках питания продающихся по «100 рублей за килограмм» — про такие адаптеры лучше забыть и не эксплуатировать их вовсе.
Пожалуй, всё. Как видите, к сожалению, большинство из аппаратных проблем просто невозможно решить без грамотной диагностики в сервисном центре — ремонтировать «железки» должны профессионалы. Иначе, в процессе ремонта, повышается риск сломать ещё что-нибудь.
Впрочем, я очень надеюсь, что это не ваш случай и произвольные перезагрузки iPhone исправятся другими, более простыми методами. Да будет так!
P.S. Остались вопросы? Хочется поделиться личным опытом и рассказать свою историю? Смело пишите в комментарии — возможно, все вместе вы сможем решить вашу проблему! Ну и «лайк» можно поставить… почему бы и нет?:)
Ошибки системы
В данном случае необходимо почистить реестр и временные файлы, инспектировать диспетчер задач. Вручную этого делать не стоит, поэтому установите чистильщик вроде CCleaner , Glary Utilities или Kerich Doktor. В меню программы выберете: «Команды — поиск проблем — устранение».
Обновление системы
Один из признаков таких ошибок — ноутбук начинает перезагружаться без команды. Для устранения выполните:
- Зайдите в меню центра обновлений, нажмите «проверить обновления»;
- Установите флажок на «обновлять автоматически».
Другие причины перезагрузки компьютера
Редко встречающимися, однако имеющими место быть являются следующие причины:
| Причина | Решение |
| Западание кнопки включения или перезагрузки на системном блоке | Несколько раз на выключенном компьютере интенсивно понажимать кнопку включения и сброса (ресет) |
| Повреждение кабеля питания системного блока | Заменить кабель питания системного блока |
| Установка обновлений операционной системы | Настроить расписание обновлений операционной системы |
| Выход из строя блока питания или его перегрев | Проверьте работоспособность блока питания |
| Замыкание в подключенном устройстве или его разъеме | Оставьте подключёнными минимальное количество устройств (клавиатура и монитор) и проверьте его работу |
| Загрязнение компьютера | Выполните чистку вашего компьютера |
Более подробно об этих и других причинах написано в этой статье (показать подсказку / открыть статью полностью).
Обновление Windows до последней версии
Майкрософт часто выпускает обновления для Windows, чтобы ввести новые функции или исправить существующие ошибки. Если есть ожидающие обновления, обязательно их нужно загрузить и установить.Убедитесь, что вошли в Windows с учетной записи администратора, прежде чем продолжить.
В строке системного поиска наберите «Центр обновления Windows» и под найденным результатом нажмите «Открыть».
Убедитесь, что есть активное подключение к интернету, затем щелкните кнопку «Проверить наличие обновлений». Если есть ожидающие, запустится их автоматическая установка.
Системные ошибки
В реестре часто возникают неправильные изменения, временные файлы могут накапливаться в больших объемах. Это приводит к некорректной работе ПК.
Проблему решит одна из программ, исправляющих эти дефекты.
Бесплатная утилита CCleaner:
- обнаруживает и удаляет файловые фрагменты и временные записи (опция Cleaner);
- находит, исправляет ошибочные данные в реестре (Registry).
Есть portable версия софта, работает без установки.
Продукт Glary Utilities обладает расширенным набором инструментов. Распространяется как условно-бесплатная программа.
Распаковщик предложит один из двух вариантов: стандартное или portable приложение. Выбираем на свое усмотрение.
Перезагрузка при системном сбое
Иногда Windows 10 может перезагружаться, если во время завершения работы происходит системный сбой. Например, его может вызывать какая-то фоновая программа (антивирус, еще что-то) при закрытии (которое инициируется при выключении компьютера или ноутбука).
Можно отключить автоматическую перезагрузку при системных сбоях и проверить, решило ли это проблему:
- Зайдите в Панель управления — Система. Слева нажмите «Дополнительные параметры системы».
- На вкладке «Дополнительно» в разделе «Загрузка и восстановление» нажмите кнопку «Параметры».
- Снимите отметку «Выполнить автоматическую перезагрузку» в разделе «Отказ системы».
- Примените настройки.
После этого перезагрузите компьютер и проверьте, была ли исправлена проблема.
Требуется чистка
Если ноутбук выключается через 30 минут после включения, нужно проверять состояние системы охлаждения. Воздухоотводы могут быть элементарно забиты пылью. В самых запущенных случаях могут возникать ситуации, требующие полного профессионального обслуживания. В частности, если ноутбук выключается через 5 минут после включения (или меньше) даже в режиме простоя, значит, нет теплоотвода от процессора. Это говорит о том, что нужно снимать радиатор и менять термопасту. Она высыхает со временем.
Проверить температурный режим достаточно просто. Это можно сделать в BIOS, раздел параметров процессора содержит данные о температуре кристалла, или с помощью программы контроля, многие из них способны записывать лог в файл. Можно оценить темп роста температуры и ее значение в момент отключения.
Программы и драйвера
Довольно распространенная причина, из-за которой компьютер начинает работать черт пойми как – установка несовместимого драйвера или программы, которая «не дружит» с железом вашего компьютера или которая внесла какие-то изменения, вызывающие ошибки в работе Windows.
Если установить несовместимый драйвер достаточно проблематично даже при желании (система будет ругаться на несовместимость), то вот программу, которая будет очень сильно загружать процессор или нарушать корректную работу ОС Windows – запросто. Если программа будет долго грузить процессор на все 100%, то в ряде случаев система может перегреться, что, естественно, приведет к выключению компьютера. Вспомните, какое именно программное обеспечение вы недавно устанавливали и удалите его.
Иногда может помочь вариант загрузки «последней успешной конфигурации». Чтобы запустить систему в этом режиме, потребуется перед началом запуска Windows нажимать клавишу F8 до тех пор, пока не появится диалоговое окно с вариантами загрузки.
Загрузка последней удачной конфигурации в Windows
Как вариант – можно восстановить систему из резервной копии, конечно, если вы ее делали ранее, к примеру, при помощи программы (программа не бесплатна, поэтому в интернете можете поискать бесплатную альтернативу).
Разделы Acronis True Image
Если вы не отключали встроенную утилиту восстановления систему, то можно воспользоваться и ей. Найти ее можно по цепочке «Пуск – Панель управления – Система и безопасность – Восстановление предшествующего состояния компьютера».
Восстановление предшествующего состояния компьютера
Далее от вас потребуется нажать на кнопку «Запуск восстановления системы» и выбрать одну из точек, до которых необходимо откатиться.
Выбор точки восстановления из списка
Еще один довольно распространенный вариант причины, из-за которой Windows может перезагружаться – это самостоятельная установка ОС без активации/с плохой активацией. В этом случае может срабатывать защита от дублей, которая и не будет давать нормально работать компьютеру. Для решения этой проблемы необходимо деактивировать Windows (если уже активирован старым ключом) и активировать его новым, рабочим. Если ключа у вас нет, то можно просто «крякнуть» систему, но как это можно сделать, мы рассказывать не будем (читайте на других ресурсах, но помните, что это нелегально и вы крадете у разработчиков ОС кусок «хлеба с маслом»).
