Virtualization technology
Содержание:
- Включение технологии аппаратной виртуализации
- Программы, которые требуют включенной виртуализации
- AMD SVM support что это
- Причины, из-за которых защита с помощью аппаратной виртуализации не работает
- Основные преимущества
- Опция BIOS Virtualization — как включить виртуализацию в BIOS
- Разбираемся
- QEMU options to activate secure boot
- Test a virtual machine and change its boot order
- Test a virtual machine
- What you get
- virt-manager
- Опция BIOS Virtualization — как включить виртуализацию в BIOS
- Какие программы нуждаются в этой технологии?
- Как в БИОСе включить виртуализацию?
- How to check if your CPU has Intel VT-x or AMD-V?
- Поддержка технологии
- How to Enable Virtualization (Hypervisor) in BIOS/UEFI
- Заключение
Включение технологии аппаратной виртуализации
Виртуальные машины используются для тестирования операционных систем, тестовых программ в среде песочницы (Sandbox) и для экспериментов с системными функциями, не беспокоясь о каких-либо последствиях. Есть часть популярных программ, например, VirtualBox, которые могут работать без этой функции, но тогда не сможем рассчитывать на слишком хорошую производительность. Включение аппаратной виртуализации сделает действия виртуальных машин гораздо мощнее.
Технологии аппаратного ускорения, встроенные в процессоры AMD и Intel, известны как «AMD-V» и «Intel VT-X». Во многих случаях виртуализация по умолчанию отключена. При попытке включить виртуальную машину функция выбрасывает предупреждение об ошибке, информирующее пользователя о том, что для работы программного обеспечения требуется аппаратное ускорение, которое в текущий момент отключено.
Функцию виртуализации можно включить или отключить по желанию и все, что нужно сделать, — это получить доступ в BIOS или UEFI.
Программы, которые требуют включенной виртуализации
- VMware Workstation/Player. Позволяет создавать виртуальные машины, где можно указать количество ядер, обьем ОЗУ, жесткого диска, включить доступ к интернету и многое другое. На такой виртуальный ПК можно установить Windows с диска, как будто это обычный физический ПК. Используется специалистами, обычным юзерам вряд ли нужна.
- VirtualBox. Аналог VMware, при это бесплатный. Умеет почти тоже самое, отличие в интерфейсе. Скорость работы примерно одинакова, но иногда VMware работает нормально, тогда как VirtualBox — вешает систему.
- BlueStacks. Эмулятор Android, требовательный к ресурсам. Позволяет запустить среду Андроида на ПК. Требует виртуализацию, возможно альтернативный эмулятор Nox App Player также требует.
AMD SVM support что это

Приветствую дорогие! Выходят новые материнские платы, процессоры, память.. все железо становится лучше и быстрее. Появляются новые функции. Старые остаются.
Но сегодня мы поговорим про одну из старых функций, которая уже давно существует..
не знаю когда появилась у AMD, но у Intel она появилась еще в Pentium 4 модель 662/672 — была простая виртуализация VT-x.
Метод опорных векторов (SVM)
Продолжаем цикл статей про Топ-10 data mining алгоритмов. Сегодня у нас на проводе интересный алгоритм дата майнинга — метод опорных векторов.
Метод опорных векторов (SVM – Support vector machines) использует гиперплоскость, чтобы классифицировать данные по 2 классам. На верхнем уровне SVM выполняет те же операции, что и C4.5, но с одним отличием – SVM не использует деревья решений.
Причины, из-за которых защита с помощью аппаратной виртуализации не работает
| Причина | Рекомендация |
|---|---|
| В программе «Лаборатории Касперского» выключена защита с помощью аппаратной виртуализации. | Включите защиту в программе «Лаборатории Касперского». Инструкция . |
| Запущен сторонний гипервизор, например программа для виртуализации компании VMware. | Завершите работу стороннего гипервизора. |
| На компьютере выключена аппаратная виртуализация. | Включите аппаратную поддержку виртуализации в настройках BIOS. Инструкция для Windows 10 . |
| На Windows 10 включен режим Device Guard. | Отключите этот режим. Инструкция на сайте Microsoft. |
| На Windows 10 включен режим Virtualization Based Security (VBS). | Отключите этот режим. Для этого обратитесь в поддержку Microsoft. |
| Процессор вашего компьютера не поддерживает технологию аппаратной виртуализации. | Чтобы узнать, поддерживает ли процессор вашего компьютера технологию аппаратной виртуализации, ознакомьтесь с технической документацией компьютера или обратитесь в техническую поддержку производителя процессора. |
Основные преимущества

Чем хороша виртуализация? Вот ее основные преимущества:
- Повышается эффективность использования аппаратной части.
- Уменьшаются материальные затраты.
- Оптимизируется распределение ресурсов.
- Безопасность работы становится выше.
- Более упрощенное администрирование.
- Повышенная надежность.
Для того чтобы создавать виртуальные системы, используется специальное программное обеспечение, которое называется гипервизором. Но из-за некоторых особенностей старых процессоров, построенных на архитектуре Intel, гипервизор не мог использовать их вычислительные мощности максимально эффективно для того, чтобы создавать виртуальные машины.
По этой причине ведущие компании, занимающиеся разработкой процессоров для персональных компьютеров, создали технологию аппаратной виртуализации. Она способна оптимизировать работу процессоров так, чтобы в значительной мере увеличить эффективность программного обеспечения для этого процесса. Технология поддержки аппаратной виртуализации от Intel называется Intel-VT, а у компании AMD она же носит название AMD-V.
Опция BIOS Virtualization — как включить виртуализацию в BIOS
Опция Virtualization Technology. Включение данной опции включает технологию аппаратной виртуализации, основанной на специальной процессорной архитектуре. В отличие от программной виртуализации, с помощью данной техники возможно использование изолированных гостевых систем (виртуальных машинах — VMware, Virtual PC и тд.), управляемых гипервизором напрямую. Гостевая система не зависит от архитектуры хостовой платформы и реализации платформы виртуализации.
На работу программ пользователя в стандартной операционной системе данная опция практически не влияет.
Значения опции:
- Enabled,
- Disabled
Опция также может иметь другие названия:
- Virtualization Technology
- Vanderpool Technology
- VT Technology
- Virtualization
Примечание 1.Аппаратная виртуализация виртуализация с поддержкой специальной процессорной архитектуры. Аппаратная виртуализация обеспечивает производительность, сравнимую с производительностью невиртуализованной машины, что дает виртуализации возможность практического использования и влечет её широкое распространение. Наиболее распространены технологии виртуализации Intel-VT и AMD-V.
- В Intel VT (Intel Virtualization Technology) реализована виртуализация режима реальной адресации (режим совместимости с 8086). Соответствующая аппаратная виртуализация ввода-вывода — VT-d. Часто обозначается аббревиатурой VMX (Virtual Machine eXtension). Кодовое название — Vanderpool.
- AMD-V часто обозначается аббревиатурой SVM (Secure Virtual Machines). Кодовое название — Pacifica. Соответствующая технология виртуализации ввода-вывода — IOMMU. AMD-V проще и эффективнее, чем Intel VT. Поддержка AMD-V появилась в Xen 3.3.
Intel VT (Intel Virtualization Technology) — intel virtualization technology что это?
VT-x 13 ноября 2005 года Intel выпустила две модели Pentium 4 (модели 662 и 672), которые стали первыми процессорами, поддерживающими VT-x («Vanderpool»). VT-x представляет собой технологию виртуализации Intel режима реальной адресации на платформе x86 — VMX (Virtual Machine eXtension).
Реализована виртуализация режима реальной адресации (режим совместимости с 8086).
VT-d (Virtualization technology for directed I/O) — технология аппаратной виртуализации ввода-вывода , созданная корпорацией Intel в дополнение к её технологии виртуализации вычислений VT-x. Виртуализация ввода-вывода позволяет пробрасывать (pass-through) устройства на шине PCI (и более современных подобных шинах) в гостевую ОС, таким образом, что она может работать с ним с помощью своих штатных средств. Чтобы такое было возможно, в логических схемах системной платы используется специальное устройство управления памятью ввода-вывода (IOMMU), работающее аналогично MMU центрального процессора, используя таблицы страниц и специальную таблицу отображения DMA (DMA remapping table — DMAR), которую гипервизор получает от BIOS через ACPI. Отображение DMA необходимо, поскольку гипервизор ничего не знает о специфике работы устройства с памятью по физическим адресам, которые известны лишь драйверу. С помощью DMAR он создает таблицы отображения таким образом, что драйвер гостевой ОС видит виртуальные адреса IOMMU аналогично тому, как бы он видел физические без него и гипервизора.
Intel Virtualization Technology for Directed I/O (VT-d) — это следующий важный шаг на пути к всеобъемлющей аппаратной поддержке виртуализации платформ на базе Intel. VT-d расширяет возможности технологии Virtualization Technology (VT), существующей в IA-32 (VT-x) и Itanium (VT-i), и добавляет поддержку виртуализации новых устройств ввода-вывода. Ознакомиться подробнее с технической стороной вопроса можно здесь https://ru.wikipedia.org/wiki/
Разбираемся
SVM Support (Support Vector Machine) — опция позволяет включить или отключить технологию AMd SVM (Secure Virtual Machine). Данная технология представляет из себя аппаратную виртуализацию AMD, которая необходима для работы некоторых программ.
Данная технология присутствует почти во всех современных процессорах AMD, у Intel есть своя — Intel VT.
Старые процессоры могут не поддерживать виртуализацию.
Другое описание опции — помогает разгрузить процессор во время использования виртуальны машин, скорее всего данное описание не совсем точно. Хотя по сути эффект именно такой же — если использовать виртуальные машины, а опцию не включать — будут реально дикие тормоза.
QEMU options to activate secure boot
Start qemu-system-x86_64 or qemu-system-i386 with -machine q35,smm=on -global driver=cfi.pflash01,property=secure,value=on -drive if=pflash,format=raw,unit=0,file=OVMF_CODE.secboot.fd,readonly=on -drive if=pflash,format=raw,unit=1,file=copy_of_OVMF_VARS.secboot.fd. Note that OVMF*.ms.fd in ovmf 2020.08-1 does not work with the above options due to
Test a virtual machine and change its boot order
In this case we want to test a raw image as the main hard disk with this filename: /home/rescatuxs/super_grub2_disk_hybrid_secureboot_usb_2.04s2-beta1.img .
sudo kvm \ -m 2048 \ --machine pc-q35-2.5 \ -drive if=pflash,format=raw,readonly,file=./OVMF_CODE.fd \ -drive if=pflash,format=raw,file=./OVMF_VARS.fd \ -drive file=/home/rescatuxs/super_grub2_disk_hybrid_secureboot_usb_2.04s2-beta1.img,format=raw,index=0,media=disk \ -boot menu=on
Press ESC when the machine boots and you see: Start boot option at the bottom.
Choose the following options from the UEFI menus:
- Boot Maintenance Manager
- Boot Options
- Change Boot Order
Press Enter
What you get is:
UEFI QEMU DVD-ROM UEFI PXEv4 UEFI PXEv4 UEFI PXEv6 UEFI QEMU HARDDISK QM00001
Now, we will change the list into this order:
UEFI QEMU DVD-ROM UEFI QEMU HARDDISK QM00001 UEFI PXEv4 UEFI PXEv4 UEFI PXEv6
.
That way we avoid having to wait for the different UEFI PXE entries to timeout.
Press enter when finished. Commit Changes and Exit Press ESC till you get out of the BIOS.
Test a virtual machine
sudo kvm \ -m 2048 \ --machine pc-q35-2.5 \ -drive if=pflash,format=raw,readonly,file=./OVMF_CODE.fd \ -drive if=pflash,format=raw,file=./OVMF_VARS.fd \ -drive file=/home/rescatuxs/super_grub2_disk_hybrid_secureboot_usb_2.04s2-beta1.img,format=raw,index=0,media=disk \ -boot menu=on
What you get
You should be able to boot secure boot enabled cdrom or hard disk images. If any of these images are not properly signed by the Microsoft or Redhat keys then they will fail to boot.
The read only firmware for your virtual machine is located at: ~/gnu/secureboot-vm/OVMF_CODE.fd .
The read and write state of your UEFI variables for that specific virtual machine is located at: ~/gnu/secureboot-vm/OVMF_VARS.fd .
virt-manager
I prefer using qemu or kvm rather than relying on virt-manager or another GUI. If you manage to adapt these instructions to virt-manager please write another page and link to it from this one. It is really easy to activate secure boot by virt-manager 1:3.1.0-1, ovmf 2020.08-1 and qemu-system-x86 1:5.1-dfsg-4+b1.
-
Choose Customize configuration before install as
-
Choose Q35 as Chipset and OVMF_CODE_4M.ms.fd as Firmware as
-
That’s all!
Опция BIOS Virtualization — как включить виртуализацию в BIOS
Опция Virtualization Technology. Включение данной опции включает технологию аппаратной виртуализации, основанной на специальной процессорной архитектуре. В отличие от программной виртуализации, с помощью данной техники возможно использование изолированных гостевых систем (виртуальных машинах — VMware, Virtual PC и тд.), управляемых гипервизором напрямую. Гостевая система не зависит от архитектуры хостовой платформы и реализации платформы виртуализации.
На работу программ пользователя в стандартной операционной системе данная опция практически не влияет.
Значения опции:
- Enabled,
- Disabled
Опция также может иметь другие названия:
- Virtualization Technology
- Vanderpool Technology
- VT Technology
- Virtualization
Примечание 1.Аппаратная виртуализация виртуализация с поддержкой специальной процессорной архитектуры. Аппаратная виртуализация обеспечивает производительность, сравнимую с производительностью невиртуализованной машины, что дает виртуализации возможность практического использования и влечет её широкое распространение. Наиболее распространены технологии виртуализации Intel-VT и AMD-V.
- В Intel VT (Intel Virtualization Technology) реализована виртуализация режима реальной адресации (режим совместимости с 8086). Соответствующая аппаратная виртуализация ввода-вывода — VT-d. Часто обозначается аббревиатурой VMX (Virtual Machine eXtension). Кодовое название — Vanderpool.
- AMD-V часто обозначается аббревиатурой SVM (Secure Virtual Machines). Кодовое название — Pacifica. Соответствующая технология виртуализации ввода-вывода — IOMMU. AMD-V проще и эффективнее, чем Intel VT. Поддержка AMD-V появилась в Xen 3.3.
Intel VT (Intel Virtualization Technology) — intel virtualization technology что это?
VT-x 13 ноября 2005 года Intel выпустила две модели Pentium 4 (модели 662 и 672), которые стали первыми процессорами, поддерживающими VT-x («Vanderpool»). VT-x представляет собой технологию виртуализации Intel режима реальной адресации на платформе x86 — VMX (Virtual Machine eXtension).
Реализована виртуализация режима реальной адресации (режим совместимости с 8086).
VT-d (Virtualization technology for directed I/O) — технология аппаратной виртуализации ввода-вывода , созданная корпорацией Intel в дополнение к её технологии виртуализации вычислений VT-x. Виртуализация ввода-вывода позволяет пробрасывать (pass-through) устройства на шине PCI (и более современных подобных шинах) в гостевую ОС, таким образом, что она может работать с ним с помощью своих штатных средств. Чтобы такое было возможно, в логических схемах системной платы используется специальное устройство управления памятью ввода-вывода (IOMMU), работающее аналогично MMU центрального процессора, используя таблицы страниц и специальную таблицу отображения DMA (DMA remapping table — DMAR), которую гипервизор получает от BIOS через ACPI. Отображение DMA необходимо, поскольку гипервизор ничего не знает о специфике работы устройства с памятью по физическим адресам, которые известны лишь драйверу. С помощью DMAR он создает таблицы отображения таким образом, что драйвер гостевой ОС видит виртуальные адреса IOMMU аналогично тому, как бы он видел физические без него и гипервизора.
Intel Virtualization Technology for Directed I/O (VT-d) — это следующий важный шаг на пути к всеобъемлющей аппаратной поддержке виртуализации платформ на базе Intel. VT-d расширяет возможности технологии Virtualization Technology (VT), существующей в IA-32 (VT-x) и Itanium (VT-i), и добавляет поддержку виртуализации новых устройств ввода-вывода. Ознакомиться подробнее с технической стороной вопроса можно здесь https://ru.wikipedia.org/wiki/
Какие программы нуждаются в этой технологии?
Программ немного и все они имеют общую направленность — эмуляция среды (операционки):
- VMware Workstation/Player. Позволяет создать настоящий виртуальный ПК со своим процессором, оперативной памятью, жестким диском и так далее. Требует включенной виртуализации, при отключенной — будут страшные лаги. Сам по себе виртуальный ПК представляет окно в другой ПК — там может быть установлена Windows, будет меню пуск, все как обычно. Но эта Windows полностью изолирована от реальной.
- VirtualBox. Аналог предыдущей проги, но полностью бесплатная. В большинстве случаев функции такие же, отличие в интерфейсе. По моему опыту VMware работает быстрее.
- BlueStacks/NOX. Позволяет эмулировать среду Андроид — можно устанавливать приложения, тестировать их, даже играть в игры можно. И при этом все это на обычном ПК с Windows. Весомый недостаток — требовательность к ресурсам, виртуальный Андроид не будет шустро работать на том ПК, где шустро работает виртуальная Windows. Минимум 2 ядра (лучше с высокой частотой и последнего поколения) и 4 гига оперы.
- Ну и как я писал выше — возможно виртуализация поможет работать быстрее тем программам, которые используют аппаратное ускорение. Но это теория, врать не буду — не тестировал.
Мы выяснили, что SVM Support:
- Нужно включать. Просто потому что она никак не вредит — ничем, абсолютно. Нет ни одной проблемы в мире, при которой, чтобы решить ее — нужно отключить виртуализацию. Так что смело включайте ее — в биосе выставьте Enabled/Enable.
- При использовании софта, который эмулирует виртуальный ПК — включение обязательно.
- Присутствует почти на всех современных процессорах как Intel так и AMD, однако по умолчанию может быть отключена.
Надеюсь информация помогла. Удачи.
Как в БИОСе включить виртуализацию?
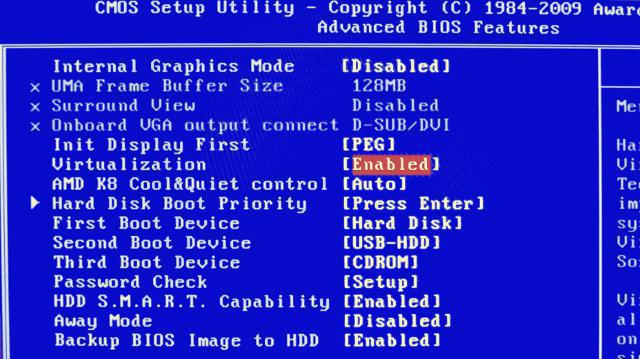
Для включения и выключения данной опции в БИОСе имеется специальная функция, которая так и называется – Virtualization Technology. Как правило, эта опция находится в разделах, связанных с центральным процессором или чипсетом.
Итак, как в БИОСе включить виртуализацию? Очень просто. Обычно установка значения Enabled дает возможность задействовать технологию, а значение Disabled – отключить. Необходимо иметь в виду, что активация настройки оказывает влияние только на производительность виртуальных компьютеров, которые работают в рамках гипервизора. На производительность всех программ операционной системы никакого влияния не оказывается.
Разные производители используют свои настройки, но все равно нетрудно включить виртуализацию в БИОСе (Asus, Lenovo и другие имеют схожие настройки).
How to check if your CPU has Intel VT-x or AMD-V?
You need to check for Intel VT-x if you are using Intel based CPU and AMD-V if you are using AMD CPU. They are the same technology offered by two different processor manufacturers.
You can check if your CPU has virtualization technology or not right from within Windows OS. All you have to do is to boot your computer if you have not done it already and follow any of the below methods.
For Windows 7 and Vista, follow from Method third onward. Method first and second is not applicable to Windows 7 and Vista. They work for Windows 8 and 10.
First method – Easiest option- Check your Task Manager
If you have Windows 10 or Windows 8 operating system, the easiest way to check is by opening up Task Manager->Performance Tab. You should see Virtualization as shown in the below screenshot. If it is enabled, it means that your CPU supports Virtualization and is currently enabled in BIOS. If it shows disabled, you need to enable it in BIOS. If you don’t see virtualization, it means that your CPU does not support virtualization.
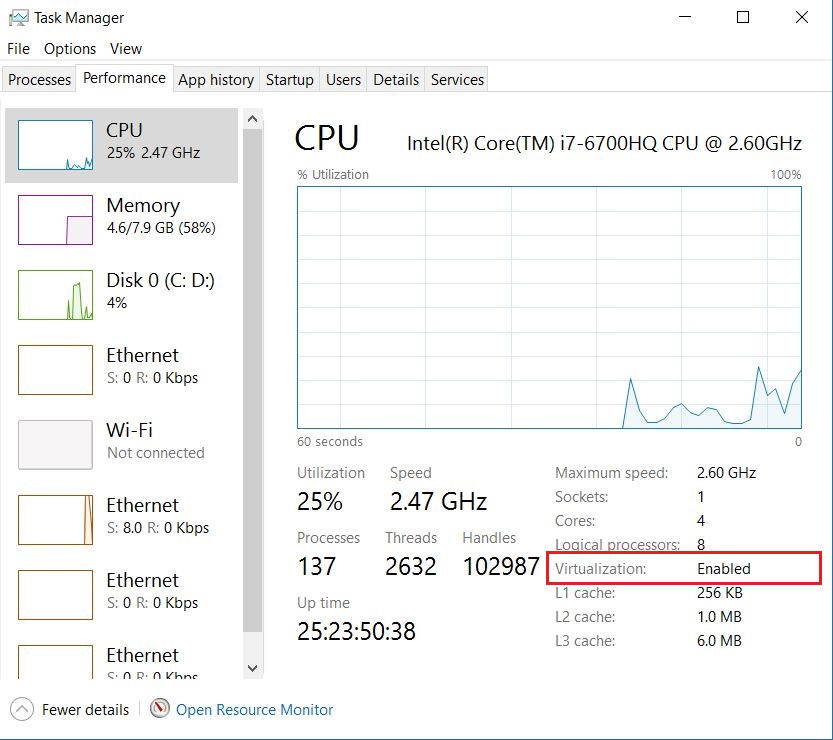
Windows 10 task manager – performance tab – virtualization enabled screenshot
Second method – Check using command in windows terminal
Open Windows terminal or command prompt and type the following command:

systeminfo command prompt screenshot
Below is the command screenshot in windows terminal. If you see “Yes” for Hyper V requirement properties, encircled in red box, it means that you have Virtualization capable CPU which could either be AMD-V or Intel VT-x. Please note that this method does not tell you which class of CPU(Processor) is present in your computer. All you can deduce from this is that, you have virtualization capable CPU, which could either be Interl VT-x or AMD-V.
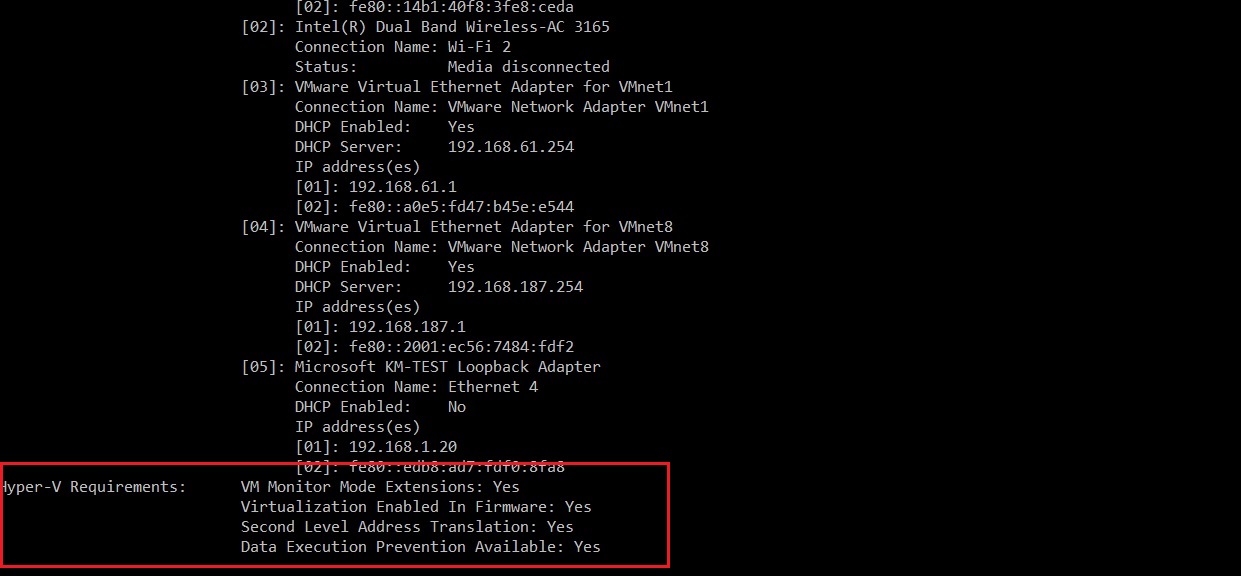
systeminfo result Hyper V requirements screenshot
Third method – Use third party utility such as securAble
You can download a utility called SecurAble . This is pretty old software but still it works. It works for both Intel and AMD CPU. All you have to do is to download and run this application. Below screenshot shown you result when you run this utility. If you see hardware virtualization as Yes, it mean that you CPU supports Virtualization.
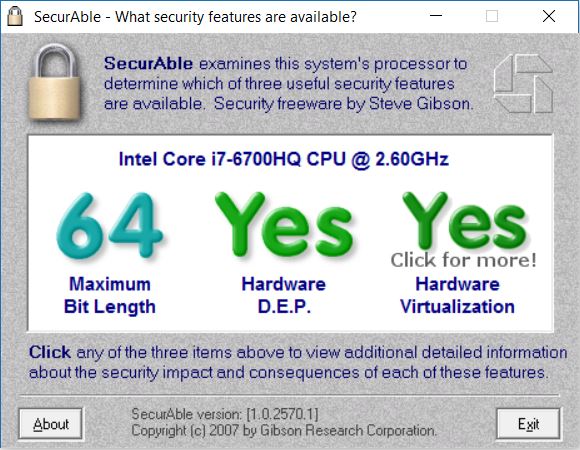
securable utility run result screenshot
Fourth method- Use utility tool provided by Intel or AMD
Intel and AMD provide their own utility which you will have to download and Run. One you run it, the result dialog box will have an entry for Vitalization. Below is the link for the utility tool for Intel and AMD and their corresponding result screenshot when you run it.
-
Intel
If you have Intel Chipset, download the utility Intel Processor Identification Utility – Windows* Version, its a .msi file, so you will have to install it and run. In Intel Technologies tab, under Supported Intel Advanced Processor Technology you should see Intel Virtualization Technology as Yes. If you see this, your CPU supports Virtualization as shown in the below screenshot. -
AMD
If you have AMD chipset, download the utility AMD Virtualization Technology and Microsoft Hyper-V System Compatibility Check Utility. Its a .zip file. Extract it and run the amdvhyperv.exe file. This will ask you to allow it to extract files. Say yes and after the extraction is complete, run amdvhyperv.exe again from the extracted folder. You will see something like the below screenshot. Since I ran this on the Intel CPU system, the results fails. If you have AMD CPU and see something like this, it mean that you don’t have AMD CPU that supports Virtualization.If you see a sucess page, it mean that your AMD CPU supports Virtualization.
Поддержка технологии
Так как аппаратная виртуализация интегрирована в центральный процессор, то для того, чтобы пользователю можно было максимально использовать ее преимущества, необходимо, чтобы и его компьютер поддерживал данную технологию на процессорном уровне. Помимо этого, также необходимо, чтобы технология была реализуема со стороны операционной системы и БИОСа. Если последняя поддерживает аппаратную виртуализацию, пользователь получает возможность задействовать или же отключить ее в настройках. Необходимо учесть, что бывают чипсеты для материнских плат, которые базируются на процессорах AMD, и в которых нет возможности выключить поддержку этой технологии.
How to Enable Virtualization (Hypervisor) in BIOS/UEFI

Modern CPUs include hardware virtualization capabilities that help accelerate VirtualBox, VMware, Hyper-V, Windows Sandbox and other virtual machine applications.
However, Intel VT-x is not always enabled by default. If the hypervisor is not enabled, you will see a message «The processor on this computer is not compatible with Hyper-V» or or «No hypervisor was found». In this post, you will learn how to enable virtualization technology in BIOS/UEFI on on popular computer systems (Lenovo / HP / Dell / Asus / Acer).
How to determine if virtualization technology is enabled on my computer
Some Acer systems enable Virtualization Technology by default if the system supports it. Use the following steps to verify that virtualization technology is available on your system:
1. Right-click any space on the taskbar and select Task Manager to open it.
2. Click on the Performance tab.
3. On the right side of CPU tab, you can see Virtualization is Enabled or Disabled.
If «Virtualization: disabled» is displayed, it can be enabled in the BIOS by following the steps.
How to enable virtualization technology (VT-X) in UEFI-based computers
On a UEFI-based computer, you don’t have to press a key when the computer starts. Instead, you need to hold down the Shift key and click Restart to reboot directly from the Advanced Startup options to the UEFI firmware settings.
Once you enter the setup menu, you can start looking for options labeled “Intel VT-x,” “Intel Virtualization Technology,” “Virtualization Extensions,” “Vanderpool,” or similar. When this option is enabled, press F10 to save the settings changes and reboot the PC.
Typically, you can find the option under the Processor submenu. This submenu can be located somewhere under the “Chipset,” “Northbridge,” “Advanced Chipset Control,” or “Advanced CPU Configuration” menus.
Note: CPU virtualization has a different name depending on the CPU manufacturer.
Intel CPUs, this feature is called Intel Virtualization Technology or Intel VT, while for AMD CPUs, it is called AMD-V. Whatever it is called, each virtualization technology generally provides the same functionality and benefits to the operating system.
Lenovo
Turn on the computer.
Press the BIOS access key to start the BIOS.
Navigate to the Configuration tab and select Intel Virtual Technology, then switch to Enabled.
Press F10. Then, press Enter on YES to save the settings and confirm booting to Windows.
Acer
Open the Acer system. Press the F2 key in the boot BIOS Setup.
Select the System Configuration tab, then select Virtualization Technology and press Enter.
Select Enabled and press Enter. Press the F10 key to save your changes.
ASUS
Turn on your computer.
Press the F2 key to start the BIOS Setup.
Go to the Advanced tab, select Virtualization Technology and then Enable it.
Press the F10 key, select Yes, then press Enter to save your changes and reboot to Windows.
HP
Turn on the HP computer and immediately press F10 to boot into the BIOS.
Under the Security tab, use the down arrow to select System Security and press Enter.
When you are done, click F10 to save your changes and exit the BIOS.
Dell
Turn on your Dell computer. Press the F2 key to start the BIOS.
Select the Advanced tab, then select Intel VirtualizationTechnology and Enable it.
Press the F10 key and select Yes, then press the Enter to save changes and reboot to Windows.
Asus
In the BIOS setup menu, press F7 key to open Advanced mode.
On the Advance menu, choose the CPU Configuration.
Find Intel Virtualization Technology and enable it.
Save your changes and reboot to boot into the system.
Gigabyte
Intel virtualization:
In the BIOS setup menu, open the Chipset tab.
Select Intel VT for Directed I/O Configuration and then press Enter.
Select «Enabled» and press Enter.
Save this change and exit.
AMD virtualization:
In BIOS setup menu, open the M.I.T tab and select Advanced Frequency Setting.
Choose Advanced CPU Core Settings >SVM Mode.
MSI
In the BIOS setup menu, select the OC tab and press Enter.
Find Intel Virtualization Tech and choose to enable it.
Press the F10 to save your changes and reboot to Windows.
Заключение
Мы выяснили, как в БИОСе включить виртуализацию. Данная технология является очень мощным средством, которое позволяет расширить возможности компьютеров и намного эффективнее использовать имеющееся в распоряжении аппаратное обеспечение. Большая часть современных персональных компьютеров обладает процессорами, в которые встроено данное решение. Это позволяет повысить их производительность, если используются виртуальные машины. Кроме этого, в большинстве ПК существует возможность настраивать поддержку аппаратной виртуализации.
Некоторые пользователи интересуется тем, как включить виртуализацию без БИОСа. Это сделать невозможно, так как производители аппаратного обеспечения внедряют технологию именно в железо. А прямой доступ к нему имеет только БИОС.
