Еще раз про живую миграцию: как перенести виртуальные машины hyper-v, да побыстрее
Содержание:
- Введение
- Введение
- Как воспользоваться встроенной виртуальной машиной на Windows 10
- Hyper-V
- KVM
- Поддерживает ли ваша система виртуализацию?
- Создание виртуальных машин
- Опрос
- Windows Сервер 2019 Hyper-V по умолчанию использует основной планировщик
- Как выключить функцию аппаратной виртуализации
- Функция экспорта-импорта машин Hyper-V
- Отключить виртуализацию Windows
- Что такое Hyper-V и для чего он нужен
- Требования к конкретным функциям
- Отключение Hyper-V в Windows 10
- Hypervisors and IBM
- Создание виртуальной машины Hyper-V пошагово
- Управление
- Enable Hyper-V in Windows 10 Home
- Копирование машин Hyper-V
- Обмен файлами в Hyper-V
- Virtual desktop integration (VDI)
- Advantages
Введение
Ранее я рассказывал об установке и настройке Hyper-V Server 2012 R2, предыдущей версии бесплатного гипервизора. К сожалению, те методы настройки hyper-v в рабочей группе без домена неактуальны в версии 2016. В частности, утилита hvremote не работает на новой версии. Изменились настройки машины для управления. В данном случае в ее качестве будет выступать рабочая станция под управлением Windows 10.
Но в общем и целом мне нравится гипервизор hyper-v, поэтому я решил внимательно проработать вопрос установки и первоначальной настройки для дальнейшего использования по мере необходимости. К плюсам hyper-v в целом и бесплатной версии в частности я отношу следующие моменты:
- Поддержка всех популярных ОС. Нет никаких проблем с совместимостью, нет необходимости отдельно ставить какие-то драйвера или тулсы. Поддержка hyper-v присутствует во всех windows системах, в ядре линукс, не помню точно с какой версии, но все современные системы ее имеют, в ядре freebsd, начиная с 10-й версии. То есть вы просто берете установочный диск и ставите систему на hyper-v, больше от вас ничего не требуется.
- Много различных способов бэкапа виртуальных машин. Это могут быть простые скрипты, бесплатные программы, либо полноценные платные версии крупных компаний, специализирующихся на программном обеспечении для бэкапа.
- Стандартная панель управления гипервизором, которую легко установить на компьютер под управлением windows, начиная с win 8.1.
- В основе Hyper-V Server популярная серверная система, с которой понятно и удобно работать. К примеру, чтобы загрузить или забрать файл с гипервизора, вам достаточно расшарить на нем папку стандартным образом, как вы это делаете в любой windows системе.
Это мое личное мнение, основанное на опыте работы с малыми и средними компаниями, где нет каких-то особенных требований к надежности и доступности сервисов. Где используются несколько серверов с виртуальными машинами, не всегда есть домен windows. Конечно, помимо плюсов, есть и минусы. Первый и главный для меня минус — первоначальная настройка. Нельзя просто взять, установить Hyper-V Server и начать им пользоваться. Необходимо производить какие-то непонятные и не очевидные действия на хосте и управляемой машине. Дальше вы поймете, что я имею ввиду. Но преодолев это препятствие, можно спокойно использовать виртуальную инфраструктуру, основанную на бесплатном гипервизоре от microsoft.
Введение
Hyper-V – средство виртуализации на основе гипервизора. Если говорить простым языком – это средство позволяет создавать внутри системы виртуальную машину (Virtual Machine – VM) со своей операционной системой, отдельной от основной.
Изначально была доступна для систем семейства Server, но с выходом Windows 8 Pro, стала доступна и для клиентских версий.
Единственное ограничение, гипервизор недоступен для установки на Home и Single Language. Только Pro версии Windows имеют возможность установки этого компонента.
Системные требования:
- Процессор x64 разрядности, желательно с поддержкой многопоточности (например, HyperThreading)
- Процессор должен поддерживать виртуализацию. Иметь технологии, например как Intel VT или AMD-V
- Иметь достаточное оперативной памяти. Каждая виртуальная машина Hyper-V в Windows 10 требует свой объём памяти
- Свободное место на диске для установки VM
Перед использованием, следует удостовериться, что компонент включен или установлен. Далее мы расскажем, как установить Hyper-V на Windows 10 Pro.
Как воспользоваться встроенной виртуальной машиной на Windows 10
Чтобы встроенным средством можно было пользоваться, его нужно включить. Это делается достаточно просто, к тому же скачивать какие-либо программы для активации не надо. В общем виде алгоритм включения Hyper-V на OC Windows 10 можно представить следующим образом:
- Войти в «Панель управления» операционной системы, прописав название классического приложения в поисковой строке «Пуска».
- Зайти в главное меню «Панели управления», которое представляет собой набор параметров и вкладок. Здесь пользователю необходимо отыскать раздел «Программы и компоненты» и кликнуть по нему ЛКМ.
- Откроется список установленного на компьютере софта. Но этот список не должен интересовать пользователя. Ему надо нажать по строке «Включение и отключение компонентов Windows» в графе параметров слева окошка.
- Найти пункт «Hyper-V» и поставить галочку рядом с ним. При этом активными также станут и все подпапки.
- Нажать на ОК и перезагрузить ПК для применения внесённых изменений.
- После перезапуска найти компонент «Диспетчер Hyper-V», воспользовавшись поиском «Пуска».
- Запустить среду виртуализации от имени администратора.
Перед использованием софтв понадобится его настроить. Об этом будет подробно рассказано в следующих разделах статьи.
Важно! Пере тем как настраивать виртуальную машину, её нужно будет создать. Для этого и предназначена встроенная оснастка Hyper-V
Hyper-V
Запущенный в 2008 году Microsoft Hyper-V помогает в расширении или создании приватной облачной среды. Он способствует эффективному использованию оборудования, улучшает непрерывность бизнес-процессов, а также повышает эффективность разработки и тестирования.

Функционал Microsoft Hyper-V для Windows Server 2019:
- Поддержка постоянной памяти.
- Обновления экранированных VM.
- Простые двухузловые кластеры.
- Дедупликация ReFS.
- Оптимизация локальных дисковых пространств (Storage Spaces Direct)
- Центр администрирования Windows.
- Зашифрованные подсети.
Подробнее о виртуализации серверов с Microsoft вы можете прочитать в этом PDF.
KVM
KVM (Kernel-based Virtual Machine), входящая в состав Red Hat Virtualization Suite, представляет собой комплексное решение для инфраструктуры виртуализации. KVM превращает ядро Linux в гипервизор. Он был введен в основную ветку ядра Linux с версии ядра 2.6.20.
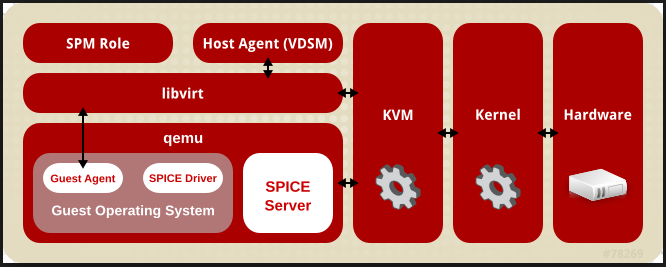
Функционал Red Hat KVM:
- Поддержка контейнеров
- Масштабируемость
- Overcommit ресурсов
- Disk I/O throttling
- Горячая замена виртуальных ресурсов
- Недорогое решение для виртуализации
- Red Hat Enterprise Virtualization программирование и API
- Живая миграция и миграция хранилища
- Назначение любых PCI устройств виртуальным машинам
- Интеграция Red Hat Satellite
- Поддержка восстановления после сбоя (Disaster Recovery)
Для получения более подробной информации прочтите это руководство по функционалу KVM.
Поддерживает ли ваша система виртуализацию?
Прежде чем двигаться вперед, нам нужно проверить, поддерживает ли наша система виртуализацию. Аппаратная виртуализация требуется для правильной работы Hyper-V. В противном случае вы можете использовать другие платформы виртуализации, такие как Virtualbox и VMWare.
Для установки Hyper-V на компьютер с Windows 10 существует четыре основных требования:
- Расширения режима VM Monitor.
- Виртуализация включена в прошивке.
- Трансляция адресов второго уровня.
- Предотвращение выполнения данных.
Вы можете проверить все эти требования, открыв командную строку (Выполнить -> cmd) и запустив команду systeminfo. Вы можете проверить раздел требований Hyper-V.

Большинство современных компьютеров поддерживают все требования Hyper-V. Но в некоторых системах виртуализация отключена в BIOS. Вы можете перейти к компьютеру с настройкой BIOS при запуске и включить виртуализацию.

Создание виртуальных машин
Мы почти закончили настройку Windows Hyper-V Server 2019 и готовы приступить к установке виртуальных машин. Надо только загрузить iso образ на гипервизор. Тут все очень просто. Открываем в проводнике на управляющей машине удаленный диск через стандартную возможность windows машин, создаем папку iso и загружаем нужный образ.
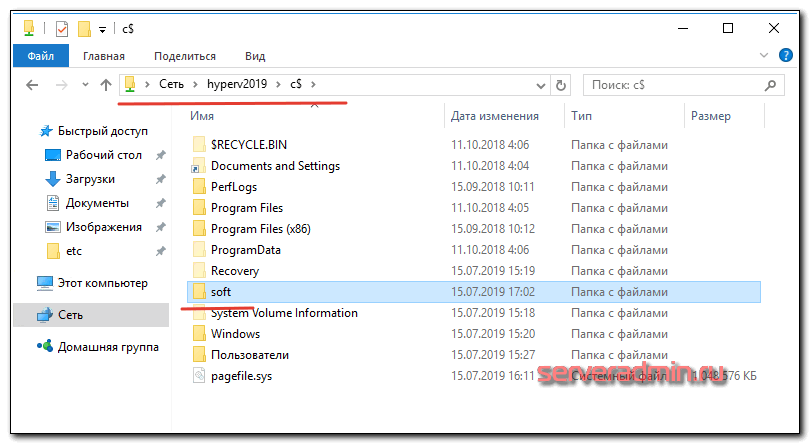
Так же я рекомендую сразу загрузить какой-нибудь файловый менеджер для удобной навигации по папкам на самом гипервизоре. Лучше использовать портированную версию. Запустить этот менеджер можно будет через командную строку, подключившись по rdp.
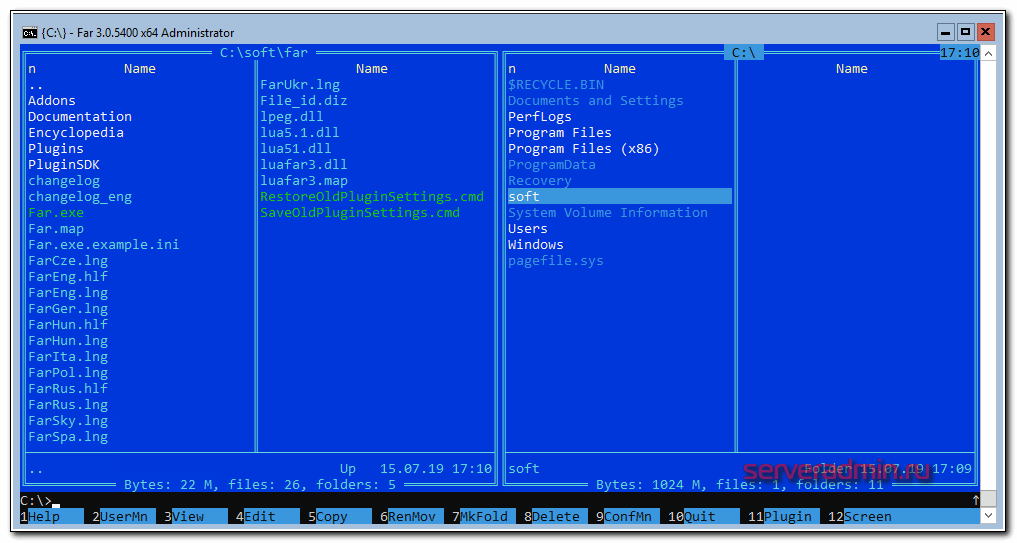
Теперь все готово к созданию виртуальных машин. Сделайте несколько тестовых, а дальше мы научимся их бэкапить.
Опрос
Я познакомился с виртуальными машинами в 2004 году, когда начал заниматься автоустановкой Windows. С тех пор они стали неотъемлемой частью моей повседневной работы, включая тестирование системных настроек, программ и т.п.
Я хочу поблагодарить Дениса Дягилева за помощь в подготовке этого материала. Одним из преимуществ программы MVP является знакомство с лучшими специалистами по технологиям Microsoft. Это означает, что в частном порядке можно получить грамотную консультацию по любому вопросу 😉
Денис также любезно предложил свою помощь в проведении дискуссии. Поэтому если у вас возникнут технические вопросы по этой статье, вы можете рассчитывать на квалифицированные ответы.
Результаты голосования утеряны в связи с прекращением работы веб-сервиса опросов.
Windows Сервер 2019 Hyper-V по умолчанию использует основной планировщик
чтобы обеспечить развертывание узлов Hyper-v в оптимальной конфигурации безопасности, Windows Server 2019 Hyper-V теперь использует основную модель планировщика гипервизора по умолчанию. Администратор узла может при необходимости настроить узел для использования устаревшего классического планировщика. Администраторы должны внимательно прочесть, понять и рассмотреть влияние влияния каждого типа планировщика на безопасность и производительность узлов виртуализации перед переопределением параметров типа по умолчанию планировщика. Дополнительные сведения см. в разделе о выборе типа планировщика низкоуровневой оболочки Hyper-V .
Необходимые обновления
Примечание
Для использования функций планировщика низкоуровневой оболочки, описанных в этом документе, необходимы следующие обновления. Эти обновления включают изменения для поддержки нового параметра BCD, который необходим для настройки узла.
| Версия | Release | Требуется обновление | Статья базы знаний |
|---|---|---|---|
| Windows Server 2016 | 1607 | 2018,07 C | KB4338822 |
| Windows Server 2016 | 1703 | 2018,07 C | KB4338827 |
| Windows Server 2016 | 1709 | 2018,07 C | KB4338817 |
| Windows Server 2019 | 1804 | None | None |
Как выключить функцию аппаратной виртуализации
Будучи включенной, аппаратная виртуализация никак не мешает работе операционной системы и других программ, тем не менее, вы можете ее отключить, если не используете. Деактивируется она точно так же, как и включается – в соответствующем разделе BIOS. Что касается того, как выключить виртуализацию Hyper-V в Windows 10 на программном уровне, тут тоже всё просто. Снимаем галочку с пункта «Hyper-V» в разделе «Программы и компоненты», либо выполняем в PowerShell указанную на скриншоте ниже команду.
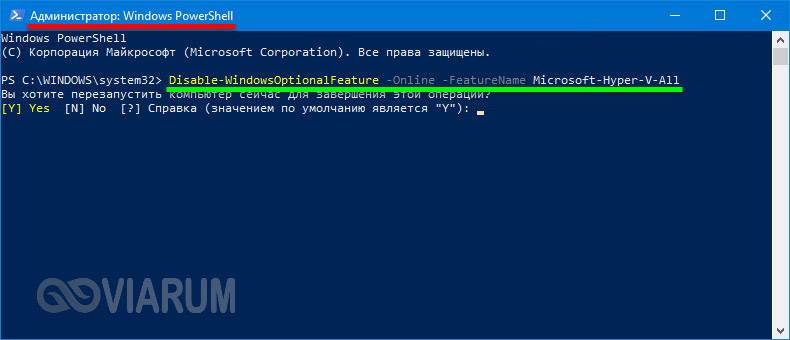
Важный момент – отключать компонент Hyper-V в любой версии Windows обязательно нужно в случае использования других гипервизоров, дабы избежать возможных конфликтов в работе программного обеспечения.

В диспетчере Hyper-V предоставлены средства и сведения, которые можно использовать для управления сервером виртуализации. Технология виртуализации позволяет на одном физическом компьютере создавать несколько виртуальных машин и параллельно работать с ними. Некоторые приложения, помимо самого компонента Hyper-V, также могут использовать технологию виртуализации.
Данная статья расскажет как выключить виртуализацию Hyper-V Windows 10. Так как этот функционал необходим далеко не всем, но он присутствует. Хотя по умолчанию на оригинальной сборке операционной системы Windows 10 компонент Hyper-V отключен. Поэтому ранее мы уже рассматривали как включить Hyper-V в Windows 10.
Функция экспорта-импорта машин Hyper-V
Классическая функция экспорта машин Hyper-V, в отличие от рассмотренной функции «Поделиться» и механизмов экспорта машин других гипервизоров, не предусматривает сжатие файлов машины в некий посредничающий файл-архив. Экспорт машин в гипервизоре от Microsoft – это обычное копирование файлов машины.

Т.е. содержимое экспорта – это точные копии файлов машины, разложенные по папкам, как и её исходные файлы.

А классический импорт машин – это не извлечение данных из посредничающего файла-архива, а добавление машины по пути хранения её файлов в окно диспетчера Hyper-V. При этом функция импорта является универсальным решением и для переноса машин, и для их копирования, и для их перерегистрации в диспетчере после удаления оттуда или переустановки хостовой Windows. Рассмотрим эти операции.
Отключить виртуализацию Windows
Если нам больше не нужно использовать функции виртуализации Windows, мы можем удалить Hyper-V или деактивировать службу. Таким образом мы избежим запуска службы на нашем ПК и, если мы будем использовать другие программы виртуализации (например, VMware или VirtualBox), мы заставим их использовать свои собственные гипервизоры вместо гипервизоров Microsoft.
Из функций Windows
Точно так же, как мы включили Hyper-V из дополнительных функций, если он у нас уже установлен, мы можем удалить его оттуда. Для этого мы снова открываем панель «Компоненты Windows» из поисковой системы, и в появившемся окне мы найдем запись Hyper-V.
Мы убеждаемся, что запись «Hyper-V» не отмечена (а также ее вложенные записи, которые будут автоматически отключены), и принимаем изменения. Опять же, после перезапуска Windows эта функция будет отключена.
Из PowerShell
Если мы хотим полностью отключить и удалить эту функцию Windows, мы можем легко сделать это с помощью простой команды PowerShell. Для этого мы просто откроем окно расширенной консоли Windows с правами администратора и выполним в нем следующую команду:
После отключения гипервизора Windows с помощью этой команды все, что нам нужно сделать, это перезагрузить систему и все. При перезапуске мы увидим сообщение о внесении изменений. Когда Windows перезапустит Hyper-V, он будет отключен и полностью удален.
Если мы не хотим полностью удалять его, а просто хотим временно отключить, мы можем использовать bcedit, чтобы отключить его. Это оставит файлы на ПК, но гипервизор не будет работать, поэтому он не вызовет проблем с другими программами, такими как VMware или VirtualBox. Для этого мы можем открыть окно PowerShell, также с правами администратора, и выполнить:
При перезагрузке ПК гипервизор будет отключен. И мы можем активировать его снова, если необходимо, без необходимости загружать и устанавливать дополнительную функцию.
Что такое Hyper-V и для чего он нужен
Hyper-V — это Microsoftгипервизор который включен в выпуски Windows 10 Pro, Enterprise и Education. Он отвечает за виртуализацию оборудования с использованием собственных функций системы. CPU / ЦЕНТРАЛЬНЫЙ ПРОЦЕССОР, чтобы мы могли создавать наши виртуальные машины поверх них. чем устанавливать другие операционные системы. Этот гипервизор работает на том же уровне, что и другие, такие как VirtualBox или VMware, но имеет большую интеграцию с операционной системой. По этой причине долгое время они были несовместимы друг с другом, хотя сегодня эти программы можно использовать даже с активированным Hyper-V (они используют гипервизор Microsoft вместо своего собственного). С помощью этого гипервизора можно установить любую версию Windows, а также другие системы, такие как Linux. Однако, если мы попытаемся виртуализировать macOS, мы будем слишком ограничены.
Этот гипервизор не только позволяет нам устанавливать другие операционные системы поверх Windows 10 (задача, с другой стороны, сложная и не очень интуитивно понятная, поэтому она того не стоит), но также необходимо иметь возможность использовать Подсистема Windows для Linux , WSL или Песочница для Windows . Есть даже приложения, такие как Докер , которые требуют, чтобы эта функция была включена в Windows.
Требования к конкретным функциям
Ниже приведены требования для дискретного назначения устройств и экранированных виртуальных машин. описание этих функций см. в статье новые возможности Hyper-V на Windows Server.
Отдельное назначение устройств
Требования к узлу аналогичны существующим требованиям к функции SR-IOV в Hyper-V.
Процессор должен иметь либо расширенную таблицу страниц Intel (EPT), либо таблицу вложенных страниц AMD (НПТ).
Набор микросхем должен иметь следующие компоненты:
Перераспределение прерываний. Технология Intel VT-d с возможностью повторного сопоставления прерываний (VT-D2) или любой другой версией модуля управления памятью ввода-вывода AMD (ввод-вывод ММУ).
Повторное сопоставление DMA. Технология Intel VT-d с недействительными в очереди или любыми ММУами AMD ввода-вывода.
Службы контроля доступа (ACS) на корневых портах PCI Express.
таблицы встроенного по должны предоставлять мму ввода-вывода для гипервизора Windows
Обратите внимание, что эта функция может быть отключена в UEFI или BIOS. Инструкции см
в документации по оборудованию или обратитесь к изготовителю оборудования.
Устройствам требуется GPU или энергонезависимый объем памяти (NVMe). Для GPU только некоторые устройства поддерживают дискретное назначение устройств. Чтобы проверить, ознакомьтесь с документацией по оборудованию или обратитесь к изготовителю оборудования. Дополнительные сведения об этой функции, включая способы ее использования и рекомендации, см. в блоге по виртуализации в разделе Post «дискретное назначение устройств—описание и фон».
Экранированные виртуальные машины
Эти виртуальные машины полагаются на безопасность на основе виртуализации и доступны начиная с Windows Server 2016.
Требования к узлу :
-
UEFI 2.3.1 c — поддерживает безопасную, измеряемую загрузку
Следующие два являются необязательными для безопасности на основе виртуализации в целом, но требуются для размещения, если требуется обеспечить защиту с помощью этих функций:
-
TPM версии 2.0 — защищает активы безопасности платформы
-
IOMMU (Intel VT-D) — позволяет гипервизору обеспечивать защиту прямого доступа к памяти (DMA)
Требования к виртуальной машине :
- 2-е поколение
- Windows Server 2012 или более поздней версии в качестве операционной системы на виртуальной машине
Отключение Hyper-V в Windows 10
Есть сразу несколько вариантов отключения технологии, и пользователь в любом случае может без труда включить ее обратно тогда, когда это нужно. И хотя по умолчанию Hyper-V обычно отключен, он мог быть активирован пользователем ранее, в том числе и случайно, либо при установке модифицированных сборок ОС, после настройки Виндовс другим человеком. Далее мы приведем 2 удобных способа отключения Hyper-V.
Способ 1: Компоненты Windows
Так как рассматриваемый элемент является частью системных компонентов, отключить его можно в соответствующем окне.
- Откройте «Панель управления» и перейдите в подраздел «Удаление программы».

В столбце слева найдите параметр «Включение или отключение компонентов Windows».

Из списка отыщите «Hyper-V» и деактивируйте его, убрав галочку или квадратик. Сохраните изменения, нажав на «ОК».

В последних версиях Виндовс 10 не требует перезагрузки, однако вы можете сделать это при необходимости.
Способ 2: PowerShell/Командная строка
Аналогичное действие можно совершить, используя «cmd» либо его альтернативу «PowerShell». При этом для обоих приложений команды будут разными.
PowerShell
- Откройте приложение с правами администратора.

Впишите команду:

Начнется процесс деактивации, он занимает несколько секунд.

В конце вы получите уведомление со статусом. Перезагрузка не нужна.

CMD
В «Командной строке» отключение происходит путем задействования хранилища системных компонентов DISM.
- Запускаем ее с правами администратора.

Копируем и вставляем следующую команду:

Процедура отключения займет несколько секунд и по окончании отобразится соответствующая надпись. Перезагружать ПК, опять же, не нужно.

Hyper-V не отключается
В некоторых случаях у пользователей возникает проблема в деактивации компонента: он получает уведомление «Нам не удалось завершить компоненты» либо при последующем включении Hyper-V становится снова активен. Устранить эту неполадку можно проверкой системных файлов и хранилища в частности. Осуществляется сканирование через командную строку запуском инструментов SFC и DISM. В другой нашей статье мы уже рассматривали более подробно то, как произвести проверку ОС, поэтому чтобы не повторяться, прикладываем ссылку на полную версию этой статьи. В ней вам потребуется поочередно выполнить Способ 2, затем Способ 3.
Подробнее:
Как правило, после этого проблема отключения исчезает, если же нет, то причины следует искать уже в стабильности работы ОС, но поскольку спектр ошибок может быть огромным и это не укладывается в рамки и тему статьи.
Опишите, что у вас не получилось.
Наши специалисты постараются ответить максимально быстро.
Hypervisors and IBM
IBM invented the hypervisor in the 1960s for its mainframe computers. Today, IBM z/VM, a hypervisor for IBM z Systems mainframes, can run thousands of Linux virtual machines on a single mainframe. IBM PowerVM provides AIX, IBM i, and Linux operating systems running on IBM Power Systems.
IBM supports a range of virtualization products in the cloud. IBM Cloud Virtual Servers are fully managed and customizable, with options to scale up as your compute needs grow.
If you’re currently running virtualization on-premises, check out the solutions in the IBM VMware partnership.
Get started by creating your own IBM Cloud account today.
Создание виртуальной машины Hyper-V пошагово
Процедура создания виртуальной машины Hyper-V не отличается особой сложностью, но всё же здесь не все столь прозрачно и ясно как, скажем, в том же популярном стороннем гипервизоре VirtualBox. Разберем алгоритм буквально по шагам. Итак, начнем.
- Откройте меню Пуск и запустите приложение «Диспетчер Hyper-V».
- В меню выберите опцию Действие – Создать – Виртуальная машина.
- В открывшемся окне мастера нажмите «Далее».
- В поле «Имя» введите желаемое название BM (виртуальной машины) и измените месторасположение контейнера. По умолчанию он размещается на системном томе, но чтобы его не перегружать, рекомендуем сохранять контейнеры BM на диске D.
- На следующем этапе вам нужно указать поколение BM. Если вы собираетесь устанавливать 32-битные системы, сгодится и первое поколение, а вот для установки 64-битных систем на виртуальный диск GPT следует отдать предпочтение второму поколению.
- Выделите BM необходимый объем оперативной памяти. Для 32-битных систем советуем выделять не менее 1 Гб ОЗУ, для 64-битных – не менее 2 Гб ОЗУ.
- Следующий этап – настройка сети. Если собираетесь пользоваться на ВМ интернетом, выберите в списке «Коммутатор по умолчанию» или свой собственный, если создали его ранее.
- Далее нужно создать виртуальный жесткий диск. Выделять под него следует не менее 25-30 Гб. Имя диска (VHDX-файла) будет соответствовать названию ВМ, а путь – расположению, указанному в четвертом пункте.
- Параметры установки. Включите радиокнопку «Установить операционную систему с загрузочного компакт-диска» и укажите путь к ISO-образу с дистрибутивом.
- Сохраните настройки, нажав «Далее» и «Готово».
На этом процедура создания виртуального компьютера завершается. Теперь в главном окне гипервизора вы можете кликнуть по его названию ПКМ и запустить, выбрав соответствующий пункт. В результате откроется стандартное окно мастера-установщика той операционной системы, которую вы собирались инсталлировать.

Управление
| VMware vSphere 6.0 Enterprise Plus | Microsoft Hyper-V 2012 R2 Datacenter | |
| Централизованное управление | Да (vCenter Server + усовершенствованный веб-клиент vSphere, vCenter Server Appliance, SSO | Да (System Center 2012 R2 VMM) (SCVMM) |
| Интеграция с Active Directory | Да (хосты vCenter и ESXi), усовершенствованный SSO | Да (SCVNN) |
| Управление через браузер | Да (улучшенный веб-клиент vSphere с усовершенствованным SSO и плагин для BDE (Big Data Extension) | Не ограничено через портал самообслуживания (Self Service Portal, SSP) |
| Обновление гипервизора | Да (через VMware Update Manager, CLI и AutоDeploy) | Да (Cluster Aware Update, Fabric Update, Management Server) |
| Межплатформенное управление | Бесплатный Add-on Multi-Hypervisor Manager | SCVMM может управлять виртуальными средами VMware и Citrix |
| Обновление ВМ | Да (Update Manager и vCenter Configuration Manager (vCM) | Да (контрольные точки), включает «живой» экспорт |
| Поддержка Maintenаnce Mode | Да (автоматическая миграция ВМ средствами vMotion на другой хост в кластере DRS | Да |
| Средство управления питанием | Да, с распределением питания | Да, с оптимизацией питания |
| API для интеграции с системами резервного копирования | Да (vStorage API Data Protection) | Да (VSS API) |
| Шаблоны ВМ | Да, с многосайтовой библиотекой контента | Да, включая шаблоны Gen2 |
| Профили хостов | Да (профили хостов, усовершенствованные для автоматического развертывания) | Да (профили физических компьютеров) |
| P2V,V2V | Да (VMware Converter) | Нет (более не поддерживается, но можно использовать прежние версии VMM) |
| Живая миграция ВМ | Да (vMotion через vSwitch, vCenter Server и без общих ресурсов хранения, удаленная vMotion при RTT до 100 мс) | Да (неограниченная одновременная, без общих ресурсов — Shared Nothing; новы опции — сжатие и SMB3) |
| Миграция хранилища (Storage Migration) | Да (Live Storage vMotion, включая реплицированные ВМ), опциональное задание места хранилища для каждого диска ВМ | Да («живая» и Shared Nothing) |
| Профили хранения | Да (управление хранением по политикам) | Да (классификация хранения) |
| Защита VM LOCKSTEP | Да (Fault Tolerance), поддерживается 4 vCPU без ограничений на типы дисков | Нет |
Enable Hyper-V in Windows 10 Home
Follow the steps below to install and enable Hyper-V in Windows 10 Home.
Advertisement
- Download Hyper-V Enabler from here:
Hyper-V installer and enabler for Windows 10 Home (317 bytes, 31,984 hits)
- Once downloaded, right-click on the file and select Run as Administrator. This will trigger the installation script. It may take some time to complete the installation. Please let it complete without interruption.
- Once complete, press Y to continue. The system will restart.
- You will see the Windows updates screen upon restart.
- After restarting, you can check if the Hyper-V option is visible in Windows Optional Features. To check, go to Run –> optionalfeatures. You will find Hyper-V and Hyper-V Management tools.
You can search for Hyper-V in the start menu to start creating virtual machines on your Windows 10 Home computer.Search for hyper v in the start menu
I noticed an interesting thing that Hyper-V was installed within a virtual machine. So I could create a virtual machine within a virtual machine.
Копирование машин Hyper-V
Импорт машин Hyper-V одновременно является и функционалом по их копированию. Если нам нужно создать клон точный машины, мы не сможем поступить так, как с перемещением — просто взять и в проводнике скопировать файлы машины, а потом перерегистрировать её. У клона должен быть свой уникальный идентификатор оборудования, чтобы иметь собственный внутренний IP в сети. Запускаем функцию импорта, указываем папку хранения исходной машины, из которой мы хотим сделать клон.

Жмём «Далее».

На этапе выбора типа импорта выбираем копирование машины.

Создаём на диске папку для файлов клона и прописываем эти пути на следующем этапе мастера импорта.

Далее указывать путь хранения диска машины-клона. Для него можно создать по пути хранения файлов клона специальную подпапку.

Жмём «Готово».

По завершении копирования будем наблюдать клон в окне диспетчера Hyper-V.
А чтобы не путать его с оригиналом, можем переименовать машину.

Обмен файлами в Hyper-V
В виртуальной машине Hyper-V не работает перетаскивание и копирование файлов между физической и виртуальной операционными системами так, как это реализовано в VMware Workstation или в VirtualBox. Обмен данными между гостевой и установленной на ПК системами, можно реализовать с помощью общих сетевых папок.
Настройка общего доступа к папке по сети в Windows
После завершения настроек вы можете обмениваться данными по сети, передавая файлы с компьютера в общую папку на виртуальной машине, или в обратном порядке, с виртуальной машины в общую папку, расположенную в операционной системе на компьютере.
Virtual desktop integration (VDI)
Type 1 hypervisors can virtualize more than just server operating systems. They can also virtualize desktop operating systems for companies that want to centrally manage their end-user IT resources.
Virtual desktop integration (VDI) lets users work on desktops running inside virtual machines on a central server, making it easier for IT staff to administer and maintain their OSs.
In this environment, a hypervisor will run multiple virtual desktops. Each desktop sits in its own VM, held in collections known as virtual desktop pools. Each VM serves a single user who accesses it over the network.
The user’s endpoint can be a relatively inexpensive thin client, or a mobile device. This gives them the advantage of consistent access to the same desktop OS. They can get the same data and applications on any device without moving sensitive data outside a secure environment.
Users don’t connect to the hypervisor directly. Instead, they access a connection broker that then coordinates with the hypervisor to source an appropriate virtual desktop from the pool.
Products like VMware Horizon provide all this functionality in a single product delivered from your own on-premises service or via a hosted cloud service provider.
Advantages
HyperPlatform is designed to be easy to read and extend by researchers,
especially those who are familiar with Windows. For instance:
- HyperPlatform runs on Windows 7, 8.1 and 10 in both 32 and 64 bit architectures
without any special configuration (except for enabling Intel-VT technology). - HyperPlatform compiles in Visual Studio and can be debugged though Windbg
just like a regular software driver. - Source code of HyperPlatform is written and formatted in existing styles
(Google C++ Style Guide and clang-format), and well commented. - HyperPlatform has no dependencies, supports use of STL and is released under
a relaxed license.
For more details, see the HyperPlatform User Document and Programmer’s Reference.
