Как изменить размер окна
Содержание:
- Как сделать Яндекс браузер на весь экран
- 5 способов увеличить масштаб страницы в Яндекс браузере
- Полноэкранный режим в браузере Яндекс
- Как игру сделать на весь экран: доступные способы
- Решение возможных проблем
- Как отменить внесенные изменения
- Как сделать браузер на пол экрана
- Способ 4. Настройки игры
- Как активировать полноэкранный режим в браузере?
- Как развернуть Яндекс.Браузер на весь экран — подробная инструкция
Как сделать Яндекс браузер на весь экран
Всего существует 4 способа включения браузера на полный экран: 2 стандартных метода и 2 необычных способа.
Способ 1: из меню браузера
Для перехода в нужный режим по данному методу потребуется выполнить всего лишь 2 клика. Метод простой, хотя и не самый лёгкий в реализации.
Как включить полноэкранный режим:
- Нажимаем на кнопку с тремя отрезками, символизирующую меню браузера (располагается в правом верхнем углу).
- В верхней части выпадающего меню кликаем по иконке с двумя стрелками разной направленности.
Способ 2: при помощи горячих клавиш
В Яндекс браузере практически для каждого действия есть специальная комбинация клавиш, которая его запускает. Не исключение и режим работы во весь экран.
Комбинации клавиш:
- В Windows активировать режим можем одной кнопкой – F11;
- В Mac OS X запустить работу на полный экран можем через комбинацию Shift + ⌘ + F.
Способ 3: через расширение
Есть в магазине Google Extensions одно расширение, которое переводит браузер в полноэкранный режим. Расширение способно не только на скрытие панели задач, но и устранение верхней панели. Приложение не имитирует тот же полноэкранный режим от официального разработчика Яндекса, а просто его запускает. Это хорошо, ведь изобретение велосипеда часто приводит к различным сбоям.
Алгоритм действий:
- Переходим в магазин Google и устанавливает расширение Full Screen.
- Находим значок нового расширения в виде чёрного прямоугольника (справа от поисковой строки) и нажимаем на него один раз левой кнопкой мыши.
Способ 4: используем ключи ярлыка
Особенность способа заключается в том, что можем настроить переход в полноэкранный режим автоматически сразу после запуска браузера. Суть метода сводится к модификации ярлыка и добавлению к нему специального ключа. Можем сделать 2 ярлыка, один стандартный, а второй – сразу для запуска в FullScreen-режиме.
Как правильно отредактировать ярлык:
- Находим ярлык веб-обозревателя Яндекс на рабочем столе или через меню «Пуск».
- Жмём правой кнопкой мыши и выбираем вариант «Свойства».
- Ставим выделение в строку «Объект» и пролистываем её до самого конца.
- Отступаем один пробел от названия файла browser.exe и вставляем после него запись без кавычек.
«--start-fullscreen»
- Жмём на кнопку «Применить» и закрываем диалоговое окно.
- Запускаем браузер через готовый ярлык.
Важно! Если после записи browser.exe стоит символ «”», обязательно удаляем его. Должна получиться запись «browser.exe —start-fullscreen», кавычки удаляем.
5 способов увеличить масштаб страницы в Яндекс браузере
Есть 5 доступных методов, позволяющих повысить масштаб, тем самым расширив и увеличив высоту всего содержимого в окне. Каждый из них рассмотрим отдельно.
Способ 1: через комбинацию клавиш на клавиатуре
Это простой вариант, позволяющий увеличить масштаб в Яндексе браузера только с помощью клавиатуры. На ней нужно использовать только 2 кнопки Ctrl и «+». Сначала зажимаем клавишу Ctrl, а затем один раз нажимаем кнопку «+».
С каждым нажатием комбинации происходит приближение на один шаг:
- 110%;
- 125%;
- 150%;
- 175%;
- 200%;
- 250%;
- 300%;
- 400%;
- 500%.
Больше прибавить не получится, 500% — это максимальная величина масштабирования.
Способ 2: с помощью мыши
Это ещё одна комбинация горячих клавиш, которая требует участия колёсика мыши и клавиши клавиатуры – Ctrl. Чтобы воспользоваться методом, зажимаем Ctrl и прокручиваем колёсико вверх. За каждое деление прокрутки происходит приближение на один шаг.
Это лучший способ, так как руки большую часть времени находятся на клавиатуре и мышке, не приходится делать лишних телодвижений. Ещё метод хорош скоростью приближения, всего за пару прокруток можем дойти до максимального приближения.
Способ 3: из меню браузера
Увеличить страницу в браузере Яндекс можем и через меню:
- Переходим на целевой сайт.
- Нажимаем на кнопку меню, расположена слева от клавиши «Свернуть».
- Находим запись «100%», а по обе стороны от неё – плюс и минус. Жмём на кнопку с плюсом нужное количество раз.
Способ 4: через настройки веб-обозревателя
На странице с настройками также можем указывать масштаб страниц, но этот параметр отвечает на общее масштабирование контента в браузере. Способ подходит для людей со слабым зрением, которым стандартный размер текста на большинстве вкладок не подходит. Также он пригодится владельцам небольших мониторов.
Важно! Настройка масштаба на конкретной странице выше по иерархии, чем общий параметр масштабирования. Это значит, что если мы установим 125% приближение на одном сайте, а общий масштаб – 150%, к этому веб-ресурсу всегда будет применяться «личная» настройка – 125%.. Как приблизить контент на всех сайтах:
Как приблизить контент на всех сайтах:
- Открываем меню веб-обозревателя Яндекс и нажимаем на элемент «Настройки».
- Листаем список до раздела «Сайты», где и находим пункт «Масштаб страниц».
- Нажимаем на значение под названием пункта и выбираем подходящий параметр из выпадающего списка.
Способ 5: посредством инструмента Windows – «Лупа»
Все современные версии Windows имеют несколько функций, так называемых «Спец. возможности», среди которых и лупа. С её помощью, можем приблизить картинку в любом приложении даже в 15 раз. Недостаток способа в том, что настройки приближения не сохраняются в Яндекс браузере. После закрытия приложения, масштабирование исчезает, а охват контента возвращается к исходному значению.
Чтобы запустить инструмент, зажимаем Win, а затем жмём на клавишу «+». Дальше появляется панель с параметрами приближения и настройками. Уже мышкой можем приближать контент до нужной величины.
Полноэкранный режим в браузере Яндекс
В этом режиме все элементы интерфейса Яндекс Браузера скрыты и на экране отображается только веб-контент. Включить браузер на полный экран вам может понадобиться во многих случаях. Например, если необходимо немного увеличить размер текста, или интерфейс браузера (включая вкладки, поисковую строку, закладки и прочее) начал мозолить глаза за время длительной работы с сайтами. Поэтому я вам расскажу о нескольких доступных способах решения этой проблемы.
Способ 1: Использование горячих клавиш
Горячие клавиши – это сочетания клавиш, которые помогают быстро вызывать необходимые вам функции браузера. Такие клавиши сильно облегчают работу с сайтами, как обычным пользователям, так и более продвинутым. В Яндекс Браузере подобных клавиш имеется около пятнадцати штук, все они выполняют разные роли.
Чтобы включить Яндекс на полных экран, необходимо просто нажать клавишу «F11», если вы работаете на операционной системе Windows, или сочетание клавиш «Shift + ⌘ + F», если на Mac OC. И для того, чтобы выйти обратно в обычный оконный режим со всем доступным интерфейсом браузера, точно так же нажимаете «F11» на Windows и «Shift + ⌘ + F» на Mac OC.
К сожалению, как-либо изменять назначение горячих клавиш по своему усмотрению в Яндекс Браузере нельзя. Исключениями могут быть только горячие клавиши для расширений.
Способ 2: Использование меню Яндекс Браузера
Второй способ тоже весьма простой и подходит тем, кто — либо не знал о возможности использования горячих клавиш, либо забыл ту самую специальную клавишу или комбинацию клавиш. Чтобы перейти в полноэкранный режим в Яндекс Браузере необходимо:
- Открыть Яндекс Браузер;
- Найти значок меню браузера среди прочих иконок интерфейса (обозначен тремя горизонтальными параллельными полосками, и расположен слева от значка «Скрыть окно»);
- После открытия меню находите значок в виде двух противоположных стрелочек, который расположен в уголке самого меню;
- Нажимаете иконку, и браузер переходит в полноэкранный режим.
Чтобы выйти из него, можете воспользоваться первым способом, или сделать следующее:
- Подведите курсор мыши к верхней стороне экрана, после этого должен выскочить интерфейс Яндекс Браузера;
- Затем повторяете пункты 2-4 из предыдущего списка действий.
источник
Как игру сделать на весь экран: доступные способы
Сегодня все чаще и чаще можно встретить вопрос о том, как игру сделать на весь экран. По правде говоря, существуют различные способы. Запомнить все, конечно же, не так уж и сложно. Главное, узнать о них. Сегодня мы этим и займемся.
Настройки в игре
Довольно часто сделать игру на весь экран помогают игровые настройки. Они, как правило, существуют в каждой игрушке. Итак, если вы запустили какое-то приложение, а оно у вас, скажем, только на половину рабочего стола, то можно немного покопаться и развернуть игру на весь экран.
Если вы решили попробовать данный способ, то, прежде всего, вам потребуется зайти в настройки экрана. Там должно быть «разрешение» и два режима отображения: оконный и полноэкранный. Если у вас стоит английский интерфейс, то выберите fullscreen. После этого подтвердите свои действия. После этого вопрос должен уйти сам собой. Правда, не всегда все так просто.
Приложения социальных сетей
Если вы задумались, как игру сделать на весь экран, в которую вы играете при помощи социальной сети, то вы сможете справиться с этим за несколько секунд. Если вы только-только решились установить игрушку, то подождите немного — как правило, все игры содержат некое обучение, которое расскажет вам о многих возможностях и настройках. Там должен встретиться квест, который «попросит» вас развернуть игру. Если вы прочли задание, то обязательно найдете соответствующую кнопку на панели настроек.
А вот если вы зашли в игрушку, в которой давно не были, причем она очень «запутанная», особенно относительно настроек, то придется немного «попотеть». Обычно путь здесь один — зайти в настройки. А там уже смотреть, где есть надпись «на весь экран». Как только вы ее обнаружите, нажмите на кнопку — теперь вы знаете, как сделать игру на полный экран. Правда, в приложениях из социальных сетей «разворачивание» проходит таким же способом, как и в обычной компьютерной игрушке при помощи игровых настроек. Запомните это, и вопрос не будет больше возникать у вас в голове. Правда, кто-то и этого не может сделать.
Клавиатура
Конечно же, ни одна программа и игра не обходится без сочетания горячих клавиш, которые помогают играть и управлять тем или иным приложением. Но операционные системы «Виндовс» имеют универсальное сочетание, позволяющее быстро понять, как игру сделать на весь экран. Да и вообще, любое активное окошко.
Для этого вам необходимо сделать активным желаемое окно и просто нажать alt+enter. После этого любое приложение, игра или другое окно развернется. Это довольно старый, но тем не менее действенный способ разворачивания. Он обычно действует всегда. Правда, случается и так, что даже данное сочетание и настройки в игре не помогают. Тогда возникает вопрос о том, как сделать игру на весь экран на windows 7 (или любой другой системе). Давайте попробуем посмотреть, можно ли еще что-нибудь сделать.
Разрешение на компьютере
Иногда источником проблемы становится настройка разрешения экрана в операционной системе. Дело в том, что на «квадратных» экранах большинство игр может «разворачиваться», а вот на «прямоугольных» — не всегда. В данной ситуации не остается ничего другого, как просто сменить настройки экрана монитора.
Для того чтобы игра стопроцентно запустилась во весь экран, установите ползунок разрешения на значение 800×600. При этом все значки на рабочем столе и даже шрифт увеличатся. Если у вас много ярлыков — заранее постарайтесь убрать их в одну папку, чтобы они не «разбежались». Теперь можете запустить игрушку и наслаждаться игровым процессом. Вы знаете, как игру сделать на весь экран.
Конечно же, можно еще проверить, не запускается ли игра с определенными настройками экрана. Для этого кликните по ярлыку правой кнопкой мыши, зайдите в «Свойства» и посмотрите поле «Объект». Если увидите там надпись «windowed», удалите данную команду и нажмите «Ок».
Полезный совет
Итак, если вы играете в оконном режиме, то для вас есть один маленький, но полезный совет, как игру сделать на весь экран в любой системе. Если у вас в момент игрового процесса есть возможность выходить указателем мыши за пределы игровой области, тогда попытайтесь «ухватиться» за углы окна и просто-напросто растяните их по всему экрану. Это поможет вам играть во весь экран. Довольно часто данная методика применяется для онлайн-игр, где можно играть как в оконном, так и в полноэкранном режимах. Как видите, вариантов борьбы с возникшей проблемой довольно много. Все они просты в освоении. Так что пробуйте и играйте в свое удовольствие!
Решение возможных проблем
Сложность, которая может возникнуть у пользователей Яндекс Браузера — веб-обозреватель не реагирует на действия для перехода в полноэкранный режим. Решением может стать:
- активация расширения — убедитесь, что ползунок на дополнении установлен на активном положении (подсвечивается желтым цветом);
- обращение в техподдержку сайта — на веб-странице могут быть установлены ограничения, которые препятствуют разворачиванию окна;
- переустановка веб-обозревателя — не исключены сбои Яндекс Браузера в процессе загрузки, в таком случае требуется изначально полностью удалить приложение с ПК через Панель управления и повторно скачать файл с официального сайта;
- обновление графических драйверов — загрузите с официального сайта разработчика текущей базы дайверов последнюю версию.
В Яндекс.Браузере можно перейти в настройки сайта через иконку в виде замка слева от поисковой строки, однако параметра «Полноэкранный режим» здесь не представлено.
Отображение страниц в формате FullScreen сделает просмотр видео и фильмов, чтение электронных книг и иную работу в сети намного приятнее
Все внимание концентрируется на отображаемый контент — более не нужно отвлекаться на сторонние виджеты и системные сообщения
Источник
Как отменить внесенные изменения
Уже измененный размер веб-страницы поменять также легко, как и установить. Посмотрим ниже какими способами это можно сделать.
На компьютере
Если вы изменили масштаб страницы при помощи комбинации клавиш, то, чтобы вернуть его исходных размер, достаточно нажать на значок в виде лупы, расположенный справа от поисковой строки, и кликнуть по кнопке «Сбросить».
В том случае, если масштаб сайта был изменен через настройки, то необходимо воспользоваться комбинацией клавиш. Зажмите на клавиатуре «Ctrl» и нажимайте на клавишу «Минус» до тех пор, пока размер страницы не придет в обычное состояние.
На Android
- Запускаем Яндекс браузер на телефоне и переходим в раздел «Настройки».
- Затем переходим в уже известное нами меню «Масштаб и перенос текста».
- В открывшемся окне ставим размер страницы в положение 100%. Таким образом масштаб всех страницы станет таким же, какой и был ранее.
На iPhone
Как было сказано ранее, чтобы изменить масштаб на айфоне, нужно использовать жесты приближения. Если вы хотите вернуть исходный размер, то поместите на экран устройства пальцы, и начните их сдвигать друг к другу. Таким способом будет преобразован исходный масштаб отображаемой страницы.
Теперь вы знаете как изменить масштаб в Яндекс браузере. Чтобы воспользоваться данной функцией быстро, достаточно зажать клавишу «Ctrl» и использовать «+» и «-» для регулировки размера веб-страницы.
Эта статья расскажет вам многое, а именно, то, как увеличить масштаб страницы в яндекс браузере. Многие из нас постоянно или часто работают в Интернете, просмотр сайтов которого невозможен без установки и адаптации браузера.
Но, не всегда ему удобно их рассматривать. В таком случае меняется масштаб страницы.
Причин достаточно много:
плохое зрение человека;
мелкий текст;
неудачный объём фотографии или рамки, в которую она помещена;
необходимость сосредоточить внимание на фрагменте, читая другое содержимое;
плохо продуманный дизайн;
желание разглядеть что-либо, если нет возможности увеличить только его или открыть в другом окне.
Как увеличить отдельную страницу
Как правило, людей устраивает точное соответствие между реальной величиной веб-страницы и тем, что видно на экране. Но, бывает, что хочется читать текст с маленькими буквами или разглядеть какие-то интересующие нюансы картинок, выведенных на экран. Тогда достаточно просто нажать одну из комбинаций клавиш. Как и в других браузерах, в Яндекс работает следующий приём;
- нажмите и удерживайте Ctrl;
- нажмите плюс в верхней части клавиатуры возле Backspace или справа. Правый находится между клавишами Enter и –. Первая расположена под ним, а вторая находится выше.
- отпустите и нажимайте пока не получите нужный результат;
- освободите Ctrl.
Есть и другой метод с нажатием указанной кнопки. Снова надавливаете на неё и удерживаете. Затем двигаете колесико мыши вперед. Если исходный текст, картинка и другое содержимое были больше, то можно вернуть отображение к исходному состоянию. Для этого снова жмется сначала Ctrl, а потом 0. Это сочетание возвращает величину страницы, принятую по умолчанию.
Третий метод изменения охвата содержимого отдельного окна предполагает переход в полноэкранный режим. В этом состоянии показывается только оно. Меню браузера, адресная строка исчезают. Осуществляется смена просматриваемой части достаточно просто. Сделайте всего одно нажатие F11, и выйдет примерно такой вид.
Чтобы вернутся к обычной работе, следует снова воспользоваться тем же способом.
На этом возможности увеличить масштаб содержимого вкладки не ограничиваются. Можно обойтись без клавиатуры. Делается это так:
- перемещаете курсор мыши на кнопку настроек, на которой нарисованы три горизонтальных линии;
- кликаете на неё;
- в появившемся меню выбираете + и жмете;
- При необходимости продолжаете те же действия. По умолчанию размер просматриваемой станет больше на 10%.
Тем же путем можно войти и в полноэкранный режим, только вместо плюса надо пользоваться кнопкой с двумя разнонаправленными стрелками. Чтобы вернутся к стандартному виду, жмите правую клавишу мыши. Появится табличка с выбором действий. Вам нужно выйти из упомянутого режима.
Сведения об изменении будут сохранены и, перейдя на тот же адрес повторно, посетитель будет изучать сведения или что-то смотреть с установленным масштабом. Если возникнет необходимость, они удаляются следующим образом:
- Перейдите в Настройки;
- в списке кликните на Показать дополнительные настройки;
- жмите на Личные данные, а потом на Настройки содержимого;
- ознакомьтесь с разделом Масштаб;
- наведите курсор мыши на название или адрес и удалите, нажав на крест.
Как сделать браузер на пол экрана
Рассмотрим еще одну фишку, позволяющую разместить окно так, чтобы оно занимало ровно половину экрана.
Чтобы сделать браузер на пол экрана нужно:
- Открыть браузер;
- Зажать левой кнопкой мышки в области закладок браузера;
- Удерживая перенести окошко браузера в левую или правую часть экрана, по необходимости;
- После появления контура – отпустить мышь.
С помощью этого способа можно открыть 2 окна браузера, разделив экран пополам и выполнять работу в обоих окнах параллельно.
Можно также переместить окно в самый угол, тогда оно будет занимать ¼ область экрана.
Ну вот мы рассмотрели основные свойства, возможности и настройки размера окна браузера. Теперь вы знаете, как свернуть браузер в окно или растянуть на весь экран, как уменьшить или увеличить окно браузера, изменяя его длину и ширину.
А теперь перейдем к возможным проблемам.
Возможные варианты применения
Помимо того, что Sizer умеет менять размеры окон, он может еще и одновременно перемещать их в нужное положение на экране. Эта возможность позволяет Вам одновременно работать с несколькими окнами, которые будут занимать отведенную им часть рабочего пространства. Особенно это бывает удобно, если у Вас широкоформатный монитор.
Например, на мониторе с разрешением 1360 х 768 пикселей (как у меня) можно одновременно открыть четыре окна с размерами 680 х 369 пикселей:
Для этого создадим четыре новые предустановки с вышеупомянутыми размерами, а в выпадающем списке «Переместить в» последовательно укажем все четыре угла монитора. Для большего удобства можно также задать «горячие клавиши» для каждой из настроек. Вуаля! Нажатием всего четырех комбинаций мы расставим все окна на экране максимально эффективно!
Само собой, Вы можете делить рабочее пространство между окнами и непропорционально. К примеру, верхнюю часть рабочего пространства Вы можете отвести под одно окно (например, браузер), а нижнее поделить на несколько мелких областей (например, окна Проводника). Короче, делаем так, как будет удобно :).
Единственное, чего нет в программе, так это функции автозапуска. Но его можно реализовать, создав ярлык программы на Рабочем столе и переместив его в папку «Автозагрузка» (для Windows XP адрес папки такой: C:Documents and SettingsAdminГлавное менюПрограммыАвтозагрузка).
Способ 4. Настройки игры
Некоторые игры на современных ОС, например, на Windows 8 позволяют устанавливать полноэкранный или оконный режим в своих графических настройках.
Эту возможность можно обнаружить, запустив игру, которая по какой-то причине запускается в окне, то есть не на весь экран.
Решение проблемы:
Зайти в настройки;
Найти пункт, отвечающий за запуск в оконном или полноэкранном режиме;
Включить режим или поставить галочку.
Иногда после изменения настроек игру приходится перезапускать
При этом обычно неважно, ни какая стоит операционная система, ни разрешение экрана
Установка полноэкранного режима для игры Minecraft
Если всё вышеперечисленное не помогло добиться приведения разрешения игры в нормальное состояние, возможно, игра достаточно старая для того, чтобы запустить на весь экран в Windows 7.
Иногда в этом случае картинка выглядит нечёткой.
И устранить проблему можно только одним способом – изменить разрешение вашего экрана.
После этого, правда, перестанут запускаться другие программы, более современные и рассчитанные на нормальные параметры.
Поэтому, поиграв в игру, необходимо вернуть монитору обычное для него разрешение.
Подгонка разрешения монитора под параметры игры
Если же игра требует разрешения 640х480, а монитор его не поддерживает, есть ещё один вариант. Он выбирается в свойствах ярлыка на вкладке совместимости.
Выбор разрешения экрана для старых игр
Если проблема с открывающимся не на всю высоту или ширину экрана приложением возникла на ноутбуке Windows, она может заключаться в неправильно выставленных параметрах встроенной видеокарты Intel Graphics.
Для её устранения потребуется:
Установить программное обеспечение от производителя карты;
Открыть меню графических характеристик, появляющееся при нажатии правой кнопкой мыши по пустой области рабочего стола;
Как активировать полноэкранный режим в браузере?
Сегодня нас будет интересовать полноэкранный режим в интернет-обозревателях. Что это такое? Как его активировать и отключить? Разобраться во всех этих вопросах нам предстоит далее. В действительности даже начинающий юзер сможет справиться с поставленной задачей. Хотя, как показывает практика, режим «полного окна» в браузерах используется не слишком часто.
Описание
Что такое полноэкранный режим? Об этой функции известно далеко не каждому современному пользователю.
Опция «полное окно» позволяет скрыть все элементы программы/браузера и выводит на дисплей основное поле работы утилиты. В нашем случае активный сайт будет отображаться на весь монитор. Это очень удобно, например, при чтении книг и пособий в электронном виде.
Активация через настройки
Как включить полноэкранный режим? Сделать это не составляет труда. Особенно если знать, как правильно себя вести. Первый вариант развития событий – это использование настроек интернет-обозревателя. Инструкция по активации полноэкранного режима будет иметь такой вид:
- Открыть браузер.
- Кликнуть по кнопке, отвечающей за открытие функционального меню. Обычно она расположена в правом верхнем углу. Это кнопка с тремя точками или горизонтальными линиями.
- Нажать на изображение рамки. Эта кнопка обычно располагается около строчки «Масштаб».
Дело сделано. После выполненных манипуляций пользователь откроет интернет-обозреватель в режиме «полное окно». Никаких особых навыков и знаний прием не требует.
В «Опере»
Полноэкранный режим в браузере «Опера» активируется иначе. Но в целом алгоритм действий не потребует ничего особенного.
Руководство по запуску изучаемой опции выглядит следующим образом:
- Запустить Opera.
- Кликнуть ПКМ в любом месте обозревателя.
- Выбрать строчку с надписью «Во весь экран».
Вот и все. Полноэкранный режим будет активирован. Чтобы выйти из него, достаточно нажать на кнопку Esc на клавиатуре.
Клавиатура в помощь
А как сделать полноэкранный режим иначе? Существует еще один вариант развития событий. Он используется в реальной жизни намного чаще, особенно продвинутыми компьютерными пользователями. Речь идет об использовании «горячих клавиш». Они помогают юзерам осуществлять активацию разных команд в программах. И браузеры не являются исключением.
Чтобы сделать страничку в интернет-обозревателе во весь экран, придется:
- Осуществить запуск браузера. Необходимо дождаться полной загрузки приложения.
- Перейти на страницу, которую хочется вывести на весь дисплей ПК.
- Нажать на кнопку F11.
После проделанных действий пользователь активирует режим «полного окна» в браузере. Для выхода из него можно кликнуть по Esc или вновь нажать на F11.
Важно: представленный алгоритм действий подходит для большинства браузеров. Он точно работает в «Яндексе», «Хроме» и «Мозилле»
На «Маке»
Мы выяснили, как сделать полноэкранный режим в браузере. Но это далеко не все советы, которые помогут добиться желаемого результата. Они подходят обладателям Windows. Сегодня некоторые люди пользуются фирменной продукцией «Эппл». Эта компания предлагает операционные системы iOS и MacOS. С ними необходимо уметь работать. И далеко не каждый знает, как это сделать.
Полноэкранный режим на MacOS включается в браузере почти так же, как и на «Виндовс». Воплотить задумку в жизнь поможет клавиатура макбука. Чтобы сделать интернет-обозреватель на «МакОС» во весь экран, нужно:
- Зайти в браузер и открыть нужную страницу.
- Зажать одновременно на клавиатуре кнопки Shift, Command и F.
- Отпустить перечисленные клавиши.
Дело завершено. Полноэкранный режим будет запущен. Для выхода из него придется повторить описанный ранее алгоритм действий. Этот прием работает у большинства современных интернет-обозревателей. В противном случае пользователю помогут ранее предложенные варианты решения задачи.
Как развернуть Яндекс.Браузер на весь экран — подробная инструкция
Браузер обладает огромным количеством различных функций и гибких настроек. О большей части рядовым пользователям даже неизвестно. Мы постараемся исправить ситуацию и в этой статье расскажем, как развернуть Яндекс.Браузер на весь экран, коротко об этой функции, в чём её отличие от полноэкранного режима, и как включить его различными способами.
Подробности
По умолчанию при установке обозреватель в первый раз открывается в небольшом окне, занимающем около половины экрана. Чтобы развернуть его на весь экран, достаточно кликнуть на кнопку в виде квадратика в верхней правой части рабочего окна (между кнопками «Свернуть» и «Закрыть»).
Обозреватель заполнит всё пространство рабочего стола. Система запоминает последний размер окна и при следующем запуске открывает его в таком виде и с таким размером, как он был перед закрытием. За эту функцию отвечает кеш размеров окон. При очистке этой функции размеры всё окон будут сброшены к значениям по умолчанию.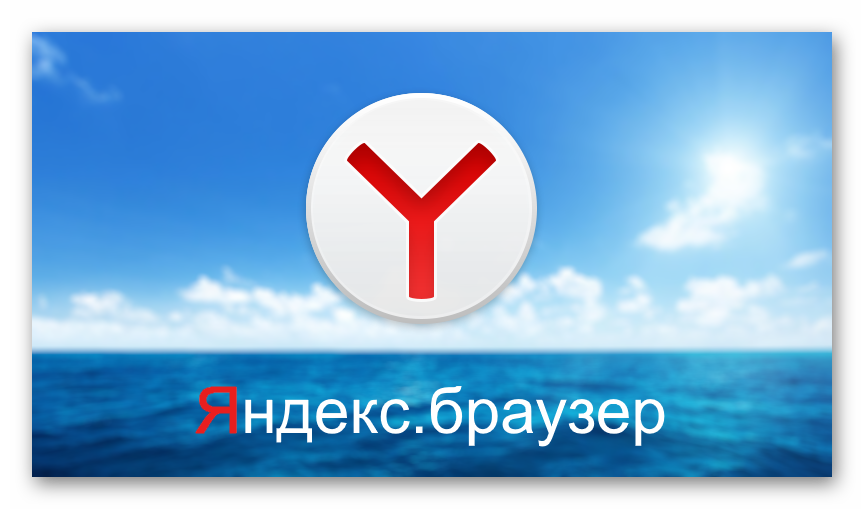
Что значит «Полноэкранный режим»
Похожая функция — полноэкранный режим. Размер окна увеличивается и скрываются все навигационные элементы браузера, панель инструментов, вкладки, панель закладок, панель расширений, панель задач Windows. Может пригодиться, когда нужно немного увеличить размер основного контента, или элементы навигационного меню и панелей инструментов начали мозолить глаза при длительной работе с каким-то сайтом.
Существует несколько способов активировать полноэкранный режим и развернуть окно программы на весь экран. Рассмотрим их подробно.
Способ №1: Горячие клавиши
Мало кто знает, что Яндекс.Браузер обладает набором из 15 различных комбинаций горячих клавиш для различных целей. Одна из них — это F11. Нажатие на эту клавишу в операционной системе Windows, при запущенном веб-обозревателе, открывает его в полноэкранном режиме. Для обладателей MacOS тоже есть своя комбинация клавиш. За запуск обозревателя в полноэкранном режиме отвечает комбинация Ctrl + Command + F.
Для выхода из полноэкранного просмотра нужно нажать ту же клавишу, что и для активации. Вот так просто. Ну или на Esc.
Способ №2: Меню
Не всем пользователям нравится использовать горячие клавиши. Их много и запомнить их не так просто. Но разработчики предусмотрели включение этой функции из основного меню:
- Запускаем программу и кликаем по кнопке «Меню» (иконка в виде трёх горизонтальных полос верхней правой части окошка).
- В открывшемся контекстном меню возле масштаба жмём кнопку в виде двусторонней стрелки.
- И также и выходим из этого режима — наводим курсор на верную панель, как только она появится открываем меню и снова кликаем по этой кнопке.
