Как изменить размер фото и других изображений
Содержание:
- Как уменьшить размер файла jpg без потери качества
- Способ № 2. Adobe PhotoShop
- Как увеличить изображение до 300 DPI
- Способ № 7.Изменение размера фото онлайн
- Уменьшение размера JPG файла с помощью Paint.NET
- Как изменить размер фото в Фотошопе
- Онлайн сервисы
- Как уменьшить вес файла JPG в FileOptimizer
- Конвертирование фото в другой формат в Format Factory — 9 способ
- D: Повышение разборчивости
- Способ №1.Как изменить размер фото в программе ФотоМАСТЕР
- Как узнать разрешение фотографии или другого изображения
- Уменьшаем размер фото на сервисе «Онлайн приложения и сервисы»
Как уменьшить размер файла jpg без потери качества
Уменьшить вес фотографии можно с помощью специальных программ или в режиме онлайн на каком-то специальном ресурсе. Уменьшение размеров картинок и фотографий может пригодится в абсолютно разных случаях. Например, когда на жестком диске осталось очень мало места, а большую часть занимаемого пространства занимают именно фотографии, то уменьшение их размера очень пригодится, ведь удалять ничего не нужно.
Сжатие может применятся без видимой потери качества. Таким образом, размер картинки будет меньше, но своей красоты файл не утратит. Рисунок можно просто добавить в документ, в котором он автоматически уменьшится. Значение сжатия можно указать во вкладке «Дополнительно».
В чем измеряется размер картинки:
- в пикселях (высота и ширина изображения).
- в байтах (вес картинки на компьютере).
Популярные форматы картинок и фотографий:
- bmp – формат самого лучшего качества. Но за четкое изображение приходится жертвовать свободным местом на жестком диске. Все картинки такого формата занимают достаточно много места.
- Jpg – самый популярный формат картинок и изображений. Хорошее качество при умеренном размере файла. Даже после сжатия картинка будет обладать хорошим качеством. Очень удобный формат для различных манипуляций. Если изображение искусственно не увеличивать, то разница в качестве будет едва заметна.
- Png -передавать изображение в интернете очень удобно с помощью данного формата картинок. Превосходит Jpg формат в сохранении качества после сжатия, а цветопередача более насыщенная даже после сжатия через программы.
- gif – этот формат используют для картинок с анимацией. С его помощью удобно передавать картинки через всемирную сеть.
Как уменьшить размер фотографии в Paint
Чтобы изменить вес в килобайтах не нужно устанавливать сложные программы и покупать на них лицензии. Для этого идеально подойдёт стандартное приложение Paint. Этот редактор операционной системы установлен в ней по умолчанию. Поэтому пользователь сразу найдет ее в меню «Пуск», далее выбираем раздел «Стандартные» и там находим программу.
- Открываем приложение
- Нажимаем «Изменить размер» во вкладке «Главная»
- В открывшемся окне переходим во вкладку Пиксели и выбираем необходимый размер. Достаточно внести изменения только в одно поле, второе значение рассчитается автоматически.
- Сохраняем пропорции фото (Ставим галочку возле «Сохранить пропорции»)
- Нажимаем «ОК»
Файл сохраняется на компьютере пользователя.
Как уменьшить размер файла jpg в фотошопе
Уменьшение размера картинки с помощью Photoshop осуществляется поэтапно. Размер становится меньше после применения изменений. Так как это очень долго, лучше сразу выставлять значение на 50 процентов.
- Запускаем программу Photoshop.
- Выбираем раздел «File» (Файл).
- Затем нажимаем «Open» (Открыть), и находим нужный файл.
- Изменить размер можно комбинацией «Alt+Ctrl+I».
- Значение может быть в пикселах или в процентах, смотря что вам удобней. Изменяем значение в окошке «Width» (Ширина) и, если стоит галочка «Constrain Proportions» (Сохранять пропорции), высота изменится автоматически.
- Выбираем «ОК», а затем сохраняем изменения с помощью комбинации «Ctrl + S».
Как уменьшить размер файла jpg онлайн
Существует много оптимизаторов изображения, которые быстро сжимают картинку до необходимого размера. Это более удобный способ, так как ничего качать и открывать не нужно. Просто в браузере переходим на любой подобный сайт и начинаем работать с изображением.
На главной странице нажмите кнопку UPLOAD PHOTO, выберите нужный файл и подождите, пока что сервис обрабатывает запрос и выдает после некоторого времени результат. Увидеть новый размер и внешние изменения изображения можно с помощью ползунка. В моем случае размер файла уменьшился в два раза.
После того как качество и размеры файла стали удовлетворительны можно скачивать с интернет-ресурса свою картинку. Нажимаем на кнопку Download Full Res и получаем новый файл. Он будет называться так же, как и прошлый + в конце слово mini. Можно повторно пропустить файл через программу, чтобы сделать его ееще меньше.
Сайт с подобной функцией привлекают внимание людей различных профессий. Нет необходимости долго ждать, пока программа скачивается на компьютер
Онлайн сжатие полезно для вебмастеров и дизайнеров.
Если вы ищите способы как уменьшить размер файла jpg без потери качества, то вышеописанные варианты отлично подойдут для этих целей. Выбирайте наиболее удобный сервис или программу, чтобы они полностью удовлетворяли вашим запросам.
Способ № 2. Adobe PhotoShop
Теперь переходим от малого к большему, точнее от Paint к PhotoShop. Конечно, это два редактора изображений, но они ничем друг на друга не похожи, однако данный подход не будет кардинально отличаться от предыдущего.
Итак, начинаем разбираться, как изменить разрешение фотографии в программе PhotoShop. Для начала его необходимо открыть. Сразу после этого нажмите «Файл», а затем «Открыть» и проложите путь к вашей фотографии.
Теперь нажмите на той же панели инструментов пункт «Изображение». В списке выберите строку «Размер изображения. ». Или же можете просто нажать сочетание клавиш Alt + Ctrl + I.
В появившемся окне сразу же поставьте галочку напротив «Сохранить пропорции». А в графе «Размерность» выберите в выпадающем списке «Пикс.». Теперь смело изменяйте размер фото.
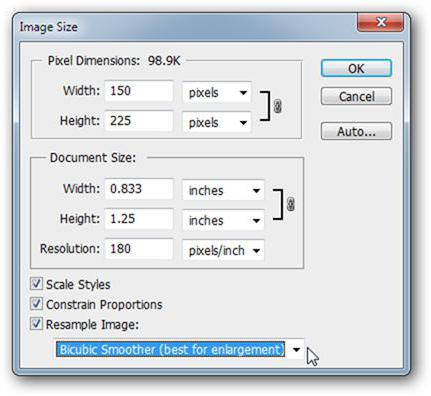
После этого остается только сохранить его, но сделать это необходимо немного иным способом. Нажмите «Файл», затем «Сохранить как. » и выберите формат BMP. Это позволит сохранить качество изображения как у оригинала.
Теперь вы знаете, как изменить разрешение фотографии без потери качества с помощью программы PhotoShop.
Как увеличить изображение до 300 DPI
Как бы мне это сделать. У меня создалось впечатление, что DPI предназначен для мониторов, а не для форматов изображений.
Я думаю, что более точный термин здесь resampling. Вы хотите, чтобы разрешение пикселей было достаточно высоким, чтобы поддерживать точный OCR. Размер шрифта (например, в points) обычно измеряется в единицах длины, а не в пикселях. Так как 72 точки = 1 дюйм, нам нужно 300/72 пикселей в точку для разрешения 300 точек на дюйм ( «пикселей на дюйм» ). Это означает, что типичный 12-точечный шрифт имеет высоту (или, точнее, базовую линию на расстояние базовой линии в однострочном тексте), равную 50 пикселям.
В идеале, ваши исходные документы должны быть отсканированы с соответствующим разрешением для данного размера шрифта, так что шрифт на изображении составляет около 50 пикселей. Если разрешение слишком высокое/низкое, вы можете легко перемасштабировать изображение с помощью графической программы (например, GIMP). Вы также можете делать это программно через графическую библиотеку, такую как ImageMagick, которая имеет интерфейсы для многих языков программирования.
DPI имеет смысл, когда вы связываете изображение в пикселях с физическим устройством с размером изображения. В случае OCR это обычно означает разрешение сканирования, то есть сколько пикселей вы получите за каждый дюйм сканирования. 12-точечный шрифт предназначен для печати на 12/72 дюйма на строку, а символ верхнего регистра может заполнять около 80%; таким образом, при сканировании при 300 DPI он будет составлять примерно 40 пикселей.
Во многих форматах изображений есть DPI, записанный в них. Если изображение было сканировано, это должно быть точная настройка со сканера. Если он поступает с цифровой камеры, он всегда говорит 72 DPI, который является значением по умолчанию, заданным спецификацией EXIF; это связано с тем, что камера не может знать исходный размер изображения. Когда вы создаете изображение с помощью программы обработки изображений, у вас может быть возможность установить DPI для любого произвольного значения. Это удобство для вас, чтобы указать, как вы хотите использовать конечное изображение, и не имеет никакого отношения к деталям, содержащимся в изображении.
Вот предыдущий вопрос, который задает детали изменения размера изображения: Как выполнить качественное масштабирование изображения?
«Как мне это сделать. У меня создалось впечатление, что dpi — это для мониторов, а не для форматов изображений».
DPI обозначает точки на дюйм. Что это связано с мониторами? Ну, у нас есть пиксель из трех субпикселей RGB. Чем выше DPI, тем больше деталей вы втискиваете в это пространство.
DPI — полезное измерение для дисплеев и отпечатков, но ничего полезного. на самом деле, ничего для самих форматов изображений.
Причиной того, что DPI помечен внутри некоторых форматов, является указание устройствам отображать с этим разрешением, но из того, что я понимаю, практически все игнорируют эту инструкцию и делают все возможное, чтобы оптимизировать изображение для определенного результата.
Вы можете изменить 72 dpi на 1 dpi или 6000 точек на дюйм в формате изображения, и это не повлияет на монитор. «Upsize/downsize to 300 dpi» не имеет смысла. Повторная выборка также не изменяет DPI. Попробуйте в Photoshop, снимите флажок «Resample» при изменении DPI, и вы не увидите никакой разницы. Он НЕ будет больше или меньше.
DPI абсолютно бессмыслен для форматов изображений, IMO.
Программное обеспечение OCR обычно предназначено для работы с «нормальными» размерами шрифтов. С точки зрения изображения это означает, что он будет искать буквы, возможно, в диапазоне от 30 до 100 пикселей. Изображения с гораздо более высоким разрешением будут создавать буквы, которые кажутся слишком большими, чтобы программное обеспечение OCR могло эффективно обрабатывать. Аналогично, изображения с более низким разрешением не будут обеспечивать достаточное количество пикселей, чтобы программное обеспечение распознавало буквы.
Если ваша цель — OCR, DPI имеет смысл как количество точек в вашем изображении для каждого дюйма в исходном отсканированном документе. Если ваши dpi слишком низки, информация уходит навсегда, и даже бикубическая интерполяция не подходит к блестящей работе по ее восстановлению. Если ваши dpi слишком высоки, легко отбрасывать биты.
Чтобы выполнить работу; Я большой поклонник набора инструментов netpbm/pbmplus; инструмент для начала — pnmscale , хотя, если у вас есть растровое изображение, вы хотите рассмотреть связанные инструменты, такие как pbmreduce .
qaru.site
Способ № 7.Изменение размера фото онлайн
Если вы не хотите устанавливать на компьютер сторонние приложения, можно воспользоваться сервисами в режиме онлайн. Одним из таких сайтов, который позволяет бесплатно уменьшить или увеличить снимок, является ILoveIMG. Этот сервис объединяет редактор фотографий, конвертер форматов, генератор мемов и многое другое.
- Загрузите фотографииИнтерфейс сайта удобен и прост
- Обработайте снимок
Вы можете добавить еще несколько изображений, кликнув иконку с плюсом. В колонке справа выберите режим изменения: в пикселях или процентах. Если вы выбрали пиксельное уменьшение, не забудьте отметить сохранение пропорций. Таким образом сайт изменит фото так, чтобы обе стороны были пропорциональны друг другу.
Можно работать с несколькими файлами сразуСохраните результат
Кликните «Изменить размер изображений». Если вы работали с несколькими изображениями, они сохранятся в виде архиве RAR. Также вы можете отправить медиафайлы в облачные хранилища или создать ссылку.
Поддерживается экспорт в облачные хранилища
Преимущества онлайн-сервиса:
- Не требует скачивания и установки.
- Позволяет обрабатывать несколько снимков одновременно.
- Удобное управление, понятное для новичка.
Недостатки:
Уменьшение размера JPG файла с помощью Paint.NET
Программа Paint.NET сама по себе очень удобна в использовании за счёт понятного русскоязычного интерфейса. Помимо этого она занимает очень мало места, её можно скачать в интернете бесплатно.
Для того чтобы попасть в среду редактирования изображений Paint.NET нужно щёлкнуть правой кнопкой мыши по изображению, и в выпадающем списке «Открыть с помощью» выбираем программу Paint.NET.
Для того чтобы изменить изображение файла jpg, необходимо в меню «Изображение», выбрать пункт «Изменить размер», который находится вверху окошка.
После этих действий откроется окно, в котором и нужно будет настроить разрешение файла.
Внимание! Не забывайте оставлять галочку возле пункта «Сохранять пропорции», дабы изображение не искажалось
В этот раз мы уменьшили размер файла в целых два раза. Подтверждаем изменения кнопкой ОК, сохраняем изображение.
Теперь размер файла jpg составляет всего лишь 83 КБ, а не 477, имеет расширение 600 х 380 пикселей, при этом не теряя качества изображения (уменьшили на 83%). Этого всё равно мало? 83 КБ из 477 — не предел.
Размер этой картинки всего лишь 18 КБ, имеет расширение в 260 на 160 пикселей. Такой вариант сжатия отлично подойдёт для форумов, которые не поддерживают возможность установки тяжёлых аватарок.
Рассматриваемые нами выше способы хороши, аналогичные действия можно проделать и в программе Adobe Photoshop или PhotoFilter, но результат будет таким же.
А что если не хочется скачивать какие-то программы на компьютер, а сделать всё в режиме онлайн? Сервисов, которые позволяют редактировать изображения прилично, есть из чего даже выбрать.
Как изменить размер фото в Фотошопе
Для изменения размера картинок можно воспользоваться самым функциональным графическим редактором Adobe Photoshop.
Выполните последовательные действия:
- Нажмите на меню «Изображения», а в контекстном меню на «Размер изображения…».
- В окне «Размер изображения», в параметрах «Ширина» или «Высота» выберите одни из вариантов:
- Сантиметры;
- Пиксели;
- Дюймы;
- Миллиметры;
- Пункты;
- Пики;
- Колонки.
- Введите нужную величину для размера итоговой фотографии, нажмите на кнопку «ОК».
- Из меню «Файл» нажмите на пункт «Сохранить как…».
- В окне «Сохранение» введите необходимые данные для сохранения фото на компьютере.
Онлайн сервисы
В сети есть бесплатные сайты, при помощи которых можно уменьшить размер фото. Для этого потребуется лишь браузер и доступ в Интернет. Пользоваться онлайн сервисами можно как на компьютере, так и на телефоне.
Все действия я буду показывать в браузере Google Chrome. Но вы можете использоваться любую другую программу.
IMGonline
1. Нажмите на кнопку «Выберите файл» и укажите картинку, которую нужно сжать.
2. Настройте «Параметры сжатия»:
- В части «Уменьшение размера в мегапикселях» нажмите на поле «уменьшение отключено» и выберите подходящий вариант из списка. Для наименьшей потери в качестве рекомендуется установить от 10 до 30%.
- Пункт «Субвыборка» позволит усреднить цветовые переходы. Тут можно оставить значение по умолчанию: «2х1 (среднее качество)».
- Если планируете загружать фотку в интернет, оставьте переключатель на «Прогрессивный JPEG». Это сожмет ее еще на 2-3%.
- Через пункт «Копировать EXIF и другие метаданные» можно как убрать, так и оставить дополнительную информацию (модель камеры, дату съемки и др.). Эти данные не сильно влияют на размер.
- Пункт «Качество» — это основной параметр, отвечающий за конечный объем файла. Обычно значение 70-80 значительно снижаем вес, но не сильно повлиять на качество.
Готовый снимок сохранится в папку «Загрузки».
iLoveIMG
1. Щелкните по кнопке «Выбрать изображение» и добавьте фото.
2. Кликните по «Сжать изображение».
3. Сервис покажет результат. Щелкните по кнопке «Скачать сжатые изображения» для сохранения.
Compress JPEG
- Нажмите на «Загрузить» и добавьте картинку.
- Фотография загрузится, и сервис её автоматически сожмёт.
- Щелкните по «Скачать все» для сохранения результата.
Photo Resizer
1. Нажмите на иконку папки и загрузите изображение.
2. Фотография отобразится в полном размере. Двигая ползунок «Ширина в пикселях» или «Высота в пикселях» измените размер. Затем щелкните по кнопке «Создать».
3. Нажмите «Скачать» и измененный снимок загрузится на компьютер.
Resizenow
Нажмите кнопку «Выбор изображений» и загрузите картинку. Если нажать на поле «Простой» и указать «Продвинутый», откроется дополнительная панель настройки качества. После выбора размера и качества кликните по «Изменить размер».
Сервис применит настройки и после нажатия на готовую ссылку загрузит файл на ПК.
TinyJPG
TinyJPG – это популярный англоязычный сервис для сжатия изображений в формате JPG и PNG. У него есть ограничение: файл должен весить не более 5 МБ. За раз сайт может обработать до 20 снимков.
Просто перетащите файлы в окошко и сервис автоматически обработает снимки. Для скачивания результата нажмите download или download all.
Как уменьшить вес файла JPG в FileOptimizer
FileOptimizer — бесплатная программа для оптимизации файлов разных типов большого количества графических и текстовых форматов. Программа работает на русском языке.
Пройдите последовательные шаги:
- В открытое окно программы FileOptimizer перетащите в список файлы, которые нужно оптимизировать, или используйте для этого меню «Файл». В окне указан исходный размер изображения.
При настройках по умолчанию, приложение уменьшает размер файла без потери качества. Если вам потребуется большая степень сжатия, то тогда нужно поменять параметры работы программы, чтобы уменьшить качество JPG.
Войдите в меню «Оптимизация», нажмите на пункт «Настройки». В окне «Настройки» откройте вкладку с названием формата, в нашем случае — «JPEG». Установите флажок напротив пункта «Разрешить оптимизацию с потерями». Сохраните изменения настроек.
- Щелкните правой кнопкой по имени файла в окне программы, а в контекстном меню выберите «Оптимизировать все».
- После завершения кодирования, в окне программы FileOptimizer отобразится информация о размере оптимизированного файла.
Обратите внимание на то, что программа FileOptimizer удаляет исходный файл в корзину, заменяя его оптимизированным.
Конвертирование фото в другой формат в Format Factory — 9 способ
Бесплатная программа Format Factory (Фабрика Форматов) — конвертер между разными мультимедийными форматами файлов, в том числе файлов графических форматов.
Потребуется пройти следующие шаги:
- В окне «Фабрика Форматов» нажмите на раздел «Фото», а затем выберите подходящий формат для преобразования.
- В открывшемся окне нажмите на кнопку «Открыть файл», для добавления в программу исходного файла.
- В главном окне программы Format Factory нажмите на кнопку «Старт».
В программе Фабрика Форматов поддерживается преобразование между следующими графическими форматами: «WebP», «JPG», «PNG», «ICO», «BMP», «GIF», «TIF», «TGA».
На моем сайте есть подробная статья про Format Factory.
D: Повышение разборчивости
Механизм сдвига датчика в камерах имеет явное преимущество по сравнению с нашим методом усреднения, потому что камера знает насколько сдвинулся сенсор и может брать конкретные пиксели без усреднения. Это означает, что сдвиг датчика в камера позволит получить более хорошую чёткость снимка.
Тем не менее, мы всё же можем вытянуть некоторые детали, например, нечитаемый номерной знак. В примере с точки «D» номерной знак автомобиля, припаркованного на большом расстоянии почти невозможно прочитать в исходном изображении, но сверхразрешение делает цифры немного четче. Возможно там написано «BDG-201» или «806-201». Трудно сказать точно, но всё же это лучше, чем в оригинале.

Способ №1.Как изменить размер фото в программе ФотоМАСТЕР
ФотоМАСТЕР – это функциональный редактор фото для новичков и профессионалов. Программа включает в себя множество автоматизированных функций, продвинутые и базовые инструменты и поддерживает пакетную обработку. В приложении имеется вариант экспорта с уменьшением или увеличением картинки без потери качества. Данную настройку можно применять к одному изображению или большому количеству фотографий.
Умный фоторедактор для новичков и профи
Скачать
Для Windows 10, 7, 8, ХР
Шаг 1. Установите фоторедактор
Загрузите на жесткий диск установочный пакет программы. Скачанный файл сохранится в папке «Загрузки». Запустите установку приложения, кликнув два раза по инсталлятору.
Шаг 2. Измените фотографии
Как уже упоминалось, ФотоМАСТЕР позволяет работать с одним или несколькими медиафайлами. Рассмотрим, как это делается.
Стандартный режим
Чтобы изменить одну картинку, запустите ФотоМАСТЕР и импортируйте фотографию кнопкой «Открыть фото». Редактор работает с JPEG, PNG, TIFF, GIF, RAW и другими современными форматами графики.
Стартовое окно импорта
В главном меню раскройте пункт «Файл» и найдите функцию «Изменить размер и сохранить». Укажите цель экспорта в пункте «Сохранить для» — в этом случае редактор самостоятельно подберет оптимальные настройки. Либо введите параметры ширины и высоты вручную. Программа позволяет указывать параметры в пикселях, дюймах, процентах, см, мм.
Выберите пресет или укажите размер в пикселях, сантиметрах или миллиметрах
Пакетный режим
Если нужно массово обработать большое количество файлов, кликните кнопку «Пакетная обработка». Нажмите «Добавить фото» и добавьте элементы по одному либо зажмите Ctrl и выберите сразу несколько.
Загрузите изображения в пакетном режиме
Запустите опцию изменения размера, как в предыдущем способе. Раскройте список готовых пресетов и выберите способ уменьшения. Наведите курсор на поле с цифровым значением и укажите нужную цифру.
Установите требуемые настройки
Шаг 3. Экспортируйте результат
Чтобы изменения вступили в силу, нажмите «Применить» или «Сохранить» в зависимости от режима работы. Появится окно экспорта, в котором нужно ввести название и выбрать формат, а также указать путь сохранения. После этого нажмите «Сохранить».
Плюсы программы ФотоМАСТЕР:
- Варианты экспорта под разные задачи.
- Автоматизация работы.
- Сжатие без потери качества.
- Возможность отредактировать снимок на профессиональном уровне.
- Работа в пакетном режиме.
- Минимальная нагрузка на системный процессор.
- Поддержка всех версий Windows.
Как узнать разрешение фотографии или другого изображения
На компьютере пользователя хранятся цифровые фотографии или другие изображения, которые необходимо использовать в другом месте. Размер фото может быть очень большим, поэтому оно не подойдет для отправки в соцсети или для вставки в документ Word.
Нужно узнать разрешение изображения в пикселях (для растровой графики), чтобы иметь представление о дальнейших действиях по приведению картинки в требуемый размер. Эта величина отображает количество точек (пикселей) на единицу площади (дюйм).
Разрешение изображений измеряют двумя цифрами в пикселах: в ширину и в высоту. Чем больше разрешение изображения, тем больше величина файла.
Чтобы узнать свойства изображения, проделайте следующее:
- Щелкните по файлу правой кнопкой мыши.
- В контекстном меню выберите «Свойства».
- В окне свойств файла откройте вкладку «Подробно».
- В разделе «Изображение» отображаются данные о разрешении графического файла (ширина и высота), а также другая полезная информация об этом файле.

Сначала, посмотрим, как изменить размер фото на компьютере, а затем воспользуемся помощью нескольких онлайн сервисов.
Уменьшаем размер фото на сервисе «Онлайн приложения и сервисы»
Ресурс «Онлайн приложения и сервисы» предоставляет большое количество инструментов для работы с мультимедиа файлами. Поддерживается изменение размера картинки со следующими форматами файлов:
JPG, PNG, GIF, BMP.
Выполните последовательные шаги:
- Откройте страницу сайта inettools.net.
- Перетащите файлы в специальную область или выберите фото с компьютера при помощи кнопки «Выбрать…».
На сервисе имеется несколько вкладок для выполнения изменения размера изображения:
- Пропорционально — изменения выполняются пропорционально по ширине и высоте.
- Непропорционально — можно изменить отдельно ширину и высоту в произвольной форме.
- По ширине — проведение изменения по ширине изображения.
- По высоте — изменение высоты изображения.
Изменение итогового изображения подбирается с помощью перемещения ползунка по шкале. В полях «Ширина», «Высота» и «Проценты» отображается текущее состояние.
- После выбора нужного размера, нажмите на кнопку «Изменить размер», или на кнопку «Изменить размер всех картинок», если вы производите пакетное изменение размеров изображений.
- В поле «Результаты» нажмите на кнопку «Скачать» для загрузки файла на ПК. Здесь имеется ссылка, которой можно поделится на получившееся изображение с другими пользователями в интернете.
