Как изменить размер фото: все способы
Содержание:
- Конвертирование фото в другой формат в Format Factory — 9 способ
- Способ 4. Как изменить размер изображения с помощью IrfanView
- Как уменьшить фотографии JPEG в Paint
- Как уменьшить сразу много фото
- IrfanView – когда требуется много дополнительных опций
- Встроенные инструменты
- Изменение масштаба с помощью клавиатуры
- Как изменить (уменьшить) размер фотографии на компьютере в Paint
- Как изменить размер фото в Фотошопе
- Как узнать разрешение фотографии или другого изображения
- Photoshop Online
- Выводы статьи
Конвертирование фото в другой формат в Format Factory — 9 способ
Бесплатная программа Format Factory (Фабрика Форматов) — конвертер между разными мультимедийными форматами файлов, в том числе файлов графических форматов.
Потребуется пройти следующие шаги:
- В окне «Фабрика Форматов» нажмите на раздел «Фото», а затем выберите подходящий формат для преобразования.
- В открывшемся окне нажмите на кнопку «Открыть файл», для добавления в программу исходного файла.
- В главном окне программы Format Factory нажмите на кнопку «Старт».
В программе Фабрика Форматов поддерживается преобразование между следующими графическими форматами: «WebP», «JPG», «PNG», «ICO», «BMP», «GIF», «TIF», «TGA».
На моем сайте есть подробная статья про Format Factory.
Способ 4. Как изменить размер изображения с помощью IrfanView
- Установите IrfanView — отличный инструмент для просмотра и увеличения размера картинки;
- Добавьте фотографию, перетянув ее в окно программы, или нажав первую кнопку в панели инструментов:
- Перейдите на вкладку «Изображение», выберите «Изменить размер /пропорции» (Ctrl + R);
- Установите новый размер в пикселях, сантиметрах, дюймах, или в процентах от исходного изображения:
Сохраните изображение.
Советы:
- Вы можете использовать стандартные размеры: 640 на 480 пикселей, 800 на 600 пикселей, 1024 на 768 пикселей и т.д.;
- Чтобы сохранить высокое качество фотографий, убедитесь, что для параметра DPI задано значение не менее 300.
Как уменьшить фотографии JPEG в Paint
В операционную систему Windows встроен бесплатный графический редактор Paint, с помощью которого можно выполнять несложные операции по обработке изображений. В частности, с помощью этого инструмента можно уменьшить размер изображения по горизонтали и вертикали.
Способ уменьшить объем JPG, изменяя соотношения размера изображения по горизонтали и вертикали:
- Откройте фотографию с помощью Paint.
- На нижней панели приложения указаны ширина и высота в пикселах и размер данного изображения в килобайтах.
- Во вкладке «Главная» на ленте в группе «Изображение» нажмите на кнопку «Изменить размер и наклонить (Ctrl + W)».
- В окне «Изменение размеров и наклона», в разделе «Изменить размер» выберите подходящий вариант: «проценты» или «пиксели», чтобы уменьшить разрешение JPG.
- Задайте нужную величину, а затем нажмите на кнопку «ОК». По умолчанию активирован пункт «Сохранить пропорции», чтобы не искажать исходную картинку.
- Войдите в меню «Файл», сохраните измененный файл на компьютере в формате JPEG.
В результате, размер изображения будет изменен по горизонтали и вертикали в меньшую сторону, соответственно у нас получится несколько уменьшить вес JPG (JPEG) файла.
Подобные манипуляции с фотографиями можно проводить в других сторонних программах или на онлайн сервисах.
Подробнее: Изменение размера фото онлайн и на компьютере
Как уменьшить сразу много фото
В большинстве графических редакторов есть функция пакетного сжатия фотографий. Благодаря ей можно буквально за несколько секунд уменьшить сотни изображений. Покажу, как это сделать в бесплатных программах для Windows, про которые я рассказывал .
На заметку. Если нужно переслать несколько фото по интернету, то лучше их заархивировать. Таким образом можно не отправлять каждый файл отдельно, а добавить один архив, внутри которого будут все снимки. Подробнее об этом читайте .
IrfanView
1. Запустите программу, щелкните по меню «Файл» и выберите «Обработать группу файлов».
2. Откроются настройки группового изменения фото. В правой панели выберите папку с картинками. И нажмите кнопку «Добавить все» для загрузки всех кадров в окно обработки.
3. Поставьте галочку в пункт «С дополнительной обработкой» и нажмите кнопку «Обработка».
Здесь можно установить желаемый размер в пикселях и указать параметры обрезки. Для применения настроек щелкните по «ОК».
4. Нажмите кнопку «Параметры» для изменения настроек качества.
В дополнительном окошке настройте качество вручную. Или установите желаемый размер файла на выходе. Затем нажмите «ОК».
5. Укажите папку, куда будут сохранены обработанные снимки. Сделать это можно при помощи кнопки «Обзор».
6. Щелкните по «Старт» для запуска операции. По окончании процесса уменьшенные снимки будут записаны в папку, которую вы указали в п.5.
XnView
1. Запустите программу. В панели инструментов нажмите кнопку «Пакетная обработка».
2. Откроется окно групповой обработки. Загрузите фотографии при помощи кнопки «Добавить файлы» или «Добавить папку».
3. Перейдите на вкладку «Действия». Кликните «Добавить действие», выберите из списка «Изображение» – «Изменение размера».
Установите необходимый размер в пикселях по ширине/высоте.
4. Перейдите на вкладку «Выходные данные». Укажите папку для сохранения результата. Затем в пункте «Формат» кликните по кнопке «Параметры».
В параметрах можно настроить качество.
5. Щелкните по кнопке «Преобразовать» для начала обработки. После завершения процесса новые файлы будут записаны в папку, указанную в п.4.
FastStone Image Viewer
1. Запустите программу. Щелкните по меню «Сервис», выберите «Пакетное преобразование/переименование».
2. Откроется панель инструментов. Укажите папку с изображениями вверху. Нажмите кнопку «Добавить все». Файлы добавятся в правую панель. Нажмите кнопку «Дополнительно».
3. Во вкладке «Изменить размер» установите галочку в пункте «Изменить размер». Назначьте ширину/высоту в пикселях, нажмите «ОК».
4. Кликните по кнопке «Установки» возле пункта «Выходной формат».
Назначьте параметры качества и нажмите «ОК».
5. Выберите папку, куда будут записаны сжатые снимки. Затем щелкните по «Старт». После завершения операции новые файлы будут записаны в указанную папку.
Архивация фотографий
Архивация – это процедура, которая позволяет упаковать данные в специальный контейнер (архив). Его удобно пересылать по интернету, так как в этом одном файле будет вся нужная информация. Подробнее об архивации читайте в этом уроке.
Получается, не нужно прикреплять каждую фотку вручную. Можно просто добавить один архив, внутри которого будут все снимки.
Как создать архив:
- Щелкните по папке с фотографиями правой кнопкой мыши.
- В контекстном меню выберите «Отправить» — «Сжатая ZIP папка».
Рядом появится новый файл — это и есть заархивированная папка. Такой архив можно отправить по электронной почте, в соцсети, мессенджере.
IrfanView – когда требуется много дополнительных опций
IrfanView – всем известный графический браузер (и не только), который, несмотря на простоту использования, лучше рекомендовать продвинутым пользователям. И, прежде всего, внимательно читайте то, что написано в диалоговых окнах.
Уменьшение одного файла
В окне IrfanView с открытой фотографией активируем опцию Изменить размер изображения Ctrl + R. Лучше всего использовать настройки из изображения ниже с максимальным качеством масштабирования
Важно сохранить соотношение сторон изображения (сохранить пропорции)
Затем достаточно ввести только ширину или длину получаемого файла в пикселях (или другую указанную единицу, то есть сантиметры или дюймы), и второе измерение будет рассчитано автоматически. Вы также можете использовать флажки для предопределенных размеров (Стандартные размеры), которые лучше всего соответствуют вашему устройству отображения изображений.
В меню сохранения изображений JPEG Ctrl + S мы укажем уровень сжатия ползунком (значение 90 уже даёт очень высокое качество сохранения). Снимите флажки рядом с пунктами Сохранить … – это удаляет выбранные метаданные из фотографий, что дополнительно уменьшает их размер в байтах и добавляет безопасности при передачи файлов другим лицам
Однако, обратите внимание, что метаданные могут содержать информацию о том, как отображаются цвета (профиль), поэтому их удаление может негативно повлиять на отображение
Массовое сжатие нескольких файлов
Меню пакетной обработки данных запускается нажатием клавиши B/И. Во-первых, выберите опцию Преобразовать. Другие варианты включают переименование, но в данный момент нас это не интересует. Рекомендуется, чтобы целевой каталог отличался от исходного каталога. Тогда нам не нужно беспокоиться о параметрах защиты от перезаписи файлов.
В меню «Параметры» мы можем установить степень сжатия фотографий в виде файлов JPEG, как при сохранении одной фотографии. Настройки будут применены ко всем фотографиям в списке исходных файлов. Чтобы дополнительно масштабировать фотографии, установите флажок С дополнительной обработкой и нажмите Обработка.
Появится окно, в котором вы можете установите флажок Изменить размер. Укажите новое измерение в зависимости от того, как хотите масштабировать фотографии. Например, вы можете установить флажок Новый размер явно и ввести количество мегапикселей, чтобы уменьшить все фотографии до указанного вами количества мегапикселей.
Важно снять флажок Удалять исходные файлы после преобразования, если вы не хотите случайно потерять исходные фотографии, когда каталог назначения остается тем же, как исходный каталог. Нажмите ОК, чтобы сохранить настройки
Они используются даже после перезапуска приложения.
Список фотографий для обработки может содержать тысячи элементов, единственное, что нас здесь ограничивает, – это время, необходимое для обработки такого большого количества файлов после нажатия кнопки Старт.
Встроенные инструменты
Ошибочно считать, что в качестве фоторедактора операционная система Windows предлагает только простейший инструмент в лице программы Paint.
Добиться нужного изменения размеров фото можно и через Photo Gallery.
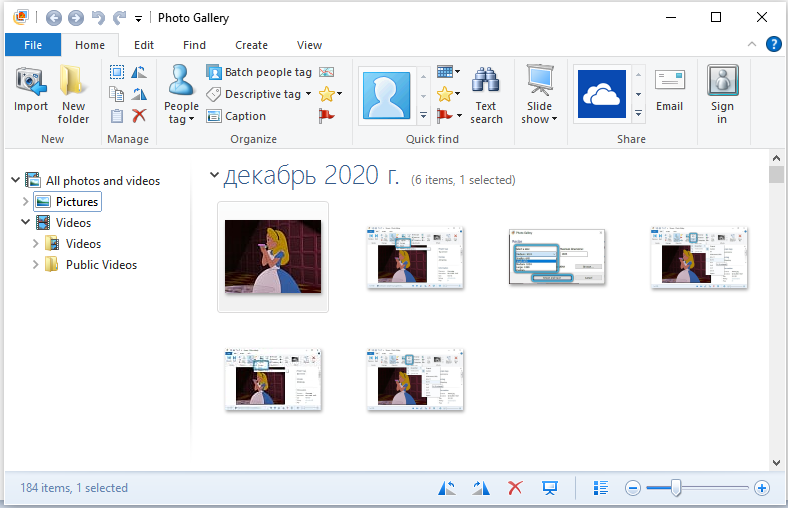
Хотя важно добавить, что в некоторых версиях операционных систем это приложение может отсутствовать. Его придётся загружать вместе со всем пакетом Essentials 2012 для Windows
Теперь отдельно о том, как работать с двумя интегрированными фоторедакторами в операционной системе при обработке изображений и изменении их размера.
Paint
Можно воспользоваться всем известной программой для рисования Paint, которая входит в стандартный пакет программ и утилит для операционной системы Windows. Если кто не знает, найти Paint можно, перейдя к папке «Стандартные» в меню «Пуск», либо просто ввести соответствующее название в поиске Windows. Попав в главное окно программы, откройте меню «Файл» и нажмите «Открыть». Выберите изображение, которые хотите отредактировать
Далее, обратите внимание на панель инструментов, расположенную вверху. Там вы найдёте пункт «Изменить размер изображения»
Кликните по нему либо воспользуйтесь комбинацией клавиш Ctrl+W. В открывшемся окне задайте необходимые значения высоты и ширины картинки. В Paint это можно сделать как в пикселях, так и в процентах, в зависимости от того, как вам проще и понятнее. Установив желаемые значения, щёлкните по кнопке «ОК», чтобы применить внесённые изменения. Затем сохраните фотографию и наслаждайтесь результатом.
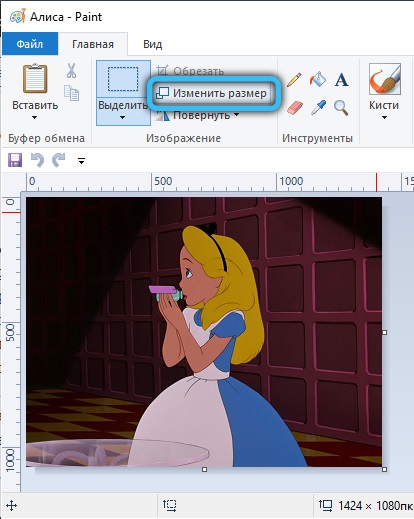
Работая с простейшим стандартным инструментом Paint, рекомендуется придерживаться нескольких советов.
- Если не удаётся задать редактируемой картинке нужные размеры, не растягивая её при этом, воспользуйтесь инструментом под названием «Обрезка». С его помощью удаляются лишние края.
- Есть простой способ очень быстро открыть изображение в этой программе. Достаточно кликнуть по файлу правой кнопкой, и через контекстное меню выбрать вариант открытия через Paint. Тогда отдельно запускать приложение, а потом вставлять в него фото, не придётся.
- Будет лучше, если редактируемое изображение сохранять в таком же формате, как и исходник.
Вот и всё. Дело сделано.
Изменение масштаба с помощью клавиатуры
Проанализировав ситуации, при которых пользователю понадобится увеличить или уменьшить экран на компьютере, можно сделать вывод, что в основном эта манипуляция касается таких типов действий:
- Увеличение (уменьшение) интерфейса Windows;
- Увеличение (уменьшение) отдельных объектов на экране или их частей;
- Изменение масштаба отображения веб-страниц в браузере.
Чтобы добиться желаемого эффекта с помощью клавиатуры, существует несколько способов. Рассмотрим их подробнее.
Способ 1: Горячие клавиши
Если вдруг значки на рабочем столе кажутся слишком мелкими, или, наоборот, крупными, изменить их размер можно, используя одну лишь клавиатуру. Это делается с помощью клавиш Ctrl и Alt в сочетании с клавишами, обозначающими символы , и 0 (ноль). При этом будут достигнуты такие эффекты:
- Ctrl + Alt + — увеличение масштаба;
- Ctrl + Alt + — уменьшение масштаба;
- Ctrl + Alt + 0 (ноль) — возврат масштаба к 100%.
Используя данные сочетания, можно изменить размер значков на рабочем столе или в открытом активном окне проводника. Для изменения масштабов содержимого окон приложений или браузеров этот способ не подходит.
Способ 2: Экранная лупа
Экранная лупа является более гибким инструментом для изменения масштаба интерфейса Windows. С ее помощью можно увеличить любой элемент, который отображается на экране монитора. Вызывается она нажатием сочетания клавиш Win + . При этом в верхнем левом углу экрана появится окно настройки экранной лупы, которое через несколько мгновений превратится в значок в виде этого инструмента, а также прямоугольная область, куда будет проецироваться увеличенное изображение выбранного участка экрана.
Управлять экранной лупой можно так же, используя лишь клавиатуру. При этом задействуются такие комбинации клавиш (при запущенной экранной лупе):
- Ctrl+Alt+F — расширение области увеличения на весь экран. По умолчанию масштаб установлен в 200%. Увеличить или уменьшить его можно, используя комбинацию Win + или Win + соответственно.
- Ctrl+Alt+L — увеличение лишь отдельного участка, как было описано выше. Данная область увеличивает объекты, на которые наводится указатель мыши. Изменение масштаба производится таким же образом, как и в полноэкранном режиме. Этот вариант идеально подходит для случаев, когда нужно увеличить не все содержимое экрана, а лишь отдельный объект.
- Ctrl+Alt+D — режим «Закреплено». В нем область увеличения закрепляется в верхней части экрана на всю ширину, сдвинув все его содержимое вниз. Масштаб регулируется так же, как и в предыдущих случаях.
Использование экранной лупы — универсальный способ для того, чтобы увеличить как весь экран компьютера, так и отдельные его элементы.
Способ 3: Изменение масштаба веб-страниц
Наиболее часто необходимость смены масштаба отображения содержимого экрана появляется при просмотре различных сайтов в интернете. Поэтому такая возможность предусмотрена во всех браузерах. При этом для данной операции используются стандартные сочетания клавиш:
- Ctrl + — увеличение;
- Ctrl + — уменьшение;
- Ctrl + 0 (ноль) — возврат к исходному масштабу.
Подробнее: Как увеличить страницу в браузере
Кроме того, во всех браузерах присутствует возможность переключения в полноэкранный режим. Осуществляется она путем нажатия клавиши F11. При этом исчезают все элементы интерфейса и веб-страница заполняет собою все пространство экрана. Такой режим весьма удобен для чтения с монитора. Повторное нажатие клавиши возвращает экран к первоначальному виду.
Подводя итоги, необходимо отметить, что использование клавиатуры для увеличения экрана во многих случаях является самым оптимальным способом и значительно ускоряет работу за компьютером.
Опишите, что у вас не получилось.
Наши специалисты постараются ответить максимально быстро.
Как изменить (уменьшить) размер фотографии на компьютере в Paint
Последнее обновление — 11 мая 2019 г.
Порой необходимо уменьшит размер фотографии на компьютере для отправки их по электронной почте друзьям или знакомым. Это необходимо, например, тогда, когда мы делаем снимки современными цифровыми фотоаппаратами, с помощью которых получаются очень качественные фото.
Размер фотографий с помощью таких фотоаппаратов получается очень большой. И в основном такие снимки необходимы для их дальнейшего редактирования и качественной печати.
Но, если нужно отправить какие-либо фотографии по электронной почте просто для того, чтобы просматривать их на компьютере, то нет необходимости отсылать большие тяжелые файлы
Особенно это важно учитывать, если у одной из сторон используется не быстрый и не безлимитный Интернет
Условная ситуация
Допустим, у нас безлимитный быстрый Интернет, а у нашего друга, которому решили отправить фотографии, дорогой и медленный Интернет (например, рубля по 2 за 1 мб. полученной информации).
В таком случае, при отправке даже 5 фотографий весом по 4 мб. отправка сообщения с фотографиями нам не доставит никаких особых затруднений. А вот наш друг будет получать это сообщение с фотографиями очень долго и еще при этом заплатит своему оператору связи около 40 руб.
Поэтому, просто для просмотра фотографий на компьютере лучше использовать уменьшение размера фотографий перед отправкой их по электронной почте.
Уменьшение размера фото программой Paint
Существует много способов чтобы уменьшить у фотографии ее размер. Но в данной статье мы рассмотрим, как это сделать с помощью программы Paint, которая уже входит в операционную систему Windows. Я рассмотрю Paint в Windows 7 (в XP эта программа работает по такому же принципу).
В качестве примера я сделал снимок со своего фотоаппарата с разрешением 9 mega pixels, и у меня получилось фото размером 4,35 мб. Уменьшу размер этой фотографии. Для этого на данный файл нажимаю правой кнопкой мыши, и в дополнительном меню выбираю: Открыть с помощью -> Paint.
Выбранный файл открывается программой Paint, в которой видны первоначальные размеры фотографии:
Для уменьшения размера фотографии нажимаем на кнопку: Изменить размер (как показано на снимке выше) и в выпадающем меню выбираем изменение в процентах или пикселях.
Я выбираю в пикселях, оставляю галочку: Сохранять пропорции и изменяю размер по горизонтали на 1024 (или 1280) пикселей.
Этих размеров вполне достаточно, чтобы на любом мониторе компьютера хорошо отображалась фотография:
Для изменения размеров фотографии в Windows XP заходим в меню Рисунок -> Растянуть и изменяем размер в процентном отношении. Либо в меню Рисунок -> Атрибуты и изменяем размер в точках, например как в нашем описанном в этой заметке случае: 1024 по горизонтали и 768 по вертикали.
После изменения размеров фотографию необходимо сохранить. Для этого выполняем всего 3 действия:
- В меню вверху в левом углу левой кнопкой мыши открываем выпадающий список выбора функций;
- Наводим курсор на: Сохранить как;
- В дополнительном выборе нажимаем на: Изображение в формате JPEG (один из самых распространенных форматов):
Далее нужно выбрать место, куда сохранить измененное фото. Например, у меня первоначальное фото (для этой заметки) находится на Рабочем столе. Файл называется Фото. При сохранении, чтобы не изменить первоначальный файл, называю файл с измененными размерами по-другому (например, Фото 2) и нажимаю Сохранить:
Готово! Теперь по свойствам файлов видим, что с помощью стандартной программы Paint мы уменьшили исходный размер фотографии в 10 раз, притом, что при просмотре на компьютере разницы в качестве особо не заметно:
Другие функции программы Paint
В программе Paint можно не только изменять размеры изображений, но также можно обрезать фото, рисовать, добавлять текст, фигуры, и т.д.
Поэкспериментируйте со своими фотографиями, при этом, если не понравится результат какого-либо действия, можно всегда отменить его с помощью кнопки отмены последнего действия, которая находится в левой верхней части окна программы:
Итак, при передаче фотографий через Интернет, рекомендую всегда проверять размер передаваемой фотографии. Кстати, это можно сделать, нажав правой кнопкой мыши на фотографию, и в появившемся меню выбрав: Свойства.
Если размер фотографии окажется слишком большим, можно изменить ее размер, например с помощью программы Paint. Для этого открываем файл с помощью этой программы, изменяем размер в %, или по горизонтали на 1024 (можно и меньше) и сохраняем в формате JPEG.
Если же необходимо изменять размер сразу нескольких фотографий, в таком случае лучше использовать одну из подходящих для этого программ. Подробнее об этом можно почитать в статье: «Программы для уменьшения размера фотографий«
Как изменить размер фото в Фотошопе
Для изменения размера картинок можно воспользоваться самым функциональным графическим редактором Adobe Photoshop.
Выполните последовательные действия:
- Нажмите на меню «Изображения», а в контекстном меню на «Размер изображения…».
- В окне «Размер изображения», в параметрах «Ширина» или «Высота» выберите одни из вариантов:
- Сантиметры;
- Пиксели;
- Дюймы;
- Миллиметры;
- Пункты;
- Пики;
- Колонки.
- Введите нужную величину для размера итоговой фотографии, нажмите на кнопку «ОК».
- Из меню «Файл» нажмите на пункт «Сохранить как…».
- В окне «Сохранение» введите необходимые данные для сохранения фото на компьютере.
Как узнать разрешение фотографии или другого изображения
На компьютере пользователя хранятся цифровые фотографии или другие изображения, которые необходимо использовать в другом месте. Размер фото может быть очень большим, поэтому оно не подойдет для отправки в соцсети или для вставки в документ Word.
Нужно узнать разрешение изображения в пикселях (для растровой графики), чтобы иметь представление о дальнейших действиях по приведению картинки в требуемый размер. Эта величина отображает количество точек (пикселей) на единицу площади (дюйм).
Разрешение изображений измеряют двумя цифрами в пикселах: в ширину и в высоту. Чем больше разрешение изображения, тем больше величина файла.
Чтобы узнать свойства изображения, проделайте следующее:
- Щелкните по файлу правой кнопкой мыши.
- В контекстном меню выберите «Свойства».
- В окне свойств файла откройте вкладку «Подробно».
- В разделе «Изображение» отображаются данные о разрешении графического файла (ширина и высота), а также другая полезная информация об этом файле.

Сначала, посмотрим, как изменить размер фото на компьютере, а затем воспользуемся помощью нескольких онлайн сервисов.
Photoshop Online
Photoshop Online обладает огромнейшим функционалом. Там есть огромное количество инструментов, которые способны преобразить фотографию до неузнаваемости. Разумеется, в этой программе имеются средства, которые позволяют сжать фото онлайн. Чтобы уменьшить снимок необходимо:
- Загрузить фото в онлайн редактор. Программа поддерживает огромное количество форматов, начиная с JPEG и заканчивая мало популярными, наподобие TIFF. Загрузив фотографию открываем меню «Изображение», после чего кликаем на пункт «Размер картинки».
- Открылось новое окно, которое отвечает за размер фотографии. Перед тем как начать изменять масштаб фото, ставим галочку напротив пункта «Сохранять пропорции». В обратном случае снимок может сильно деформироваться, из-за чего объекты на нем будут выглядеть неэстетично.
- Изменяем ширину и высоту снимка в зависимости от своих потребностей. Таким образом можно не только уменьшить, но и увеличить фото. Однако качество изображения при этом станет хуже. Подобрав нужные размеры нажимаем на кнопку «ОК». Сохраняем полученный снимок на свой ПК.
Вот таким вот нехитрым образом можно сжать фото онлайн. Но это далеко не все возможности Photoshop Online. С помощью этой проги можно уменьшить размер файла. Как же это сделать?
Как уменьшить вес фотографии
Один из факторов, который влияет на вес фото – размер. Если уменьшить снимок, то в таком случае он будет занимать значительно меньше памяти. Тем не менее это далеко не единственный способ сократить объем фотографии.
Уменьшить вес фото можно, сохранив его в формате JPG. Делается это следующим образом. Сначала необходимо открыть фотографию через Photoshop Online. Затем заходим в меню «Файл» и в выпадающем списке нажимаем на «Сохранить как». В параметре «Формат» ставим JPG, после чего нажимаем «Сохранить». Таким образом можно заметно уменьшить объем картинки. К примеру, вес нашего изображения изменился с 209 КБ до 95 КБ. При этом качество фотографии не изменилось.
Выводы статьи
Некоторым пользователям, при работе с фотографиями, требуется изменить формат графического файла, преобразовать его в файл другого формата. В результате, у пользователя появится новый графический файл: фото, изображение или картинка. Выполнить эту операцию можно при помощи программ на компьютере, используя встроенное приложение Windows или стороннее программное обеспечение.
Похожие публикации:
- Как изменить формат фото онлайн — 5 сервисов
- Фотошоп онлайн: лучшие редакторы фотографий
- Создаем открытку онлайн в графическом редакторе Canva
- FotoSketcher — превращение фотографий в рисунки
- Easy Image Modifier — обработка изображений в пакетном режиме
