Лучшие программы и сервисы поиска по фото с телефона
Содержание:
- Поиск по фото в ВК
- Когда это может понадобиться
- Как работает поиск по фото с телефона
- Как найти человека в социальных сетях по фотографии?
- Как найти картинку в Яндексе
- Как искать по описанию
- Быстрый поиск людей по фотоснимку в Tineye
- Возможности сервиса поиска изображений
- Специальные приложения для серфинга по фотоснимкам с телефона
- Поиск по атрибутам
- FAQs
- Поддерживает ли Reverseimagesearch.org все операционные системы?
- Будет ли это поиск по картинке правильно работать на моем телефоне?
- Могу ли я сделать снимок прямо на телефоне для поиска фотографий?
- Есть ли какие-либо ограничения по размеру изображений для использования этого инструмента?
- Сохраняет ли Reverseimagesearch.org мои файлы изображений?
- Защищены ли мои загруженные изображения с помощью Reverseimagesearch.org?
- Существуют ли ограничения на использование обратного поиска изображений?
- Что делать, если для поиска видео нет картинки
- Как найти изображение с помощью Google
Поиск по фото в ВК
Сегодня существует несколько методов, чтобы найти пользователя по фото. Перечислим их ниже:
- Использовать возможности поисковых систем (Яндекс и Google)Ни для кого ни секрет, что поисковики индексируют изображения со всего интернета. В поисковые базы попадают и картинки из соц. сетей. Поэтому можно использовать их возможности для решения поставленной задачи.
- Через сайт ВконтактеВыполнить поиск пользователя по фотке можно и через сам Контакт. Однако, на данный момент, этот инструмент достаточно слабо развит, и сильно надеяться на него не стоит.
- Используем специализированные сервисыСуществует много сайтов и ботов, которые могут искать человека по изображениям. Стоит отметить, что большинство из них платные. Однако и результат будет намного качественней. В качестве примера приведем несколько из них.
Используем поисковики
Этот способ, чтобы определить человека по фото, является лучшим из бесплатных, поэтому разберем его первым. Ниже представлена последовательность действий, которую Вам надо выполнить.
Искать в Яндекс (онлайн скрипт)
Введите прямой URL в текстовую область нашего скрипта (как его получить показано ниже) и нажмите на кнопку поиска.
- Поиск в ВКНайдет точные совпадения и похожие варианты только на сайте https://vk.com. Это поможет Вам определить профиль пользователя, в каких группах он состоит и людей, у которых он есть в друзьях.
- По всей сетиНайдет совпадения на всех ресурсах интернета. Это может помочь определить фейковое фото или нет.
Введите ссылку
Где искать
По всему интернетуТолько в ВК
URL примера для проверки: https://i.ibb.co/n6Pr833/image.png
11.05.2021 V1.1 — Работает с любыми ссылками вида: http//site.com/img.jpg (поддерживаемые форматы jpg,bmp,gif)
Вот что Вы увидите:
Внимание! Уделите немного времени разделу «Похожие». Нейронная сеть Яндекса хорошо развита
Возможно, что здесь Вы найдете другие фотки нужного человека.
Получаем прямую ссылку на изображение (обязательный пункт)
Вначале надо получить прямую ссылку на фотку в интернете. Для этого загрузим её на бесплатный хостинг изображений.
Примечание. На данный момент Контакт подгружает все картинки из кэш памяти. Сейчас алгоритмы поисковых машин не умеют с ней работать. Из-за этого необходимо разместить свой файл в сети, в одном из популярных графических форматов (JPG, BMP, GIF и т.д.).
- Зайдите в свой профиль VK
- Правой кнопкой нажмите на нужную фотку или аватарку. В выпавшем окне выберите пункт «Копировать картинку»
- В браузере откройте главную страницу хостинга изображений — https://ru.imgbb.com/ и нажмите комбинацию клавиш CTRL+V. Также здесь можно загружать картинки с самого ПК или телефона
- Нажмите на кнопку «Загрузка»
- Откройте полученный URL-адрес
- Кликните по фотке ПКМ и выберите «Копировать URL картинки»
Сохраните полученный URL-адрес, например, в «Блокнот». После этого можно приступать самому поиску.
Искать в Гугл
Инструменты Google не такие мощные как у Yandex. Чтобы выполнить поиск надо:
- Перейти по адресу https://www.google.ru/imghp?hl=ru и нажать на значок «фотоаппарата»
- Укажите ссылку, которую Вы получили выше и нажмите клавишу «ввод»
Вы увидите следующий результат:
Искать Вконтакте
Контакт обладает самым скудным функционалом. Все что Вы можете сделать – найти точные копии фото на сайте. Для этого:
- Откройте нужное изображение в ВК
- Скопируйте часть ссылки из браузерной строки (начиная от слова photo, и заканчивая первым знаком %)
- Перейдите в разделы «Новости->Фотографии». В поисковую строку введите команду copy: и нажмите на Enter.
Сервисы
TopFinder (бесплатный)
Неплохой вариант, который выполняет поиск по своей базе аватарок и изображений. В качестве результата возвращает URL-профилей.
Открыть TopFinder
FindFace (платный)
Лучшее предложение на рынке. Самый крутой распознаватель лиц из тех, которые есть сейчас. На данный момент находится под управлением правительства. Чтобы ознакомиться с условиями использования нажмите на кнопку.
Открыть FindFace
Когда это может понадобиться
- Вы являетесь фотографом, выкладываете свои фото в интернет и хотите посмотреть на каких сайтах они используются и где возможно нарушаются Ваши авторские права.
- Вы являетесь блогером или копирайтером, пишите статьи и хотите подобрать к своему материалу «незаезженное» изображение.
- А вдруг кто-то использует Ваше фото из профиля Вконтакте или Фейсбук в качестве аватарки на форуме или фальшивой учетной записи в какой-либо социальной сети? А ведь такое более чем возможно!
- Вы нашли фотографию знакомого актера и хотите вспомнить как его зовут.
На самом деле, случаев, когда может пригодиться поиск по фотографии, огромное множество. Можно еще привести и такой пример…
Как работает поиск по фото с телефона
Изначально поисковая система очень плохо ориентировалась в изображениях и в их поиске. Ей было трудно определить, что именно находится на фото, загруженного с телефона. Это происходило потому, что запрос ориентировался только на слова, которые описывали этот снимок. На web-страницах при размещении изображения администратор сайта должен описывать каждое подобное фото внутри специальных тегов «title», «img» и «alt». Сама картинка для скрипта поисковой системы была абсолютной загадкой, темным пятном. Так, на запрос в Яндексе по фразе «фотообои» в результате выдачи вы могли получить картинки на тему «фотоаппарат» или что-нибудь подобное, не относящееся к обоям вообще.
Как найти человека в социальных сетях по фотографии?
Глобальный поиск в сети интернет это, конечно, хорошо, однако мало эффективно, поскольку вероятность того, что найдете нужного Вам человека, по фотографии сделанной «на коленке» довольно маленькая. В некоторых случаях необходимо найти страницу человека в определенной соц. сети: Вконтакте, Одноклассниках, Фейсбуке, Инстаграме или же на Меил.ру, а для этого необходимо иметь специализированные сервисы или программы. Давайте рассмотрим некоторые из них.
Как по фотографии найти человека Вконтакте (vk)?
До недавнего времени, в интернете, существовал один из самых лучших веб-сервисов позволяющих найти страницу человека по фотографии в социальной сети Вконтакте. Сервис имел название FindFace и был разработанный командой N-tech.Lab.

FindFace с момента своего запуска в 2021 году, зарекомендовал себя, как один из самых эффективных сервисов, в основе которого заложен алгоритм распознавания лица человека с невероятно высокой точностью и скоростью работы. Это стало возможно благодаря применению технологии нейронных сетей. Благодаря FindFace можно было найти страницу или аккаунт человека, как по старой фотографии, так и по новым. Сервис имел кроссплатформенную поддержку и работал, как на персональном компьютере, ноутбуке, так и на мобильных устройствах: телефонах, смартфонах и планшетах.
В настоящее время, к сожалению, проект FindFace прекратил свое существования для публичного применения. Один из основателей N-tech.Lab, компании стоящей за разработкой FindFace прокомментировал:
Сейчас одна из лучших в мире технологий для распознавания лица человека сосредоточена на работу для государства и бизнеса.
Как найти картинку в Яндексе
Многие пользователи, заходя в Яндекс, не знают по каким параметрам нужно выбирать подходящую картинку. Это делается довольно-таки просто. На главной странице Яндекса нажмите – картинки. И переходите в раздел поиска изображений. Пока у Вас не будет возможности выбрать необходимую картинку по параметрам, так как данная функция ещё не включена.
Чтобы параметр поиска заработал, напишите любое слово и нажмите найти. Например, мой блог о заработке через Интернет. А это значит можно искать картинки, по запросу деньги. (Рисунок 1).

Как Вы заметили, после ввода данного слова у нас появился поисковый фильтр, по которому находится фото
Обратите внимание, что нужно нажать на этот фильтр поиска, чтобы отыскать нужную Вам картинку. Поиск фото в Яндексе, находиться по следующим параметрам:
- по размеру;
- по ориентации;
- тип;
- цветовое определение;
- файлы форматов (JPG, PNG);
Для дальнейшего поиска пройдитесь по этим параметрам, чтобы появились нужные Вам изображения. Выбирайте параметры по поиску на Ваше усмотрение, и тогда все подобранные картинки появятся в Яндексе. Когда Вы нашли картинки и не знаете, как скачать картинку в Яндексе, для этого нужно сделать простое действие.
Хочу так же Вас предупредить, что здесь представлены фотографии с фотостоков, так что внимательно смотрите, чтобы на них не было надписей данных сервисов. Далее переходим к скачиванию картинок. Открывайте любую картинку, и нажимайте на неё правой кнопкой мыши. Затем выбирайте левой кнопкой из появившегося меню сохранить изображение как. После этого нас спрашивают, куда сохранить картинку. (Рисунок 2).

В данном случае, её можно сохранить на диск — С и в дальнейшем посмотреть, успешно ли произошло сохранение. Итак, Вы узнали, как найти картинку в Яндексе и теперь, можете смело применять указанный выше сервис и скачивать качественные картинки.
Подробная инструкция показана в видео:
Как искать по описанию
В двух предыдущих разделах мы рассмотрели поиск по фото. Но можно искать и по описанию. Это происходит так:
- Открываем сервис Яндекс Картинки.
- Печатаем ключевое слово или фразу (например, сиамский кот).
- Сервис ищет совпадения в интернете и показывает результаты.
Рассмотрим на примере.
Или открываем yandex.ru, раздел «Картинки».
2. Печатаем то, что хотим найти. Это могут быть животные, природа, архитектура и многое другое.
В процессе печати система предлагает популярные темы. Можно выбрать одну из них или оставить свой запрос без изменения.
3. Нажимаем на кнопку «Найти», и сервис загружает изображения по теме.
Быстрый поиск людей по фотоснимку в Tineye
Полезный ресурс для нахождения людей по изображения находится по адресу: https://tineye.com/. Этот поисковик занимается только тем, что ищет в Интернете фотографии по картинке.
Умеет он это делать по текстовому запросу через строку на главной странице, а также по загруженному изображению:
Откройте ссылку и обратите внимание на поисковую строку. В ней находится кнопка «Upload», которую нужно нажать для предоставления фотографии;
Укажите готовое фото системе, чтобы начался поиск;
На экране вы увидите, сколько поисковику удалось найти таких же изображений в Интернете
А на сайтах из результатов можно найти ссылки на похожие картинки в сети. А также дополнительную информацию об объекте.
Этот сайт часто используют для того, чтобы узнать, насколько уникально то или иное изображение. Если Tineye покажет на странице 0 результатов, значит точные копии в Интернете отсутствуют. Можно попробовать использовать другие изображения человека, если они у вас есть. Или воспользуйтесь другими средствами и поисковыми системами, о которых уже упоминалось выше.
Возможности сервиса поиска изображений
Открыть изображение в большом размере. Чтобы открыть снимок в увеличенном размере, просто нажмите на него.
А если хотите загрузить его в отдельном окне, нажмите еще раз.
Открыть источник. Чтобы перейти на сайт, где было опубликовано изображение, нажмите на название картинки или адрес под ней.
В новой вкладке откроется сайт-источник.
Скачать на телефон. Сохранить снимок можно двумя способами:
- Через Яндекс
- С оригинального сайта (источника)
В первом случае изображение не всегда закачивается в хорошем качестве. А во втором зачастую можно выбрать размер.
Для загрузки через Яндекс нажимаем на кнопку «Скачать» под снимком.
Изображение откроется в новом окне. Нажимаем на него и удерживаем палец, пока не появится меню. Из списка выбираем пункт «Скачать изображение». После этого картинка запишется в галерею телефона.
Для загрузки с оригинального сайта нужно сначала на него перейти. Для этого нажать по названию снимка или по адресу сайта, написанного под ним.
В моем случае открылся сайт бесплатных картинок. Здесь есть возможность скачать снимок в разных размерах. Для этого нажимаю на кнопку «Бесплатная Загрузка». Затем выбираю размер и нажимаю «Скачать».
Снимок запишется в галерею телефона.
Изменить изображение. У сервиса есть встроенный редактор, при помощи которого можно внести небольшие правки.
1. Нажмите на кнопку «Редактор» под снимком.
2. Откроется увеличенное изображение, а под ним инструменты для редактирования.
3. Обработайте картинку и нажмите на кнопку «Готово».
4. Выберите пункт «Скачать» и изображение загрузится в галерею.
Появится меню с иконками социальных сетей. Через них можно опубликовать снимок на своей странице или отправить личным сообщением другу.
Добавить в коллекцию. Кнопка «В коллекцию» позволяет добавить изображение в папку «Мои коллекции/Мои картинки» в главном меню. Это что-то вроде закладок.
Найти похожие изображения. Кнопка «Похожие» загрузит подобные снимки (копии).
Фильтры
Фильтры помогают уточнить поиск, отсортировать результаты. Чтобы это сделать, нажмите на пункт «Фильтры» вверху.
Откроется панель, через которую можно выбрать параметры.
Например, если нажать на «Рисунки» загрузятся только рисованные картинки.
А кнопка «Белый фон» показывает только изображения на белом фоне.
Расширенные фильтры. Если настроек недостаточно, то можно открыть полную версию фильтров. Для этого нужно переключить мобильный браузер в компьютерный вид.
1. Нажмите на значок «три точки» в верхнем углу программы.
2. В окошке выберите «Версия для ПК».
3. Для отображения настроек нажмите на пункт «Показать фильтры» в правом углу.
Размер. Сортирует картинки по размеру. Можно выбрать большой, средний, маленький, или указать определенное значение.
Ориентация. Настраивает вид страницы: горизонтальный, вертикальный или квадратный.
Тип. Здесь можно выбрать, какие именно картинки будут показаны: с белым фоном, лица, рисунки и чертежи и др.
Цвет. Можно выбрать цветные, черно-белые или изображения в определенных тонах.
Файл. Задает фильтр по расширению (формату файла):
- JPEG — использует сжатие с потерями и не поддерживает прозрачность.
- PNG — поддерживает полноцветные изображения с сохранением прозрачности.
- GIF — это живые анимированные картинки.
Ещё. Через этот пункт можно указать дополнительные настройки: товары, свежие, обои.
Сбросить. Удаление всех назначенных фильтров.
Специальные приложения для серфинга по фотоснимкам с телефона
Одним из популярных мобильных приложений для поиска по фотографиям является Google Goggles. Чтобы его использовать, необходимо лишь навести камеру мобильного устройства на объект, и вы сразу получите всю информацию о нем. Это приложение лучше всего справляется с распознаванием известных картин, различных достопримечательностей, штрих-, QR-кодами, различных товаров и книг.
Приложение Goggles умеет считывать текст с картинки на телефоне на многих популярных языках мира – французском, английском, итальянском, немецком, португальском, испанском, русском, турецком языках. Более того, приложение умеет автоматически переводить с одного языка на другой (Яндекс данной функцией не обладает). Часто приложение используют как сканер для коммерческих кодов.
Вот неполный список основных возможностей:
- Определять достопримечательности при помощи камеры устройства.
- Распознавать штрих-коды камерой телефона.
- Совершать перевод текста на изображении, используя различные языки.
- При помощи сканирования QR-кода добавлять визитку, контакты.
- Приложение распознает объекты на изображении.
- Определение любых двухмерных изображений, картин, обложек и т. д.
Поиск по атрибутам
Алгоритм интеллектуального анализа содержания изображений появился не так уж и давно. Поначалу, ПС находили картинки по атрибутам, приписанным файлу, что иногда, приводило к «удивительным» результатам. Например, при попытках нахождения по фото зелёного зонтика с узором — Яндекс отображал кирпич или ещё чего похуже. Поиск нужного фото с телефона не мог увенчаться успехом в принципе. Но и это не самое страшное.
Потихоньку, по каким-то определённым запросам, «роботы» Google начали собирать фото, скажем так «непубличного» содержания. Не совсем понятно, как так получилось — нелепое стечение обстоятельств или кто-то злонамеренно распространял подобный контент, известно одно — до начала использования интеллектуального алгоритма сортировки и анализа изображений в поисковой выдаче творился настоящий хаос — один из примеров рассмотрим далее.
FAQs
Поддерживает ли Reverseimagesearch.org все операционные системы?
Да! Это совместимо со всеми типами устройств. поиск по картинке поддерживается всеми операционными системами, и пользователи не столкнутся с какими-либо проблемами с его результатами на любом устройстве. Поскольку это веб-служба, вы можете получить к ней доступ из операционных систем Mac, Android, Linux, Windows и iOS. Вы не заметите разницы в качестве результатов на любом смартфоне, настольном компьютере, ноутбуке, Mac или планшете. Кроме того, функциональность этого инструмента остается неизменной во всех операционных системах.
Будет ли это поиск по картинке правильно работать на моем телефоне?
Да! Этот инструмент поиск по картинке будет одинаково работать на вашем телефоне, независимо от его модели. Независимо от того, есть ли у вас телефон iOS или Android любой версии, этот инструмент вас не разочарует и предоставит вам первоклассные результаты. Как только вы получите доступ к этому инструменту на своем телефоне, вы сможете без проблем начать поиск похожих изображений. Нет никаких ограничений или специальных процедур, которым должны следовать пользователи мобильных телефонов для использования этого средства поиска изображений.
Могу ли я сделать снимок прямо на телефоне для поиска фотографий?
Да! поиск по картинке предоставляет своим пользователям возможность щелкнуть изображение на своем телефоне, чтобы найти похожие фотографии. Обратный поиск фотографий предоставляет эту интеллектуальную функцию каждому пользователю мобильного телефона, который хочет щелкнуть изображение и найти ему похожие изображения. Для использования этой функции вам нужно будет получить доступ к этому инструменту через веб-браузер на вашем телефоне. Когда вы попадете на главную страницу инструмента, вы найдете кнопку загрузки, которая дает возможность щелкать изображения для поиска фотографий в реальном времени.
Есть ли какие-либо ограничения по размеру изображений для использования этого инструмента?
Нет! Для изображений, которые пользователь может загружать с помощью утилиты поиск по картинке, нет ограничений по размеру. Вы можете загрузить изображение любого размера с помощью этого инструмента и найти похожие результаты в течение нескольких секунд. Этот инструмент не ограничивает вас загрузкой изображений меньшего размера, поскольку он поддерживает все размеры и форматы изображений.
Сохраняет ли Reverseimagesearch.org мои файлы изображений?
Нет! Сервис обратного поиска изображений никогда не сохраняет изображения, загруженные его пользователями. Мы разработали эту службу таким образом, чтобы ее серверы не сохраняли файлы после завершения процесса поиска похожих изображений. Как только будет выполнен аналогичный поиск по картинке, загруженный файл исчезнет с наших серверов. Мы стремимся предоставить вам самую безопасную платформу для поиска похожих изображений; поэтому мы хотим обеспечить конфиденциальность всех изображений, чтобы даже наша команда ни в коем случае не могла получить доступ к данным пользователей.
Защищены ли мои загруженные изображения с помощью Reverseimagesearch.org?
Ваши загруженные изображения в безопасности с нами. Этот инструмент был разработан таким образом, что он защищает конфиденциальность данных пользователей, никогда не сохраняя изображения на своих серверах. Файлы удаляются с серверов нашего инструмента, как только поиск по изображениям завершен, а результаты отображаются на экране пользователя. Более того, никакие сторонние источники никогда не смогут получить доступ к изображениям, предоставленным пользователями с помощью этого инструмента, из-за мер безопасности высшего уровня, предпринятых при разработке этой веб-службы.
Существуют ли ограничения на использование обратного поиска изображений?
Нет! Нет даже единого ограничения на использование пользователями поиск по картинке. Пользователей не просят платить ни копейки за использование инструмента поиска обратного изображения. Вы можете использовать этот онлайн-инструмент столько раз, сколько захотите, без каких-либо ограничений. Ограничений на использование этого инструмента в любое время суток нет. Пользователи не имеют ограничений для завершения процесса регистрации для использования этой службы. Кроме того, мы не просим наших пользователей получить конкретное устройство для доступа к этому веб-сайту и использования службы поиск по картинке.
Что делать, если для поиска видео нет картинки
Если у вас отсутствует скриншот нужного видео, тогда у вас имеются два пути:
| Способы поиска: | Пояснение: |
|---|---|
| Ищите видео по названию, автору, характеру. | Для поиска ролика используйте ключевые слова, которые будет необходимо вбить в поисковик. К примеру, если вы ищете видеоклип, и знаете автора видеоклипа, тогда откройте поисковик, перейдите в раздел «Видео» и в поисковой строке введите автора клипа. Также в качестве поискового запроса стоит использовать название ролика, слова песни из клипа и другую релевантную информацию. |
| Сделайте скриншот из видео самостоятельно. | В некоторых случаях у пользователей может быть ссылка на нужный ролик, и человек желает отыскать его аналог в сети. |
Для второго варианта понадобится перейти на нужный ролик, запустить его, а затем нажать на клавиатуре кнопку «PrnSc».
Нажмите на кнопку PrtSc для получения скриншота
Далее запустите графический редактор «Paint» (он имеется в ОС Виндовс в качестве предустановленного), и, находясь в редакторе, нажмите на клавиши Ctrl+V.
Появится сделанный вами скриншот, для которого потребуется обрезать границы (кнопка «Обрезать»).
Используйте опцию «Обрезать» для обрезки изображения
Останется сохранить данный скриншот на ваш ПК («Файл» – «Сохранить как»).
Сохраните полученный скриншот на ПК
Загрузите данный скриншот в поисковую систему для нахождения результата (как было описано выше).
Как найти изображение с помощью Google
Также для поиска можно использовать другие популярные поисковики. Отличными возможностями по распознаванию информации изображения обладает Гугл. Искать посредством использования данной поисковой системы можно как через браузер, так и через приложение на телефоне.
Google Chrome
Гугл Хром является одним из самых популярных мобильных браузеров. Он используется практически всеми пользователями смартфонов под управлением ОС Андроид. Браузер обладает широкими возможностями, которые практики равны десктопной версии. Посредством его использования удается осуществлять быстрый поиск по картинке. Для выполнения процедуры потребуется:
- Запустить браузер.
- Найти нужную фотографию в интернете.
- Сделать длительное нажатие по изображению.
- Нажать по надписи: «Найти это изображение в Google».
Для поиска по собственному фотоснимку рекомендуется использовать другое приложение от Гугл, например, Google Assistant, так как через браузер не всегда удается сделать это.
При необходимости можно прямо в браузере осуществлять редактирование картинки, выбирая для поиска только нужную область. Для изменения параметров изображения следует кликнуть по иконке с точкой по центру. После этого автоматически откроется приложение Гугл Объектив, которое позволит найти источник изображения из интернета и информацию о нем.
Google Image
Для быстрого поиска часто используется Гугл Имидж. В него можно зайти как через браузер, так и через отдельную утилиту. Через данный сервис можно искать картинку по названию, указывать ссылку на изображения, а также загружать снимки с телефона. Для выполнения поисковой манипуляции через Google Image необходимо:
- Запустить любой браузер на телефоне.
- Перейти на сайт images.google.com.
- Выбрать настройки страницы, после «Полная версия сайта».
- Когда рядом со строкой поиска станет отображаться иконка фотоаппарата, по ней потребуется кликнуть.
- Выбрать вариант «Загрузить изображение».
- Загрузить картинку и произвести поиск.
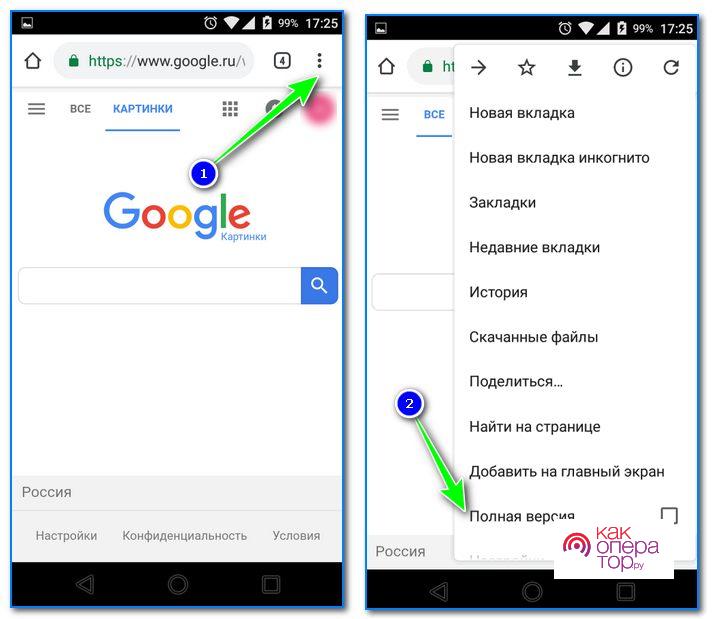
После того как картинка загружена, производится поиск. Выдача происходит в виде похожих вариантов, ссылок на сайты, где выложено идентичное или схожее фото, и описания того, что изображено на фотографии.
Полученная информация о картинке может помочь в поиске нужного места в реальном мире, нахождением более качественного идентичного или схожего изображения. Поиск по картинке может заменить текстовый запрос.
