Скачиваем изображения с яндекс.картинок
Содержание:
- Как скачать изображение с Яндекс Картинок
- Как пользоваться сервисом яндекс картинки
- Поиск по картинке на сайте
- Организуем удобное хранение файлов
- Коллективный разум
- Как открыть Яндекс Диск
- Как сохранить фото на Яндекс.Диске с помощью ПК
- Как скачать фото с Яндекс.Диска с помощью ПК
- Как сохранить фото на компьютер из интернета
- Как увеличить свободное место на Яндекс.Диске
- Что делать, если не скачивается картинка с Яндекса
- Удаление и редактирование фото
- Как загрузить фотографии на Яндекс.Диск в мобильном приложении
- Как быстро скачать фото из Instagram
- Заключение
Как скачать изображение с Яндекс Картинок
Яндекс Картинки максимально прост в использовании. Также здесь доступна функция скачивания изображений на компьютер. Стоит отметить, что браузер, который вы используете, может оказывать некоторое влияние на доступные способы и их процесс исполнения, правда, таковое обычно незначительно. В качестве примера будем рассматривать процесс на примере Яндекс Браузера.
Вариант 1: Сохранение
В данном случае вы сохраняете найденный документ к себе на компьютер с помощью встроенного функционала браузера. Это выглядит следующим образом:
- Введите поисковой запрос и ознакомьтесь с результатами поиска. При подводе мышки к изображению вы сможете видеть основные свойства картинки. Чтобы её скачать вам потребуется нажать на картинку.
- Далее будет открыт слайдер с выбранной картинкой. Здесь вы можете нажать прямо на ней правой кнопкой мыши. В полученном контекстном меню выберите пункт «Сохранить изображение как».
- Выберите в «Проводнике» Windows директорию, в которую картинка будет сохранена.
- К сожалению, таким образом картинка не всегда сохраняется в нужно разрешении и расширении. Если у вас такая ситуация, то вернитесь ко второму шагу и нажмите на кнопку «Открыть», что расположена в правой части слайда.
- После этого изображение должно открыться в оригинале на отдельной странице. Здесь нужно кликнуть по нему правой кнопкой мыши и выбрать вариант «Сохранить изображение как». Снова откроется стандартный «Проводник» Windows, где вам нужно будет только указать директорию, куда картинка будет сохранена.
Вариант 2: Перетащить картинку
Вы можете просто перетащить интересующую вас картинку из браузера прямо в нужную директорию.
- Найдите в поиске изображение по интересующей вас теме. Откройте его в слайдере, нажав просто на эту картинку.
- В правой части слайдера воспользуйтесь кнопкой «Открыть».
- Зажмите картинку левой кнопкой мыши и перетащите в нужную директорию на компьютере.
Этот вариант несколько проще предыдущего, так как требует от пользователя меньше телодвижений.
Вариант 3: Загрузка из Коллекций
У Яндекса имеется ещё один сервис, который связан с Картинками – Коллекции. Если вы зашли на Яндекс Картинки не по какому-то целевому запросу, а нашли нужное изображение в одной из предложенных коллекций, которые появляются там по умолчанию, то кнопки «Открыть» там не будет. Правда, скачать заинтересовавшее изображение это вам не помешает:
- Откройте нужное изображение. Здесь интерфейс слайдера будет выглядеть совсем по-другому. В правой части вы встретите описание картинки и комментарии к ней от пользователей Яндекса.
- Нажмите правой кнопкой мыши по изображению. В контекстном меню выберите вариант «Сохранить картинку как».
- В «Проводнике» Windows укажите директорию, в которую нужно сохранить данное изображение. Воспользуйтесь одноимённой кнопкой для подтверждения действия.
- Если это не дало нужного результата, то вернитесь ко второму шагу. Здесь в контекстном меню нужно будет выбрать вариант «Открыть картинку в новой вкладке».
- Теперь снова нажмите по этой картинке правой кнопкой мыши и выберите в контекстном меню пункт «Сохранить картинку как». Укажите в «Проводнике» директорию для сохранения изображения.
Вариант 4: Сохранение на Диск
В поисковой выдаче Яндекса интегрирована возможность сохранения изображений на Яндекс Диск – облачное хранилище данных. Здесь требуется быть авторизированным в своём аккаунте Яндекса и иметь зарегистрированный на своё имя Диск. Если вы соответствуете этим требованиям, то переходите непосредственно к инструкции:
Откройте нужную картинку в поисковой выдаче
Обратите внимание на правую часть. Там вам нужно воспользоваться кнопкой «Сохранить».
По умолчанию выбранная вами картинка переносится в директорию «Я.Картинки» на виртуальном диске
Если у вас на компьютере установлено одноимённое приложение от Яндекса, то скаченная картинка должна появиться и там.
Если вам нужно загрузить картинку с сервиса, то выделите её в директории «Я.Картинки» и воспользуйтесь кнопкой «Скачать», что расположена в верхней части экрана.
В «Проводнике» Windows укажите директорию, в которую будет загружена картинка.
Вариант 5: Добавление в «Коллекции»
Данный вариант доступен только для пользователей Яндекс Браузера последних версий. Его суть заключается в том, что добавляете понравившуюся картинку в специальный раздел браузера – «Коллекции». К слову, таким образом вы можете добавить картинку с любого сайта в сети, а не только с поисковой выдачи Яндекса.
Как пользоваться сервисом яндекс картинки

Что такое фильтры в яндекс картинках и как их настроить
Для начала введем в поисковое окошко какой-нибудь запрос. Пусть этим запросом будет слово «кошки». Нажимаем кнопку «Найти» или клавишу «Enter» на клавиатуре, и у нас открывается окно с картинками кошек.
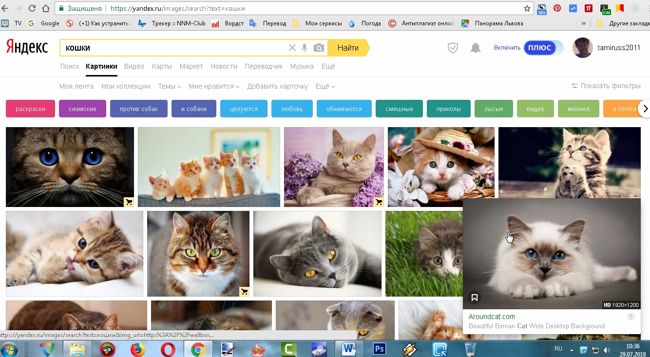
Теперь можно включить «Режим поиска», кликнув по по значку в виде щита (справа от желтой кнопки «Найти» в окне поиска).
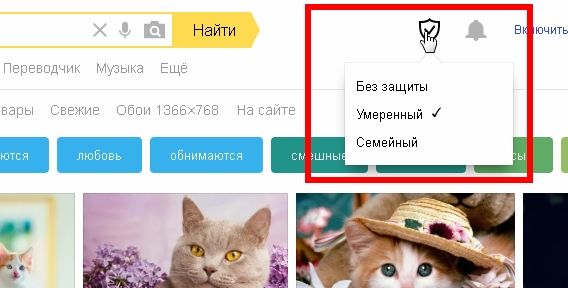
Здесь можно установить один из трех режимов:
- Семейный – сюда не попадут картинки с порнографией и прочие картинки для взрослых.
- Умеренный – если сами не зададите запрос для взрослых, то он сюда не попадет.
- Без защиты – При включении этого режима в поиске могут оказаться картинки не для детских глаз.
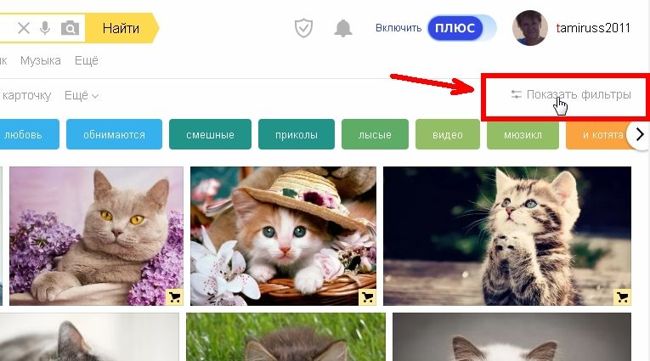
Теперь наверху, под окном поиска у нас появились фильтры:
- Размер
- Ориентация
- Тип
- Цвет
- Файл
- Товары
- Свежие
- Обои
- На сайте
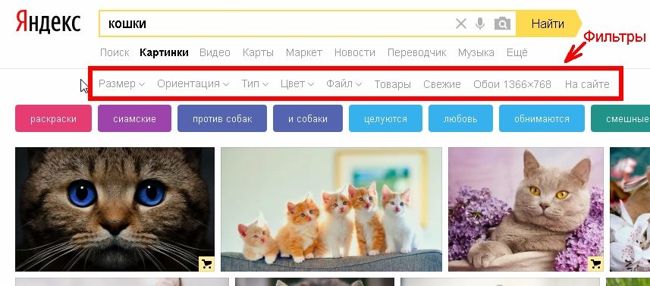
Каждый из этих фильтров мы можем настроить по своему вкусу, и картинки будут сортироваться по этим настройкам, т.е. фильтроваться.
Чуть ниже включенных фильтров находятся цветные кнопки, кликая по которым можно отфильтровать поиск картинок по более узким темам.
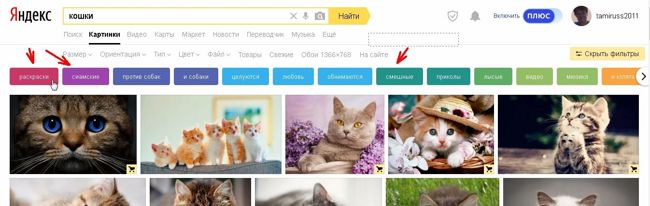
Рассмотрим все эти фильтры подробнее.
Фильтры яндекс-картинок
Фильтр Размер
Если кликнуть по маленькой стрелочке справа от фильтра, то откроется список с переключателями. В фильтре «Размер» можно установить:
- Любой размер
- Большие
- Средние
- Маленькие
- Окошко для задания своих размеров картинки
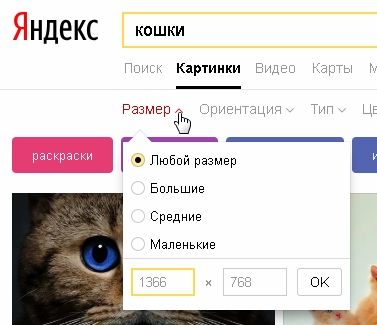
Фильтр Ориентация
В фильтре «Ориентация» можно установить переключатель на следующие параметры для поиска и показа картинок:
- Любая ориентация
- Горизонтальные
- Вертикальные
- Квадратные
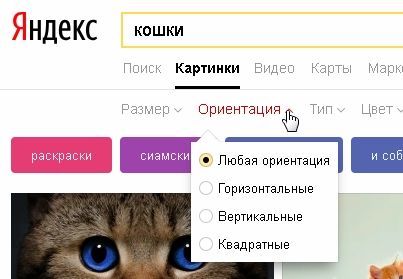
Фильтр Тип
В фильтре «Тип» можно установить поиск картинок по следующим параметрам:
- Любой тип
- Фото
- С белым фото
- Рисунки и чертежи
- Лица
- Демотиваторы
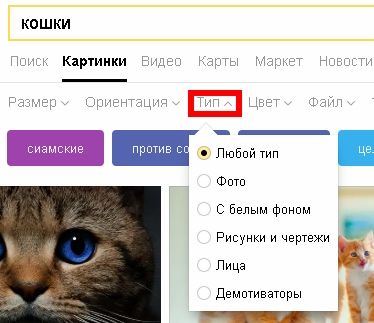
Фильтр Цвет
Здесь можно выбрать основной цвет фотографии или картинки по следующим параметрам:
- Любой цвет
- Только цветные
- Черно-белые
- Определенный цвет из предложенных
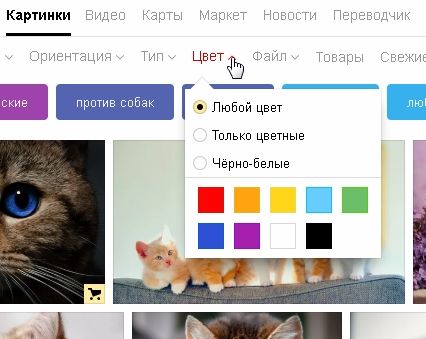
Фильтр Файл
Этот фильтр особенно важен, если вам нужна картинка на прозрачном фоне или гифка.
- Любой файл
- JPEG — картинки в формате JPEG
- PNG – картинка в формате PNG на прозрачном фоне, т.е. без фона
- GIF – гифка, т.е. картинка с двигающимися объектами в виде падающих звездочек, журчащей воды, и т.д.
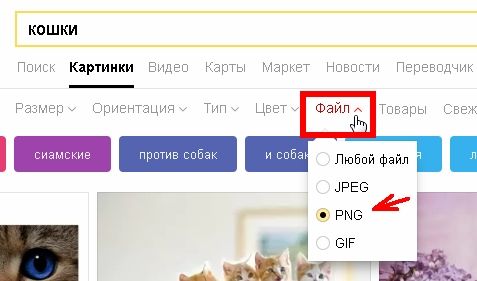
Фильтр На сайте
Позволяет найти картинки, которые имеются на определенном сайте. Если вы помните адрес сайта, на котором вам когда-то понравились какие-то картинки, то можете ввести его в поле поиска, которое откроется при нажатии на ссылку «На сайте». Тогда в поиске вам выдадут все картинки по вашему запросу только с этого сайта.
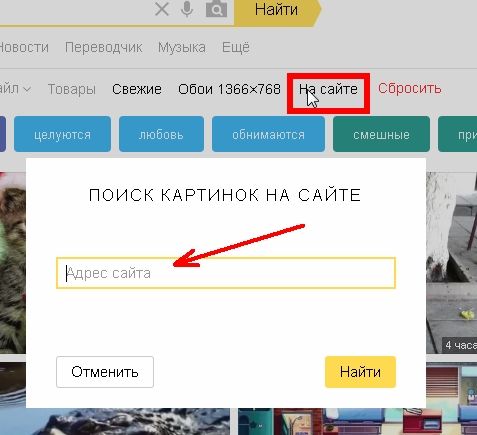
Видео о том, как пользоваться сервисом яндекс-картинок
Как найти похожую картинку в яндекс картинках
Если у вас на компьютере или телефоне имеется какая-то картинка, но вам нужен другой её размер, то можно её найти именно на яндекс картинках. Для этого кликните мышкой по иконке фотоаппарата в строке поиска яндекс картинок, и в открывшемся новом окне нажмите на кнопку «Выберите файл» или введите справа адрес картинки.

Видео «Как найти похожую картинку в яндекс картинках»
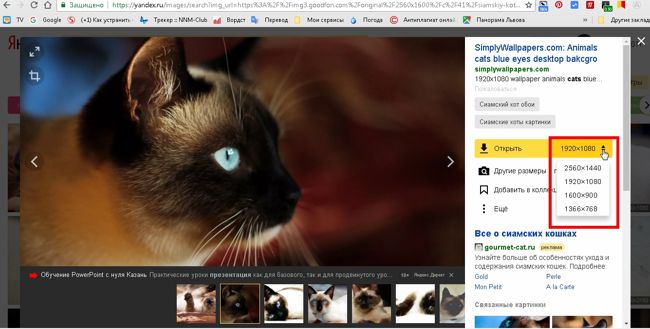
Как скачать картинку с сервиса яндекс картинки
Для этого выбираем картинку, кликнув по ней левой кнопкой мыши. В открывшемся окне справа на желтом фоне нажмите на кнопку «Открыть».
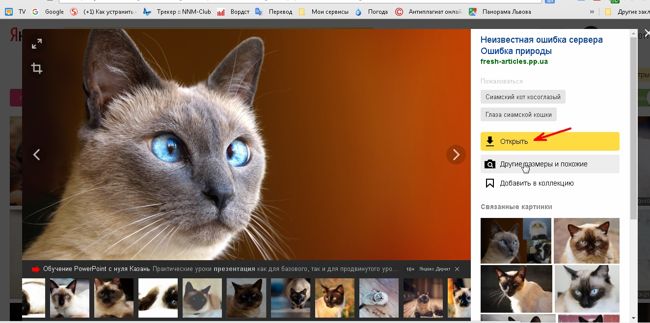
Картинка откроется в новом окне. Кликните правой кнопкой мыши в этом окне и выберите в выпадающем списке пункт «Сохранить картинку как…»
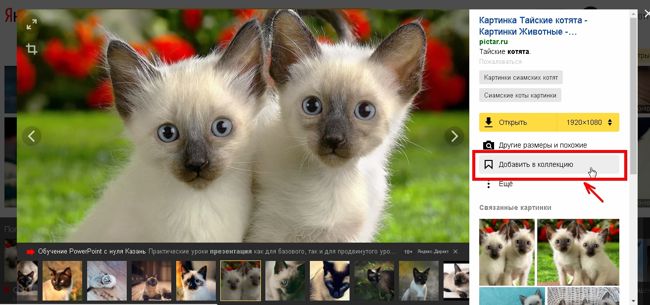
И в следующем окне укажите папку в которой необходимо сохранить картинку.
В этом же окне можно выбрать картинку в другом размере или отправить её в свою коллекцию.
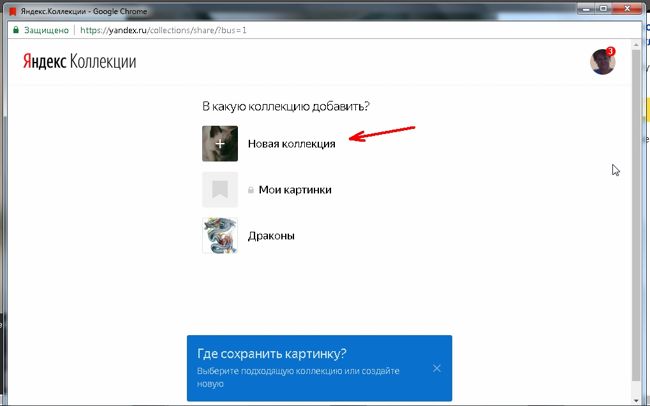
Видео «Как скачать картинку с интернета, если она не скачивается»
Как создать свою коллекцию на яндекс картинках
Такие коллекции хорошо создавать прямо на сервисе яндекса. Этим вы экономите место на своем жестком диске и впоследствии у вас будет возможность смотреть или работать с этими коллекциями с любого компьютера, планшета или телефона, у которого есть подключенный интернет.
Выберите понравившуюся картинку. Кликните по ней левой кнопкой мыши, и выберите справа пункт «Добавить в коллекцию».
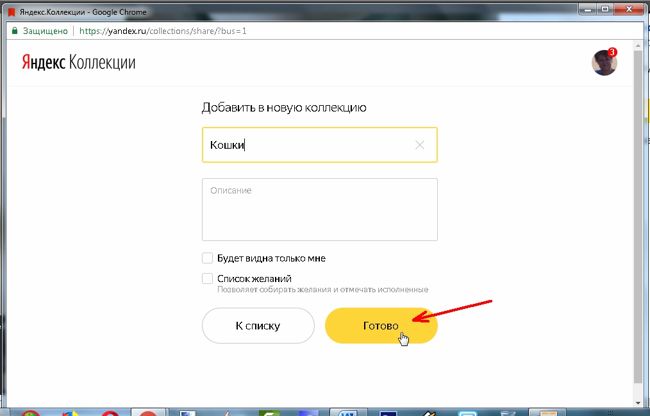
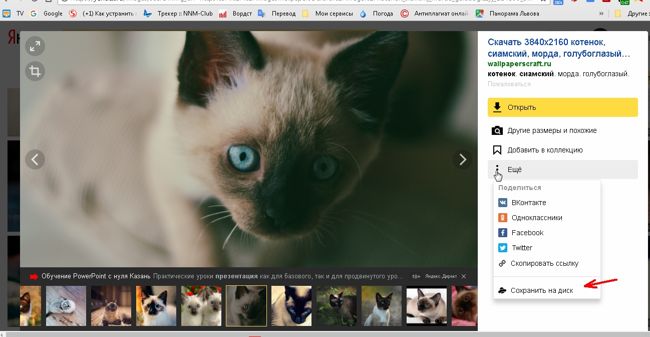
Если кликнуть на ссылку «Добавить карточку», то можно создать новую папку с коллекцией.
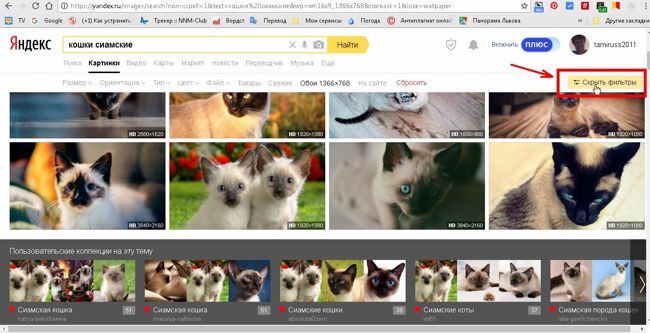
Таких коллекций у вас может быть сколько угодно.
Яндекс постоянно улучшает свои сервисы, поэтому будем следить за всеми изменениями.
Удачи!
Поиск по картинке на сайте
Помимо поиска через загрузку фотографий, можно искать на любом сайте, в том числе и в социальной сети.
На компьютере
Способ 1: через меню
Проще всего это сделать в Яндекс Браузере. Для этого достаточно щелкнуть правой кнопкой мыши по снимку и выбрать «Найти это изображение в Яндексе».
Сразу после этого в новой вкладке загрузятся результаты с похожими изображениями и сайтами.
Другие браузеры сначала нужно немного настроить:
- Кликните по иконке трех точек в конце адресной строки (справа). Выберите «Настройки».
- Нажмите на пункт «Поисковая система» слева и укажите «Яндекс».
- Перезагрузите браузер: закройте его и заново запустите.
Откроется новая вкладка с результатами.
Способ 2: через ссылку
Данный вариант подойдет, если в меню браузера нет пункта «Найти изображение».
1. Перейдите на сайт с изображением. Щелкните по нему правой кнопкой мыши и выберите «Копировать URL картинки» или «Копировать адрес картинки».
3. В строке «Введите адрес картинки» щелкните правой кнопкой мыши и выберите «Вставить».
Затем нажмите на кнопку «Найти».
Загрузятся результаты.
На телефоне
Также как и на компьютере, на телефоне можно искать по изображениям на сайтах через мобильный браузер. Но сначала нужно его немного настроить.
1. Нажмите на значок три точки напротив адресной строки.
2. Из списка выберите «Настройки».
3. В разделе «Основные» нажмите на «Поисковая система».
4. Выберите «Яндекс».
Теперь можно искать по снимкам на сайтах. Для этого просто нажмите на картинку и подержите палец. Появится список, из которого выберите «Найти это изображение в Яндекс».
В новой вкладке загрузятся результаты.
Организуем удобное хранение файлов
Для структурирования загруженных фотографий можно распределить их по альбомам, перемещать, добавлять и удалять. Альбому можно присвоить название, поменять его в дальнейшем. Настроить доступ как для отдельных фото так и для всей папки с фотографиями.
Для создания альбома необходимо выполнить следующее:
В меню Яндекс.Диска выбираем пункт меню «Альбомы»
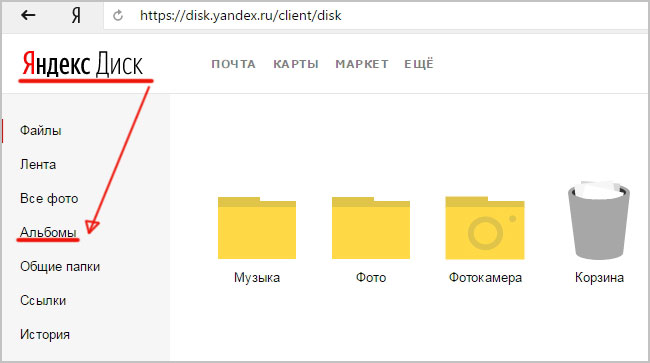 Затем жмем на кнопку «Создать альбом»
Затем жмем на кнопку «Создать альбом»

В открывшейся галерее отмечаем фотографии, которые нужно сохранить в альбом. Прописываем название альбома (для примера я прописал «Компьютеры»). Нажимаем кнопку «Создать».

После создания альбома мы видим обложку альбома его название и фотографии.

По умолчанию все файлы, которые загружаются на Диск — личные: доступны для просмотра только через авторизацию аккаунта, в который их загружали.
Доступ к альбому можно сменить на публичный просто переместив тумблер справа от ссылки общего доступа (публичной ссылки).
Отдельное фото публичного типа возможно увидеть даже без регистрации, но только пройдя по ключевой ссылке. Ее получает и передает пользователь аккаунта, через который файл был загружен.
Поделиться отдельной фотографией можно скопировав и отправив адресату на почту публичную ссылку, а также напрямую в аккаунт социальной сети.
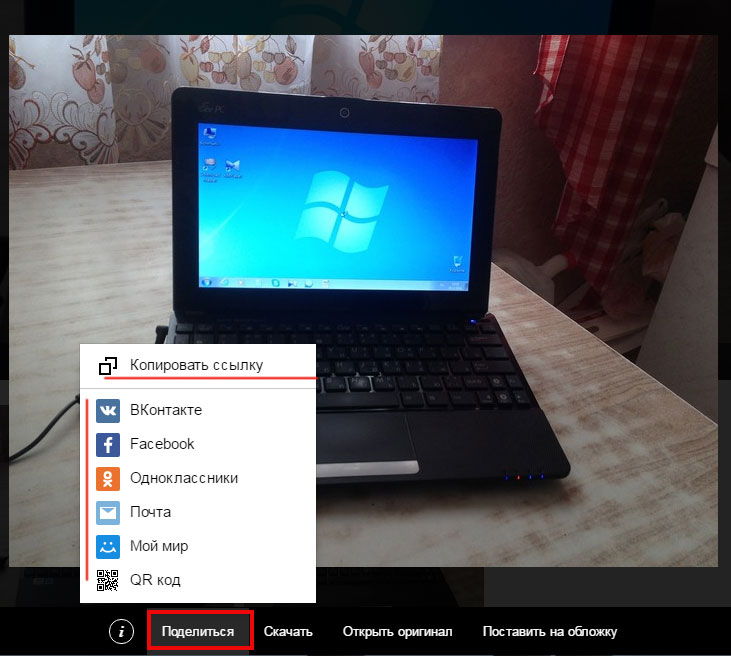
Коллективный разум
Пожалуй, спросить – это самый очевидный вариант. А задать вопрос большой аудитории почти наверняка гарантирует успех поиска, ведь коллективный разум способен творить чудеса. Список ресурсов, с активной аудиторией, которая может помочь следующий:
Недостаток у этого метода поиска только один: вероятность получить результат быстро стремится к нулю, а значит вам придется постоянно находится онлайн и ждать, пока сообщество отреагирует на запрос и даст ответ.
Если форум не поддерживает загрузку видеофайлов, сделайте скриншот самого яркого момента и загрузите картинку. Подробную инструкция как это сделать читайте здесь: на телефоне, на компьютере или ноутбуке.
Как открыть Яндекс Диск
Яндекс Диск — это хранилище данных (облако). В него можно записывать свои файлы, а также передавать их по интернету.
Вход на компьютере
Без регистрации
Каждому пользователю Яндекс Почты бесплатно выделяется облако размером 10 ГБ. Зайти в него можно одним из трех способов:
- Через электронный ящик
- С главной страницы
- По прямой ссылке
Через электронный ящик
1. Перейдите по адресу mail.yandex.ru. Если откроется окошко авторизации, введите логин и пароль.
2. Откроется электронный ящик. Щелкните по иконке «три пунктира» в левом верхнем углу. Из списка выберите «Диск».
В новой вкладке загрузится ваш файлообменник.
С главной страницы
Откройте браузер и перейдите по адресу yandex.ru.
Если вы выполнили вход в почтовый ящик, то в правом углу экрана будет показан логин, а под ним пункт «Диск».
Если вы еще не выполнили вход в почту, то над строкой поиска вы увидите пункты сервисов. Кликните по «ещё» и выберите «Диск».
Щелкните по кнопке «Войти» и введите данные для входа.
По прямой ссылке
- Откройте браузер.
- Щелкните в область адресной строки.
- Напечатайте disk.yandex.ru
- Нажмите клавишу Enter на клавиатуре.
Если вы еще не авторизовались, откроется окошко, в котором нужно кликнуть по «Войти». Если вы уже входили в личный кабинет, то автоматически загрузится страница с вашим облаком.
Как зарегистрироваться
Если вы еще не регистрировались в сервисе и у вас нет Яндекс Почты, то сначала нужно создать аккаунт. Это бесплатно.
1. Откройте браузер и перейдите по адресу disk.yandex.ru.
2. Кликните на «Завести Диск».
3. Откроется окно регистрации. Заполните анкету своими данными.
- Имя. Напечатайте ваше имя.
- Фамилия. Напечатайте фамилию.
- Придумайте логин. Укажите новый логин: такой, которого еще нет в системе.
- Придумайте пароль. Назначьте пароль для входа. Он должен состоять из английских букв без пробелов и желательно быть длиной в 8 и более символов.
- Повторите пароль. Введите заново назначенный пароль.
- Номер мобильного телефона. Напечатайте ваш номер телефона. Нажмите кнопку «Подтвердить номер», после чего поступит смс сообщение с проверочным кодом. Напечатайте его в поле «Введите код из смс» и кликните по «Подтвердить».Если не хотите указывать номер, выберите «У меня нет телефона». Тогда нужно будет придумать контрольный вопрос и ответ на него.
- Прочтите условия пользовательского соглашения и поставьте галочку в пункте «Я принимаю условия Пользовательского соглашения». Пункт «Я соглашаюсь создать Яндекс.Кошелек» можно пропустить, сняв галочку.
- Щелкните по «Зарегистрироваться».
4. Регистрации успешно завершена и теперь у вас есть бесплатное облако размером 10 Гб.
На заметку. Вы можете использовать созданный аккаунт также и для почты.
Вход на телефоне
На телефоне для работы с файлообменником можно установить официальное приложение. Но также можно пользоваться и без него — через мобильный браузер. Рассмотрим оба варианта.
Как установить приложение
1. Откройте магазин приложений Google Play или App Store.
2. В строке поиска напечатайте яндекс диск.
3. Нажмите на кнопку «Установить» или «Загрузить».
Если программа попросит доступ к данным, разрешите его, нажав на кнопку «Принять».
Начнется загрузка и установка приложения.
4. После установки в главном меню телефона появится программа.
Как войти в облако через приложение
1. Запустите Диск, нажав на значок программы.
2. Откроется окно авторизации.
- В поле «Логин» введите логин.
- В поле «Пароль» введите пароль.
3. Откроется файлообменник.
Как войти через мобильный браузер
1. Запустите мобильный браузер. Например, Google Chrome или Safari.
2. Перейдите в сервис по адресу disk.yandex.ru.
3. Сверху нажмите на кнопку «Войти».
4. Откроется страница авторизации:
- Введите логин;
- Напечатайте пароль.
5. Откроется ваше облако.
Как зарегистрироваться с телефона
Рассмотрим, как создать новый аккаунт через приложение.
1.Откройте приложение. В окне авторизации в правом верхнем углу будет пункт «Зарегистрироваться» — нажмите на него.
2.Напечатайте свой мобильный номер и нажмите «Продолжить с телефоном».
На телефон поступит звонок. Оператор продиктует код, который нужно напечатать в поле подтверждения.
Или можно нажать на пункт «Подтвердить по смс» для отправки кода в смс сообщении.
3. Напечатайте свое имя и фамилию и нажмите кнопку «Далее».
4. Придумайте логин. Если он уже будет в базе, система попросит придумать новый. Также придумайте пароль из английских букв и цифр без пробелов (минимум 8 знаков). Затем нажмите на кнопку «Зарегистрироваться».
Регистрации завершена, и теперь можно пользоваться облаком – как на телефоне, так и на компьютере.
Как сохранить фото на Яндекс.Диске с помощью ПК
Перед тем, сохранить фото на Яндекс Диск потребуется его открыть на персональном компьютере. После этого откройте нужную для выгрузки папу и нажмите на кнопку «Загрузить». Откроется окно, в котором вы также должны выбрать документы для загрузки на облачное хранилище.


Спустя определенное количество времени выбранные фото будут отправлены на Яндекс Диск. Рядом с ними вы также сможете увидеть зеленые галочки, которые и будут обозначать то, что фото были синхронизированы.

Стоит отметить, что запускать утилиту Яндекс Диска совсем не обязательно, так как в проводнике Windows, как правило, имеется ссылка на папку с хранилищем. Все, что от вас требуется – это открыть нужный каталог и перенести фото в облако.

Как скачать фото с Яндекс.Диска с помощью ПК
Для скачивания могут быть использованы различные способы. Например, если была получена ссылка, то для получения фото будет необходимо выполнить следующие действия:
- Запустить браузер.
- В адресное поле ввести полученную ссылку и перейти по ней.
- Откроется страница, на которой будет предоставлен доступ к загрузке фото.
Для получения файла или фото нужно нажать на кнопку «Скачать», расположенную в правом верхнем углу экрана.
После этого начнётся скачивание изображения на ПК или смартфон. Фото можно будет найти в той папке, которая предназначена для закачанных файлов или фото. Иногда перед тем, как получить файл или фото, необходимо его просмотреть. На экране доступна соответствующая кнопка.
После нажатия на неё, пользователь сможет увидеть фото и решить, будет он её скачивать или нет. Если фото содержатся в архиве, то сервис позволит его открыть и получить доступ к фото.
Если необходимо просмотреть или закачать файлы или фото из собственного хранилища, то для этого нужно применить такой алгоритм действий:
После этого начнётся закачка файла. Фото можно будет найти в стандартной папке для загрузок.
Если предварительно требуется произвести просмотр изображения, он станет доступен после двойного клика по файлу.
Для загрузки можно воспользоваться фирменным приложением. Его необходимо скачать и установить. Для получения можно воспользоваться следующей ссылкой. После инсталляции на рабочем столе пользователя будет создана папка, имеющая то же название, как и сервис. Обладатели Windows 10 смогут увидеть строку «Яндекс.Диск» в проводнике.
Программа работает таким образом, что файлы и фото в папке отображаются так же, как и на Яндекс.Диске. С ней можно работать так же, как и с любой другой папкой. Отсюда можно копировать файлы и фото обычным образом. При этом фактически будет производиться их скачивание. При копировании файлов и фото в папку сервиса они будут загружены на сайт.
После завершения скачивания появится сообщение, которое уведомит об этом пользователя. Такое приложение доступно не только для персонального компьютера или ноутбука, но и для смартфонов.
Здесь предоставляется выбор из двух возможностей: скачать на компьютер или в своё хранилище Яндекс.Диск. В первом случае нажимают на кнопку «Скачать». Во втором — на «Сохранить на Яндекс.Диск».
Если в этот момент скорость доступа к интернету снижена, то выгодно скопировать файл в своё хранилище, а в более удобное время загрузить на ПК из него.
В облачном хранилище имеется система папок, которая позволяет удобно организовать файлы. Если открыть определённую папку, то можно скачать не только отдельные файлы, но и всю папку. Для этого нужно кликнуть по кнопке «Скачать всё». Этой возможностью удобно воспользоваться в тех случаях, когда файлы в директории тематически объединены или тогда, когда здесь хранится большое количество файлов, которые в противном случае придётся скачивать по отдельности. В этой ситуации также доступна опция копирования в свой раздел этого хранилища.
Как разрешить скачивание файлов другим пользователям
Хранение фото на рассматриваемом сервисе позволяет управлять доступом к ним. Пользователь может ограничить к ним доступ или позволит другим людям использовать их. В обоих случаях он сохраняет своё право на просмотр и закачивание файлов из своей части хранилища.
- На браузере открыть Яндекс.Диск и авторизоваться в нём.
- Нужно перейти к нужному изображению.
- Требуется кликнуть на кнопку «Поделиться», которая расположена в верхней части экрана. На ней расположен рисунок стрелки, направленной вверх.
- Будет открыто меню, где нужно разрешить отображение ссылки на выполнение скачивания. Для этого потребуется передвинуть переключатель вправо.
- Далее будет приведён список социальных сетей, где пользователь может сделать публикацию.
В социальной сети нужно авторизоваться на своём аккаунте и вставить полученную ранее ссылку.
Теперь изображение будет доступно для скачивания в выбранной социальной сети.
Выбрав файл или каталог в хранилище и нажав «Поделиться», можно в появившейся форме получить ссылку на него. Её можно предоставлять в интернете, давая возможность желающим получить доступ к выбранным файлам.
Как закачать фото с Яндекс.Диска можно узнать с помощью видео
Как сохранить фото на компьютер из интернета
Друзья, делается это довольно просто. Вы путешествуете по просторам сети, рассматриваете различные фото, картинки, изображения. Некоторые из них вам действительно понравились и у вас возникает вопрос, как сохранить подобное фото к себе на компьютер?
На самом деле делается это довольно легко. Вы заходите на любой сайт, где вам понравилась очередная картинка. Подводите к данному фото курсор, форма курсора при этом меняется, становится похожей на сжатую ладонь с вытянутым пальцем. Данный вид курсора означает, что размеры фото не истинные. Реальные размеры фото появится, когда мы нажмем на данную картинку. Если курсор не меняется, значит фото уже в истинных размерах.

Далее, вы нажимаете на мышке правую клавишу, входите в «Контекстное меню» — «Сохранить изображение как». В разных операционных системах может быть разное написание данного выражения, например, «Сохранить картинку как» или подобное.
Затем, мы выбираем на рабочем столе нашего компьютера ярлык «Компьютер», кликнем по нему левой кнопочкой мышки, у нас показываются все диски, которые установлены на компьютере.

Выбираем любой из них (щелкнув по нему два раза), кроме диска С, на нем установлена операционка, его без особой нужды не трогаем.
В открывшемся меню, щелкаем по пустому полю правой клавишей мыши, нажимаем на пунктик создать, выбираем папку, у нас создается папочка. Называется она на автомате «Новая папка». Мы по ней опять щелкаем, нажимает «Переименовать» и выбираем новое название папки, к примеру «Обои для рабочего стола».
Кликаем по этой папочке, она оказывается пустой. Нажимаем на пустом поле правой клавишей мыши и выбираем «вставить». Наша картиночка вставилась!
Советую почитать: — Как заработать в интернете 36 способов и Как скачать музыку с ВК

Как увеличить свободное место на Яндекс.Диске
Пользователи, имея много места на своём жёстком диске компьютера или на карте смартфона, тем не менее быстро заполняют его. Места обычно всегда не хватает. В этом случае могут оказаться полезными облачные хранилища. Обычно на них можно хранить значительную часть своих файлов.
Яндекс предоставляет своим пользователям бесплатно 10 гигабайт. То, что будет сюда скопировано, может здесь храниться неопределённо долгое время. Это может. Например, пригодиться тем, кто ищет возможность надёжно сохранять своё собрание фотографий.
Конечно, некоторым пользователям бесплатно предоставляемого объёма недостаточно. Конечно, если здесь хранить свои коллекции, диски, игры, видео и много другого, 10 гигабайт быстро исчерпаются. В этом случае Яндекс предоставляет дополнительную возможность: за 99 руб. ежемесячно, доступное пространство будет увеличено ещё на 100 гигабайт.
В большинстве случаев пользователям этого хватает. При этом некоторые, например, предпочитают хранить здесь бэкапы операционной системы, а также другие файлы, имеющие значительный объём. В этом случае указанный объём, несмотря на впечатляющую величину, быстро исчерпается. В этом случае Яндекс даёт возможность использовать дополнительно 1 терабайт объёма хранилища. В этом случае придётся платить 300 руб. в месяц.
Покупка дополнительного места даёт доступ к пакету услуг Диск Про. Он включает в себя следующие возможности:
- Для автозагрузки видео будет подключён безлимит.
- Доступ к истории изменений файлов в течение 90 дней. Обычно это можно сделать только на протяжении 14 дней.
- Отсутствие рекламных объявлений при использовании сервиса.
- Преимущественное обслуживание со стороны службы поддержки.
- Обеспечение автозагрузки важных файлов в облако.
- Файлы с хранилищ других сервисов скачиваются без ограничений.
При оплате услуг сразу за год можно получить скидку.
Что делать, если не скачивается картинка с Яндекса
Причины, по которым картинка не может загрузиться с браузера:
- Пропало соединение с интернетом. Проверьте, идет ли трафик в принципе. Перезагрузите страничку, сетевое подключение, маршрутизатор. Если интернет пропал, загрузите изображение немного позже.
- Директория, куда скачивается рисунок, перестала отвечать или стала недоступна. Попробуйте другой способ сохранения или проверьте, подключены и исправны ли флешка, винчестер или другие устройства хранения данных.
- Воспользуйтесь другим браузером для открытия в интернете этого рисунка и непосредственного сохранения. Нажав ПКМ и кликнув опцию «Копировать адрес изображения», можно скопировать url на рисунок в буфер обмена.
Удаление и редактирование фото
Как стало известно, добавить фото не составит труда. Порой пользователям необходимо внести изменения в коллекцию, удалив определенную картинку. Войдите в папку, выберите нужную категорию.
![]()
Отыщите изображение, которое желаете удалить. Наведите на него курсор мыши, нажмите на три точки.
Высветится мини-меню, где показаны возможные действия. Серферу разрешается перенести, удалить или редактировать картинку.
При удалении обязательно нужно подтвердить действия, что позволяет избежать случайной потери информации.
![]()
Решив изменить фото, выберите соответствующий пункт в меню.
Запустится страница, где разрешается поменять название картинки, а также добавить новые изображения.
![]()
Зная как добавить фото в яндекс коллекции или удалить его, пользователи могут в считанные минуты провести нужные действия. Работать с ресурсом достаточно просто, главное точно знать, какие действия нужно выполнить.
Как загрузить фотографии на Яндекс.Диск в мобильном приложении
Примечание: В данном примере рассмотрена работа приложения Яндекс.Диск для устройства iphon 5
Чтобы залить фото в мобильном приложении, нужно открыть меню: с тремя горизонтальными палочками.

Затем выбираем место на Яндекс.Диске: куда будем загружать фотографии. Для этого кликаем на один из трех пунктов меню: «Диск»,”Все фото” или «Офлайн».

Для примера мы выбрали пункт «Диск». Выбираем папку в которую будем загружать фотографии

Заходим в папку «Фото» и жмем на плюс, который находится в правом верхнем углу.

Остается выбрать в открывшемся списке источник загрузки. Для примера мы выберем «Фото из галереи»

Затем останется отметить галочками фотографии, которые мы хотим загрузить в папку «Фото» и нажать на надпись «Готово» в правом верхнем углу

Можно включать опцию автозагрузки и больше не беспокоиться о сохранности каждого нового снимка. Очередной не загруженный ранее снимок будет добавляться в облако Яндекс.Диск как только ваше устройство окажется в зоне wi-fi.
Подключение автозагрузки фотографий на Яндекс.Диск
Для подключения функции автоматической загрузки фотографий на Яндекс.Диск необходимо выполнить следующие действия:
Заходим в настройки мобильного приложения Яндекс.Диск

Далее в меню настроек выбираем пункт «Автозагрузка фото»

Затем, переместив ползунок, в пункте «Автозагрузка фото» подключаем автозагрузку.

После подключения автозагрузки ваши снимки и видеофайлы будут автоматически попадать в облачное хранилище яндекс диска.
Как быстро скачать фото из Instagram
В Instagram сохранять фотографии средствами, встроенными в сервис, нельзя – в контекстном меню снимка отсутствует соответствующая команда, и описанный выше способ не подойдет. Фотоснимки, размещенные на страницах этой социальной сети динамические, но и это не преграда. Сохранить их на ПК и просматривать офлайн все-таки можно.
- Перейдите на страницу с фотографией и скопируйте ее адрес.
- Откройте на отдельной вкладке браузера https://downloadgram.com/, вставьте ранее скопированный адрес в текстовую форму и нажмите кнопку «Download».
- После генерирования ссылки кликните по кнопке «Download image».
Еще один способ – дополнение Savefromnet, которое доступно для любого современного браузера.
- Посетите веб-страницу ru.savefrom.net и нажмите кнопку «Установить».
После этого вы попадете в магазин расширений для своего браузера.
- Установите дополнение.
- Перейдите на веб-страницу с нужной фотографией и кликните по иконке со стрелочкой вверху, которая появится в правом верхнем углу.
Пожалуйста, оставьте свои отзывы по текущей теме материала. За комментарии, подписки, лайки, отклики, дизлайки огромное вам спасибо!
Заключение
Вот мы и рассмотрели все основные способы копирования фото из Инстаграма. Коротко перечислю их еще раз:
- Сохранять свои снимки, установив подходящие настройки.
- Делать скриншоты.
- Дописывать «media?size=l» в конец url.
- Вытаскивать фотографии из кода страницы.
- Использовать сторонние сервисы и программы.
- Копировать целиком публикации в свой профиль.
Используя непроверенное ПО, будьте осторожны. Установите надежный антивирус и по возможности не вводите данные от своего основного аккаунта в социальной сети. И помните, что все материалы, опубликованные пользователями в Instagram, защищаются законом как объекты авторского права.
А я прощаюсь с вами. До свидания, друзья.
