Лучшие сервисы для хранения фотографий и личных файлов в облаке
Содержание:
- Подготовка
- Общая информация
- Загрузка фотографий
- Особенности облачного хранилища данных
- Какой облачный сервис для хранения фото выбрать в 2021 году
- Загрузить фото в облако с телефона
- Что такое облако на Андроид
- Google Disk
- Что предлагает mail.ru?
- Приложение MEGA
- Acronis True Image Cloud
- Как в облако загрузить фото с телефона Андроид
- Flickr
- Установка необходимых программ
- Почему важно подстраховаться
- Как включить или отключить автозагрузку и синхронизацию
- Выгрузка в Windows
- Советы и выводы
Подготовка
Условия, при выполнении которых возможна автозагрузка фотографий и видео
- Стабильное подключение к интернету.
-
Файлы, размер которых соответствует требованиям. Можно загружать:
- фотографии размером до 200 МБ и разрешением до 150 Мпикс.;
- видеоролики размером до 10 ГБ;
- объекты с разрешением более 256 x 256 пикс.
-
Поддерживаются следующие типы файлов:
- Фотографии: JPG, HEIC, PNG, WEBP, GIF и некоторые виды файлов RAW.
- Изображения Live Photos (необходимо установить приложение «Google Фото» на устройстве iPhone или iPad).
- Видео: MPG, MOD, MMV, TOD, WMV, ASF, AVI, DIVX, MOV, M4V, 3GP, 3G2, MP4, M2T, M2TS, MTS и MKV.
Остальные форматы файлов могут быть несовместимы с Google Фото.
Важно! Хранилище аккаунта Google используется несколькими сервисами, в том числе Google Фото, Gmail и Google Диском. Когда у вас закончится место, вы не сможете загружать новые файлы
Подробнее …
Поддерживаемые типы фотокамер для RAW-файлов
Canon
EOS-1D X Mark III, EOS-1D X Mark II, EOS-1D X, EOS-1Ds Mark III, EOS-1Ds Mark II, EOS-1D Mark IV, EOS-1D Mark III, EOS-1D Mark II, EOS-1D C, EOS-1D Mark II N, EOS 5D Mark IV, EOS 5D Mark III, EOS 5D Mark II, EOS 5D, EOS 5Ds, EOS 5Ds R, EOS R5, EOS 6D Mark II, EOS 6D, EOS R6, EOS R, EOS Ra, EOS RP, EOS 7D Mark II, EOS 7D, EOS 90D, EOS 80D, EOS 70D, EOS 60D, EOS 60Da, EOS 50D, EOS 40D, EOS 30D, EOS 20D, EOS 20Da, EOS 9000D (EOS 77D), EOS 8000D (EOS REBEL T6S/EOS 760D), EOS Kiss X10i (EOS REBEL T8i/EOS 850D), EOS Kiss X9i (EOS REBEL T7i/EOS 800D), EOS Kiss X8i (EOS REBEL T6i/EOS 750D), EOS Kiss X7i (EOS REBEL T5i/EOS 700D), EOS Kiss X6i (EOS REBEL T4i/EOS 650D), EOS Kiss X10 (EOS REBEL SL3/EOS 250D/EOS 200D II), EOS Kiss X9 (EOS REBEL SL2/EOS 200D), EOS Kiss X7 (EOS REBEL SL1/EOS 100D), EOS Kiss X5 (EOS REBEL T3i/EOS 600D), EOS Kiss X4 (EOS REBEL T2i/EOS 550D), EOS Kiss X3 (EOS REBEL T1i/EOS 500D), EOS Kiss X2 (EOS DIGITAL REBEL XSi/EOS 450D), EOS Kiss X90 (EOS REBEL T7/EOS 2000D/EOS 1500D), EOS Kiss X80 (EOS REBEL T6/EOS 1300D), EOS Kiss X70 (EOS REBEL T5/EOS 1200D), EOS Kiss X50 (EOS REBEL T3/EOS 1100D), EOS Kiss F (EOS DIGTAL REBEL XS/EOS 1000D), EOS Kiss Digital X (EOS DIGITAL REBEL XTi/EOS 400D DIGITAL), EOS Kiss Digital N (EOS DIGITAL REBEL XT/EOS 350D DIGITAL), EOS Kiss M (EOS M50), EOS M6 Mark II, EOS M6, EOS M5, EOS M3, EOS M2, EOS M, EOS M10, EOS M200, EOS M100, PowerShot G9 X Mark II, PowerShot G9 X, PowerShot G7 X Mark III, PowerShot G7 X Mark II, PowerShot G7 X, PowerShot G5 X Mark II, PowerShot G5 X, PowerShot G3 X, PowerShot G1 X Mark III, PowerShot G1 X Mark II, PowerShot G1 X, PowerShot G16, PowerShot G15, PowerShot G12, PowerShot G11, PowerShot G10, PowerShot S120, PowerShot S110, PowerShot S100, PowerShot S95, PowerShot S90, PowerShot SX70 HS, PowerShot SX60 HS, PowerShot SX50 HS, PowerShot SX1 IS
Fuji
X100
Nikon
1AW1, 1J1, 1J2, 1J3, 1J4, 1S1, 1S2, 1V1, 1V2, 1V3, D3, D3X, D4, D4S, D40, D40X, D50, D60, D70, D70s, D80, D90, D200, D300, D300s, D600, D610, D700, D750, D800, D800E, D810, D3000, D3100, D3200, D3300, D5000, D5100, D5200, D5300, D5500, D7000, D7100, D7200, Df
Coolpix: A, P7800
Olympus
E-M1, E-M5, E-M10, E-P1, E-P2, E-P3, E-P5, E-PL3, E-PL5, E-PL7, OM-D E-M5 Mark II
Panasonic
CM1, FZ300, G70, GF1, GF3, GF5, GF7, GH3, GH4, GM1, GM5, GX1, GX8, LX5, LX7, LX100
Sony
A7, A7R, A7S, A7 Mark II, A55, A58, A65, A77, A77 Mark II, A99, A700, A3000, A5000, A5100, A6000, QX1, NEX-5, NEX-5N, NEX-5R, NEX-6, NEX-7, NEX-C3, NEX-F3, RX1, RX1R, RX10, RX10 Mark II, RX100, RX100 Mark II, RX100 Mark III, RX100 Mark IV
Файлы DNG
Все типы файлов DNG.
Общая информация
Официальный сервис iCloud позволяет значительно сэкономить место на мобильном аппарате. Многих владельцев гаджетов компании Apple интересует вопрос о том, как из iCloud загрузить фото в iPhone. Главная задача данного сервиса заключается в передаче данных на синхронизированные устройства и хранении документов.

С помощью сервиса можно просмотреть снимки и выгрузить их на компьютер или в iPhone. Облачное хранилище идеально подходит для содержания медиафайлов, которые занимают много места на гаджете. Данная статья содержит полезную информацию о том, как из iCloud загрузить фото в iPhone.
Загрузка фотографий
Осуществить добавление файлов в облачное хранилища Яндекс можно с любого устройства: Windows, Linux, Symbian, Android и iOs, подключенного к интернету. Доступна веб-версия Диска и специальные приложения для каждой системы ПК и мобильных устройств.
Работа с веб-версией
Перейти на веб-версию Яндекс.Диска можно прямо здесь. Для загрузки фотографий на Яндекс.Диск достаточно нажать желтую кнопку со стрелкой и надписью “Загрузить” (в мобильной версии — только стрелка).

В открывшемся окне можно пойти двумя путями загрузки фотографий.
Способ 1
Из любой открытой папки достаточно перетащить одну фотографию или несколько выделенных, зажав левой кнопкой мыши.
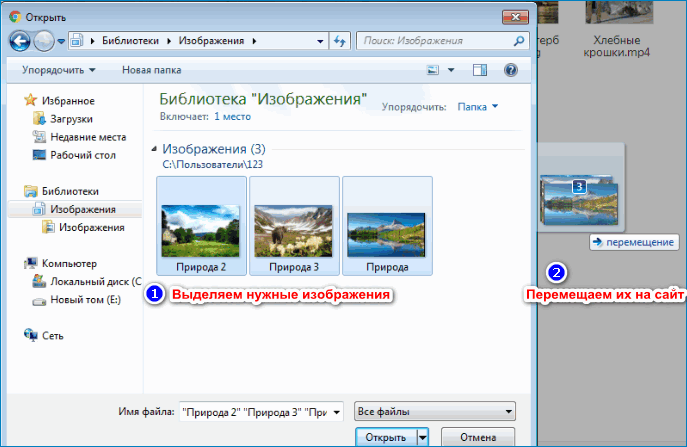
Способ 2
- Нажать кнопку “Загрузить”.
- В открывшемся окне необходимо отыскать нужный файл с устройства и кликнуть по нему.
- Отметив желаемую фотографию, достаточно кликнуть по кнопке «Открыть», файл будет автоматически направлен в облачное хранилище.
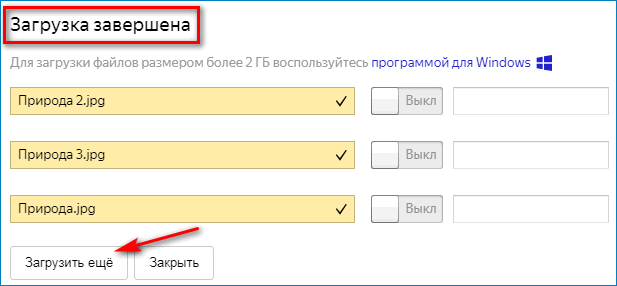
Как загрузить фотографии на Яндекс.Диск в мобильном приложении
- Чтобы залить фото в мобильном приложении, нужно открыть меню: с тремя горизонтальными палочками.
- Затем выбираем место на Яндексе в хранилище фотографий: куда будем загружать файлы. Для этого кликаем на один из трех пунктов меню: «Диск»,»Все фото” или «Офлайн».
- Для примера выберем пункт «Диск». Выбираем папку в которую будем загружать фотографии.
- Заходим в папку «Фото» и жмем на плюс, который находится в правом верхнем углу.
- Остается выбрать в открывшемся списке источник загрузки. Для примера выберем «Фото из галереи».
- Затем останется отметить галочками фотографии, которые необходимо перекинуть в папку «Фото» и нажать на надпись «Готово» в правом верхнем углу.
Можно включать опцию автозагрузки и больше не беспокоиться о сохранности каждого нового снимка. Очередной не загруженный ранее снимок будет выложен в облако Яндекс.Диск как только ваше устройство окажется в зоне wi-fi.
Подключение автозагрузки фотографий на Яндекс.Диск
Для подключения функции автоматической загрузки фотографий на Яндекс.Диск необходимо выполнить следующие действия:
- Заходим в настройки мобильного приложения Яндекс.Диск.
- Далее в меню настроек выбираем пункт «Автозагрузка фото».
- Затем, поместить ползунок в пункт «Автозагрузка фото», тем самым подключить автозагрузку.
После подключения автозагрузки ваши снимки и видеофайлы будут автоматически попадать в облачное хранилище Яндекс Диска.
Особенности облачного хранилища данных
В некоторых случаях скачивать специальное приложение с Google Play Market не обязательно. Достаточно зайти на сайт любого облака в Интернете, ввести данные для входа и получить доступ к своей информации. Также аккаунт можно зарегистрировать с телефона.
Интерфейс приложения Mega
По такому принципу работает сервис Mega. Он имеет несколько отличительных особенностей:
- моментальная расшифровка данных и быстрая загрузка;
- возможность установки пароля на добавленный в облако файл;
- при регистрации не обязательно указывать свою электронную почту;
- получить доступ к сведениям можно с любого устройства, на котором есть подключение к Интернету;
- отсутствие рекламных вставок.
Таким образом, облачное хранилище помогает пользователям Android-устройств держать свою информацию в безопасности. В облаке можно разместить необходимые сведения, не опасаясь за их утрату. Благодаря вышеизложенной информации не должно возникнуть трудностей с тем, как сохранить в облаке файлы с андроида.
Какой облачный сервис для хранения фото выбрать в 2021 году
Входим в аккаунт google на android
Компания Apple предлагает такие тарифы на место в iCloud:
◉ 50 ГБ: 59 руб. в месяц; ◉ 200 ГБ: 149 руб. в месяц; ◉ 2 ТБ: 599 руб. в месяц.
Хоть ежемесячный ценник и выгоднее тарифного плана Google, но купертиновцы не предлагают скидок при оплате на год, что в итоге уравнивает цены на облачное хранилище при долгосрочной эксплуатации.
Есть возможность получить место в облаке при оформлении единой подписки Apple One. Цены на подписку следующие:
▣ Индивидуальный тарифный план (Apple Music, Apple TV+, Apple Arcade, iCloud 50 ГБ) – 365 руб. в месяц. ▣ Семейный тарифный план (Apple Music, Apple TV+, Apple Arcade, iCloud 200 ГБ) – 525 руб. в месяц.
Заманчивые условия предлагает отечественный облачный сервис от Яндекс:
◉ 100 ГБ: 99 руб. в месяц или 990 руб. в год; ◉ 1 ТБ: 300 руб. в месяц или 2500 руб. в год; ◉ 3 ТБ: 630 руб. в месяц или 5250 руб. в год.
Последний тариф доступен при наличии подписки Яндекс.Плюс, которая автоматически предоставляет скидку 30% на оплату места в облаке (указанная цена приведена уже с учетом данной скидки). Другие тарифы тоже будут рассчитываться со скидкой при наличии активной подписки.
Компания Яндекс тоже предлагает безлимитное хранение загруженных через мобильное приложение или браузер фотографий, но пример Google настораживает. Данное предложение тоже не будет действовать постоянно и через какое-то время вам придется искать замену сервису либо оформлять платную подписку.
Другое отечественное облако от Mail.ru явно перебарщивает с тарифной сеткой. Предлагается множество вариантов с разной ценой подписки при покупке на iOS или Android устройстве, а еще отдельный перечень цен при оформлении через браузер. Можете оценить сами.
Непонятно, зачем пользователю покупать 8, 16 или 32 Гб в облаке, когда большинство современных смартфонов имеют сопоставимый объем памяти, а карты расширения стоят копейке.
По ключевым позициям цены следующие:
◉ 128 ГБ: 149 руб. в месяц или 1490 руб. в год; ◉ 1 ТБ: 699 руб. в месяц или 6990 руб. в год; ◉ 4 ТБ: 2690 руб. в месяц.
Похоже, что в Mail.ru уже ощущают проблемы с хранением пользовательской информации, особенно после того, как лет 10 назад раздали по 1 Тб в бесплатное пользование всем желающим. Сам тогда завел пару аккаунтов, которые по сей день использую для резервного копирования и заполнил не более 1/6 каждого из них.
Есть и другие облачные сервисы, но они либо имеют менее выгодные тарифы, либо мало известны и плохо распространены, либо имеют совсем уж примитивный функционал.
Можно и вовсе ограничиться локальной копией на каком-нибудь домашнем NAS или самодельном облаке.
Загрузить фото в облако с телефона
Передать фото можно 2 способами:
- Произвести необходимые действия в приложении «Облако mail.ru».
- В галерее снимков кликнуть по изображениям и отправить в хранилище.
Загрузить через приложение
Чтобы добавить фото в облачное хранилище через приложение, необходимо:
- Открыть программу.
- Выбрать раздел «Файлы».
- Кликнуть на «+» в правом нижнем углу.

В открывшемся окне нажать на «Добавить фото и видео».

Кликнуть по нужным файлам (на выбранных фотографиях появятся галочки), нажать кнопку «Добавить».
В открывшемся окне выбрать конкретную папку для загрузки файлов или общую.

Подождать несколько секунд, пока изображения загрузятся.
Загрузить через галерею
Чтобы отправить фотографии в хранилище из галереи, нужно:
- Открыть фотоальбом на гаджете.
- Выбрать 1 или несколько снимков.
- В настройках (в некоторых смартфонах кнопка находится на верхней панели) кликнуть по «Отправить».
- В перечне программ выбрать нужную.

Кликнуть по конкретной папке или оставить в общей для загрузки.
Что такое облако на Андроид
Облачное хранилище – это способ хранения данных на серверах компании, которая предоставляет такие услуги.
Как и у любой другой технологии, у облачных сервисов есть как плюсы, так и минусы.
Плюсы хранения данных в облаке:
- возможность загрузить файлы в облако и освободить память на устройстве
- доступ к облачному хранилищу с любых смартфонов и ПК в любое удобное время
- отсутствие необходимости во флешках и других физических носителях информации
- возможность в любой момент поделиться файлами через Интернет
Минусы хранения данных в облаке:
- отсутствие полной гарантии конфиденциальности данных
- данные доступны только при подключению к сети интернет
- стоимость дополнительного пространства нужно оплачивать
- в случае неуплаты, данные можно потерять (только при использовании платных услуг)
Компаний, предлагающих облачное хранение данных, становится всё больше и больше. Облака отличаются объёмом бесплатного пространства и дополнительными сервисами. Многие из них имеют приложение, позволяющее использовать облако на Андроид, это делает облачные сервисы ещё удобнее. Ниже мы рассмотрим самые интересные на сегодняшний день приложения для облачного хранения данных.
Google Disk
Google удалось создать отличную программу, которая помогает сохранять с телефона не только фото, но и другие файлы. Кроме того, это предустановленное приложение имеется почти на всех смартфонах на базе «Андроид». Поэтому многим даже не придется его скачивать.

Особенностью этого облака является наличие отдельной папки для автосохранения фотографий — «Google Фото». Переходя в нее, можно сразу загрузить снимки из галереи. Если в других программах чаще всего необходимо настроить синхронизацию, то в этой достаточно просто открывать эту папку.
Кроме того, облако работает и с другими файлами. Например, установив на смартфон Google Docs, можно легко работать с документами онлайн, делать правки и дублировать их в хранилище.
Не менее важным является и то, что есть возможность сохранить контакты с «Андроида» в облако. Как это делать? Для этого достаточно иметь аккаунт, подключенный к телефону. Благодаря синхронизации можно сохранить телефонную книгу и отправить данные о ней в облако или на почту.
Бесплатно пользователю доступно 15 Гб. Если работать исключительно с офисными документами, этого, конечно же, хватит. Если нужно будет перенести в облако все данные с компьютера, то может понадобиться расширение. За символическую месячную плату можно увеличить объем хранилища до 100 Гб.
Что предлагает mail.ru?
Вы получите 8 ГБ пространства для загрузки файлов и удобную синхронизацию между разными устройствами.
Если вам мало 8 Гб, то свободное место хранилища можно расширить покупкой дополнительных гигабайт. На мобильных тарифах для Android и iOS доступно увеличение до 1 ТБ, а на ПК, для веб-версии — до 4 ТБ. По статистике компании большинству пользователей с лихвой хватает бесплатных «гигов». Смысл купить облако побольше есть для корпоративных клиентов, чтобы использовать сервис совместно с коллегами.
Есть три варианта использования облачного сервиса:
Напрямую, через веб-интерфейс на официальном сайте Облако Mail.ru, если привыкли использовать компьютерную версию для рабочего стола.
Скачав программу на свой гаджет, если планируете работать с облаком через мобильное устройство. Ссылки для скачивания вы легко найдете на официальном сайте: https://cloud.mail.ru/home/
Загрузив специальную программу: «Диск-О» для синхронизации файлов из облака с вашим компьютером. Программа позволяет подключить синхронизацию не только с облаком mail.ru, но и другими популярными облачными сервисами. Такими как Яндекс.Диск, Dropbox, Google Drive. Но, поскольку доработка сервиса «Диск-О» еще не завершена, использовать его, на мой взгляд еще рано.
Из всех перечисленных способов использования сервиса, по моему, самый простой и надежный это работа через интерфейс сервиса Облако Mail.ru.
Приложение MEGA
MEGA – относительно молодой облачный сервис, разработчиком которого является бывший владелец закрытого файлообменника Megaupload. Интересен он сразу несколькими фактами:
- бесплатно доступно сразу 50 Гб
- все данные хранятся в зашифрованном виде
- удобная утилита для ПК позволяет синхронизировать любые папки в фоновом режиме
Благодаря этим особенностям, MEGA является одним из самых интересных вариантов среди облачных сервисов с приложением для Андроид. Ко всему прочему, также есть функции автоматической загрузки фото и видео с камеры, совместный доступ к файлам и возможность расширить и без того немалое дисковое пространство за дополнительную плату.
Это далеко не все варианты приложений для облачного хранения данных. Внимания заслуживает также приложение для облака OneDrive от Microsoft, Яндекс.Диск, Облако Mail.Ru и другие аналоги, у каждого из которых есть свои отличительные особенности и сильные стороны.
Также читайте статью Синхронизация контактов с аккаунтом Google.
Acronis True Image Cloud
Российская компания Acronis, известная в первую очередь по своей программе Acronis True Image также является одним из важных игроков на рынке облачных сервисов. При покупке подписки на True Image Cloud (решения, завязанного на облаках), вам предоставляется некоторое количество гигабайт данных в облачном хранилище, которые вы можете использовать по своему усмотрению.
Годовая подписка на Acronis True Image Cloud включает в себя 250 Гбайт данных в хранилище и стоит 1700 рублей в год. Вариант Premium c 1 Тбайт данных 3400 рублей в год. Стоит отметить, что бэкап фотографий доступен как с персонального компьютера, так и со смартфона: для этого у Acronis есть специальное мобильное приложение для iOS и Android.
Как в облако загрузить фото с телефона Андроид
Существуют различные облака, платформы и назначения которых меняются и отличаются друг от друга. Принцип сохранения информации на облаке также зависит от той компании и от того приложения, с помощью которого пользователь собирается сохранять файлы.
Есть два варианта того, как пользователь может использовать и загружать фотографии с телефона, ведь чаще всего облака на телефоне для этого и используются. Стоит ознакомиться сразу с двумя способами загрузки, так как они отличаются и имеют некоторые тонкости.
Более подробно о популярном облачном сервисе от Гугл на телефоне стоит посмотреть в этом видео
Автоматически
Первый способ – это автоматический. Если у пользователя телефон на операционной системе Андроид, то он может быть уверен, что у него по умолчанию установлены специальные сервисы от компании Гугл, в том числе и их облачное хранилище. Оно удобно и часто используется в качестве основного.
Для начала пользователю необходимо настроить автоматическое синхронизирование данных. Это необходимо для того, чтобы тот вручную по несколько раз не загружал фотографии, а телефон и настроенная система делали это все за него. Для того, чтобы сделать это, стоит изначально перейти на специальную страницу с настройками аккаунта:
- Для начала необходимо открыть настройки на телефоне. Они чаще всего располагаются на главном экране, а также в рабочей панели устройства;
- Перейдя в настройки, находим специальный раздел под названием «Аккаунты». В нем будут собраны все профили, зарегистрированные на телефоне. Среди них стоит найти аккаунт от компании Гугл и кликнуть на него;
- Авторизуемся в той учетной записи, на которой в дальнейшем будут сохраняться все фотографии;
- Теперь кликаем на пункт под названием «Резервное копирование».
Как только пользователь зашел в эту вкладку, он может настроить автоматическую синхронизацию, чтобы в дальнейшем не переживать за потерянные файлы. Чтобы сделать это, необходимо:
Кликнуть на пункт под названием «Гугл Фотографии»;
После этого стоит перевести тумблер около пункта «Автозагрузка» в активное состояние, если ранее у пользователя он был отключен; Обратите внимание! Включённый тумблер подсвечивается отличным цветом от изначального. Иногда это синий, иногда зеленый
Все зависит от модели телефона.
После этого можно настроить дополнительные параметры, начиная с качества загружаемых фото, заканчивая тем, чтобы ограничить загрузку на мобильных данных.

После этого все фотографии в зависимости от настроек пользователя будут синхронизироваться на Гугл Диске. Для удобства просмотра и сохранения можно использовать специализированное приложение от компании.
Вручную
Также пользователь может вручную загрузить фотографии. Это может потребоваться в тех случаях, когда нужно перенести одну – два необходимых снимка, а не всю галерею целиком. Это также можно сделать через возможности операционной системы. Для того, чтобы пользователь перенес только одну фотографию или же определённый сет, то он может:
- Для начала ему стоит перейти в галерею устройства. Галерея, как правило, располагается также на стартовом экране телефона;
- Также после этого пользователю стоит кликнуть на необходимую ему фотографию, а после кликнуть на кнопочку под названием «Поделиться». Также она может называться «Отправить»;
- После появится список вариантов, куда можно отправить снимок. Находим сервис «Гугл Диск» и кликаем на него;
- Выбираем необходимый аккаунт для отправки снимка и кликаем на пункт под названием «Загрузить».
Начнется процесс загрузки фотографии, после которого пользователь в приложении может увидеть отправленное им фото. Достаточно простой алгоритм позволяет пользователю отправлять, как и отдельные фотографии, так и целые сеты.
Flickr
Flickr является полностью бесплатным сервисом, разработанным Yahoo, который предоставляет пользователям 1 терабайт дискового пространства для хранения фото. С помощью приложения вы можете делать снимки и записывать видео, а также сразу же заливать их в облако. При желании можно установить интервалы для создания резервных копий, например если вы не хотите загружать все фото или же собираетсь оставить только самые удачные. Помимо хранения фото, сервис (и соответственно приложение) позволяет поделиться ними с вашими друзьями или открыть к ним публичный доступ. Также, вам будут доступны миллионы прекрасных фото от других пользователей Flickr. К сожалению, приложение Flickr недоступно на iPad, однако вы всегда можете открыть веб-версию через Safari, которая работает вполне сносно.
Если вашей главной целью является именно хранение фото и вы не имеете ничего против отсутствия iPad-версии приложения — ваш выбор Flickr.
Flickr
Flickr, Inc.
Цена: Бесплатно
Загрузить
Цена: Бесплатно
Установка необходимых программ
Для работы с облачным сервисом Google нам понадобятся следующие программы:
- Google Диск — для доступа ко всем файлам на диске.
- Google Документы — для просмотра и редактирования документов.
- Google Таблицы — в тех случаях, когда необходимы таблицы.
- Google Презентации — если нужно создавать презентации прямо на смартфоне.
На большинстве современных смартфонов эти приложения являются предустановленными, а значит их просто нужно найти на устройстве. Если какого-то из них нет, то сделайте следующее:
Шаг 1. Откройте магазин приложений «Play Market». Ярлык для запуска может находиться на главном экране или в меню с установленными программами.

Шаг 2. В строку поиска введите «Google» и найдите «Google Диск».

Шаг 3. Нажмите кнопку «Установить». Подождите пока программа установится на смартфон.

Шаг 4. Таким же образом установите приложения «Google Документы», «Google Таблицы» и «Google Презентации» (если работаете с презентациями).

Почему важно подстраховаться
 Рисков потерять цифровой фотоархив очень много. Даже если он хранится на нескольких носителях. Например, в компьютере и на CD диске. Рассмотрим самые распространенные из них.
Рисков потерять цифровой фотоархив очень много. Даже если он хранится на нескольких носителях. Например, в компьютере и на CD диске. Рассмотрим самые распространенные из них.
Устаревшие устройства
 Многие хранят видео и фотографии на пленочных кассетах. Если видеомагнитофон исправен, кажется, что архив данных в безопасности. Однако кассеты и сами считывающие устройства подвержены износу, а современная техника часто не поддерживает работу с такими устаревшими устройствами. В итоге через 15-20 лет вряд ли удастся подключить пленочную видеокамеру или видеомагнитофон к современному телевизору. А фотографии хоть и останутся, будут недоступны для просмотра.
Многие хранят видео и фотографии на пленочных кассетах. Если видеомагнитофон исправен, кажется, что архив данных в безопасности. Однако кассеты и сами считывающие устройства подвержены износу, а современная техника часто не поддерживает работу с такими устаревшими устройствами. В итоге через 15-20 лет вряд ли удастся подключить пленочную видеокамеру или видеомагнитофон к современному телевизору. А фотографии хоть и останутся, будут недоступны для просмотра.
То же касается CD/DVD проигрывателей. Многие современные компьютеры и ноутбуки не оборудованы ими. То есть, даже храня фотоархив на качественных дисках, его вряд ли удастся где-то просмотреть через 20-30 лет.
Неисправность техники
Многие пользователи компьютеров, смартфонов и других устройств уже сталкивались с тем, что гигабайты цифрового фотоархива и видео бесследно исчезали вместе с поломкой устройства. Тогда появлялось понимание, что фотоархив необходимо хранить в нескольких местах. Но утраченное было уже не вернуть.
Выход из строя CD и DVD дисков
Есть мнение, что, поместив цифровой фотоархив на такие носители, можно не сомневаться в его сохранности. Диски надежных производителей, которые записаны в надлежащих условиях, действительно могут храниться не меньше 100 лет. Но в домашних условиях фотографии записываются на обычные недорогие болванки. И часто на максимальной скорости, что сразу уменьшает их качество. В итоге многие диски читаются с затруднениями уже через 5-10 лет, а через 20 могут превратиться в совершенно бесполезные предметы. Если даже диски сохранятся, вряд ли через 30 лет найдется устройство, на котором удастся их просмотреть.
Ненадежность флешек и карт памяти
Твердотельные накопители удобны для ежедневного использования, но цифровой фотоархив лучше на них не хранить. У них достаточно короткий срок хранения информации – не больше 10 лет. При этом, если не соблюдать условия хранения или неправильно извлекать их из электронных устройств, они могут выйти из строя даже раньше. Наконец, они достаточно хрупкие, поэтому их легко испортить и потерять весь свой цифровой архив.
Риск выхода из строя жесткого диска
Внутренние и внешние жесткие диски – одни из надежнейших хранилищ для цифрового фотоархива. Однако и они могут выйти из строя или устареть. Если неисправность касается внешней поверхности диска, файлы можно без труда перенести на новый носитель. Но если произошли сбои в работе электроники, документы и фотографии сразу станут недоступными. В некоторых случаях специалисты могут восстановить информацию, но в любом случае это очень дорогая услуга.
Вирусные программы или случайное нажатие на delete
 Большинство компьютерных вирусов не влияют на фотографии. Если они хранятся на диске D, после чистки компьютера и переустановки системы они остаются целыми и невредимыми. Однако существуют особые вирусные программы, предназначенные для шифрования, удаления или изменения документов, фотографий, видео. После такого вредительства, как правило, помочь не могут даже профессионалы.
Большинство компьютерных вирусов не влияют на фотографии. Если они хранятся на диске D, после чистки компьютера и переустановки системы они остаются целыми и невредимыми. Однако существуют особые вирусные программы, предназначенные для шифрования, удаления или изменения документов, фотографий, видео. После такого вредительства, как правило, помочь не могут даже профессионалы.
Да и сами владельцы цифровых фотоархивов нередко совершают ошибки, стараясь убрать из компьютера или ноутбука ненужные папки. Вместе с «мусором» они случайно удаляют необходимые файлы. Хорошо, если сначала все перемещается в корзину. Если же фото полностью удалены, восстановить цифровой фотоархив будет очень сложно, а через некоторое время просто невозможно.
Также важно помнить, что перед переустановкой операционной системы, нужные папки необходимо перенести на диск D. Если цифровой фотоархив хранится на «Рабочем столе» или в «Моих документах», он будет стерт
Недолговечность фотографий
 Фотографии, напечатанные на профессиональном оборудовании, с использованием оригинальных красок, могут сохранять цвет и контраст десятки лет. Особенно, если хранятся вдали от солнечных лучей, при умеренной влажности и температуре. Если же фотографии напечатаны на дешевом оборудовании и хранятся в ненадлежащих условиях, они быстро теряют свое качество.
Фотографии, напечатанные на профессиональном оборудовании, с использованием оригинальных красок, могут сохранять цвет и контраст десятки лет. Особенно, если хранятся вдали от солнечных лучей, при умеренной влажности и температуре. Если же фотографии напечатаны на дешевом оборудовании и хранятся в ненадлежащих условиях, они быстро теряют свое качество.
Как включить или отключить автозагрузку и синхронизацию
Прежде чем начать работу, убедитесь, что вы вошли в аккаунт.
- Откройте приложение «Google Фото» на устройстве Android.
- Войдите в аккаунт Google.
- В правом верхнем углу экрана нажмите на свое фото профиля или значок с первой буквой вашего имени.
- Нажмите Настройки Google Фото Автозагрузка и синхронизация.
- Включите или отключите автозагрузку и синхронизацию.
Вот о чем нужно помнить:
- Изменение настроек автозагрузки повлияет на все приложения, использующие эту функцию.
- Удаление приложения «Google Фото» с устройства не приведет к отключению автозагрузки и синхронизации. Чтобы отключить функцию, следуйте инструкциям выше.
Выгрузка в Windows
Загрузка …
Теперь разберемся, как выгрузить фото из iCloud на компьютер под управлением операционной системы Windows. Перемещение снимков потребует установки специальной программы. Ее функционал обеспечит обмен данными между ПК и всеми устройствами Apple, использующими одну учетную запись. Будет доступна как выгрузка фотографий из облака, так и обратный процесс – сохранение файлов в iCloud.
Установка программы:
После инсталляции можно приступать к настройкам. Для этого требуется:
- Открыть программу iCloud и ввести учетные данные.
После успешного входа появится окно, где предлагается выбрать объекты синхронизации.
Поставить галочку напротив «Фотографии» и нажать кнопку «Параметры», что располагается в этой же строке. Дополнительно можно выбрать другие элементы: iCloud Drive (файлы и документы), Закладки браузера, Почта, Контакты и т.д.
В открывшемся окне выбрать пункт «Выгрузить в Мой фотопоток». Также здесь можно указать путь в Проводнике, куда загружать новые фото, добавленные с iPhone в iCloud. Настраивается и обратная связь: выгрузка снимков из определенной папки в облачное хранилище. Дополнительно определяется директория для общего доступа других людей. Они смогут добавлять медиафайлы и оставлять комментарии.
Нажать кнопку «Готово», а после выхода на предыдущий экран – «Применить»
Синхронизация начнется автоматически при условии соединения с сетью.
Обратите внимание
Расположение фотографий в меню Пуск зависит от версии ОС, но в левой колонке Проводника всегда легко отыскать пункт «Фото iCloud». В папке находится две или три директории, в зависимости от настроек программы: Загрузки (синхронизированные снимки), Выгрузки (фотоснимки, которые необходимо переместить в удаленное хранилище) и Общие (доступные другим пользователям). Если активирован iCloud Drive, то в левом блоке будет находиться дополнительный пункт.
Советы и выводы
Хранить фотографии в цифровом виде рекомендуется одновременно в нескольких местах. Не существует варианта, который бы гарантировал стопроцентную безопасность и сохранность. Лучше всего одновременно хранить данные на стационарном или внешнем жестком диске и в облаке. Можно использовать сразу несколько облачных хранилищ, чтобы подстраховаться.
Использовать оптические диски на сегодняшний день не рекомендуется, так как уже через несколько лет будет трудно найти устройство, на котором их можно будет открыть и просмотреть.
Пожалуйста, оставляйте свои комментарии по текущей теме материала. Мы очень благодарим вас за ваши комментарии, лайки, дизлайки, отклики, подписки!
