Как в any desk настроить подключение без подтверждения
Содержание:
- Настройка неконтролируемого доступа
- Подключение к удаленному рабочему столу в AnyDesk и дополнительные возможности
- Remote Assistance
- Отличия AnyDesk от других программ удаленного управления ПК
- Как установить AnyDesk
- Remote Desktop от Chrome
- Настройка неконтролируемого доступа
- Как быстро сделать неконтролируемый удаленный доступ к компьютеру через Интернет
- Почему брокеры применяют именно Анидеск
- Как настроить неконтролируемый удалённый доступ с помощью программы AnyDesk
- Использование программного обеспечения удаленного доступа
- Мошенничество
- Что собой представляет программа AnyDesk
- Remote Desktop
- Настройка неконтролируемого доступа для Windows
- Как настроить удалённый доступ: подключение к рабочему столу, передача файлов и управление компьютером по Интернет
- Программы для удаленного включения компьютера
Настройка неконтролируемого доступа
Ниже представлена инструкция как в AnyDesk подключаться без подтверждения.
Откройте “Настройки”, для этого нажмите на кнопку с названием “Общие”, там выберите пункт “Настройки”.
Затем перейдите в меню “Безопасность”.
Нажимаем на красную кнопку “Разблокировать настройки безопасности”. Без этого в AnyDesk настроить постоянный доступ не получится, так как по умолчанию программа запускается без прав администратора.
Откроется системное окно с запросом на разрешение внесения изменений.
Нажимаем на кнопку “Да”.
Этот разблокирует пункт “Разрешить неконтролируемый доступ”.
Затем нажимаете на чекбокс или текст, чтобы активировать функцию.
Перед тем, как активируется постоянный доступ, будет предложено установить пароль. Это обязательное действие, устанавливайте сложный пароль и запомните его.
По сути этот всё, что нужно знать, чтобы понять как настроить неконтролируемый доступ в AnyDesk.
После этого на другом компьютере, с которого будет происходить удалённое подключение, вводится ID либо псевдоним компьютера, на котором производилась настройка неконтролируемого доступа, и нажимаете кнопку “Подключиться”.
Откроется окно авторизации, в нём вводится пароль и ставится галочка “Входить автоматически”.
После этого подключение будет автоматическим, остаётся только ввести ID либо псевдоним удалённого ПК, на котором настроен в AnyDesk подключение без подтверждения, нажать кнопку “Подключиться”. Подключение будет происходить сразу же, без окна с запросом на подключение и никто не должен будет нажимать кнопку “Принять”. Это всё по вопросу как настроить AnyDesk чтобы подключаться без подтверждения.
Подключение к удаленному рабочему столу в AnyDesk и дополнительные возможности
На настоящий момент времени AnyDesk доступна бесплатно (за исключением коммерческого использования) для всех распространенных платформ — Windows 10, 8.1 и Windows 7, Linux и Mac OS, Android и iOS. При этом подключение возможно между различными платформами: например, вы можете управлять Windows-компьютером с вашего MacBook, Android, iPhone или iPad.
Управление мобильными устройствами доступно с ограничениями: вы можете просмотреть экран Android с компьютера (или другого мобильного устройства) с помощью AnyDesk, а также передавать файлы между устройствами. В свою очередь, на iPhone и iPad существует возможность только подключаться к удаленному устройству, но не с компьютера к устройству iOS.
Исключение составляют некоторые смартфоны Samsung Galaxy, для которых возможно полноценное удаленное управление с помощью AnyDesk — вы не только видите экран, но и можете выполнять любые действия с ним, на вашем компьютере.
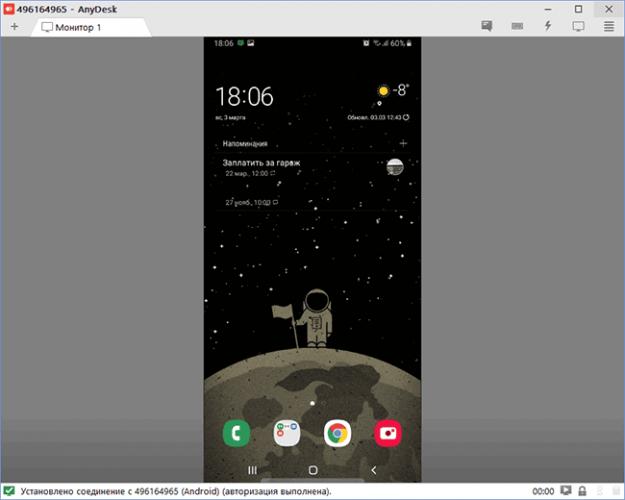
Все варианты AnyDesk для разных платформ можно скачать с официального сайта https://anydesk.com/ru/ (для мобильных устройств можно сразу использовать Play Маркет или Apple App Store). Версия AnyDesk для Windows не требует обязательной установки на компьютер (но будет предлагать выполнить её при каждом закрытии программы), достаточно просто запустить её и приступить к использованию.
Вне зависимости от того, для какой ОС установлена программа, интерфейс AnyDesk примерно одинаков, как и процесс подключения:
- В главном окне программы или мобильного приложения вы увидите номер своего рабочего места — Адрес AnyDesk, именно его следует вводить на устройстве с которого подключаемся в поле для ввода адреса другого рабочего места.
- После этого мы можем либо нажать кнопку «Соединить» (Connect) для подключения к удаленному рабочему столу.
- Либо нажать кнопку «Browse files» для открытия файлового менеджера, в левой панели которого будут отображаться файлы локального устройства, в правой — удаленного компьютера, смартфона или планшета.
- При запросе удаленного управления, на компьютере, ноутбуке или мобильном устройстве, к которому выполняется подключение потребуется дать разрешение. В запросе на подключение вы можете отключить какие-либо пункты: например, запретить запись экрана (такая функция есть в программе), передачу звука, использование буфера обмена. Здесь же присутствует окно чата между двумя устройствами.
- Основные команды, помимо простого управления мышью или сенсорным экраном можно найти в меню «Действия», скрывающимся за значком с изображением молнии.
- При подключении к компьютеру с Android или iOS-устройства (которое происходит тем же образом), на экране будет отображаться специальная раскрывающаяся при нажатии кнопка действий, как на скриншоте ниже.
- Передача файлов между устройствами возможна не только с помощью файлового менеджера, как описано в 3-м пункте, но и простым копированием-вставкой (но у меня по какой-то причине не заработало, было опробовано и между Windows-машинами, и при подключении Windows-Android).
- Устройства с которыми вы когда-либо соединялись помещаются в журнал, отображающийся в главном окне программы для быстрого подключения без ввода адреса в дальнейшем, там же отображается их статус в сети AnyDesk.
- В AnyDesk доступно одновременное подключение для управления несколькими удаленными компьютерами на отдельных вкладках.
В целом — этого достаточно, чтобы начать использовать программу: с остальными настройками несложно разобраться, интерфейс, за исключением отдельных элементов, полностью на русском языке
Единственная настройка, на которую я обращу внимание — «Неконтролируемый доступ», найти которую можно в разделе «Настройки» — «Безопасность»
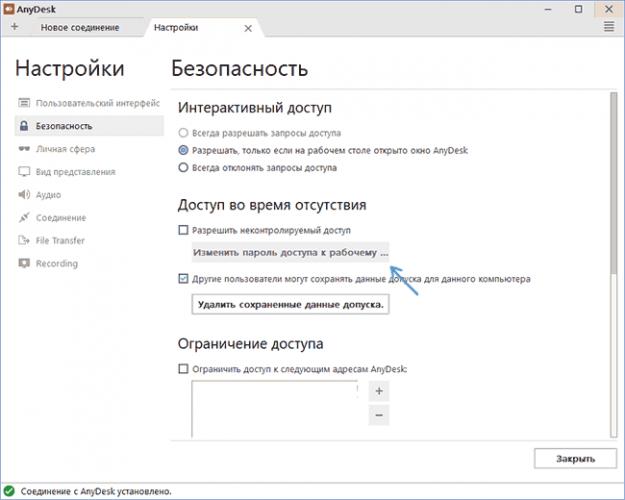
Включив этот параметр в AnyDesk на ПК или ноутбуке и задав пароль, вы всегда сможете подключиться к нему по Интернету или локальной сети, независимо от того, где находитесь (при условии, что компьютер включен) без необходимости разрешать удаленное управление на нём.
Remote Assistance
Один из самых распространённых вариантов того, как можно подключить удалённый доступ к любому другому компьютеру. Это встроенная утилита в операционных системах Windows.
ВАЖНО. Remote Assistance работает только на ОС Windows и позволяет подключать УД только к ПК с ОС Windows.. Программа даёт возможность обойтись без посторонних программ, получить полный доступ к удалённому ПК и организовать между ними текстовый чат
А вот обмен файлов здесь отсутствует
Программа даёт возможность обойтись без посторонних программ, получить полный доступ к удалённому ПК и организовать между ними текстовый чат. А вот обмен файлов здесь отсутствует.
Со стороны сервера потребуется сделать следующее:
- Найти удалённый помощник на ПК. В случае с Windows 10 нужно искать MsrA. Кликнув правой кнопкой по значку, запустите программу от имени администратора.
- Далее следует пригласить того, кому доверяете, нажав на соответствующий пункт.
- Помощник предложит выбрать вариант для приглашения, и затем потребуется сохранить его в виде файла. Укажите имя, папку для сохранения и создайте файл.
- Создав файл, появится новое окно с паролем. Его нужно скопировать и отправить клиенту вместе с файлом приглашения на другой компьютер по почте или через мессенджер.
- Затем от клиента должен прийти запрос на подключение, которое нужно одобрить.
Со стороны клиента нужно также выполнить несколько действий.
От клиента требуется:
- получить и открыть файл;
- вписать присланный пароль;
- получить доступ к экрану удалённого ПК;
- для управления файлами и программами через УД нужно отправить запрос на управление и дождаться его одобрения.
ВНИМАНИЕ. Файлы и пароли одноразовые
При каждом новом подключении их создают заново.
Нельзя сказать, что утилита невероятно удобная. Но поскольку это встроенный инструмент от Microsoft, ему смело можно доверять.
Отличия AnyDesk от других программ удаленного управления ПК
Главное отличие, которое отмечают разработчики — это высокая скорость работы AnyDesk по сравнению со всеми другими аналогичными программами.
Если при подключении через TeamViewer приходится использовать упрощенную графику (отключение Windows Aero, обоев) и, несмотря на это FPS держится в районе 20 кадров в секунду, то при использовании AnyDesk нам обещают 60 FPS. Можете посмотреть на график сравнения FPS для самых популярных программ удаленного управления компьютером с включенным Aero и без него:
- AnyDesk — 60 FPS
- TeamViewer — 15-25.4 FPS
- Windows RDP — 20 FPS
- Splashtop — 13-30 FPS
- Google Remote Desktop — 12-18 FPS
Согласно тем же тестам (они проведены самими разработчиками), использование AnyDesk обеспечивает самые низкие задержки (в десять и более раз меньше чем при использовании других программ), и наименьшее количество передаваемого трафика (1.4 Мб за минуту в Full HD) без необходимости отключать графическое оформление или уменьшать разрешение экрана. Просмотреть полный отчет по тестам (на английском) можно по адресу http://anydesk.com/benchmark/anydesk-benchmark.pdf

Достигается это за счет использования нового, специально разработанного для использования при удаленных подключениях к рабочему столу кодека DeskRT. В других подобных программах также используются специальные кодеки, но AnyDesk и DeskRT разрабатывались с нуля именно для «графически богатых» приложений.
По заявлению авторов, вы легко и без «тормозов» сможете не только удаленно администрировать компьютер, но и работать в графических редакторах, CAD-системах и выполнять множество серьезных задач. Звучит очень многообещающе. Проверим, как это работает на деле.
Как установить AnyDesk
Для личного использования существует бесплатная версия AnyDesk. Для деловых целей может потребоваться платная версия.
В бесплатной версии достаточно полезных функций. Но его премиум-версия содержит больше функций, таких как подключение нескольких устройств, одновременные сеансы и т. д.
Чтобы установить AnyDesk, необходимо загрузить файл установщика, после загрузки файла программу можно установить одним щелчком мыши. Чтобы установить программу, запустите исполняемый файл и следуйте подсказке. Этот процесс будет одинаковым для всех операционных систем, таких как Linux, Windows, MacOS и т. д.
Remote Desktop от Chrome
Ещё один удалённый рабочий стол. Но на сей раз не от Microsoft, а от компании Google.
Один из популярных инструментов, позволяющих настроить стабильный удалённый доступ к другому компьютеру. Работает как на Windows 10, так и на более старых версиях этой ОС.
Сама по себе настройка необходимого удалённого доступа, реализуемого через Интернет, применяется для ПК с Windows 10, 7 и 8. Помимо Windows, подключаться можно к MacOS и Linux. Сама утилита работает на Windows, Linux, Android, iOS и MacOS.
Эту программу можно охарактеризовать как очень простую мультиплатформенную утилиту, способную быстро организовать удалённое подключение.
В случае с ПК-версией это приложение для браузера Google Chrome. Управлять другим ПК можно без внесения каких-либо дополнительных настроек и изменений. Минус в том, что обмен файлами здесь недоступен.
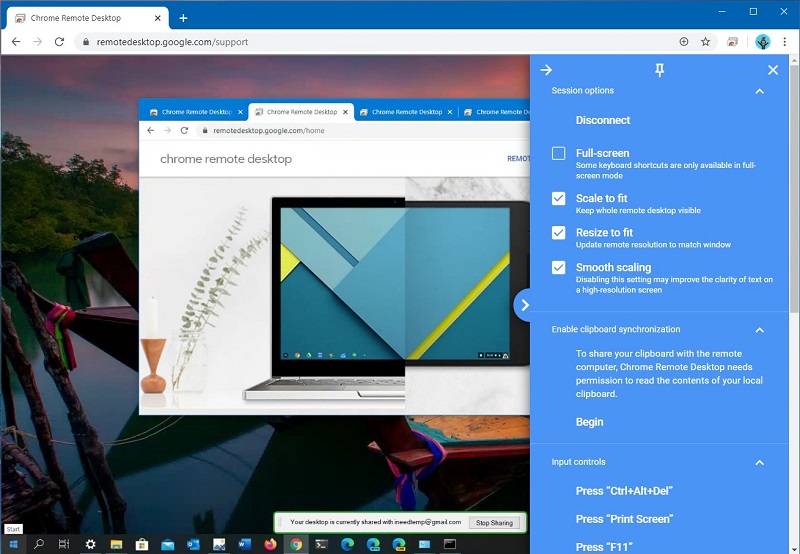
Рабочий удалённый стол от Chrome позволяет управлять несколькими ПК и иными устройствами, связанными одним аккаунтом Google, либо подключаться к другим девайсам без привязки к аккаунту.
Пользоваться программой предельно просто. Со стороны сервера генерируется код, который передаётся клиенту. Последний его вводит, и подключение готово.
Особенность мобильной версии приложения в том, что подключиться с мобильного девайса к ПК можно, а с ПК к смартфону или планшету уже нельзя.
Настройка неконтролируемого доступа
Ниже представлена инструкция как в AnyDesk подключаться без подтверждения.
Откройте “Настройки”, для этого нажмите на кнопку с названием “Общие”, там выберите пункт “Настройки”.
Затем перейдите в меню “Безопасность”.
Нажимаем на красную кнопку “Разблокировать настройки безопасности”. Без этого в AnyDesk настроить постоянный доступ не получится, так как по умолчанию программа запускается без прав администратора.
Откроется системное окно с запросом на разрешение внесения изменений.
Нажимаем на кнопку “Да”.
Этот разблокирует пункт “Разрешить неконтролируемый доступ”.
Затем нажимаете на чекбокс или текст, чтобы активировать функцию.
Перед тем, как активируется постоянный доступ, будет предложено установить пароль. Это обязательное действие, устанавливайте сложный пароль и запомните его.
По сути этот всё, что нужно знать, чтобы понять как настроить неконтролируемый доступ в AnyDesk.
После этого на другом компьютере, с которого будет происходить удалённое подключение, вводится ID либо псевдоним компьютера, на котором производилась настройка неконтролируемого доступа, и нажимаете кнопку “Подключиться”.
Откроется окно авторизации, в нём вводится пароль и ставится галочка “Входить автоматически”.
После этого подключение будет автоматическим, остаётся только ввести ID либо псевдоним удалённого ПК, на котором настроен в AnyDesk подключение без подтверждения, нажать кнопку “Подключиться”. Подключение будет происходить сразу же, без окна с запросом на подключение и никто не должен будет нажимать кнопку “Принять”. Это всё по вопросу как настроить AnyDesk чтобы подключаться без подтверждения.
Как быстро сделать неконтролируемый удаленный доступ к компьютеру через Интернет
Мне достаточно часто приходится настраивать ПК дистанционно через Интернет. Один раз даже в Африке ноутбук настраивал. Самый удобный способ быстро сделать удалённый доступ к компьютеру — это специализированные программы. Раньше я пользовался Team Viewer, но в последнее время нашёл более удобную альтернативу — приложение AnyDesk . Он кроссплатформенный, то есть работает на разных операционных системах (Windows, Linux, macOS), к тому же ещё и бесплатный для домашнего использования.
Пользоваться программой можно даже без установки, но чтобы использовать её возможности в полном объёме, лучше всё же полноценно установить утилиту.
После установки приложение будет работать в фоновом режиме и его не нужно будет каждый раз запускать в тот момент, когда в этом возникнет необходимость.
Почему брокеры применяют именно Анидеск
Компании мошенники всегда выбирают наиболее изощренный путь обмана, чтобы не быть раскрытыми до сливания депозита. Например, начинающий трейдер в большинстве случаев не изучает отзывы о брокерских агентствах, не ищет информацию по его регистрации и легальности работы на территории страны. А брокеры активно развивают свои схемы и придумывают новые уловки.
Так и с программой Анидеск, после установки и подключения мошенника к личному персональному компьютеру, он может выполнять через него множество операций – это движение курсора, перемещение папок, проведение финансовых операций.
Согласно стандартной схеме работы недобросовестного брокера заключается в осуществлении некоторых махинаций, в несколько шагов:
- Привлечение новичков инвесторов посредством холодного обзвона в массовом режиме, данное действие является нарушением законодательства Российской Федерации, а точнее КОАП РФ и Федерального закона, охраняющего персональные данные;
- Посредством звонков на трейдера оказывается давление от брокера мошенника, он уговаривает свою жертву принять участие в схеме, позиционируя тем, что инвестор получит большую прибыль;
- Слив депозита.
В данном случае следует понимать, что все рассказы мошенников о больших заработках являются обманом. Работа трейдера отличается в глобальном изучении финансового рынка, осуществлении большой работы в сфере финансов, а также достаточного обучения. При наличии обещаний о большом заработке в короткие сроки, следует сразу задуматься, что это полноценный обман, так как в легальных брокерских агентствах понадобиться немалое количество времени для полноценной прибыли.
При получении согласия от начинающего инвестора на участие в процессе, брокер предлагает зарегистрироваться на своем сайте. При открытии личного кабинета, автоматически предоставляется доступ к финансовым операциям. Далее осуществляются уговоры трейдера на подключение программы Анидеск. Объясняется наличие данной программы тем, что с инвестором будет работать куратор, который поможет вывести инвестицию на заработок с проведением успешных сделок.
По факту получается, что при подключении трейдером данной утилиты, брокер-мошенник получает полноценный доступ для осуществления следующих действий:
- Манипуляции со счетом, который был предварительно получен трейдером – мошенникам выгодно самостоятельно управлять сделками на бирже, так как они совершают заведомо убыточные манипуляции;
- Доступ к онлайн-банку – это самое опасное, так как недобросовестный брокер сможет снимать со счетов в банке трейдера денежные средств, оформлять кредиты, осуществлять переводы.
Важно понимать, что личный доступ к персональному компьютеру может быть открыт только проверенным лицам. Кроме этого, лицензированный брокер не станет просить начинать сотрудничество с установки данной утилиты

Как настроить неконтролируемый удалённый доступ с помощью программы AnyDesk
Как сделать возможным доступ к удалённому компьютеру без необходимости подтверждения каждый раз подключения удалённым пользователем? Если нужно иметь такой доступ, например, к компьютеру неопытных пользователей из числа близких или к собственному же устройству, находясь в другом месте и используя другое устройство. Хороший выбор для этих целей – программа AnyDesk. Это кроссплатформенный продукт.
Он охватывает возможности удалённого подключения между компьютерами на базе Windows, Mac, Chrome OS, Linux и мобильными устройствами. И с помощью этой программы можно настроить неконтролируемый доступ к компьютеру. Рассмотрим, как это делается на примере версии AnyDesk для Windows.
Чтобы неконтролируемый доступ к компьютеру был возможен, необходимо установить программу AnyDesk. Она поставляется изначально в портативной версии и может быть использована для разовых удалённых сеансов без инсталляции.
Скачиваем программу на её официальном сайте:
Запускаем AnyDesk, устанавливаем.

После установки программа будет автоматически загружаться вместе с Windows и работать в фоне, таким образом, собственно, и обеспечивая неконтролируемый доступ. Вызвать её для активности можно из системного трея.
Итак, на компьютере, к которому нужно беспрепятственно удалённо подключаться, установлена программа AnyDesk.
Открываем её настройки.

Идём в раздел «Безопасность». Кликаем «Разблокировать настройки безопасности».

Подтверждаем это с правами администратора.

Далее в том же разделе «Безопасность» ставим галочку «Разрешать неконтролируемый доступ». Придумываем, вводим и подтверждаем пароль. Жмём «Применить».

На этом всё. Далее нужно записать этот пароль и идентификатор AnyDesk текущего компьютера. Он отображается в главном окошке программы.

Чтобы удалённо подключиться к компьютеру, для которого настроен неконтролируемый доступ, запускаем программу AnyDesk. Вводим идентификатор компьютера с неконтролируемым доступом.

Затем указываем пароль и, если нужно, ставим галочку «Входить автоматически». Жмём «Ок».

Если была поставлена галочка автоматического входа, в таком случае пароль на данном управляющем компьютере впредь запрашиваться программой не будет. И для удалённого подключения достаточно сделать двойной клик на подключении в графе избранного или недавних сеансов.

Такой автоматический вход в дальнейшем можно сбросить. Делается это на компьютере с настроенным неконтролируемым доступом. Заходим в раздел настроек «Безопасность», разблокируем их с правами администратора. И в графе «Неконтролируемый доступ» жмём кнопку «Удалить токены авторизации».

Этот ход сбросит автоматический вход на всех удалённых компьютерах, где запоминался пароль при подключении. И пароль нужно будет вводить снова. Ну или, как вариант, можно просто поменять пароль неконтролируемого доступа.
Источник
Использование программного обеспечения удаленного доступа
Вы также можете использовать программное обеспечение удаленного доступа, такое как TeamViewer, для удаленного пробуждения ПК с Windows 10. TeamViewer использует ту же технологию WOL для удаленного пробуждения ПК, что позволит вам разбудить компьютер, не подключенный к вашей локальной сети.
Возможно, вы захотите сделать это, если хотите получить доступ к своему рабочему компьютеру из дома или, например, если вы находитесь вдали от дома и хотите подключиться к домашнему ПК.
Сначала вам нужно включить Wake-on-LAN в настройках Teamviewer. Для этого откройте клиент Teamviewer и нажмите Дополнительно> Параметры.

На вкладке «Общие» окна «Параметры TeamViewer» вы должны увидеть раздел «Сетевые настройки». Вы можете настроить параметры Wake-on-LAN, нажав кнопку «Настроить» рядом с настройкой Wake-on-LAN, где вы можете настроить идентификаторы TeamViewer, которым разрешено подключаться к вашему ПК. Если вы не видите этот параметр, ваше сетевое устройство, вероятно, не поддерживает Wake-on-LAN.

После включения WOL в Teamviewer вы можете запустить его, нажав кнопку «Пробудить» на своем ПК, указанную в меню «Компьютеры и контакты». На вашем удаленном ПК должен быть установлен TeamViewer и выполнен вход с той же учетной записью TeamViewer, чтобы это работало.
Мошенничество
К сожалению, развод людей с помощью программы Anydesk набирает обороты в России, поскольку техника обмана слишком проста. Тем не менее, подчеркнем, что сама Anydesk не несет в себе опасности или вирусов — она абсолютно безопасна. Именно по этой причине безвредности жертвы доверяют мошенникам и не видят подвоха в том, что необходимо скачать дополнительный софт.
Обман с помощью этой программы может совершаться разными способами. Но суть каждого из них сводится к тому, что жертва передает мошенникам необходимый код, с помощью которого у последних появляется доступ к технике и данным «клиента».

Торговля на бирже
Торговля — один из самых популярных и актуальных на данный момент способов обмана с помощью программы Ани деск. Мошенники представляются брокерскими организациями. Необходимость скачать данный софт они аргументируют помощью специалистов в построении сигналов.
Расскажем об одном таком случае на примере. Человек решил попробовать новый для себя способ заработка и связался с компанией Multicapital. В сети можно найти много положительных отзывов об этой организации: якобы после регистрации и внесения депозита деньги практически сами будут течь рекой в аккаунт пользователя. Подобные примеры отзывов вы можете увидеть ниже.
На самом же деле, эта компания создана для вымогательства денег граждан, а отзывы написаны на заказ. После внесения депозита деньги практически сразу переводятся на счет мошенников, а в личном кабинете просто рисуются красивые цифры, которые радуют глаз жертвы, но являются обманом.

Как же действовал Multicapital?
- Жертва проходит регистрацию на официальном сайте.
- После звонит представитель компании и просить скачать и установить программу Anydesk.
- Человек выполняет просьбу и сообщает мошеннику код — этим самым предоставляя доступ к своему устройству.
- Аферист начинает обещать огромную прибыль и помощью в ее получении, но для этого необходимо пополнить торговый счет.
- После пополнения деньги переводятся на счет мошенников, а в личном кабинете просто изображается необходимая сумма.
А как же торговля на бирже? На самом деле, никакой торговли нет — просто проводится ее видимость. Деньги вывести со счета тоже становится невозможно. По такому принципу работают форекс-кухни.
Телефон
В Сети встречается описание еще одного способа мошенничества с помощью Anydesk. В данном случае мошенники уговаривают жертву скачать приложение Anydesk на телефон и назвать код доступа. Если послушаться и выполнить требования, то злоумышленники могут контролировать все действия жертвы на смартфоне, читать СМС-сообщения.
Да, необходимо получить СМС-подтверждение, но мошенники, повторимся, и к ним получают доступ.

Спасители-мошенники
Беда не приходит одна. Если в недавнем времени человека мошенники уже обманули, то история может повториться вновь. На этот раз человеку позвонят и предложат помощь по возврату денежных средств и наказанию виновных.
В данном случае уже не всегда необходимо скачивать Anydesk — мошенники просто сразу требуют перевести сумму за их услуги. Плюс добавляются разные комиссии и прочие сборы.
«Работодатели»
Тоже популярный развод в последнее время. Жертвам звонят люди с предложением о трудоустройстве как трейдерами, так и офисными сотрудниками.
Злоумышленники могут представиться даже работниками Московской биржи и уговаривать пополнить счет на несколько тысяч рублей. Якобы после скачивания Anydesk вашими деньгами будет руководить опытный брокер, так что прибыль обеспечена.
Самые смелые злоумышленники даже могут начать уговаривать своего «клиента» на микрозайм, поскольку заработок «гарантирован стопроцентно», а значит, и выплатить кредит труда не составит. Само собой, это вранье, и никакой трейдер не будет руководить вашими деньгами.

Что собой представляет программа AnyDesk
ЭниДеск — это легальная программа, позволяющая получить удаленный доступ к компьютеру посредством сети. Процедура установки происходит согласно следующему алгоритму: клиент загружает программу, получив код. После этого данный код позволит другому пользователю попасть на девайс трейдера, если он установил программу на свой компьютер. Рядовые пользователи отмечают следующие положительные характеристики платформы: удобный в использовании интерфейс, простота управления, межплатформенность. Кроме этого, чтобы начать пользоваться программой, трейдерам не нужно тратить время на настройку: программа доступна к работе непосредственно после загрузки.
К сожалению, приведенные выше в материале положительные качества платформы часто дополнительно помогают аферистам. Ведь простота интерфейса позволяет легко начать работать начинающему трейдеру, без предварительных объяснений. Кроме этого, работе платформе не препятствует даже медленный интернет, что снова только упрощает работу мошенникам.
Основная задача разработки программы AnyDesk состояла в том, чтобы системный администратор смог удаленно решить какие-то проблемы пользователей. При этом данная платформа позволяет тим-лидерам компаний руководить рабочими процессами сотрудников. Однако всеми преимуществами разработки не устают пользоваться сетевые аферисты, чтобы забрать средства.

Remote Desktop
Тоже продукт компании Microsoft. С помощью него можно получить удалённый доступ к другому компьютеру.
В отличие от предыдущего инструмента, Удалённый рабочий стол позволяет работать не только с операционной системой Windows, но также и с MacOS, Android и iOS.
Это встроенное программное обеспечение на Windows, с помощью которого можно реализовать УД.
Главное отличие от предыдущего инструмента в том, что здесь компьютер-сервер нельзя использовать во время сеанса удалённого подключения. Он блокируется автоматически до завершения работ.
Но зато в роли клиента может выступать мобильный гаджет или компьютер под управлением MacOS. Плюс есть возможность копировать файлы, используя буфер обмена.
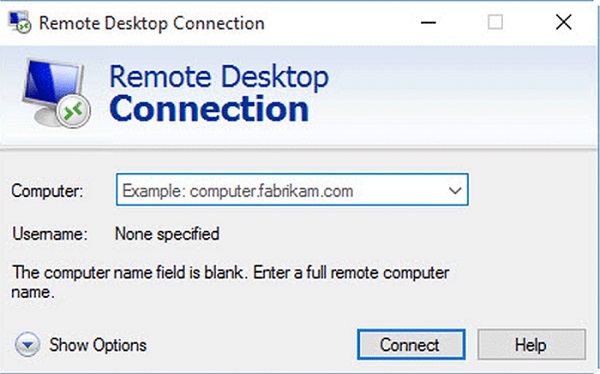
Теперь к вопросу о том, как можно разрешить удалённый доступ к своему компьютеру для другого ПК.
Со стороны сервера потребуется сделать следующее:
- Активировать саму функцию удалённого рабочего стола.
- Узнать параметры публичного и локального IP адреса для своего компьютера.
- Если клиентским ПК управляет другой пользователь, ему потребуется передать данные публичного IP. Плюс потребуется пароль и логин для учётной записи операционной системы.
- На роутере также потребуется настроить перенаправление портов. Такая функция позволит открыть доступ к ПК со стороны других устройств по сети Интернет. Инструкцию ищите в руководстве конкретно для своего маршрутизатора.
Суть в том, чтобы зайти в специальные настройки роутера, создать виртуальный сервер и прописать в его характеристиках локальный IP, а также указать порт 3389.
ВАЖНО. Открытый доступ с помощью перенаправления портов делает ПК более уязвимым.. Со стороны клиента потребуется также запустить утилиту и в открытом окне прописать публичный IP от компьютера-сервера, указать логин и пароль учётной записи
Со стороны клиента потребуется также запустить утилиту и в открытом окне прописать публичный IP от компьютера-сервера, указать логин и пароль учётной записи.
Выполнив эти операции, пользователь получает полный контроль над другим рабочим столом.
Настройка неконтролируемого доступа для Windows
После установки приложения для настройки постоянного доступа, понадобятся права администратора или запуск программы под соответствующей учётной записью.
- Откройте настройки кнопкой в правом углу вверху и перейдите в раздел «Безопасность». Разблокируйте параметры безопасности.



Сообщите пароль и идентификатор оператору. При очередном подключении к текущему компьютеру необходимо ввести пароль. Для пропуска окна с запросом в следующий раз активируйте опцию «Входить автоматически».

Ограничения для неконтролируемого входа
Возможности оператора для интерактивного доступа по управлению удалённой машиной изменяются при подключении без запроса:
- Кликните «Изменить пароль…».


Закройте окно, изменения сохранятся автоматически.
Как настроить удалённый доступ: подключение к рабочему столу, передача файлов и управление компьютером по Интернет
Представьте себе ситуацию: вам в очередной раз звонит ваш знакомый (который не разбирается с ПК от слова совсем) и просит помочь с какой-нибудь ерундой.
Чтобы не бегать к нему каждый раз на другой конец города — вы можете единожды установить на его компьютер спец. утилиту, а когда он вам позвонит — подключиться к его рабочему столу и всё исправить за минуту-другую! Удобно?!
Впрочем, настроить удаленный доступ может понадобиться и по др. причинам: например, можно подключаться к своему рабочему/домашнему ПК издалека и управлять им (что, кстати, полезно в самоизоляции) .
Собственно, в этой заметке я приведу бесплатный, наиболее простой и быстрой способ решения такой вот загвоздки. Думаю, заметка может быть полезна всем начинающим и средней руки пользователям.
Программы для удаленного включения компьютера
Программы для Windows
Используя программу WakeMeOnLan вы можете использовать технологию Wake on LAN для включения любого количества компьютеров удаленно по сети или через Интернет. Программа имеет удобную графическую оболочку, а также поддерживает работу в режиме командной строки. Скачать её можно с официального сайта.
Для использования программы из графического интерфейса, необходимо сперва добавить его в программу (File — Add New Computer), после чего нажать на нем правой кнопкой мыши и выбрать пункт «Wake Up Selected Computers».
Примеры использования из командной строки:
Включение компьютера с IP адресом 192.168.2.1:
Включение компьютера с именем PC01:
Включение компьютера с MAC адресом 12-34-45-78-90-AB:
Программы для Linux
Для операционной системы существует несколько популярных утилит, для удаленного включения компьютера с помощью технологии Wake on LAN. Одна из самых популярных — это etherwake.
Программа etherwake устанавливается в популярных дистрибутивах следующим образом:
В CentOS/RedHat:
В Debian/Linux Mint/Ubuntu:
Используется она просто — нужно выполнить саму утилиту с MAC адресом компьютера, который необходимо включить. К примеру, включения компьютера с MAC адресом 12-34-45-78-90-AB будет выглядеть так:
Если нужно включить компьютер по имени или ip адресу, то придется открыть файл /etc/ethers и вписать в него с новой строки пару «MAC адрес — имя компьютера». Выглядит подобная запись следующим образом:
Теперь, когда имени sysadmin присвоен MAC адрес 12-34-45-78-90-AB, можно воспользоваться именем компьютера в etherwake:
Аналогично будет выглядеть запись для IP, с той разницей, что после MAC адрес будет написан IP адрес:
Программы для Android
Если вы хотите удаленно включить компьютер с помощью вашего телефона, работающего на Андройде, то можете воспользоваться программой Wake On Lan:
Ссылка на google play market: https://play.google.com/store/apps/details?id=co.uk.mrwebb.wakeonlan
Использование программы не представляет из себя ничего сложного, как и в варианте с онлайн сервисом, нужно задать IP адрес того компьютера, который вы хотите включить, а также его MAC-адрес.
