Как установить teamviewer
Содержание:
- Для чего нужен
- Как подключиться к другому ПК
- Настройка неконтролируемого доступа
- Как подключиться с помощью TeamViewer
- Функционал
- Проверка настроек
- Как снять ограничения
- Удаленный доступ к удаленному компьютеру
- Удаленное управление вашим компьютером
- Настройка удаленного доступа
- Способ 1: Личный пароль
- Другие настройки
- Как пользоваться TeamViewer
- Подключение
- Как в TeamViewer создать подключение к стороннему ПК
- Передача файлов в TeamViewer
- Заключение
Для чего нужен
Как мы уже сказали, теперь нам доступно удаленное управление мобильными устройствами и планшетами. С помощью такой программы вы можете с легкостью устранять любые проблемы на смартфоне ваших знакомых, близких или сотрудников. Особенно актуально данное приложение для службы технической поддержки, если клиент не может обратиться лично к специалисту, либо для системных администраторов, когда сотрудник находится в командировке, но по разным причинам ему необходима помощь, либо срочно произвести обмен данными. Благодаря программе и ее клиентскому модулю, вам доступны огромные возможности, которые могут быть полезны в разных ситуациях.
Как подключиться к другому ПК
Следующим этапом является предоставление неконтролируемого доступа к ПК. Проще всего в этих целях использовать не классический TeamViewer, а версию Host, предназначенную для серверных систем. Установить программу нужно на обоих ПК, после чего перейти к установке соединения.
Установка соединения
Сразу после установки и запуска программы появится окно, в котором пользователю будет предложено настроить неконтролируемый доступ. На первом шаге потребуется придумать имя компьютера — оно вводится в произвольном порядке на усмотрение владельца ПК. Строки с паролем стоит пропустить, чтобы упростить доступ к другому компьютеру. На втором шаге программа предложит войти в учетную запись, которая была зарегистрирована ранее.
Войдя на обоих устройствах в учетную запись, необходимо настроить зависимый ПК. Для этого нужно закрыть TeamViewer на вашем компьютере и дождаться, пока он появится в системном трее. После этого на иконку программы нужно нажать правой кнопкой мыши и перейти во вкладку «Опции». В развернувшемся окне настроек необходимо выбрать раздел «Безопасность». Строки с паролем нужно заполнить в соответствии с данными привязанной учетной записи. Для предоставления упрощенного доступа к рабочему столу зависимого устройства необходимо поставить галочку «Предоставить легкий доступ».
Завершающий этап настройки — соединение с удаленным компьютером. На основном экране приложения во вкладке с подключениями появится список «Мои компьютеры». Чтобы подключиться к зависимому устройству, нужно просто дважды кликнуть по его названию из списка.

Удаленное управление ПК
Режим удаленного управления
Неконтролируемый доступ позволяет самостоятельно подключаться к другому без предварительных запросов пароля. Чтобы начать удаленное управление, достаточно, чтобы зависимое устройство было включено и имело доступ в интернет.
Функционал TeamViewer Host по сравнению с классической версией программ ограничен для более экономного потребления ресурсов. Тем не менее, основные возможности по управлению другими компьютерами разработчиком сохранены. Пользователь администрирующего устройства может устанавливать любые программы, производить системные настройки, выключать и перезагружать зависимый компьютер.
Если на управляемом ПК нет интернета, TeamViewer расскажет о появлении сети с помощью системного уведомления из трея.
Самостоятельно подключаться к чужому ПК с помощью TeamViewer достаточно просто. Для этого необходимо использовать версию TV Host, которая предоставляет неконтролируемый доступ к другим устройствам, подключенным к одной учетной записи. Подключиться к зависимому устройству можно сразу после входа в систему: при правильной настройке для этого даже не потребуется пароль.
Настройка неконтролируемого доступа
Для того что бы иметь возможность постоянно заходить или управлять своим компьютером необходимо добавить его к себе в контакты и настроить неконтролируемый доступ. Для этого, на управляемом компьютере, открываем меню Подключение и выбираем Настроить неконтролируемый доступ…

В открывшемся окне задаете Имя компьютера, Пароль и подтверждаете пароль. Нажимаете Готово

Теперь на компьютере с которого вы будете управлять необходимо зайти в свойства управляемого компьютера и ввести пароль, который вы задали для управляемого компьютера

После этого, вы сможете заходить когда угодно и откуда угодно просто два раза кликнув по нему в своем списке.
Вот собственно и все, что нужно сделать для удаленного управления компьютером через интернет с помощью программы TeamViewer.
Как подключиться с помощью TeamViewer
Использовать TeamViewer просто. Чтобы установить удаленное соединение, вам понадобятся Я БЫ и пароль предоставляется в главном меню. Если вы подключаетесь к кому-то еще, попросите его установить приложение и отправить вам эту информацию по электронной почте или другим способом.

Обратите внимание, что если вы подключаетесь к кому-то, кто не разбирается в технологиях или не может установить полную версию TeamViewer, они могут использовать Скачать QuickSupport кнопка на странице загрузки TeamViewer для загрузки одноразовой версии. Введите Идентификационный номер партнера в коробке убедитесь, что у вас есть Дистанционное управление выбран и нажмите Connect, Через несколько секунд вы увидите запрос на предоставление пароль, Введите это, и вы подключитесь через мгновение
Введите Идентификационный номер партнера в коробке убедитесь, что у вас есть Дистанционное управление выбран и нажмите Connect, Через несколько секунд вы увидите запрос на предоставление пароль, Введите это, и вы подключитесь через мгновение.
После подключения вы получите полный контроль над удаленным компьютером. Используйте мышь и клавиатуру, чтобы работать на компьютере другого человека так же, как вы сидели перед ним.

Единственное исключение, о котором следует помнить, это то, что у вас могут возникнуть проблемы с принятием запросов UAC для доступа администратора. В зависимости от того, как они запустили TeamViewer, вам, возможно, придется попросить другого человека принять эти подсказки.
Как использовать инструменты TeamViewer
TeamViewer предоставляет вам некоторые инструменты и приемы, которые помогут вам в удаленных сессиях. Если вы не видите панель инструментов вверху, нажмите на маленький Кнопка «Стрелка вниз показать это.
Нажмите на Дома кнопку, и вы можете просмотреть некоторые общие сведения об удаленном компьютере, что полезно для устранения неполадок. Под действиявы найдете команды, которые вы можете отправить на удаленный компьютер, включая перезагрузку, Ctrl + Alt + Delи оставив записку для человека.
Используйте параметры под Посмотреть чтобы настроить разрешение удаленного сеанса, выберите между качеством и скоростью и определите, как будут отображаться окна. в связь В меню вы найдете опции для запуска голосового / видеовызова через Интернет, отправки текстового чата и использования доски для иллюстрации.

Наконец, разверните Файлы и дополнения раздел, чтобы сделать скриншот, записать сеанс или легко передавать файлы между компьютерами. В частности, запись — это отличный способ создать обучающее видео, к которому другой человек может обратиться в будущем.
Когда вы закончите, нажмите Икс в левой части панели навигации, чтобы завершить сеанс.
Тем временем на удаленном компьютере разверните панель TeamViewer в правом нижнем углу, чтобы получить доступ к аналогичным параметрам. Вы можете видеть, кто в сеансе, получить доступ к чату, отправлять файлы и многое другое.
Функционал
TeamViewer — лучшее на сегодняшний день ПО для удаленного управления устройствами. Благодаря программе, пользователи могут получать контроль над другими компьютерами дистанционно без подключения к локальной сети. TV позволяет совместно просматривать презентации, создавать мультимедийные проекты и управлять целой сетью устройств на уровне сервера.
Помимо классического предназначения, TeamViewer предоставляет возможность передавать напрямую файлы между компьютерами. Пользователи могут самостоятельно указать новое местоположение документа, приложения или целой папки на чужом ПК, после чего в считанные секунды файл скопируется.
Проверка настроек
После всех настроек необходимо сразу проверить работоспособность системы, чтобы в дальнейшем избежать неприятных ситуаций. Для удаленного запуска компьютера необходимо:
- Выключить удаленный компьютер.
- Проверить интернет-соединение на обоих ПК.
- Открыть программу TeamViewer на управляющем компьютере.
- Выбрать в списке доступных для подключения компьютеров тот, который нужно включить.
- Нажать на него правой кнопкой мыши и выбрать пункт «Пробуждение».
- Дождаться включения компьютера.
В случае успеха удаленное устройство появится в списке «В сети». После этого к нему можно будет удаленно подключиться для выполнения любых действий.
Как снять ограничения
Приобретать дорогостоящие лицензии для личного использования неразумно и невыгодно (цена самой дешевой версии – 1 999 рублей в месяц). Простая переустановка устранить проблему не поможет: при первой инсталляции программа получает доступ к MAC-адресу и передает его на серверы. К счастью, в системе безопасности есть небольшая уязвимость, которая поможет убрать в TeamViewer ограничение по времени использования.
Процедура “лечения” программы займет 10-15 минут. Она состоит из нескольких этапов:
- Полное выключение программы. Для этого недостаточно закрыть: необходимо запустить диспетчер задач и «убить» процесс “TeamViewer_******.exe, где ****** – версия программы.
- Удаление программы и ее следов. Первым делом нужно удалить TeamViewer через интерфейс “Программы и компоненты”. Затем нужно стереть две одноименных папки:
- В каталоге AppData. Он доступен через запрос %appdata% в приложении «Выполнить».
- В каталоге Program Files. Если устанавливалась 32-битная версия на MS Windows x64, ее следует искать в папке Program Files (x86).
- Изменить MAC-адрес сетевой карты. Для этого потребуется несколько шагов:
- Запустить процесс msc через интерфейс «Выполнить».
- Выбрать свой сетевой адаптер и перейти к его свойствам.
- Во вкладке «Дополнительно» выбрать строку «Сетевой адаптер» и установить в поле «Значение» число, которое начинается на 1-8 и заканчивается символами 2, 6, A или E. Нажать «ОК» и закрыть окно.
- Проверить MAC-адрес сети тем же способом через минут 5-7: если указанное ранее значение изменилось, следует повторить процедуру.
- Поменять дату создания папки Program Files. Для этого можно воспользоваться утилитой Attribute Changer или аналогичной программой.
- Перезагрузить ПК, после чего установить TeamViewer повторно.
Ограничения бесплатной версии TeamViewer преимущественно связаны с использованием программы в коммерческих целях. Избежать их поможет простой алгоритм, позволяющий легко обмануть систему безопасности разработчика.
Удаленный доступ к удаленному компьютеру
В главном окне программы, в правой части, находится панель «Управлять компьютером», которая предназначена для ввода данных другого компьютера.
В поле «ID партнера» вы должны будете ввести ID партнера. Эти данные (ID и пароль), вы должны будете предварительно получить от пользователя удаленного компьютера, которым вы собираетесь управлять.
При этом должен быть активирован пункт «Удаленное управление». После этого нажимаете на кнопку «Подключится к партнеру».
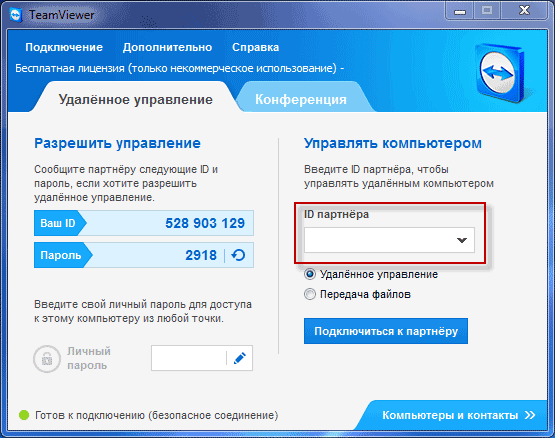
После этого открывается окно «Идентификация TeamViewer». В этом окне, в поле «Пароль» нужно будет ввести полученный пароль, а затем нажать на кнопку «Вход в систему».

На экране своего монитора вы увидите окно, в котором отображается Рабочий стол удаленного компьютера вашего партнера. По умолчанию на Рабочем столе будет отключено отображение обоев.

Вверху находится «панель инструментов». Используя команды меню панели инструментов, можно будет управлять, и настраивать программу не входя непосредственно в настройки.

Меню «Действия» имеет такие команды:
- «Переключение сторон с партнером» — в этом случае вы поменяетесь с партнером управлением. Теперь ваш партнер будет управлять вашим компьютером.
- «Ctrl + Alt + Del» — передача управления сочетаниями клавиш на компьютер партнера.
- «Включить блокировку компьютера» — компьютер партнера будет заблокирован.
- «Удаленная перезагрузка» — «Завершение сеанса», «Перезагрузка», «Перезагрузка в безопасном режиме». Вы можете завершить сеанс или перезагрузить удаленный компьютер в нужном режиме.
- «Передавать сочетания клавиш» — на удаленный компьютер будут переданы сочетания клавиш, которые вы нажмете на своем компьютере.
- «Блокировать средства ввода удаленной машины» — на удаленном компьютере будут заблокирована мышь и клавиатура.
- «Показать черный экран» — на компьютере партнера будет отображаться черный экран и он не сможет видеть то, что вы делаете на его компьютере. При этом должна быть активна функция «Блокировать средства ввода удаленной машины».
Из меню «Windows» вы можете настроить отображение команд и кнопок для операционной системы Windows.
Меню «Просмотр» управляет настройками просмотра.
При помощи меню «Аудио/Видео» можно управлять звуками компьютера, видео, голосовой связью и чатом.
Меню «Передача файлов» отвечает за передачу файлов при помощи программы TeamViewer.
В меню «Дополнительно» находятся другие настройки программы. Вы можете переключиться в полноэкранный режим или свернуть панель инструментов.
После подключения, вы можете перейти к управлению удаленным компьютером. Можно будет устанавливать или удалять программы, просматривать документы, совершать различные действия по настройке операционной системы или программ.

Через TeamViewer можно не только непосредственно управлять удаленным компьютером, но и обмениваться файлами.
Удаленное управление вашим компьютером
Панель «Разрешить управление» служит для вывода данных для удаленного управления вашим компьютером. Здесь имеется информация об ID данного компьютера в системе TeamViewer, а также выведен пароль, который можно будет изменить при необходимости.
В поле «Личный пароль» вы можете ввести свой пароль для доступа к конкретному компьютеру из любой точки.
Ваш ID и пароль вы должны будете передать своему удаленному партнеру, который будет осуществлять удаленное управление вашим компьютером.

После подключения к вашему компьютеру и ввода полученных от вас данных, ваш удаленный партнер будет управлять вашим компьютером.
Настройка удаленного доступа
Именно в данном пункте содержатся основные настройки, отвечающие за удаленное подключение. Пройдемся по каждой из них:
Качество. Здесь пользователю предоставляется выбор качества картинки. Если вы уверены в стабильности и хорошей скорости интернет-соединения, то можно смело выбирать максимальное значение. В противном случае стоит сделать выбор в пользу плавности картинки, чем в пользу ее качества. По умолчанию стоит значение «Авто».
Скрыть обои рабочего стола. Опять же, данный пункт позволяет снизить нагрузку на соединение. Вместо картинки на рабочем столе удаленного компьютера будет черный фон.
Отображение курсора
Здесь стоит поставить галочку только в том случае, если вам важно то, что показывает партнер во время сеанса удаленного управления.
Настройки по умолчанию. Тут находятся второстепенные опции, которые никак не влияют на качество соединения. Галочки здесь пользователь будет устанавливать по собственному желанию.

Основные настройки программы
Способ 1: Личный пароль
Простейший способ установки секретной комбинации символов, введя которую в паре с идентификатором вашего ПК в ТимВивер на удалённом устройстве можно получить доступ к управлению первым через рассматриваемый сервис, потребует для своей реализации всего несколько кликов мышью в программе:
- В главном окне TeamViewer в области «Разрешить управление» расположите курсор мыши в поле, которое демонстрирует сгенерированный программой пароль.

Щёлкните по появившейся справа в поле с секретной комбинацией символов закруглённой стрелке.

Выберите пункт «Задать личный пароль» в отобразившемся меню.

Кроме того, можно перейти к установке постоянного пароля, вызвав в TeamViewer меню «Дополнительно», открыв «Опции»
и кликнув в следующем окне слева по наименованию раздела параметров «Безопасность».
В открывшемся окне «Опции TeamViewer» заполните два поля в области «Личный пароль (для доступа без подтверждения)». То есть придумайте и дважды введите секретную комбинацию символов, которая будет использоваться в качестве постоянного пароля для доступа к ПК, на котором производится операция.

Кликните по кнопке «ОК» для завершения проводимой процедуры. Теперь указанную выше комбинацию символов можно использовать для открытия сеанса управления вашим компьютером через ТимВивер наряду с генерируемым системой постоянно паролем.

Если вы решите изменить личный пароль в дальнейшем, повторите вышеперечисленные пункты инструкции, введя новую секретную комбинацию символов и подтверждение в соответствующие поля, как будто задаёте её впервые.
Другие настройки
Помимо обычного удаленного доступа программа TeamViewer предлагает пользователям еще несколько функций, настроить которые можно в других вкладках пункта «Опции».
Основное
При нажатии на данный пункт откроется окно, в котором находятся настройки, касающиеся соединения. Пользователь тут может:
- Выбрать имя для своего ПК, которое будет отображаться в списках контактов других устройств, которые объединены с ним одним аккаунтом.
- Дать возможность программе запускаться вместе с операционной системой.
- Включить прокси.
- Настроить функцию удаленного запуска компьютера.
- Активировать возможность работы через локальную сеть.
- Привязать компьютер к какому-либо аккаунту TeamViewer.

Настройки безопасности в TeamViewer
Безопасность
Данный пункт также является одним из тех, на которые стоит обратить свое внимание при настройке программы. Здесь можно сделать следующее:
- Установить пароль для доступа без подтверждения.
- Настроить неконтролируемый доступ для этого компьютера.
- Управлять черными и белыми списками контактов.
Однако одной установки галочки в пункте про неконтролируемый доступ будет мало, чтобы другие компьютеры могли без препятствий подключаться к данному устройству.
Для этого необходимы следующие действия:
- Создать аккаунт в TeamViewer.
- Авторизовать данный компьютер в только что созданном аккаунте.
- Придумать имя и пароль для ПК. Пароль не является обязательным, он необходим только в том случае, если есть риск несанкционированного доступа к данному компьютеру с других, которые также авторизованы в аккаунте.
- Подтвердить добавление устройства в учетную запись при помощи ссылки из письма, отправленного на указанную при регистрации электронную почту.
После этого подключиться к партнеру можно будет без ввода пароля, логина и прочих данных. Все доступные для подключения устройства находятся в меню «Компьютеры и контакты», расположенном на главном экране программы.

Настройки конференции
Конференция
Здесь пользователь настраивает конференции, которые будут создаваться в дальнейшем. Тут можно:
- Выбрать качество передаваемого видео.
- Скрыть или отобразить обои рабочего стола.
- Установить права для всех участников конференции.
- Поставить пароль на подключение.
Компьютеры и контакты
В данном пункте собраны настройки, относящиеся к списку контактов. Здесь можно настроить различного рода уведомления о действиях контактов, разделить их на группы и выполнять другие действия.

Настройки источника видео
Видео
Также в программе есть возможность проводить видеоконференции для большого числа участников. В настройках данной опции можно:
- Выбрать источник, а именно камеру, с которой будет передаваться изображение в конференцию.
- Настроить драйвера устройства.
- Выбрать качество изображения.
Приглашение партнера
В программе имеется такая опция, как приглашение. Если раньше, чтобы подключиться к партнеру, нужно было его об этом оповещать по телефону или другими способами, то теперь это можно делать при помощи встроенного приглашения. Оно отправляется при нажатии на кнопку «Текстовое приглашение», находящуюся в списке контактов. В настройках этой опции можно отредактировать текстовое сообщение, отправляемое при запросе на подключение.

Приглашение партнеров к участию в конференции
Как пользоваться TeamViewer
Для начала нам необходимо скачать саму программу. Естественно с официального сайта дабы обезопасить себя от вирусов, троянов и другой нечисти.
Далее, вам предлагается сразу скачать дистрибутив для своей операционной системы. Как видите, поддерживаются различные ОС и даже Mobile. То есть можно установить TeamViewer на планшет или смартфон и удаленно управлять своими компьютерами.
Нажимаете Загрузить и скачиваете дистрибутив программы

Запускаете скачанный файл TeamViewer_Setup_ru.exe. Эту программу можно и не устанавливать выбрав Только запустить. Это отличная возможность оказать помощь или получить ее разово. Если же вы планируете часто пользоваться TeamViewer, то лучше сразу ее установить.
В открывшемся окошке оставляете все как есть и жмете Принять — завершить

Произойдет установка и запуск программы. Главное окошко будет выглядеть приблизительно следующим образом

В разделе Разрешить управление будет Ваш ID и Пароль. Эти данные необходимо будет сообщить партнеру для удаленного управления вашим компьютером.
Для того что бы вы могли управлять другим компьютером вы вводите ID партнера и нажимаете Подключиться к партнеру. Далее необходимо ввести пароль который отображается на компьютере партнера и нажать Вход в систему

Пароль обычно состоит из 4 цифр и при правильном вводе вы увидите и сможете удаленно управлять компьютером пользователя

Вот так это будет выглядеть. По умолчанию обои на рабочем столе удаленного компьютера не отображаются. Эту опцию, при необходимости, можно включить в меню Просмотр.
В этом окошке вы можете выполнять практически все действия как и на вашем локальном компьютере, а ваш партнер, в это время, сможет посмотреть как и что нужно делать.
Для завершения соединения необходимо нажать на крестик слева в меню или просто закрыть окно. При этом появится ниже приведенное окошко, где нажимаете ОК

Если вам необходимо часто удаленно управлять другим или вашим компьютером, то для удобства можно зарегистрироваться

Появится Свойства добавляемого компьютера. Задаете ему сетевое имя. Описание по желанию. Нажимаете ОК

Теперь, если этот компьютер включен и на нем запущен TeamViewer, то у вас он отобразиться с зеленой точечкой и вы, если знаете пароль, сможете им управлять

Для этого необходимо два раза кликнуть по выбранному компьютеру и ввести пароль.
Подключение
Сейчас узнаете, как подключиться к другому компьютеру через Teamviewer. После открытия программы, увидите следующую картину:
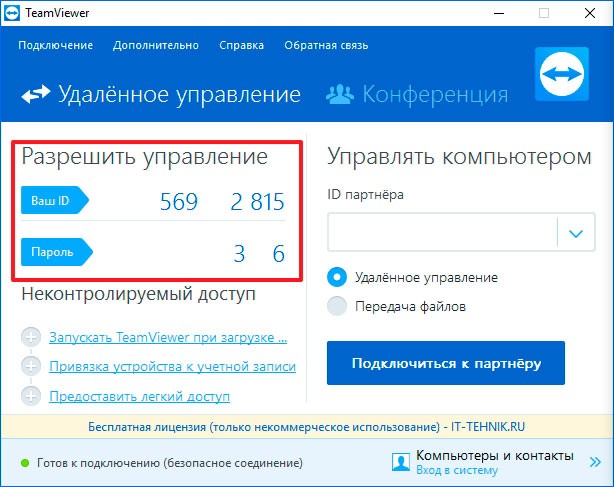
Слева отображается Ваш уникальный идентификатор, который Вы можете давать при необходимости другим людям, чтобы они могли добавить Вас в контакты. Чуть ниже указан пароль – без него посторонние пользователи не получат доступа к управлению ПК.
Вы можете изменить значение пароля, но рекомендуется подбирать непростую комбинацию. Ведь речь идет о безопасности данных.
Справа есть поле для ввода партнерского ID, куда следует прописать уникальный «номер» человека, к которому хотите подключиться. Кроме того, среди вариантов взаимодействия есть и «передача файлов». После выбора нужного режима нажимаем на большую синюю кнопку подключения:

Вас сразу же попросят указать пароль удаленного пользователя:

Если Teamviewer не подключается к партнеру, скорее всего:
- его компьютер выключен;
- у него не запущена программа;
- Вы неверно указали пароль или идентификатор;
- версии Ваших приложений не совпадают (помните, я говорил об этом выше?).
Всё прошло успешно? Теперь Вы должны увидеть на своем экране новое окно, в котором отображается рабочий стол отдаленного компьютера. Вверху будет рабочая панель с некоторыми полезными инструментами.
Как в TeamViewer создать подключение к стороннему ПК
Есть два способа. Первый
: попросите у пользователя «на другом конце провода» предоставить вам свой тимвьюверовский ID и пароль
, запустите TeamViewer (если вы этого еще не сделали), в разделе «Управлять компьютером»
введите в нужные поля эти данные и обязательно выберите вариант подключения «Удаленное управление»
/»Передача файлов»
, после чего, нажмите кнопку «Подключиться к партнеру»
(в дальнейшем будет гореть надпись «Прервать соединение»
). Дождитесь черного экрана и смело двигайте мышь!

Второй способ
: войдите в меню «Компьютеры и контакты»
, найдите нужного вам юзера, нажмите на его контакт прав. клав. мыши
и просто выберите нужное действие (см. скриншот снизу).

Передача файлов в TeamViewer
Для этого на панели инструментов можно нажать на кнопку меню «Передача файлов», а в контекстном меню выбрать пункт «Передача файлов». После этого откроется окно «Передача файлов», разделенное на два окна. В левом окне расположены файлы локального компьютера, а в правом окне — удаленного.
Для отправки файла или папки, нужно будет выбрать необходимый объект на том компьютере, с которого будет осуществлена передача, при помощи поля «Адрес». После выделения объекта, необходимо будет нажать на кнопку «Отправить». Предварительно, на принимаемом компьютере, при помощи поля «Адрес» следует выбрать место, куда будет передан файл или папка.

Перемещать файлы можно также при помощи «Хранилища файлов». Открыть окно хранилища файлов можно из меню «передача файлов» или из бокового окна программы, нажав для этого на соответствующий значок.
Вам нужно будет перетащить файл, на том компьютере, откуда вы будете перемещать файлы в хранилище, в окно «Хранилища файлов».
Вам также может быть интересно:
- Universal Viewer — универсальный просмотрщик файлов
- Everything — мгновенный поиск файлов и папок
На этом изображении можно увидеть, что файл был помещен в файловое хранилище на удаленном компьютере (темное окно). После перемещения, файл стал доступен на локальном компьютере (светлое окно).

Заключение
Программа TeamViewer позволяет осуществлять удаленный доступ к компьютеру, с ее помощью можно обмениваться файлами и управлять удаленным компьютером для оказания помощи своему партнеру.
TeamViewer — удаленное управление компьютером (
видео)
Является практически стандартом среди программного обеспечения для удалённого управления компьютером и другими устройствами. Оно доступно практически для всех существующих платформ и операционных систем и позволяет без каких-либо проблем передавать файлы или даже полноценно управлять другим компьютером через интернет, как будто бы он находится рядом с вами, и вы управляете им непосредственно. Единственное условие, необходимое для полноценной работы программного комплекса — это наличие рабочего интернет-соединения на обоих компьютерах.
В подавляющем большинстве случаев TeamViewer работает практически безупречно. Тем не менее, при стечении некоторых неблагоприятных обстоятельств, при попытке установить соединение между компьютерами возникают различные ошибки. Одна из них — waitforconnectfailed, часто сопровождаемая сообщением о том, что партнёр не подключён к маршрутизатору. В чём причина возникновения этой ошибки? Что можно предпринять, чтобы избавиться от неё и избежать в дальнейшем? Давайте подробнее рассмотрим ответы на эти вопросы.
