Можно ли в teamviewer настроить постоянный доступ
Содержание:
- Подключение
- Установка TeamViewer
- Причина 6: Блокировка антивирусом и/или брандмауэром
- Корпоративные и администраторские программы
- Как пользоваться программой
- Удаленное управление вашим компьютером
- Меню и функционал
- Настраиваем программу TeamViewer
- Сеансовый пароль teamviewer
- Установка и настройка TeamViewer Host
- Настройки TeamViewer
- Подключение устройств
- Проверка настроек
- Что такое удаленный доступ к телефону и планшету Android
- Начало работы с Тим Вивер
- Удаленное управление вашим компьютером
Подключение
Сейчас узнаете, как подключиться к другому компьютеру через Teamviewer. После открытия программы, увидите следующую картину:
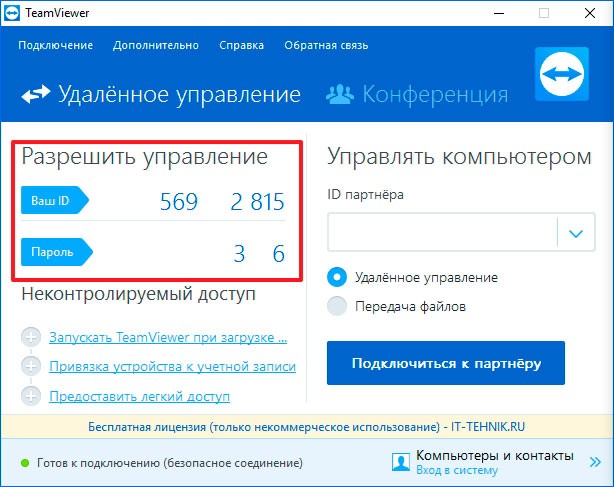
Слева отображается Ваш уникальный идентификатор, который Вы можете давать при необходимости другим людям, чтобы они могли добавить Вас в контакты. Чуть ниже указан пароль – без него посторонние пользователи не получат доступа к управлению ПК.
Вы можете изменить значение пароля, но рекомендуется подбирать непростую комбинацию. Ведь речь идет о безопасности данных.
Справа есть поле для ввода партнерского ID, куда следует прописать уникальный «номер» человека, к которому хотите подключиться. Кроме того, среди вариантов взаимодействия есть и «передача файлов». После выбора нужного режима нажимаем на большую синюю кнопку подключения:

Вас сразу же попросят указать пароль удаленного пользователя:

Если Teamviewer не подключается к партнеру, скорее всего:
- его компьютер выключен;
- у него не запущена программа;
- Вы неверно указали пароль или идентификатор;
- версии Ваших приложений не совпадают (помните, я говорил об этом выше?).
Всё прошло успешно? Теперь Вы должны увидеть на своем экране новое окно, в котором отображается рабочий стол отдаленного компьютера. Вверху будет рабочая панель с некоторыми полезными инструментами.
Установка TeamViewer
Чтобы начать пользоваться TeamViewer-утилитой, для начала, ее нужно скачать, а потом запустить или установить на свой ПК (приложение предполагает два вида использования — с инсталляцией и без нее). На нашем портале вы всегда можете бесплатно скачать TeamViewer последней версии. Пиратской версией утилиты пользоваться не имеет никакого смысла, поскольку программа абсолютно свободная/бесплатная для частного/некоммерческого использования. К тому же, в версии «Pirates edition», взломщиками могут быть интегрированы различные «хаки», которые образуют дыры в безопасности при подключениях/соединениях.
При инсталляции утилиты, необходимо обратить внимание на пару моментов. Первое, установщик предложит вам на выбор три варианта пользования тимвьювером: 1.
«Только запустить»
(не требует прав администратора и инсталлирования/установки приложения на ПК, подходит для срочного разового пользования программой), 2.
«Установить, чтобы потом удаленно управлять этим компьютером»
(обеспечивает круглосуточный доступ к вашей машине с любого стороннего компьютера/мобил-устройства), 3.
«Установить»
(полная инсталляция программы на PC со всем функционалом для дальнейшего посеансового использования, т.е
когда потребуется). Выберите, какой вариант вам подходит больше.
Второе, в дополнительных настройках
вы должны будете указать, потребуется ли вам функция создания VPN-подключения (опция «Использовать Teamviewer VPN
).

После установки тимвьювера на PC, приложение вам предложит зарегистрироваться
(создать учетную запись) с системе. Это даст вам некоторые дополнительные функциональные возможности: создание/управление контактами, группами контактов и удаленными ПК (для безграничного общения с людьми и быстрого доступа к удаленным ПК). Воспользуйтесь этим предложением.

Причина 6: Блокировка антивирусом и/или брандмауэром
Защита компьютера от вредоносного ПО и удаленного подключения злоумышленников – первостепенная задача установленных (антивирусов) и встроенных в ОС программ (брандмауэра).
Вариант 1: Антивирус
Поскольку он защищает компьютер не только от вредоносного ПО, но и соединение между ПК, вполне вероятно, что TeamViewer попал в немилость к «защитнику». Чтобы не возникало проблем, можно внести приложение удаленного контроля в раздел «Исключения».
- Рассмотрим на примере Avast. Откройте интерфейс пользователя и кликните на меню.

Выберите раздел с настройками.

Далее активируйте вкладку «Исключения» и щелкните «Добавить исключение».

Нажав кнопку «Обзор», укажите директорию, по которой находится папка установки TeamViewer.

Выделите ее галочкой и подтвердите действие.

В специальном поле отображается путь, по которому расположена программа. Кликните «Добавить исключение».

Изучив список файлов и папок, вы убедитесь, что TeamViewer защищен от блокировки антивирусом.

Подробнее: Добавление программы в исключения антивируса
Вариант 2: Брандмауэр
Брандмауэр – это защитник компьютера, встроенный в операционную систему. Если он включен, то довольно серьезно относится к атакам извне, поэтому блокирует все, что кажется подозрительным. TeamViewer не станет исключением, поэтому с большой долей вероятности его можно найти в разделе заблокированных.
- Откройте «Панель управления» через «Пуск».

Перейдя в режиме просмотра «Крупные значки», среди всех пиктограмм выберите «Брандмауэр Защитника Windows».

Слева в панели найдите «Разрешение взаимодействия с приложением или компонентом в брандмауэре Защитника Windows».

Пролистайте список вниз и установите галочки в частных и публичных сетях напротив TeamViewer (крайние два столбца). Нажмите «ОК» и закройте окно.

Проверьте возможность подключения к удаленному рабочему столу.
Опишите, что у вас не получилось.
Наши специалисты постараются ответить максимально быстро.
Корпоративные и администраторские программы
TeamViewer часто используется, чтобы удаленно управлять компьютером
Многие пользователи предпочитают использовать специальные программы для удаленного доступа к компьютеру через интернет. Есть несколько разновидностей стороннего ПО, которое часто используется для получения доступа к ПК.
К наиболее распространенному софту относят следующее:
TeamViewer
Довольно известная программа, которая отличается высокой степенью безопасности. Позволяет управлять ПК через ноутбуки, смартфоны и планшеты.
RAdmin
Российское приложение, имеющее обширный функционал. Софт платный и поэтому используется не очень часто.
Ammyy Admin
Это приложение оснащается такими дополнительными функциями как голосовой и текстовый чат. Ammyy Admin помогает управлять ПК и работать с файловой системой.
AeroAdmin
Это ПО имеет простой и понятный интерфейс, с которым разберется даже новичок. В AeroAdmin можно изменять параметры изображения и подключать мобильные устройства.
RemotePC — софт, позволяющий одновременно управлять 50 компьютерами
RemotePC
Многофункциональное приложение, с помощью которого каждый желающий сможет удаленно подсоединиться к персональному компьютеру через Internet.
Выпускается ПО в двух версиях — бесплатная и платная. Последняя обладает более обширными функциональными возможностями и позволяет подсоединиться к 50 ПК.
UltraVnc
Популярный софт, разработанный специальной для менеджмента удаленными компьютерами. UltraVnc позволяет подсоединяться только к ПК с ОС Windows. С Linux это ПО несовместимо. Программа предоставляет пользователям возможность получить полный доступ к ПК на расстоянии. Можно управлять мышкой, клавиатурой и изменять любые параметры устройства.
Как пользоваться программой
Чтобы наладить работу между двумя устройствами – смартфоном с операционной системой Android и ПК, нужно проделать еще несколько несложных шагов:
- запускаете приложение TeamViewer как на смартфоне, так и на компьютере;
- во вкладке «Удаленное подключение» у вас на экране появится поле с названием «ID», нужно его заполнить. Подобные данные заполняются в двух столбцах, как для телефона, которым будете управлять, так и для компьютера. Именно таким способом образовывается связь между двумя устройствами и предоставляется доступ;
- далее нужно указать пароль. Это будет подтверждением для подключения;
- нажимаете «Подключиться».
Благодаря ID и паролю, система сможет передавать необходимые данные по зашифрованным каналам.
После того как вы выполните все пункты, меню перенесет вас к подсказкам по управлению. Все они довольно просты и понятны даже неопытному пользователю. Вы нажимаете «Продолжить». Перед вами появляется окно «Взаимодействие с мышью». Если вам такое не надо, тогда можете отключить, установив галочку «Больше не показывать» и «Отмена». Результатом является отображение экрана компьютера на вашем смартфоне, а далее вы работаете в привычном режиме, только путем управления на сенсорном дисплее.
Удаленное управление вашим компьютером
Панель «Разрешить управление» служит для вывода данных для удаленного управления вашим компьютером. Здесь имеется информация об ID данного компьютера в системе TeamViewer, а также выведен пароль, который можно будет изменить при необходимости.
В поле «Личный пароль» вы можете ввести свой пароль для доступа к конкретному компьютеру из любой точки.
Ваш ID и пароль вы должны будете передать своему удаленному партнеру, который будет осуществлять удаленное управление вашим компьютером.

После подключения к вашему компьютеру и ввода полученных от вас данных, ваш удаленный партнер будет управлять вашим компьютером.
Меню и функционал
В правом верхнем углу экрана TeamViewer находится поле для ввода ID пользователя, справа от которого размещена кнопка Подключиться. Также присоединение к конференции возможно через соответствующий пункт меню. Через раздел Дополнительно открывается доступ к опциям, данным лицензии, файлам журнала и другой информации.
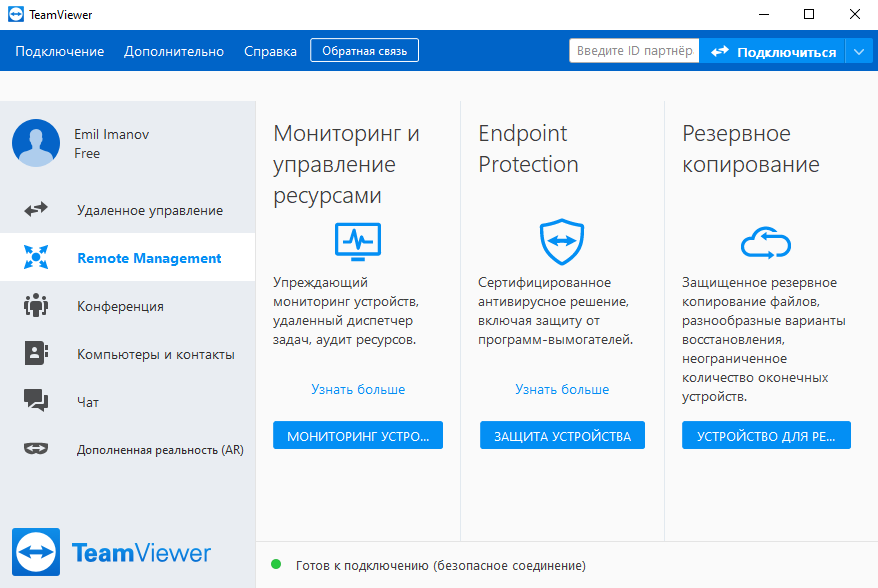
Возможно, вас интересует как пользоваться Тимвивер и другая справочная информация? Загляните в меню Справка – здесь описаны все возможности программы и нюансы работы.
При возникновении технических проблем обратитесь в службу поддержки – нажмите кнопку Обратная связь и изложите детали.
Настраиваем программу TeamViewer
Первым делом, чтобы поставить постоянный пароль, приступаем к смене параметров TeamViewer на персональном компьютере, который будет управляться дистанционно. После запуска программы удаленного доступа переходим в меню инструментов и кликаем на вкладку «Подключение». При этом осуществлять вход в свою учетную запись совсем не обязательно.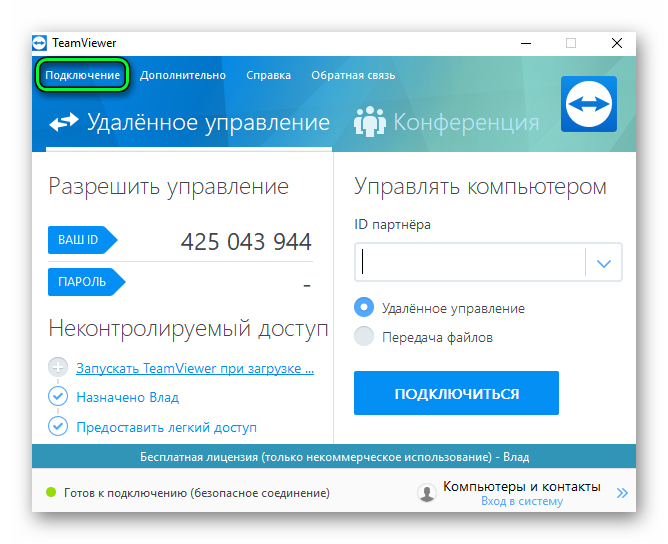
После этого необходимо выбрать опцию «Настроить неконтролируемый доступ». В появившемся всплывающем окне нажимаем на кнопку «Продолжить». После этого откроется окно, где необходимо придумать постоянный пароль, затем, ввести его в точности в нижнее поле повторно для подтверждения. Нажимаем «Продолжить».

В окне, которое появилось далее, устанавливаем маркер напротив «Я не хочу создавать учетную запись TeamViewer сейчас». Жмем «Продолжить».
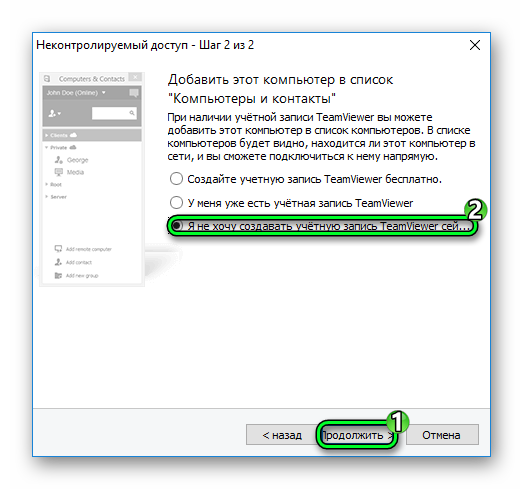
В завершении программа откроет ID нашего персонального компьютера, с которого осуществляется смена настроек. После этого необходимо просто нажать на кнопку «Завершить». Мы разобрались с тем, как задать постоянный пароль – обязательно запоминаем, копируем его или записываем на бумажный носитель. Теперь осталось протестировать работу.
Сеансовый пароль teamviewer
Пароль выдаётся на один сеанс. После первого запуска программой присваивается пароль, при повторном запуске программой выдается другой пароль. Смена пароля программой необходима для обеспечения защиты и соблюдения требований по безопасности. Настройка по смене пароля позволяет избирательно предоставлять допуск и разрешение на подключение к компьютеру тем лицам, которые вам могут помочь при подключении. При автоматической генерации нового пароля программой отсутствует возможность подключения к компьютеру с использованием ранее присвоенного пароля. Для нового подключения партнеру необходимо сообщить новый пароль. Данная опция очень удобна и важна.
Для проведения удаленного подключения с партнером в поле «ID партнера» необходимо ввести идентификатор ID партнера, затем нажать на кнопку «подключиться к партнеру».

- В открывшемся окне в поле «Пароль» вводим пароль, полученный от партнера, и затем нажимаем на кнопку «Вход в систему».
- После этого удаленное подключение осуществлено. В окне подключения имеется возможность управлять компьютером точно так же, как и на самом компьютере.
- Для завершения удаленного подключения достаточно закрыть окно подключения.
Установка и настройка TeamViewer Host
Итак, устанавливаем TeamViewer Host на удалённое устройство. Программа первично предложит нам создать для подключения постоянный пароль. Создаём пароль. В графе «Имя компьютера» можем сменить имя устройства на более понятное нам.

Следующий этап – подключение учётной записи TeamViewer. Здесь либо отказываемся от неё, либо подключаем, либо создаём, если её нет.

При подключении учётной записи необходимо подтвердить, что данный удалённый компьютер является доверенным устройством. На почту, указанную для учётной записи, придёт письмо от TeamViewer со специальной ссылкой. Пройдя по ней, собственно, и добавим устройство в число доверенных. С этого момента к такому доверенному устройству можно будет получить доступ без ввода ID и пароля. Всё, что для этого потребуется – авторизоваться в своей учётной записи на любом управляющем устройстве (будь оно компьютерное или мобильное, напомним, TeamViewer является кроссплатформенным продуктом).
Далее завершаем настройку TeamViewer.

Будучи урезанной версией обычной десктопной программы TeamViewer, TeamViewer Host являет собой небольшое окошко с отображением ID и разового пароля для сторонних подключений.

Программа по умолчанию загружается вместе с Windows и висит в фоне, никаких дополнительных действий не нужно. Разве что можно исследовать программные настройки на предмет корректировки опций видео- и аудиоконференции, указания данных прокси, качества изображения рабочего стола при подключении и т.п. Подключать учётную запись TeamViewer не обязательно сразу, это можно сделать в любое время позднее в программных настройках.

***
Вот, собственно, и весь процесс. Далее можем свободно подключаться с управляющего устройства – как упоминалось, либо посредством ID и пароля, либо в разделе соединений, с подвязкой TeamViewer к учётной записи.

Настройки TeamViewer
Войти в настройки программы можно пройдя по пути меню «Дополнительно» => «Опции». Программа TeamViewer по умолчанию уже настроена и готово к использованию. Если это необходимо, то вы можете настроить программу под свои потребности.
Во вкладке «Основное» вы можете выбрать отображаемое имя, настройки сети, связать устройство (компьютер) с учетной записью TeamViewer.

Во вкладке «Безопасность» вы можете добавить личный пароль для доступа без подтверждения. Для случайного пароля можно установить надежность. По умолчанию включен стандартный режим (4 цифры). Можно повысить надежность до 10 знаков, или вообще отключить случайный пароль.
Также можно изменить правила подключения к своему компьютеру.

Войдя во вкладку «Удаленное управление» можно изменить настройки отображения. Здесь можно будет выбрать качество отображения экрана удаленного компьютера, отображение обоев на удаленном компьютере в окне программы.
При невысокой скорости интернет соединения, отображение обоев будет замедлять работу сеанса, поэтому по умолчанию активирован пункт «Скрыть обои на удаленной машине».
В программе TeamViewer можно вести запись удаленного сеанса.

С помощью TeamViewer можно будет проводить конференции среди нескольких участников.
Подключение устройств
При использовании TeamViewer на корпоративном, либо на личном устройстве, пользователи установившие удаленное соединение, могут самостоятельно осуществлять обмен необходимыми файлами. Для этого требуется подключить устройство, выбрать вышеописанную опцию. Затем, в открывшемся окне с папками и файлами (доступными на локальном устройстве) навести курсор и кликнуть на файлы, которые нужно отправить и перенести с одного компьютера на другой. Передача данных в режиме онлайн отличается своим удобством и эффективностью во многих ситуациях, но особенно применимо в тех условиях, когда необходимые документы находятся только у одного сотрудника, либо когда коллеги не имеют доступ к определенным файлам, в которых они нуждаются.
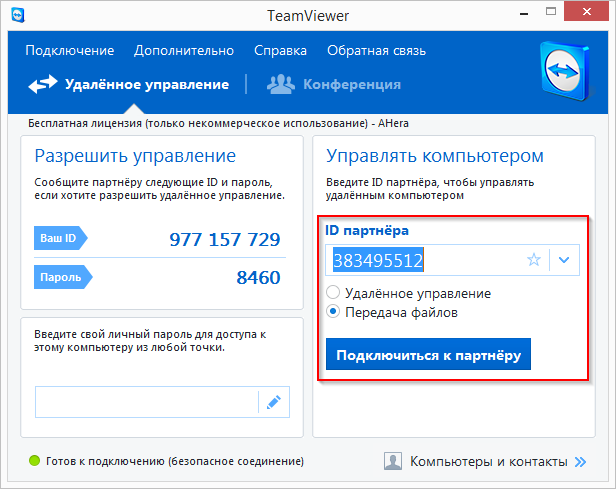
Разработчики уделили особое внимание обеспечению максимального комфорта при передачи данных и для установления удаленного управления. После запуска на обоих экранах, программа получает доступ к серверу в интернете и следует процесс подготовки к подключению при помощи валидации ID и пароля, после данного этапа вы с легкостью сможете переслать файлы
Проверка настроек
После всех настроек необходимо сразу проверить работоспособность системы, чтобы в дальнейшем избежать неприятных ситуаций. Для удаленного запуска компьютера необходимо:
- Выключить удаленный компьютер.
- Проверить интернет-соединение на обоих ПК.
- Открыть программу TeamViewer на управляющем компьютере.
- Выбрать в списке доступных для подключения компьютеров тот, который нужно включить.
- Нажать на него правой кнопкой мыши и выбрать пункт «Пробуждение».
- Дождаться включения компьютера.
В случае успеха удаленное устройство появится в списке «В сети». После этого к нему можно будет удаленно подключиться для выполнения любых действий.
Что такое удаленный доступ к телефону и планшету Android
Функция используется в целях полного или частичного контроля за устройством для оказания помощи в настройках гаджета, определения местоположения устройства в случае его потери.
Удаленный доступ к телефону андроид — управление гаджетом на расстоянии
Получить доступ к управлению мобильным телефоном или планшетом можно несколькими путями. Выбранный метод определяется на основе возможностей пользователя, личного предпочтения. Наладить удаленный доступ можно как с персонального компьютера для управления телефоном или планшетом, так и в обратном порядке.
Обратите внимание! Возможность управлять гаджетами с операционной системой Android на расстоянии — удобная функция для тех, кто часто находится в разъездах, любителям путешествий и многим другим людям, которые сталкиваются с необходимостью получить доступ к данным, которые хранятся на персональном компьютере. Система находит применение в повседневной жизни, например, если ноутбук оставлен дома, а информация, которая в нем находится, необходима в срочном порядке
Главные достоинства способа — просмотр и редакция сведений возможна из любой точки земного шара, но при условии наличия доступа к Интернету. Реализация технологии не требует наличия кабеля, а только установки специального программного обеспечения на устройствах, предназначенных для дистанционного контроля.
Дистанционное управление
С помощью этой полезной функции выполняют передачу данных большого размера или со специфическими характеристиками, которые не дают возможности переслать их с помощью электронной почты. Технология создает ссылку, отвечающую требованиям безопасности, которая передается пользователям для загрузки информации с удаленного компьютера.
Удаленный доступ дает возможность дублировать информацию (файлы, папки) с одного ноутбука или компьютера на другой. Дистанционное управление позволяет пользоваться гостевым доступом. Технология представляет собой особую опцию, с помощью которой получают доступ к данным для решения конкретного вопроса на удаленном устройстве. В этом случае пользователь может выполнять действия на рабочем столе с помощью клавиатуры или мыши.
К сведению! Удаленный доступ часто используется для контроля за программным обеспечением, в организации рабочего процесса на производствах.
Удаленное управление андроид с компьютера требует соблюдения ряда условий:
доступ к высокоскоростному Интернету;
наличие IP-адресов: статистического, внешнего;
на персональном устройстве должна быть установлена операционная система не старше Winows XP SP2;
важно наладить управление удаленным рабочим столом или помощником;
на устройстве пользователя должна работать учетная запись с правами администратора;
в процессе оказания помощи должно быть исключено вмешательство в работу.
Начало работы с Тим Вивер
Начало работы с программой Тим Вивер включает в себя инсталляцию программы, знакомство с ее функциями и настройку удаленного доступа.
Установка программы
Для установки программы необходимо скачать ее на нашем сайте. При закачке инсталлятора с других ресурсов нужно выбирать только проверенные сайты, иначе вместе с утилитой можно скачать на компьютер вирусы или установить вредоносное ПО.
Порядок установки:
- Найти на компьютере загруженный установочный файл и двойным кликом запустить инсталляцию Тим Вивер.
- На экране появится окно мастера установки утилиты. В нем нужно выбрать желаемое действие: установка, установка для управления данным ПК, запуск.
- Указать, как будет задействована программа – личное, коммерческое использование или сразу оба варианта (бесплатный вариант – только личное использование).
- При необходимости поставить метку в поле «Показать дополнительные настройки» в нижней части окна, чтобы выбрать каталог установки или внести другие изменения.
- Нажать на кнопку «Принять-завершить», дождаться завершения установки.
Настройка удаленного доступа
После загрузки программа предложит настроить неконтролируемый доступ, чтобы подключиться к домашнему ПК через любое другое устройство. Для этого нужно придумать и указать личный пароль, который вместе с ID ПК будет использован для входа.
Следующий шаг – это создание учетной записи в программе TeamViewer. Это необходимо для более удобного подключения к удаленным компьютерам для работы с ними.
Далее программа предложит установить удаленный доступ к другому компьютеру. Для этого нужно ввести ID партнера, далее – временный пароль (или личный для постоянного доступа). Если данные указаны верно, соединение будет установлено.

Работа с функциями TeamViewer
Начало работы с функциями программы
Основная функция Тим Вивер – удаленный доступ к компьютерам. Это могут быть устройства других пользователей или свой собственный ПК.
В первом случае необходимо, чтобы собеседник находился рядом с ПК, к которому выполняется подключение и смог запустить утилиту, а затем сообщить ID удаленного устройства и временный пароль, генерируемый программой. Эти данные видны при запуске утилиты.
Для подключения к собственному ПК используется постоянный личный пароль, созданный при установке программы и ID компьютера. Чтобы получить доступ к устройству, компьютер следует оставить включенным и, находясь вне дома, связаться с ним с мобильного устройства или любого другого ПК, запустив TeamViewer и указав данные для идентификации. Другое решение, которое предоставляет TeamViewer – запуск удаленного компьютера через Wake-on-LAN. Это позволяет пробудить отключенный от Сети ПК для дальнейшего удаленного им управления. Wake-on-LAN работает через другой ПК, подключенный к интернету или через публичный адрес устройства.
Для такого использования утилиты необходимо настроить ее запуск при старте Windows, установив соответствующую метку в настройках Тим Вивер. После этого программа работает в фоновом режиме (ярлык ее виден в трее) и самостоятельно запускается, когда пользователь решает подключиться к компьютеру. Таким образом, для доступа к домашнему ПК помощь другого человека не требуется.
Помимо удаленного управления компьютером, подключиться к партнеру можно для передачи файлов. Это еще одна полезная функция Тим Вивер, о которой пользователи практически не знают и поэтому редко ей пользуются. Утилита позволяет удобно и легко переместить с одного устройства на другое любые файлы или папки, за исключением системных. Скорость передачи данных в этом случае зависит от быстродействия ПК и интернет-соединения.
В TeamViewer доступны и другие функции – чат, проведение конференций, удаленный менеджмент устройств и т.д., – но управление удаленным ПК и передача файлов являются ключевыми и актуальными для домашнего использования программы.
Удаленное управление вашим компьютером
Панель «Разрешить управление» служит для вывода данных для удаленного управления вашим компьютером. Здесь имеется информация об ID данного компьютера в системе TeamViewer, а также выведен пароль, который можно будет изменить при необходимости.
В поле «Личный пароль» вы можете ввести свой пароль для доступа к конкретному компьютеру из любой точки.
Ваш ID и пароль вы должны будете передать своему удаленному партнеру, который будет осуществлять удаленное управление вашим компьютером.
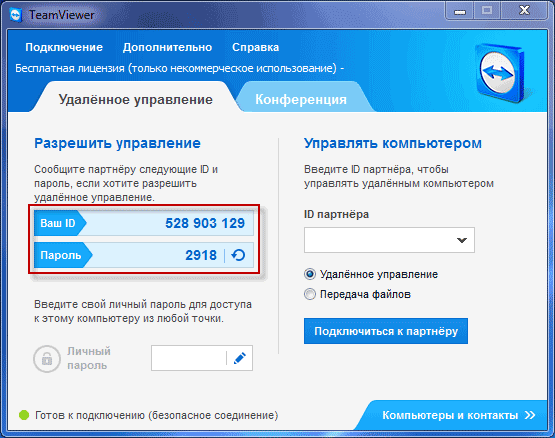
После подключения к вашему компьютеру и ввода полученных от вас данных, ваш удаленный партнер будет управлять вашим компьютером.
