Резервная копия.что это такое?какие бывают?как сделать резервную копию на пк?
Содержание:
- Управление пространством
- Почему не откат?
- Возможности Aomei Backupper Standard
- Восстановление данных из архива
- Резервное копирование в Windows 7
- Рекомендации пользователю
- История вопроса
- Как создать и восстанавить резервные копии образа системы в Windows 8.1.
- Настройка автоматической архивации резервной копии системы Windows 7.
- Программа Macrium Reflect Free
- Архивация в Windows 7
- Архивация windows 7 — Блог домашнего администратора
- Paragon Backup & Recovery 17
Управление пространством
И последний момент касается свободного места на жёстком диске. Со временем архивов будет прибавляться и прибавляться и за этим нужно следить, особенно когда настроена автоматическая архивация данных Windows 7. А то вы можете не заметить и понадеетесь, что у Вас всё архивируется, а окажется нет. Чтобы этого не произошло старые ненужные архивы нужно удалять. Для этого заходим в главное окно архиватора и нажимаем «Управление пространством»:
 Ну дальше уже показывать и описывать, наверное, не надо – там всё просто. Думаю разберётесь сами. Но если будут вопросы комментарии к Вашим услугам. Отвечу.
Ну дальше уже показывать и описывать, наверное, не надо – там всё просто. Думаю разберётесь сами. Но если будут вопросы комментарии к Вашим услугам. Отвечу.
Вот и всё, что я хотел до Вас донести о таком замечательном инструменте, как архивация данных Windows 7. Надеюсь Вы сможете им пользоваться. Но от души Вам желаю, чтобы никаких сбоев в системе у Вас не случалось и восстанавливать данные не приходилось!
Удачи вам! До скорых встреч на страницах блога PenserMen.ru.
Почему не откат?
В отличие от отката (функция восстановления — по-другому), который попросту возвращает систему в ранее сохраненное состояние, резервное копирование именно сохраняет пользовательские настройки и образ Windows 7 в целом. Польза от этого огромная. Например, переустановив Windows 7, вы получаете возможность восстановить все пользовательские данные, которые были стерты в процессе переустановки.

А в случае, если операционка выйдет из строя, её можно будет всегда вернуть в нормальное состояние с помощью резервной копии, кроме того, восстановятся также драйверы, программы и личные данные (сохранения и профили в играх и т. д.)
Возможности Aomei Backupper Standard
Aomei Backupper Standard — продукт китайских разработчиков. На официальном сайте компании можно скачать бесплатную версию программы. Там же есть возможность купить AOMEI Partition Assistant Standard с расширенным функционалом для работы с жёстким диском (изменение размеров его логических разделов, форматирование, разделение и другие).
- После запуска программы перейдите в пункт Backup (второй сверху в меню слева), а затем выберите System Backup.
- Введите имя создаваемой копии в поле Task Name. Поле Step1 пропустите, в нём указано место расположения операционной системы на вашем компьютере — программа определяет его автоматически. В поле Step2 укажите место хранения образа, который будет создан. Нажмите кнопку Start Backup.
- Дождитесь окончания работы Aomei Backupper Standard. Если возникла необходимость отменить создание резервной копии, нажмите кнопку Cancel. Пока программа готовит образ, можно задать дополнительные параметры, поставив галочки:
- Check backup integrity on completion — проверка целостности резервной копии по завершении;
- On completion Shut down PC — выключение ПК по завершении работы.
- После завершения работы программы появится кнопка Finish. Нажмите её для выхода из Aomei Backupper Standard.
Интерфейс программы выполнен на английском языке, русского разработчиками не предусмотрено. В сети можно скачать русификатор, но специалисты делать это не рекомендуют, т.к. с ним часто распространяются вирусы. Однако использование Aomei Backupper Standard даже на английском не представляет большой проблемы. Чтобы запустить резервное копирование системы, достаточно сделать всего несколько кликов.
Восстановление данных из архива
Восстановить данные из архива можно как полностью так и частично. Делается это следующим образом. Заходим в главное окно архиватора и нажимаем на кнопку «Восстановить мои файлы». Это, конечно, не единственный метод входа в архив восстановления, но на мой взгляд наиболее удобный:

После этого нам откроется следующее окно, где мы должны либо найти через кнопку «Поиск» нужную нам папку или файл, либо сделать то же самое через обзор:

После нажатия на «Обзор папок» обычно проходит секунд двадцать, а то и больше, пока покажется следующее окно. Так что не нервничайте и спокойно ждите. Потом выбирайте то что Вам нужно и жмите «Добавить папку»:

Кстати, Вы можете добавить не одну папку, а столько сколько потребуется. А если Вам, например, нужна папка которая находиться внутри «Documents», как в нашем случае, то просто левой кнопкой мыши делаете двойной щелчок и так далее, пока не найдёте то что нужно. После этого идёт следующее окно, где будет видна добавленная папка и нам нужно нажать «Далее»:

В следующем выбираете место куда бы Вы хотели восстановить эту папку и жмёте на «Восстановить»:

После всех этих манипуляций испорченные или утерянные файлы, или папки будут восстановлены.
Резервное копирование в Windows 7
В операционную систему Windows 7 встроены средства архивации, которые позволяют провести резервное копирование операционной системы Windows и пользовательских данных. Архивация позволит создать резервный образ системы и других данных пользователя, с помощью которых можно будет восстановить систему после серьезных неполадок.
В этой статье будет дан обзор использования встроенных средств резервного копирования Windows 7. Встроенные средства резервного копирования операционной системы, по своим возможностям, могут удовлетворить большинство пользователей компьютера.
Как сделать резервное копирование? Существует довольно много программ для резервного копирования, среди них выделяются такие популярные программы, как Acronis True Image, AOMEI Backupper, Nero BackItUp, Norton Ghost, Paragon Drive Backup Professional, Ashampoo Backup Pro. Также резервное копирование системы можно сделать без помощи сторонних программ, используя средства архивации и резервного копирования Windows.
Почему резервное копирование желательно делать? Потому что, в случае переустановки операционной системы Windows, по каким-либо причинам, на вашем компьютере будут потеряны все данные, которые находятся на системном диске. Вам придется заново устанавливать все программы, делать другие настройки операционной системы.
Внезапно, из-за отказа жесткого диска или от воздействия вирусов, вы можете потерять все свои данные, и далеко не всегда потерянные данные смогут восстановить специалисты по восстановлению.
Выходом из этой ситуации будет создание резервной копии системы и других нужных вам файлов. После внезапного отказа системы или оборудования, вы сможете восстановить все данные из резервной копии. На вашем компьютере будут восстановлены операционная система, драйвера, программы и другие файлы, которые вы архивировали.
Теперь можно перейти к обзору о том, как работает архивация в Windows 7.
Для того, чтобы запустить резервное копирование системы, войдите в меню «Пуск» => «Все программы» => «Обслуживание» => «Архивация и восстановление». Запустить встроенные средства архивации и резервного копирования Windows, можно и из меню «Пуск» => «Панель управления» => «Архивация и восстановление файлов».
Может так случится, что в случае серьезных неполадок с операционной системой, вы не сможете загрузить операционную систему в обычном или в безопасном режиме. Тогда вам придется использовать для восстановления системы установочный диск Windows 7, или загрузочную флешку, с записанной на ней образом операционной системы.
Загрузочную флешку Windows можно создать при помощи специализированных программ, обзоры о которых вы можете прочитать на моем сайте в разделе «Программы».
При отсутствии у вас установочного диска с операционной системой Windows 7, вам следует создать диск восстановления системы. Диск восстановления, который содержит в себе среду восстановления, можно будет использовать для загрузки компьютера.
На таком диске восстановления системы содержатся средства восстановления операционной системы Windows, используя которые можно будет восстановить операционную систему после серьезной ошибки, или восстановить систему из созданного образа системы.
Рекомендации пользователю
При использовании внешнего жёсткого диска или флешки, позаботьтесь о том, чтобы она обладала достаточным объёмом свободного пространства.
Обратите внимание, что большинство облачных хранилищ имеют ограниченную память для бесплатного доступа. Например, в iCloud Drive вам доступно будет пять гигабайт
Чтобы расширить её вам нужно будет покупать подписку. Если у вас не так много файлов, то покупать ничего не нужно. Можете также пользоваться несколькими облачными хранилищами.
Проверяйте создание копий: если память на диске или в облаке закончилась, то копия не создастся. Вы рискуете потерять некоторые данные, что будет очень печальным последствием.
Если вы просто копируете некоторые файлы, то желательно удалить их с копируемого девайса для освобождения памяти на нём.
Если вы хотите сохранить очень важные документы, то лучше сделать две копии. Например, можете одну сделать на внешнем жёстком диске, а другую с помощью программы облачного хранилища.
История вопроса
Информация в этой статье применима к Windows 7, 8, 8.1 и 10. Изначально тут шла речь о возможностях резервного копирования Windows 7 — создании файловых архивов и дисковых образов. В Windows 8 им на смену пришли соответственно история файлов и восстановление Windows без удаления файлов (Refresh Your PC).
Тем не менее, все написанное применимо к Windows 8 и 8.1, поскольку в ней сохранились функции предыдущей системы. Вы можете найти их поиском в панели управления.

Увеличить рисунок
В Windows 10 функция Refresh Your PC из Windows 8 приказала долго жить, но старые возможности Windows 7 сохранились. Вы можете найти их поиском по слову резервное в меню «Пуск» или старой панели управления.

На этой странице:
- Возможности архивации в Windows 7 и изменения в пользовательском интерфейсе
- Настройка параметров регулярного резервного копирования
- Создание резервной копии файлов
- Создание образа системы
- Управление пространством
- Рекомендации по резервному копированию
- Ответы и вопросы
Как создать и восстанавить резервные копии образа системы в Windows 8.1.
Ранее мы сообщали о том, что функция резервного копирования образа системы была удалена в Windows 8.1. Но это не совсем верно — в то время как графический интерфейс для создания образов системы был удалён, вы все равно можете создавать образы системы с PowerShell.Это хорошая новость для системных администраторов, поскольку позволяет им создавать и восстанавливать резервные копии образа системы без необходимости переключения на инструменты сторонних производителей,например, Norton Ghost.Система образов отличается от образов восстановления,созданных с recimg, потому что они содержат полный снимок системы жесткого диска, включая пользовательские файлы и настройки.
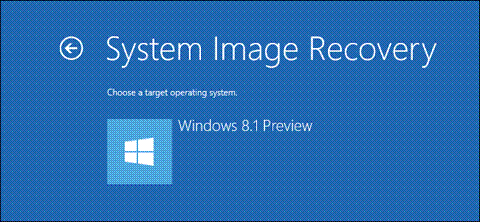
Создание резервной копии образа системы
Во-первых, вам необходимо подключить внешний диск для вашей системы, который будет служить в качестве резервного диска. Вы можете также сделать резервное копирование в папку общего доступа по сети. Однако, вы не можете сохранить копии образа системы на системном диске или любом другом диске,когда выполняется резервное копирование.
Далее,откройте окно PowerShell в качестве администратора. Чтобы сделать это, нажмите Windows Key + X и в появившемся меню выберите Windows PowerShell (Admin) . Вы также можете на экране » Пуск» поискать по PowerShell , для этого щёлкните правой кнопкой мыши и выберите Запуск от имени Администратора.
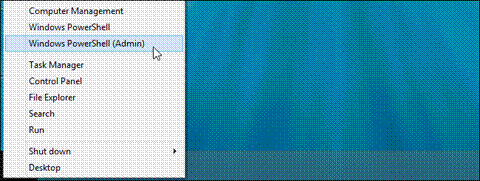
В окне PowerShell, выполните команду для начала резервного копирования:
wbAdmin start backup -backupTarget:E: -include:C: -allCritical -quiet
Приведенная выше команда рассказывает Windows как сделать резервное копирование с диска C: на диск E:, включая все критические тома,содержащие систему.Переключатель Тихо — команда для запуска без предупреждения.Конечно, вам придётся заменить значения вашими предпочтительными значениями. Вместо “E:” для приемника резервного копирования, выберите тот диск,на котором вы хотите сохранить образ системы.
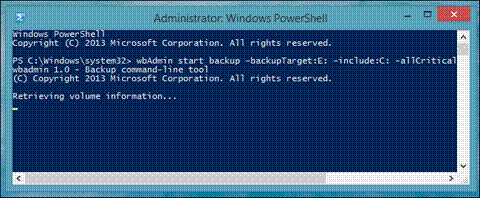
Если вы хотите скопировать несколько дисков или разделов в систему изображения, вы должны включить их в список, разделив запятыми:
wbAdmin start backup -backupTarget:E: -include:C:,D:,F: -allCritical -quiet
Вы можете также создать резервную копию в общую папку по сети:
wbAdmin start backup -backupTarget:\remoteComputer\Folder -include:C: -allCritical -quiet
Для получения дополнительной информации синтаксисов командлета, обратитесь к странице Wbadmin запуска резервного копирования, в Microsoft Technet. Вы также можете запустить wbAdmin начать резервное копирование без каких-либо переключений в вид » команда » параметры.
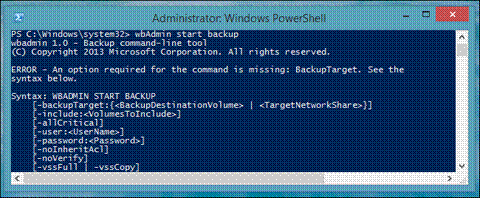
Команда займет некоторое время, чтобы она выполнилась.После того, как она будет выполнена, вы найдете папку “WindowsImageBackup” , содержащую резервные образы на диске для резервного копирования, указанного вами.
Восстановление резервной копии образа системы
Резервные копии образа системы не могут быть восстановлены в Windows 8,так как они перезаписи системой Windows полностью. Для восстановления резервной копии образа системы, вам нужно загрузиться с установочного диска Windows 8.1 или диска восстановления системы.Вставьте установочный диск или диск восстановления и перезагрузите компьютер.Когда начнётся процесс установки, нажмите кнопку Восстановление системы
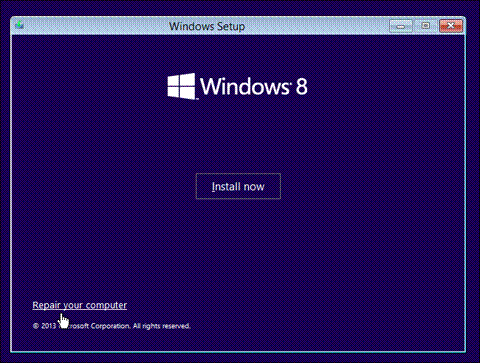
Щёлкните устранение Неполадок и выполните поиск и устранение неисправностей.
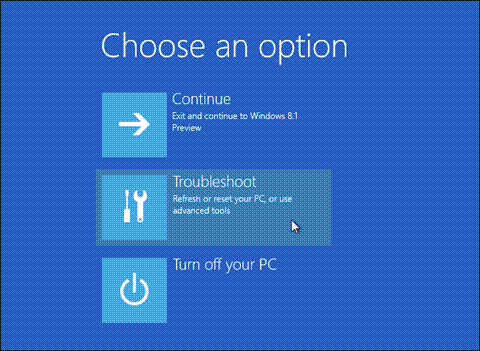
Щёлкните дополнительные Параметры для доступа к опциям предназначенных для опытных пользователей.
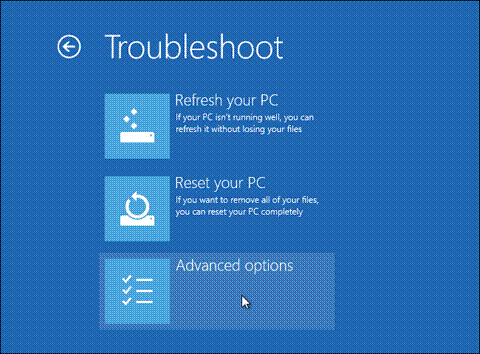
Выберите параметр Восстановление образа системы для повторного изображения вашего компьютера с образа системы.
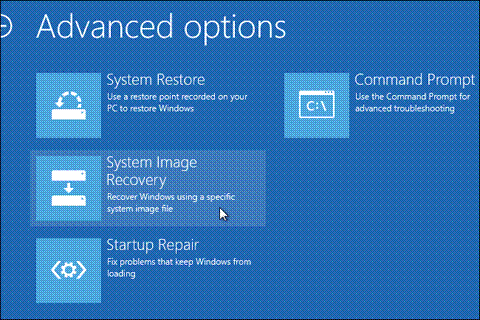
Windows проведёт вас через восстановление резервной копии из образа системы. Подключите внешний накопитель, содержащий копии образа системы на вашем компьютере, если вы ещё этого не сделали, вы сможете восстановить напрямую с него к компьютеру.
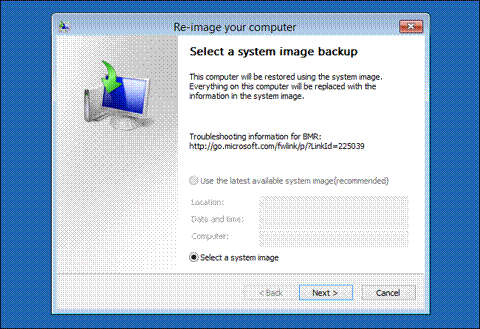
Microsoft чётко скрывает эту функциональность,так что в среднем пользователи будут использовать новый Файл истории Windows 8,как средство резервного копирования и характеристики Обновление и Сброс.
К счастью, они не удалили эту функцию полностью, что позволяет системным администраторам и компьютерщикам продолжать создавать и восстанавливать резервные копии образа системы на Windows 8.1 — никаких сторонних программ для этого не требуется.
Настройка автоматической архивации резервной копии системы Windows 7.
Заходим в «Панель Управления» -> «Архивация и восстановление» и запускаем команду «Настроить резервное копирование». Эта процедура выполняется один раз, и в дальнейшем Windows будет создавать резервную копию по выбранной Вами схеме автоматически.

В следующем окне программа архивации предложит выбрать диск, на котором будет храниться резервная копия системы.
Сохранять копию рекомендуется на внешний жесткий диск, что не совсем удобно, так как есть возможность забыть подключить внешний носитель к компьютеру в строго определенное время, чтобы утилита архивации обновила файлы.
Пусть лучше она обновит файлы на жестком диске компьютера, а скопировать их на флэш-карту или внешний диск можно всегда. Главное это дело не забывать.
Выбираем раздел жесткого диска для хранения архива и нажимаем «Далее».

В открывшемся окне будет предложено два варианта архивации. Выбираем «Предоставить мне выбор» и нажимаем «Далее».

В этом окне ставим галочки как показано на скриншоте и жмем «Далее».

Перед началом архивации нам предлагают еще раз проверить сделанные настройки, и если требуется, изменить расписание, по которому будет работать утилита. По умолчанию программа будет обновлять архив каждое воскресенье в 19.00. Если же для Вас этот промежуток большой или маленький, то выбираете команду «Изменить расписание» и настраиваете расписание под себя, а после внесенных изменений нажимаете «ОК».


Нажимаем «Сохранить параметры и запустить архивацию» и идем заниматься чем-нибудь полезным, так как эта процедура занимает около часа.
По окончании архивации рядом с ранее созданным файлом образа системы появится архивный файл с именем Вашего компьютера. Причем ранее созданный файл программа архивации автоматически обновит на текущий момент времени.

Программа Macrium Reflect Free
Разработчик предлагает две версии программы:
- бесплатную — минимальный набор функций;
- платную — более широкие возможности (инкрементное копирование, то есть добавление новых данных в ранее созданную копию, работа в локальной сети и другие).
Но даже возможности Macrium Reflect Free достаточно широки:
- Для начала работы щёлкните Actions («Действия») и выберите первый пункт меню Image this partition only… («Образ этого раздела»).
- В окне Disk Image («Образ диска») отметьте галочкой диск ПК, на котором установлена система. Если у вас ноутбук, то в образ рекомендуется добавить и зарезервированное системой место.
- В поле Folder («Папка») укажите место, куда будет сохранён дубликат данных. При желании можно поставить переключатель на пункте CD/DVD Burner («Устройство записи CD/DVD») для того, чтобы записать образ на диск или флеш-накопитель.
- Чтобы использовать дополнительные возможности программы, нажмите Advanced Options («Расширенные опции») в левом нижнем углу окна.
- Рекомендовано сразу после создания образа проверить его на ошибки. Для этого в левой части открывшегося окна Advanced Options («Расширенные опции») выберите пункт Auto Verify Image («Автоматическая проверка образа»), а в правой — поставьте галочку Verify image or backup file directly after creation («Проверка образа или файла резервной копии после создания»). Нажмите кнопку «ОК».
- Для создания дубликата системы всё готово. Нажмите кнопку Finish в окне Disk Image.
- Перед копированием Macrium Reflect Free выводит диалоговое окно Backup Save Options («Параметры резервного копирования»). В нём имеется две галочки: первая (Run this backup now) запускает создание образа, а вторая (Save backup and schedules as an XLM Backup Definition File) отвечает за создание XML-файла, который позволит в дальнейшем проводить резервное копирование в один клик. Нажмите кнопку «ОК».
- Дождитесь окончания работы программы и щёлкните кнопку Close («Закрыть»). Затем закройте программу.
Единственный недостаток Macrium Reflect Free — отсутствие русского интерфейса. Но даже несмотря на это программа интуитивно понятна и проста в использовании. Функционала бесплатной версии вполне хватает для домашнего использования, а отзывы о Macrium Reflect Free в большинстве своём положительны.
Архивация в Windows 7
Теперь перейдем к настройкам архивации и резервного копирования. В окне «Архивация и восстановление файлов» нужно нажать на пункт «Настроить резервное копирование».

Далее открывается окно «Настройка архивации». Вам придется подождать некоторое время, пока производится запуск архивации данных. Вы увидите в окне надпись «Запуск архивации данных», при этом сама архивация еще не происходит.

Затем открывается окно «Настройка архивации». В этом окне необходимо выбрать место для хранения резервной копии архива.
Лучшим вариантом для хранения создаваемой резервной копии системы будет внешний жесткий диск. Потому что, если вы резервные копии на другом разделе жесткого диска вашего компьютера, то в том случае, если выйдет из строя жесткий диск, то тогда будут навсегда потеряны операционная система, ваши данные и созданные резервные копии для восстановления. Данные, при этом, физически находятся на одном жестком диске, они только расположены на разных логических дисках.
На этом изображении видно, что система сама подсказала мне место для хранения — внешний жесткий диск, с достаточным местом для создания резервной копии.

В окне «Настройки архивации» вам нужно будет выбрать, что следует архивировать.
В случае предоставления выбора Windows, операционная система выполнит архивацию файлов, сохраненных в стандартных папках, в библиотеках, на Рабочем столе, а также создаст образ системы, который позволит восстановить компьютер в случае неполадок. Все ваши данные и настройки будут архивированы, и вы сможете при необходимости восстановить систему из резервной копии.

В этом случае можно будет выбрать конкретные диски, выбрать отдельные папки, находящиеся на выбранном диске. Обязательно поставьте флажок напротив пункта «Включить образ системы дисков: (С:)», для того, чтобы у вас была возможность в случае необходимости восстановить систему из созданной резервной копии.
Вам также может быть интересно:
- Создание резервной копии Windows 10
- Восстановление Windows 10 из резервного образа системы
Выбранные вами данные будут архивироваться по расписанию, если вы не будете запускать архивацию вручную. После завершения выбора объектов для архивации, следует нажать на кнопку «Далее».

В окне настройка архивации вам еще раз нужно проверить настройки архивации, а затем нажать на кнопку «Сохранить параметры и запустить архивацию».

Перед запуском начала архивации, вы можете нажать на ссылку «Изменить расписание», для выбора своего расписания или выполнять резервное копирование по требованию.
Если вы будете выполнять архивацию не по расписанию, а вручную, когда это вам необходимо, то тогда вам нужно будет снять флажок напротив пункта «Выполнять архивацию по расписанию (рекомендуется)», а затем нажать на кнопку «ОК».

Далее вам необходимо будет запустить начало архивации. Время создания резервной копии будет зависеть от объема дисков и файлов, которые будут архивированы, а также от мощности вашего компьютера. Резервное копирование запускаемое повторно будет происходить быстрее, потому что будут перезаписываться только измененные файлы после предыдущего резервного копирования.

Следует помнить, что в случае настройки резервного копирования по расписанию, внешний жесткий диск должен быть в это время подключен к вашему компьютеру. Если вы будете делать резервное копирование без определенного расписания, то оптимальным вариантом будет проведение архивации примерно раз месяц. В этом случае у вас будут сохраняться настройки системы, которые вы сделали относительно недавно.
Важные данные, которые вы часто изменяете, архивировать потребуется чаще, чем раз в месяц, чтобы всегда иметь актуальную резервную версию для восстановления.
Архивация windows 7 — Блог домашнего администратора
02 Октября 2011 Категория Операционные системы
 Операционная система windows 7 обладает набором инструментов для выполнения резервного копирования и восстановления данных пользователя и самой ОС без использования стороннего ПО. Средствами системы можно выполнить разовую архивацию данных или настроить регулярное выполнение резервного копирования по рассписанию, что существенно повышает надежность хранения информации при возможных сбоях в работе системы или оборудования.
Операционная система windows 7 обладает набором инструментов для выполнения резервного копирования и восстановления данных пользователя и самой ОС без использования стороннего ПО. Средствами системы можно выполнить разовую архивацию данных или настроить регулярное выполнение резервного копирования по рассписанию, что существенно повышает надежность хранения информации при возможных сбоях в работе системы или оборудования.
Копии данных могут быть сохранены на самом жестком диске или на внешнем носителе информации.
Для выполнения и настройки архивации данных необходимо зайти в Панель управления и выбрать пункт «Архивация и восстановление».
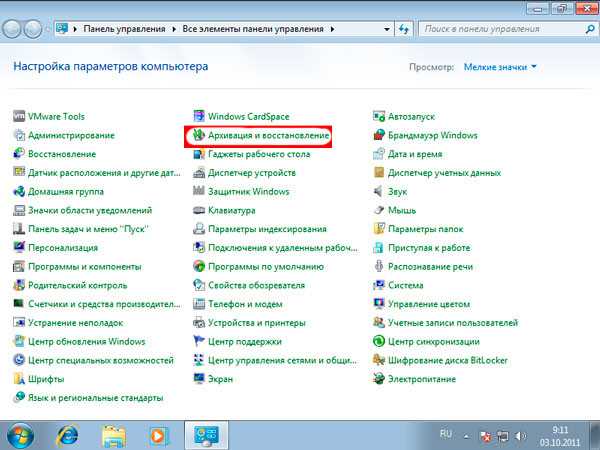
При первом использовании инструмента архивации, требуется выполнить его настройку. Для этого щелкните ссылку «Настроить резервное копирование».
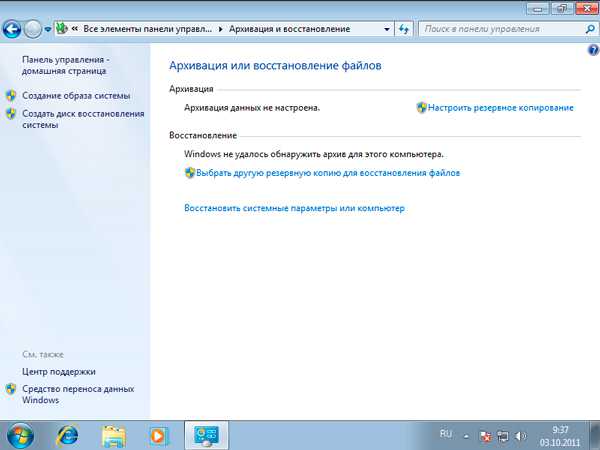
Откроется окно настроек, в котором требуется указать место расположения архива.
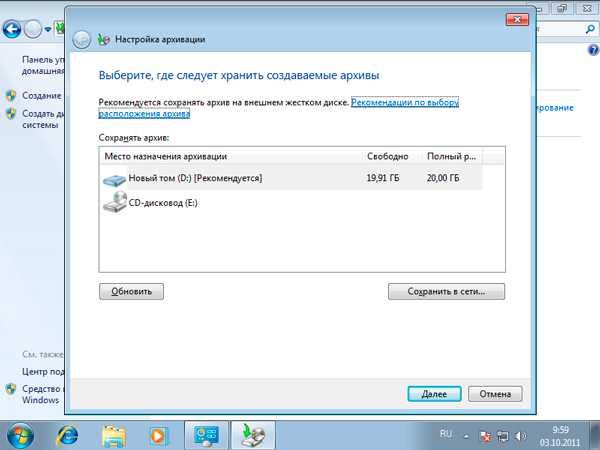
Рекомендуется располагать копию данных либо на внешнем хранилище (внешний жесткий диск, флешка, DVD-диск), либо на внутреннем отдельном жестком диске. Здесь имеется ввиду именно отдельный физический диск, а не другой логический раздел того же диска, где расположена система. Такое требование вполне разумно — нет смысла располагать копию данных на диске, где находятся сами данные — при выходе диска из строя потеряются и данные и их копия.
После выбора устройства хранения, жмем кнопку «Далее» и выбираем что именно следует архивировать.
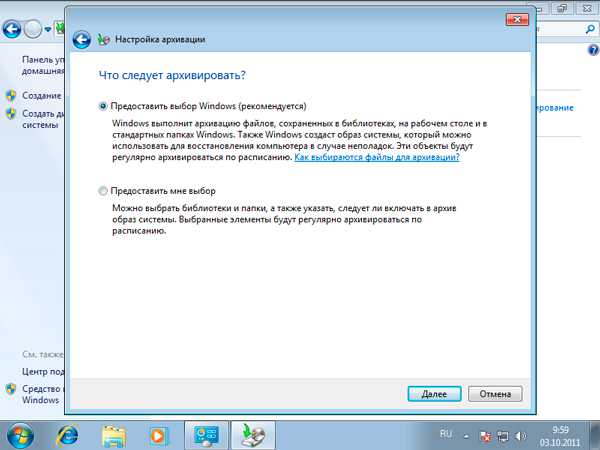
Если предоставить выбор windows и в качестве хранилища архива выбрать жесткий диск, будут архивированы данные всех пользователей и сама ОС.
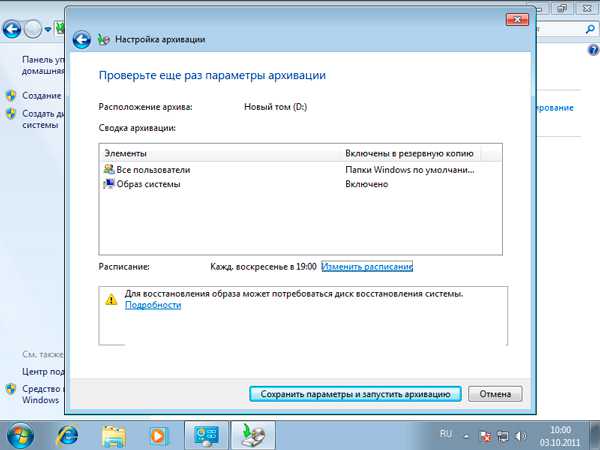
При арихивировании на DVD-диск в архив будут добавлены только данные пользователя.
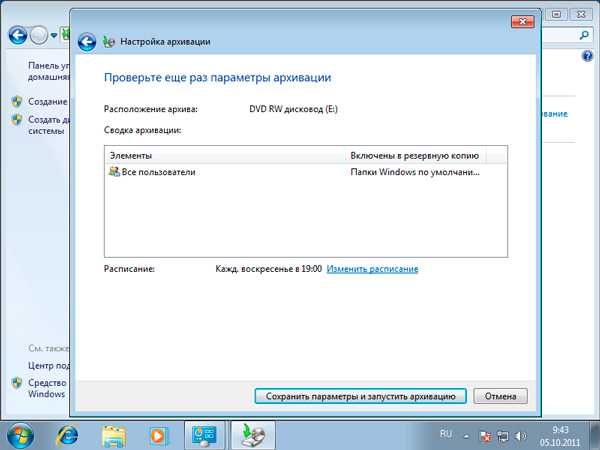
Под данными пользователя подразумеваются файлы и папки, находящиеся в профиле пользователя — в каталоге С:\Пользователи\. К ним относятся «Мои документы», «Изображения», «Моя музыка» и т.д.
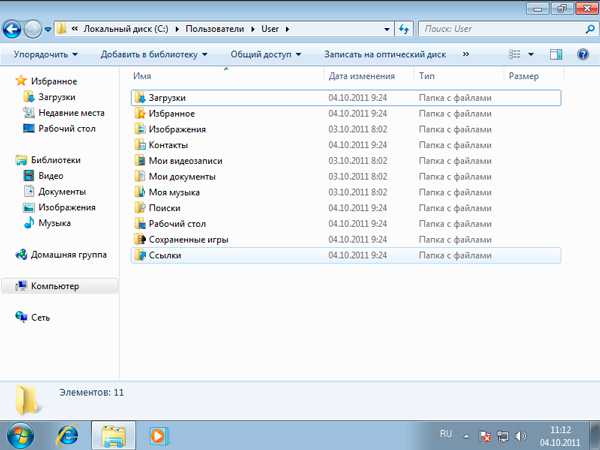
Если в окне настройки архивации выбрать «Предоставить мне выбор», можно самостоятельно выбрать перечень объектов для резервного копирования.
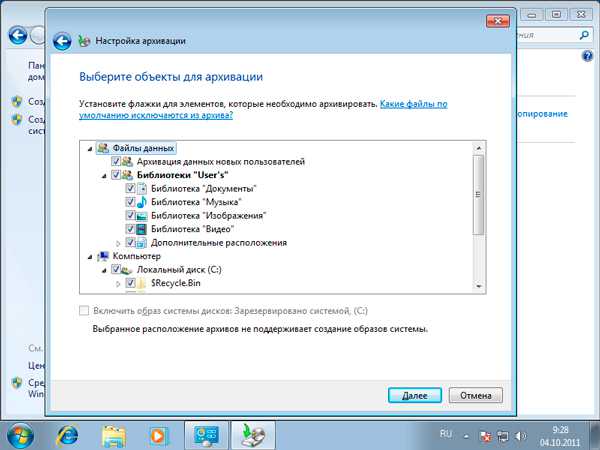
Выбрав нужный вариант, нажимаем «Далее» и еще раз проверяем выбранные параметры копирования. Здесь же можно настроить расписание, согласно которому windows будет автоматически выполнять резервное копирование данных. Для этого нажмите на ссылку «Изменить расписание».
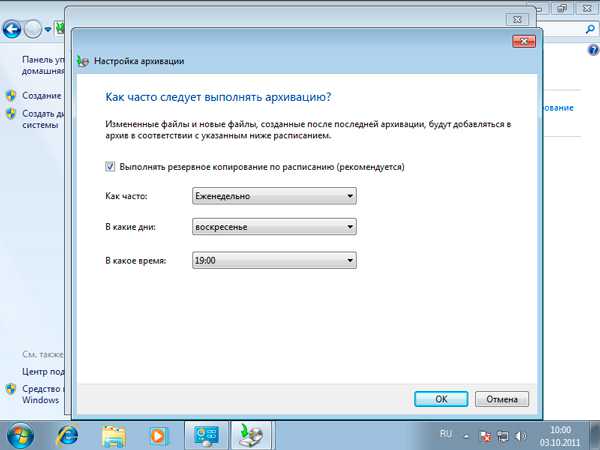
Чтобы не выполнять регулярное резервное копирование, снимите галочку «Выполнять резервное копирование по расписанию».
Теперь все готово и можно в окне «Настройка архивации» нажать кнопку «Сохранить параметры и запустить архивацию». Начнется копирование данных.
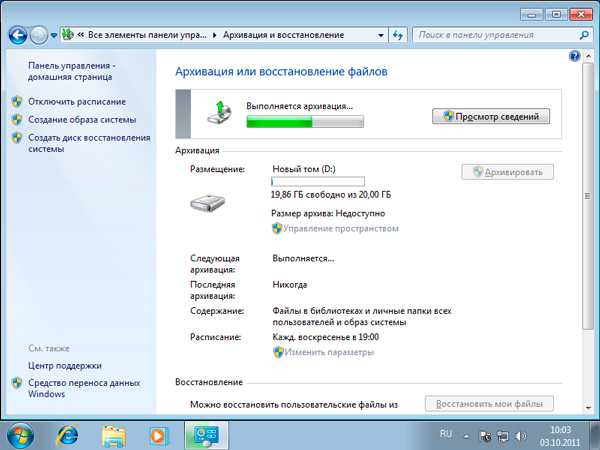
Еще одним способом архивации данных является создание образов дисков с возможностью их последующего восстановление аналогично программе Acronis. Для создания образа диска щелкните в окне архивации ссылку «Создание образа системы». Укажите место хранения создобраза.
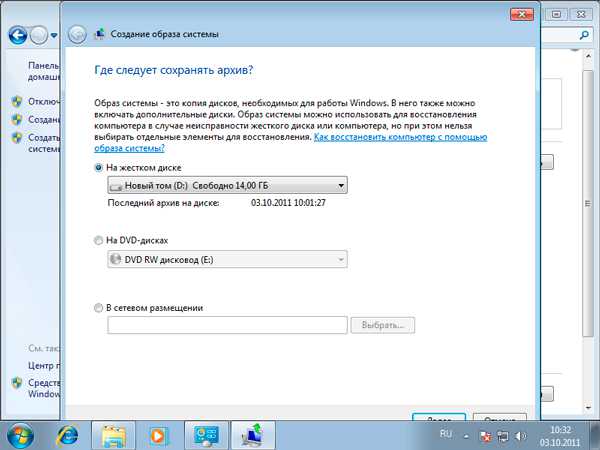
В образ кроме системного диска могут быть добавлены другие логические диски, за исключеним того, на котором будет сохранен образ.
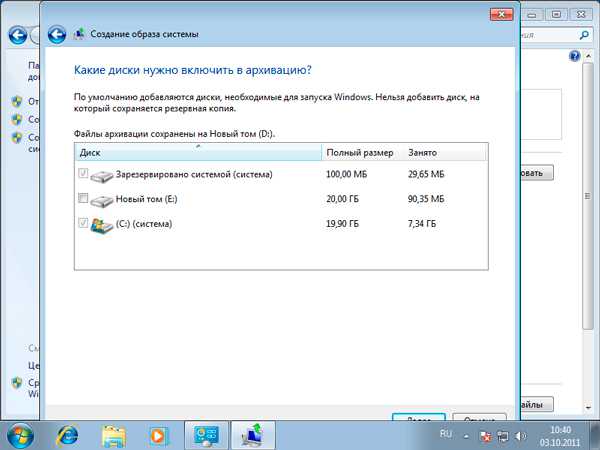
После подтверждения параметров архивации можно запускать процесс копирования.
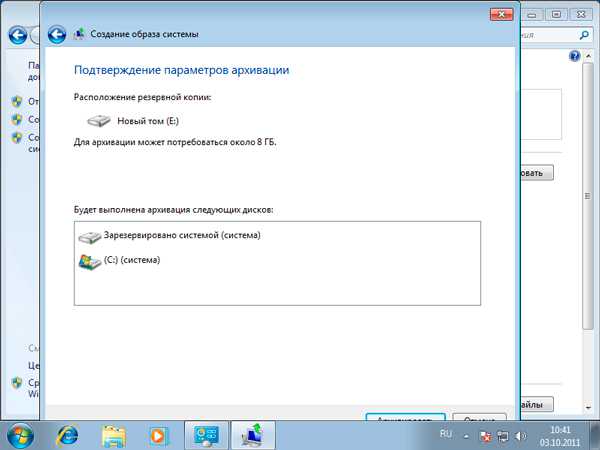

При регулярной архивации потребуется много дискового пространства. Однако в windows 7 предусотрена возможность ограничивать выделяемое на диске место для копий. Для этого в окне настройки архивации нажмите ссылку «Управление пространством».
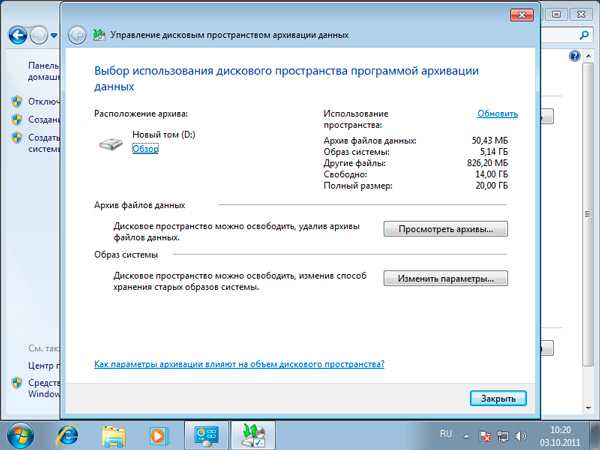
По нажатию на ссылку «Обзор» можно посмотреть физическое местоположение и файловою структуру существующих архивов. Кнопка «Просмотреть архивы…» выводит список созданных ранее резервных копий с датой их создания.
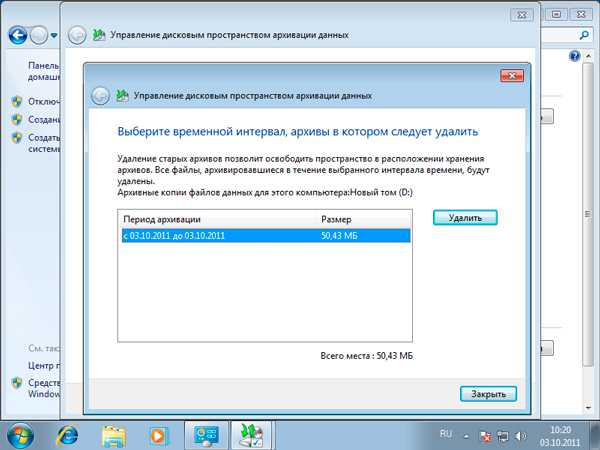
В этом окне можно удалить ненужные архивы для освобождения места.
Кнопка «Изменить параметры…» позволяет управлять дисковым пространством, выделяемом для хранения образов системы. Вы можете разрешить windows при создании образов системы самостоятельно распоряжаться дисковым пространством в пределах определенного лимита, или дать указание сохранять только последний образ.
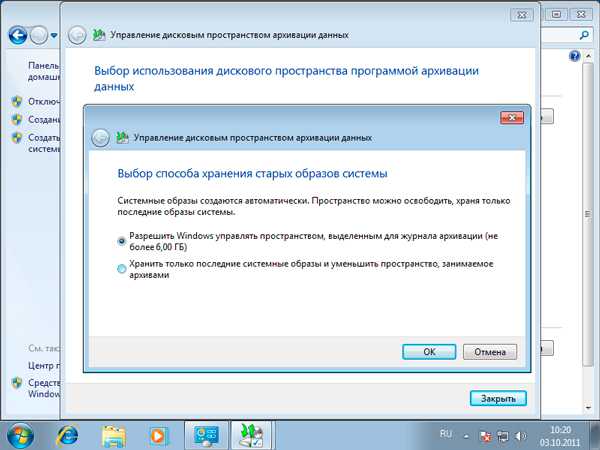
Теги:
- windows
- windows 7
- архивация
- восстановление
Paragon Backup & Recovery 17
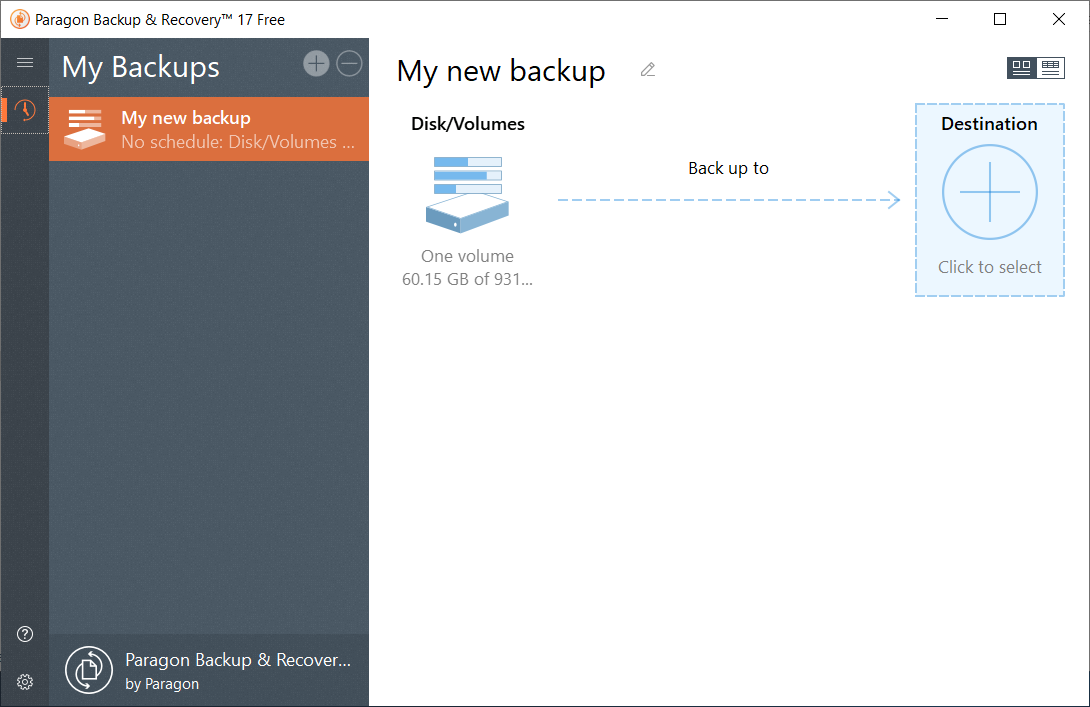
Paragon Backup & Recovery разработан, чтобы позволить вам резервное копирование определенных разделов или целых жестких дисков в виде виртуальных дисков, Эти резервные копии можно использовать либо для восстановления машин Windows в случае сбоя или потери данных, либо для восстановления виртуальных машин.
Помимо возможности резервного копирования всего хранилища вашего компьютера с Windows, а также выбора томов, вы также можете использовать Paragon Backup & Recovery для резервного копирования определенных файлов или папок на носитель для восстановления. Не только это, программное обеспечение для резервного копирования позволит вам сжать файлы резервной копии, а также разбить их на более мелкие части так что вы можете перенести их на переносное устройство хранения.
Программное обеспечение для резервного копирования автоматически сканирует выбранные папки на наличие новых файлов и создает дифференциальные резервные копии на основе образа диска секторов на жестких дисках. Кроме того, есть более разумная опция, которая позволяет пользователям обновлять данные, относящиеся к уже сохраненным файлам, и создавать инкрементную резервную копию с использованием отраслевых журналов.
Paragon Backup & Recovery также позволяет пользователям отфильтровывать определенные типы файлов или каталогов, которые должны быть исключены из резервной копии. Кроме того, вы также можете создать загрузочный носитель на основе WinPE, например, диски восстановления или DVD-диски, которые позволят вам запускать встроенные в Windows средства восстановления в случае повреждения вашего ПК. Это также позволит вам заменить поврежденный диск на ранее созданный образ диска.
Ключевая особенность: Настраиваемые параметры резервного копирования и восстановления, создание полного образа системы и создание загрузочного носителя вашей системы.
Цены: Бесплатная 30 пробная версия и платная версия за $ 49,95 с пожизненным доступом на 1 ПК.
Совместимость: Windows XP, Vista, 7, 8, 8.1 и 10.
Скачать сейчас
