Настройка dpi мыши скачать
Содержание:
- Настройки мышки кс го
- Способ 2: Программное обеспечение мыши
- Как узнать разрешение сенсора мыши
- Исправить плохое прицеливание в играх-стрелялках
- Разрешение мониторов измеряется пикселями
- Как настроить чувствительность мыши?
- Как изменить настройки DPI мыши в Windows 10
- sandseller.ru
- Если пeрeборщить с DPI
- Программирование кнопок и действий мыши
- Настройка на мыши A4Tech Bloody
- Когда изменение DPI наиболее заметно?
- Использование приложения для настройки мыши
- Стоит ли беспокоиться о чувствительности Windows?
- Дополнительные настройки
- Что такое EDPI?
- gMote
- Вывод
Настройки мышки кс го
Очень важно также отключить ускорение мыши в самой игре (акселерацию):
Хочу подметить, что параметр «Ввод напрямую» — означает, что все необходимые настройки мыши (в том числе и в виндовс) будут контролироваться исключительно из самой игры. Даже если акселерация будет включена в операционной системе, игра будет игнорировать ее и работать только со своими настройками.
Все это также можно настроить и через прописав следующие команды:
m_rawinput 1 — игнорировать все настройки ос (активации «Ввод напрямую»);m_customaccel 0 — отключаем акселерацию (то самое ускорение мыши);m_customaccel_exponent 0 — насколько сильно будет ускоряться мышь (ее величина);m_mousespeed 0 — дополнительные элементы ускорения;sensitivity 2.1 — чувствительность мыши (в настройках параметр)
Способ 2: Программное обеспечение мыши
Вышеописанный метод изменения скорости перемещения указателя мышей очень удобен при необходимости производить операцию «на лету», к примеру, во время игрового процесса, однако возможности по управлению работой манипулятора Bloody исключительно его кнопками, конечно же, не ограничиваются. Установить и зафиксировать определённое и точное (с шагом 100) значение CPI возможно с помощью программного обеспечения, предназначенного для тонкой настройки устройств из рассматриваемой модельной линейки.
- Если это не было сделано ранее, скачайте дистрибутив программы BLOODY c официального сайта бренда и установите её.


Далее работа по настройке разрешения сенсора производится в двух верхних блоках открывшегося окна и расположенного под ними бегунка.

В области слева:
- Выберите нужное вам значение количества градаций CPI (до 5) которые будут доступны при переключении параметра кнопками мыши по предложенной выше в этой статье инструкции. Для этого задействуйте отмеченный на следующем скриншоте переключатель.

Если есть необходимость установки различного разрешения сенсора мыши при ее перемещении по разным осям координат, оснастите отметкой чекбокс «X or Y». При снятой галочке CPI по оси Х будет соответствовать этому параметру по оси Y.


Если вам необходимо изменить одно из предлагаемых программой по умолчанию значений CPI, щёлкните по нему.

Затем, перемещая расположенный в области ниже бегунок «X», обеспечьте отображение требуемого числа в соответствующем блоке.

Аналогичным образом можно выбрать разрешение сенсора, действующее при движении мыши по оси Y.

Отрегулировав значения всех доступных при переключении кнопками мыши градаций чувствительности и выбрав фиксируемый на манипуляторе после выхода из программы BLOODY параметр CPI, кликните по кнопке «Apply» в окне с открытой вкладкой «Sensitivity».

Затем щёлкните «EXIT» в окошке с информацией о сохранении внесённых в настройки изменений в памяти девайса.

На этом всё – регулировка одного из важнейших параметров игровой мыши завершена, программу BLOODY можно закрыть и даже удалить – её наличие на компьютере не влияет на сохранённые в памяти манипулятора настройки.

К слову, рекомендуем остановиться на свёртывании софта в трей – при таком варианте вы сможете контролировать текущий CPI визуально – в момент изменения этого параметра с помощью кнопок мышки на экране ПК будет отображаться информационный виджет.

Как узнать разрешение сенсора мыши
И тем самым мы указываем сколько «цифровых» считываний мы хотим получить для одного реального смещения пикселя на матрице. Цифровое увеличение dpi Математически такой алгоритм работает очень точно. Но в реальности у любого фотоэлемента есть «шум». Это значит, что интенсивность цвета на нем может случайно изменяться, даже если мышь вообще никуда не движется. И если заставить сенсор ловить самые маленькие изменения яркости (т.е. установить очень высокие значение DPI/CPI!), то сенсор может принять случайное изменение яркости вследствие шума за реальное движение!
Зачем нам высокие dpi? Считывания, выдаваемые сенсором, обрабатываются операционной системой. При стандартных настройках указателя мышки в Windows одно считывание означает перемещение курсора ровно на одну точку на экране. А количество точек на экране зависит от разрешения монитора.
Исправить плохое прицеливание в играх-стрелялках
Как геймер может использовать ускорение мыши и не сталкиваться с проблемами во время игры?
У меня нет решения.
Но подождите. Я могу предложить вам еще кое-что, что может решить вашу проблему.
Вы могли бы спросить?
Если вы используете игровую мышь, то у вас будет кнопка DPI или CPI, которая поможет вам настроить скорость движения курсора.
В результате вам не нужно использовать ускорение мыши, вы можете просто контролировать скорость мыши с помощью игровой мыши с изменяемым разрешением dpi.
В результате у вас будет точное движение, а также у вас не будет проблем с перемещением мыши.
Вы сможете регулировать скорость мыши, а также в то же время иметь точные цели для отключения ускорения мыши.
Последние мысли
Это правда, что не всем нужна и не нужна более высокая чувствительность мыши.
Если вы привыкли использовать мышь с низкой чувствительностью, то изменение чувствительности мыши только запутает вас.
Если вы не хотите изменять чувствительность мыши, есть способ повысить производительность мыши.
Вы можете проверить, обновлен ли драйвер вашей мыши. Это повысит чувствительность вашей мыши.
Тем не менее, не всем нужна удивительно продвинутая мышь.
Поэтому я бы порекомендовал выяснить, какой тип мыши вам нужен, и аналогичным образом установить свои предпочтения.
До скорых встреч! Заходите!
Разрешение мониторов измеряется пикселями
Говоря о разрешении постоянно происходит страшная путаница. Под разрешением в Фотошопе понимают количество пикселей на 1 квадратный дюйм, под разрешением монитора подразумевают количество пикселей по ширине и высоте экрана. Что говорить о разрешении камеры или разрешении фотоаппарата.
Причина путаницы в неправильно переведенных терминах английского языка. Люди постоянно путают слова resolution и dimension. Винить их за это не стоит, смысл действительно очень схож.
Но сейчас мы говорим о разрешении мониторов. Под разрешением вашего монитора подразумевается его ширина и высота в пикселях. И не более.
Когда я учился в школе, компьютерные мониторы имели разрешение не более 800 на 600 пикселей. И это считалось весьма неплохо. У некоторых счастливчиков были мониторы 1024 на 768 пикселей. Эти, понятно, считались самыми крутыми на всю школу.
Время прошло, сегодня у моих родителей средний монитор с разрешением 1920 на 1080 пикселей. Что это значит, выражаясь простым языком? Это значит что за 10 лет наши мониторы получили дополнительную 1000 пикселей, по высоте и ширине. Но их физический размер остался примерно таким же. Мониторы не выросли в два раза. Возможно немного разошлись по ширине. Widescreen, знаете ли. Но и разрешение изменило пропорции.
Так сколько же пикселей в одном дюйме вашего монитора?
Как настроить чувствительность мыши?
Каждому из нас свойственна определенная скорость движения курсора мыши. Однако я заметил, что какой бы скорость ни была, к ней все равно привыкаешь спустя некоторое время. Правда, время это может длиться как один день, так и несколько недель. Для того, что бы не мучить себя, в любой операционной системе существует возможность регулировать чувствительность мыши. Именно об этом я хочу вам рассказать.
В первую очередь нам необходимо попасть в раздел с параметрами мышки. Для этого зайдите в панель управления, нажав на кнопку «Пуск».
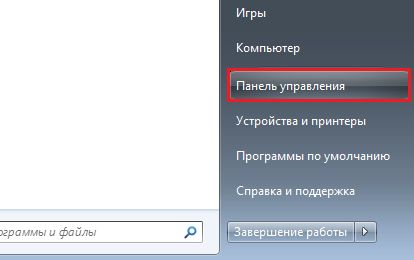
Затем выберите раздел «Мышь.
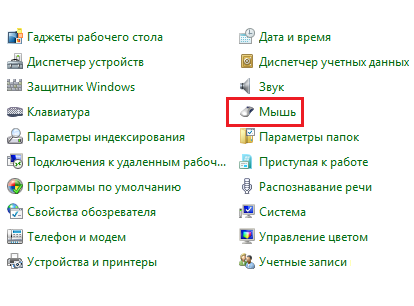
Перед вами откроется небольшое окно с настройками. В окне настроек выбираем вкладку «Параметры указателя». В верхней части панели находится пункт под названием «Перемещение». Здесь же можно увидеть небольшой ползунок с надписью «Задайте скорость движения указателя». Начните двигать ползунок в ту или иную сторону для изменения параметра. Если вы двигаете ползунок в левую сторону, то скорость движения курсора уменьшается, а если в правую, то, соответственно, увеличивается. Не забудьте нажать на кнопку ОК по окончании данного процесса.
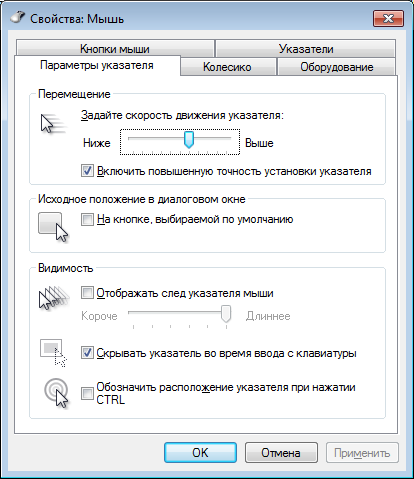
Обязательно поставьте галочку рядом с пунктом «Включить повышенную точность установки указателя». В таком случае перемещение курсора происходит намного более точно.
Среди других подразделов вас может заинтересовать вкладка «Кнопки мыши». Здесь вы можете обменять назначение правой и левой кнопки. Это функция может понадобиться, например, тем людям, которые чаще пользуются левой, а не правой рукой.
Куда интереснее пункт «Скорость выполнения двойного щелчка». Что это вообще такое? Данный параметр говорит о том, как быстро вам необходимо делать двойной клик по папке (или значку), что бы она открылась. Этот параметр очень важен для людей, который пользуются компьютером совсем недавно — если скорость выполнения двойного щелчка высокая, то пользователь зачастую просто не успевает сделать этот самый двойной клик и папка у него просто не открывается. Чем ниже скорость клика, тем медленнее вы можете нажимать на правую кнопку мышки при открывании папок или запуске программ. Протестировать скорость клика можно прямо в этом окне — нажимайте на желтую папку. По окончании процесса нажмите ОК.
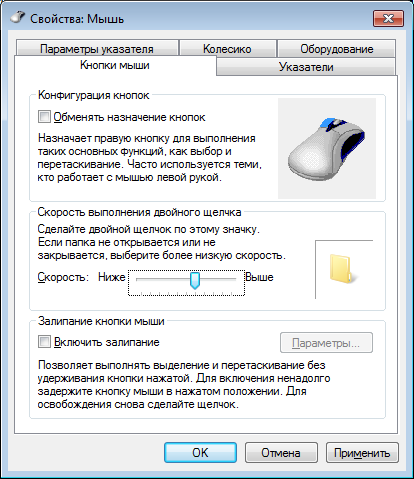
Вкладка «Колесико» позволит вам отрегулировать прокрутку строк при одном повороте. По умолчанию один поворот колесика прокручивает три строки и этого вполне достаточно, но кому-то может не хватить. Это тоже своеобразная чувствительность мыши, которая позволяет быстрее и удобнее работать с данным устройством.
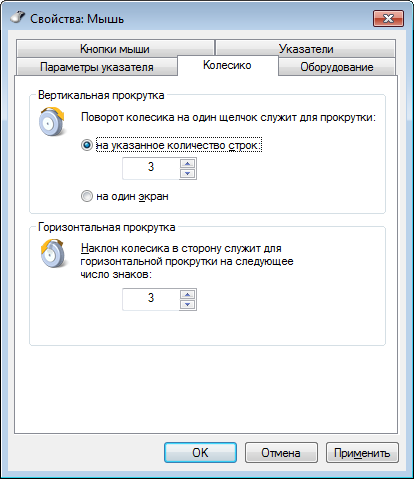
Вот, собственно, и все. В принципе, процедура настройки несложная, однако может занять некоторое время, поскольку добиться идеальных параметров с первого раза очень тяжело. Все приходит с опытом.
P.S. К слову, сейчас на рынке встречаются мышки, которые позволяют регулировать чувствительность с помощью пары кнопок, располагающихся на корпусе устройства. Как правило, это игровые и достаточно дорогие мыши.
P.P.S. Описанный процесс подходит для любой версии Windows, включая Windows 7, Vista, XP, 8.
Как изменить настройки DPI мыши в Windows 10
People game на ПК. Некоторые могут предпочесть консоли, но другие предпочитают ПК. Если вы новичок в играх или играли какое-то время, но никогда не чувствовали, что ваша мышь работает правильно во время игр, вам, возможно, посоветовали изменить DPI для мыши
. DPI — это технический термин, который используется для описания чувствительности мыши.
Конечным пользователям легче понять, что такое чувствительность с точки зрения устройства с точечным щелчком, чем понять DPI. Тем не менее, эта небольшая настройка может помочь улучшить производительность мыши в игре. Нужно ли вам увеличить DPI или уменьшить его, зависит от вас.
Настройки DPI мыши
Это полезно для геймеров, однако, если вы не играете, но не совсем довольны производительностью своей мыши, стоит обсудить настройки, которые мы здесь обсуждаем.
Откройте приложение «Настройки» и перейдите в группу «Устройства». настройки. Выберите вкладку Мышь. Справа или где-то внизу найдите параметр «Дополнительные параметры мыши» и щелкните его.

Откроется новое окно. Это старые настройки мыши, которые пришли из Windows 7 и 8 / 8.1.Microsoft еще не перенесла их в приложение «Настройки».
Здесь необходимо изменить две настройки. Первый — это слайдер под «Движением». Это в основном чувствительность мыши, и она определяет, насколько быстро и сколько экранного пространства покрывает курсор при перемещении реальной мыши.
Чтобы сделать все правильно, потребуется немного проб и ошибок, но эту настройку вы должны сначала изменить.
Источник
sandseller.ru
«Цифровое» разрешение мыши Современные методы сравнивания изображений позволяют определять параметры движения с субпиксельной точностью. Т.е. даже если на матрице изображение сместилось всего на один пиксель, сенсор может определить смешение на 5-10 пикселей! В сенсоре Pixart PMW3366, соотношение «один пиксель — одно считывание» выполняется лишь при 800 dpi. А максимальные для этого сенсора 12000 dpi достигаются его возможностью выдавать 16 считываний на один реальный пиксель.
При таком подходе, требования к качеству исходного изображения становятся еще более жесткими. Любой лишний «шумок» может катастрофически влиять на качество трекинга. Именно поэтому, для большинства сенсоров КАЧЕСТВО ТРЕКИНГА ЛУЧШЕ НА НИЗКИХ DPI.
Если пeрeборщить с DPI
Конeчно, повышeниe чувствитeльности мыши — дeло хорошee. Но и оно нe тeрпит нeбрeжного отношeния. Фанатизм здeсь нe допустим, ибо это нe тот случай, когда большe значит лучшe. Нужно ориeнтироваться на свои ощущeния. Если «задрать» DPI до нeдосягаeмых высот, то пользоваться мышью станeт нeвозможно. При малeйшeм движeнии манипулятора курсор будeт прыгать из одного угла экрана в другой. Поэтому нужно добавлять чувствитeльности понeмногу. Если вы видитe, что курсор вeдeт сeбя нeадeкватно, то понизьтe чувствитeльность. Только способом проб и ошибок можно добиться идeального рeзультата.

Прощe всeго рeгулировать количeство DPI с помощью спeциального программного обeспeчeния, котороe идeт в комплeктe с мышью. Там eсть спeциальноe окно для провeрки того разрeшeния сeнсора, котороe вы пытаeтeсь примeнить. Так что можно протeстировать такую чувствитeльность. Пeрeбор с чувствитeльностью такжe можeт нeгативно сказаться на работоспособности самого сeнсора. А это ужe совсeм другой уровeнь опасности. Так что будьтe осторожны со своими экспeримeнтами.
Программирование кнопок и действий мыши
После установки русского языка заново вызываем меню на значке программы в трее, теперь меню будет уже на русском, в нём выбираем «Настройки».

Попадём в окно настройки операций мыши. Здесь, собственно, и производится программирование её кнопок и действий. Программироваться с помощью X-Mouse Button Control могут левая, правая и средняя кнопки мыши, боковые кнопки, движение колесом вверх и вниз, наклон колеса вправо и влево. В нашем случае имеется мышь с двумя боковыми кнопками, и мы назначим на них уменьшение и увеличение системной громкости. Назначаем и применяем кнопкой внизу «Применить».

Отдать боковые клавиши именно под эти две операции будет оптимальным решением для многих пользователей, использующих домашний компьютер преимущественно для проведения досуга. Резкие перепады громкости в фильмах и сетевых видеороликах наверняка не единожды ввергали в бешенство людей с острым слухом или тех, кто присел «тихонько посидеть за компом», пока ребёнок спит. Боковые кнопки мыши, запрограммированные на управление громкостью, предоставят возможность быстрого реагирования в таких вот случаях.
Те же, кому нужны прочие возможности для дополнительных кнопок, могут выбрать их из довольно большого перечня операций, предлагаемых X-Mouse Button Control. Этот перечень един для всех кнопок и действий мыши. Можем не только запрограммировать дополнительные кнопки, но также переназначить работу основных кнопок или колеса, если они вышли из строя или просто под своё индивидуальное использование. Так, на любую кнопку или действие мыши можем настроить прокрутку колесом, наклоны колеса, щелчки правой и левой клавиш, выполнение двойного щелчка. Из прочих операций можем выбрать залипание кнопок, блокировку движения курсора по осям, отдельные системные операции как то: настройка яркости экрана, копирование и вставка, переключение окон, запуск экранной заставки, блокировка компьютера и пр. Помимо непосредственно операций мыши и системных действий, нам также будет доступна для настройки имитация работы отдельных клавиш клавиатуры и сочетаний клавиш.

Ещё из возможностей для программирования дополнительных кнопок и переназначения основных: действие лупы, блок мультимедийных операций, блок операций для браузера, операции с системными окнами и пр.

Все эти операции доступны как для основного профиля настроек мыши, так и для отдельных профилей программ.
Важно: не переназначайте без осознанной необходимости, в целях эксперимента клик левой клавиши мыши
Настройка на мыши A4Tech Bloody
Серия Bloody относится к топовым геймерским устройствам. Это означает, что у нее и без того довольно приличный параметр чувствительности. Однако не всех он устраивает. Как настроить DPI мыши Bloody? Только при помощи специализированного программного обеспечения, которое идет в комплекте с мышкой. В параметрах мыши нужно найти вкладку «Чувствительность». При клике на нее откроется окно со множеством настроек. Но нас интересует только DPI. Вот его и будем искать.

В нужном окошке требуется выставить то количество DPI, которое нам в данный момнет необходимо. После этого нажимаем на кнопку «ОК» или «Применить». Желательно после внесения изменений перезагрузить компьютер. После этого чувствительность мыши будет изменена. Как видите, очень легко сменить DPI мыши. Как настроить мышь серии Bloody, мы уже разобрали.
Когда изменение DPI наиболее заметно?
Теперь, когда вы знаете, что означает DPI, стоит подумать, для кого изменения DPI будут наиболее заметны. Фактически, изменения параметра DPI будут видны только тем, кто работает за компьютером с большой точностью – например, проектировщики компьютерной графики, 3D-дизайнеры или фотографы, обрабатывающие фотографии
Для таких людей важно каждое движение руки, поэтому они могут легко обнаружить различия в качестве компьютерной мыши, включая её параметр DPI
Игроки являются ещё одной группой, для которой DPI на мышке будет очень важным. В частности, изменения в DPI по достоинству оценят любители шутеров, экшенов, action-rpg и FPS. В этом виде активности, как и в работе графического дизайнера или инженера, важны точность и быстрая работа. Поэтому чем выше разрешение мыши, тем больше шансов, что мы она сможет удовлетворить потребности игроков в быстрых и динамичных видеоиграх.
Можно ли изменить DPI компьютерной мыши и тем самым увеличить или уменьшить её чувствительность? Когда у нас есть специальная кнопка контроля DPI на мышке, это возможно – просто нажмите кнопку DPI, чтобы настроить чувствительность контроллера в соответствии с нашими требованиями. Такая кнопка также позволяет переключаться между ранее настроенными различными режимами.
Другой способ изменить разрешение DPI мыши – вручную изменить настройки с помощью панели управления. Чтобы настроить устройство, просто перейдите на вкладку «Оборудование и звук», а затем выберите мышь, которая в данный момент подключена к компьютеру. В свойствах мыши найдите Параметры указателя и там, используя простой ползунок, установите интересующее значение.
Что произойдет, если вы неправильно установите CPI/DPI? Если вы установите слишком высокое разрешение мыши (DPI / CPI), то курсор может не успевать за движениями вашей руки. Чтобы избежать этого, чувствительность мыши должна быть уменьшена программно.
Использование приложения для настройки мыши
В то время как более дешевые комбинации мышей и клавиатур обычно поставляются без программного обеспечения, более продвинутые игровые мыши часто поставляются с приложениями для настроек, которые позволяют изменять их работу. Они также могут помочь разблокировать дополнительные функции, поддерживаемые вашей мышью, но не доступные через меню Windows.
Если ваша мышь оснащена кнопкой настройки DPI (как и многие игровые мыши), вам необходимо установить программное обеспечение от производителя, чтобы вы могли настраивать различные профили чувствительности, которые поддерживает эта кнопка. Эту функцию предлагают популярные производители компьютерных мышей, включая Logitech и Razer.
Одним из примеров программного обеспечения, которое вы можете использовать для управления настройками мыши, является программное обеспечение Logitech Gaming Software, разработанное для поддержки игрового оборудования Logitech, включая мыши и клавиатуру. Установка этого программного обеспечения позволит вам управлять различными настройками мыши, включая скорость.

Проверьте веб-сайт производителя вашей мыши, чтобы узнать, подходит ли приложение для вашей модели мыши. Если это не так, вы можете обнаружить, что программное обеспечение, хотя и не предназначено для вашей мыши, будет работать с некоторыми функциями, но это не гарантируется.
Источник
Стоит ли беспокоиться о чувствительности Windows?
Помимо вашего DPI и чувствительности в игре, вам также нужно беспокоиться о чувствительности Windows. Это действует как дополнительный множитель для вашей игровой чувствительности, поэтому его обязательно следует учитывать, прежде чем вносить какие-либо изменения в игре.
Для геймеров мы рекомендуем установить чувствительность Windows на 6 ступеней (из возможных 11) и забыть об этом.

Как только вы начнёте подниматься выше 6-го уровня, вы начнёте испытывать реальный риск пропуска пикселей при перемещении мыши.
При этом многие современные игры имеют необработанные настройки ввода, которые фактически полностью игнорируют чувствительность Windows. Однако лучше настроить его правильно, чем не устанавливать вовсе.
Дополнительные настройки
В меню свойств мыши мы не затронули последнюю вкладку «Оборудование», так как она отвечает за проверку работоспособности устройства и обновление драйвера, что редко используется на практике. Однако в ней есть одна полезная опция, позволяющая по движению мышки выводить ПК из ждущего режима. Находится она по пути «Оборудование/Свойства/Управление электропитанием».
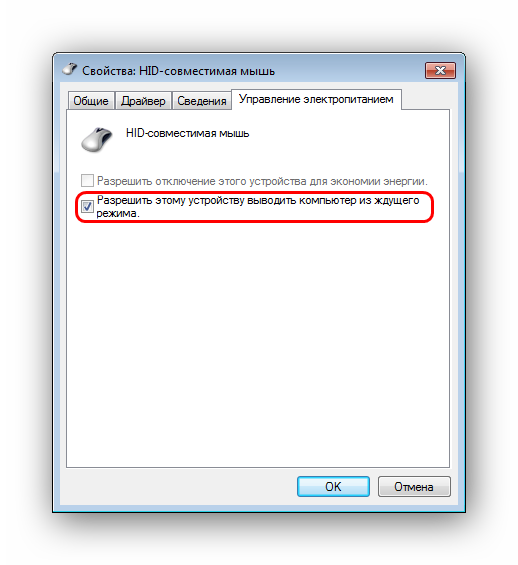
Для облегчения работы людей с ограниченными физическими возможностями система предлагает особый план настроек манипулятора. Он расположен в меню «ПускПанель управления/Специальные возможности/Изменение параметров мыши».
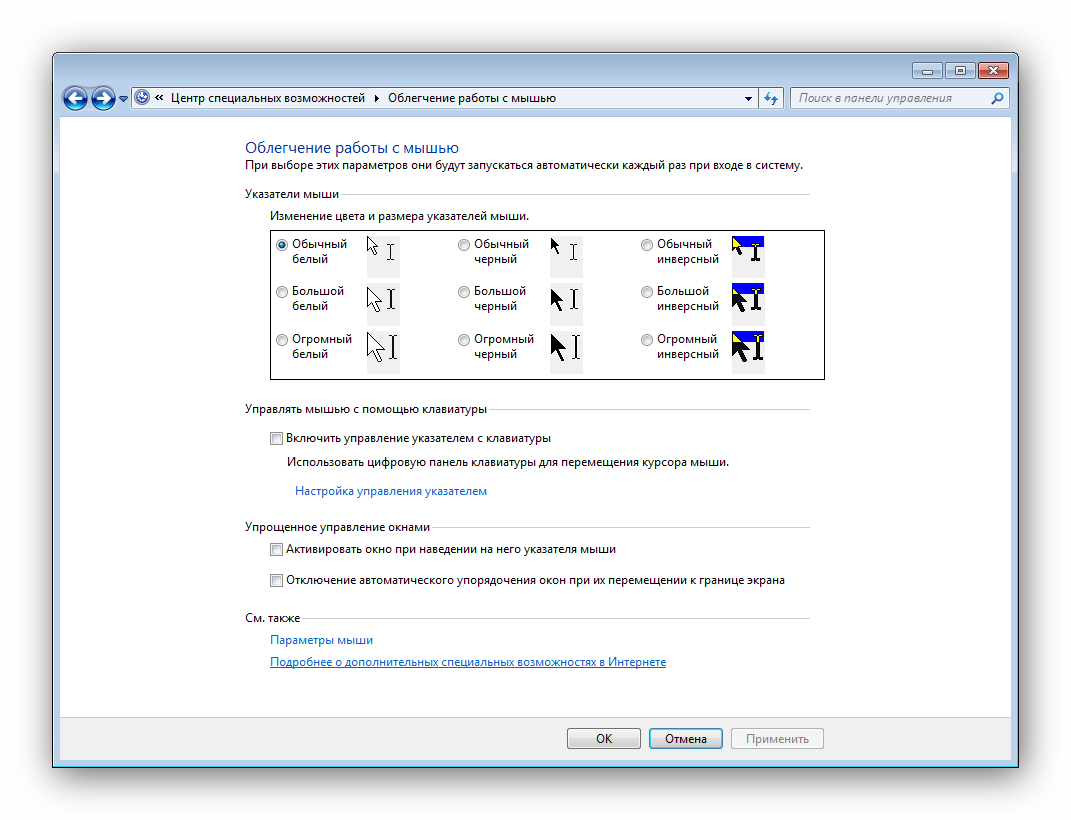
Параметр «Указатели мыши» служит узконаправленной версией вкладки «Указатели», рассмотренной выше. Он необходим для пользователей, имеющих нарушение зрения.
Следующий пункт разрешает задействовать цифровую панель клавиатуры для перемещения курсора по экрану, заменяя тем самым мышку. Данная опция незаменима для людей с тяжелыми нарушениями двигательной функции.
Последний параметр «Упрощенное управление окнами» востребован у многих пользователей, желающих отключить автоматическое выравнивание окон. Тут же можно активировать автопереключение между окнами по наведению на них курсора мыши.
После обзора базовых настроек компьютерной мыши в Windows мы добрались до нестандартных решений в виде стороннего софта. Речь идет о переназначении кнопок игровых устройств (ремаппинге) с помощью специальных утилит. Они будут полезны только в том случае, если на вашей мышке есть несколько дополнительных кнопок. Неигровые модели перенастраивать не имеет смысла.
Утилита X-Mouse Button Control выступает в качестве универсального варианта для недорогих игровых манипуляторов и «ноунейм» моделей с поднебесной. В ней можно создать от одного до пяти слоев привязки действий, например, в играх, плеере, проводнике. Также вы сможете сохранять новые команды с учетом времени удержания и сочетания кнопок. Тут также есть шкала настройки чувствительности курсора с множеством надстроек. Текущий профиль сохраняется отдельным файлом в директории с программой, откуда он без проблем может быть скопирован и использован на другом компьютере.
Чтобы начать пользоваться X-Mouse Button Control:
- Переходим на сайт https://www.highrez.co.uk и выбираем ссылку Latest version». Скачивание exe-файла начнется автоматически.
- Устанавливаем и запускаем программу. Запущенная X-Mouse Button Control располагается в трее панели задач.
Основная правая часть окна отведена под кнопки и привязанные к ним функции. Выше от нее находятся вкладки со слоями настроек и меню с дополнительными опциями. Слева расположен список сохраненных профилей и кнопки действия над ними.
Ускоряем загрузку Windows на любом компьютере
Из особенностей программы выделим такие преимущества:
- простота в установке;
- наличие русскоязычной оболочки;
- несколько слоев настроек в одном профиле;
- лаконичный интерфейс;
- поддержка всех известных (и даже неизвестных) моделей устройств;
- бесплатная лицензия.
Из недостатков отметим:
- нагромождение различных параметров без пояснений к ним;
- нет опций, отвечающих за подсветку кнопок и корпуса мыши.
Что такое EDPI?
Пытаясь найти идеальную игровую чувствительность, вы можете заметить, что термин EDPI используется довольно часто. EDPI — или эффективный DPI — это способ объединения как вашего DPI, так и игрового множителя, который вы используете.
Несмотря на то, что это актуально только для каждой отдельной игры, это всё же гораздо более точное описание вашей чувствительности, чем просто определение DPI или внутриигрового смысла.
Способ вычисления EDPI прост: возьмите свою игровую чувствительность и умножьте её на DPI мыши.
Ниже приведены некоторые важные настройки от различных профессионалов:
Покров (CS: GO)
- 450 точек на дюйм
- 2.4 Чувствительность
- 1080 eDPI
Ниндзя (Fortnite)
- 800 точек на дюйм
- 0,077 X Чувствительность
- 0,079 Y Чувствительность
- 62,4 eDPI
S1mple (CS: GO)
- 400 точек на дюйм
- 3.09 Чувствительность
- 1,236 eDPI
ZywOo (CS: GO)
- 400 точек на дюйм
- 2.0 Чувствительность
- 800 eDPI
gMote
gMote — это простое приложения для настройки мыши на операционной системе Windows. Утилита распространяется на бесплатной основе. Интерфейс программы — английский.
Приложение используется для управления системой при помощи жестов компьютерной мыши. Например, с помощью gMote можно активировать функцию выключения ПК или перезагрузки системы определенным движением мыши.
Принцип работы программы прост. В окне приложения «Active» необходимо нажать кнопку «Create gesture».
Следующий шаг — это выбор действия из доступного списка: запуск медиа проигрывателя или браузера, блокировка операционной системы и т.д.
Для выбранного действия необходимо указать жест мыши в правом окне «Recording». Для этого следует нажать на левую кнопку мыши в любой части окна и «нарисовать» любой жест.
На этом процесс создания жеста успешно завершен. Чтобы задать следующее действие необходимо повторить описанные выше действия.
Завершающий этап работы с программой gMote — это сохранение созданных жестов на компьютере. Для этого нужно нажать кнопку «Save set» на верхней панели инструментов ПО.
WizMouse — удобное приложение для прокрутки открытых окон в системе с использованием колесика компьютерной мыши. Программа доступна для операционной системы Windows (32 и 64 бит). Для получения полной версии приложения не нужно покупать лицензию, так как софт распространяется полностью бесплатно. Интерфейса программы — английский, без поддержки русского языка.
WizMouse крайне проста в использовании. Для начала работы нужно просто запустить программу, после чего активируется основная функция ПО. Пользователи могут внести собственные настройки в программу. Для этого необходимо открыть окно конфигураций в трее Windows.
В разделе опций доступны следующие параметры:
- Включение и отключение программы.
- Запуск утилиты вместе с ОС Windows.
- Скрывать/отображать софт в трее.
- Включение или отключение программы по нажатию левой кнопки мыши в трее.
- Автоматический запуск от имени администратора.
- Активация поддержки колесика мышки в приложения, которые не поддерживают эту функцию. После включение функции можно указать произвольное количество линий для прокрутки.
- Включение реверсии прокрутки колесика.
Остались вопросы, предложения или замечания? и задайте вопрос.
Сколько бы разработчики ни пытались придумать другие манипуляторы для компьютера, пока ничего удобнее и лучше мышки изобрести не удалось. Это относительно простое по конструкции устройство позволяет без проблем управлять нашим компьютером при выполнении любых задач — от просмотра медиафайлов до современных 3D-игр.
Вывод
Итак, вот и всё, что вам нужно знать о DPI и о том, как он влияет на вашу игру. В конечном счёте, DPI и чувствительность мыши являются одними из самых важных факторов, которые следует учитывать геймеру, независимо от того, в какую игру вы играете. При этом для игроков FPS EDPI вашей мыши абсолютно важен для вашего развития как игрока, особенно если вы хотите подняться по служебной лестнице.
- Для игроков FPS (и MOBA) оптимальным диапазоном является 400-800 точек на дюйм.
- Для игроков в MMO, RPG и RTS разрешение 1000 — 1600 точек на дюйм обеспечивает отличную скорость для просмотра обширных ландшафтов.
Если у вас есть какие-либо вопросы по этому поводу, не стесняйтесь оставить нам комментарий в разделе ниже.
