Дополнительные способы устранения stop-ошибок или ошибки типа «синий экран»
Содержание:
- Как исправить проблему синего экрана
- Как пользоваться BlueScreenView
- Особенности и нюансы самостоятельного восстановления системы
- Особенности работы BlueScreenView:
- Создание и отправка отчетов
- История
- Причины BSoD и практические руководства по решению проблемы
- Как анализировать дамп программой BlueScreenView
- «Синий экран смерти»: причины появления
- Распространенные сообщения об ошибках в BlueScreenView.exe
- BSOD — синий экран смерти. Общая информация.
- Причины имя события проблемы Bluescreen
Как исправить проблему синего экрана
Существует несколько способов устранения проблемы синего экрана, выбор которых зависит от причин ее появления и способностей пользователя.
Через БИОС
Чаще всего люди отдают предпочтение реанимированию системы через старый добрый БИОС, так как это довольно быстрый и легкий способ. Некоторые ошибки не позволяют включить компьютер, система просто не пропускает пользователя дальше заставки включения.
Чтобы реанимировать ПК через BIOS, необходимо:
- Войти в БИОС при загрузке системы. Вход может отличаться в зависимости от модели компьютера. По этой причине перед его ремонтом следует ознакомиться с горячими клавишами в инструкции гаджета.
- Кликнуть на раздел Boot (на современных устройствах).
- Выбрать пункт Disabled в строке Вoot Booster.
- Сохранить изменения и перезагрузить компьютер. Действия сбросят гаджет до заводских настроек, что способствует решению большинства проблем, вызывающих BSOD. Но стоит понимать, что настраивать устройство «под себя» придется заново, а все сохранения будут удалены.
Разрешить неудобства с потерей данных поможет резервное копирование или отправка важных файлов в облако.
С помощью командной строки
Нередко к проблеме приводят повреждения системных файлов или ошибки в них. Особенно часто с такой причиной сталкиваются люди, скачивающие ПО через сторонние ресурсы. В таком случае в качестве мер реанимации можно использовать командную строку SFC, которая находит и устраняет ошибки, возникшие в системных файлах.
Для устранения бага стоит придерживаться следующей инструкции:
- Запустите командную строку от имени администратора. Ее можно найти через поисковую систему на компьютере, расположенную в меню «Пуск».
- Подтвердите свое намерение, нажав на клавишу «Да/Yes».
- Введите в появившемся окне: sfc/scannow.
- Нажмите на кнопку “Enter” в качестве подтверждения.
- После завершения сканирования, перезагрузите компьютер.
Если причина проблемы была в файлах системы, то после sfc-сканирования гаджет начнет работать в прежнем режиме.
Через безопасный режим
Узнать причину неполадки можно также с помощью включения компьютера в так называемом безопасном режиме. Под ним подразумевается ограниченная версия системы, в которую входят только основные функции и системные драйверы. То есть, любые сторонние драйверы и программы включены не будут, а значит и не смогут помешать работе устройства.
Чтобы запустить безопасный режим на последней версии ОС, необходимо:
- Зажать клавишу Shift и кликнуть на раздел перезагрузки.
- Оказавшись в разделе «Выбор действия», нажать на пункт «Диагностика» (Поиск и устранение неисправностей).
- После следует выбрать «Дополнительные параметры» и «Перезагрузить».
- Последним этапом станет нажатие на клавишу F4.
Если при включении ПК ошибка не появится, значит причиной ее возникновения стали сторонние драйверы, программы или вирусы.
В таком случае останется только проанализировать последние дни пользования устройством и вспомнить, устанавливалось на него что-то или нет. Ответ «да» подразумевает удаление всех сторонних программ и драйверов, установленных в последнее время.
Выйти из режима можно просто с помощью перезагрузки устройства. Безопасный режим – отличный способ понять причину поломки устройства без ряда дополнительных манипуляций.
Как пользоваться BlueScreenView
Теперь, рассмотрим инструкцию о работе программы. После появления синего экрана в Windows, запустите на компьютере программу BlueScreenView. Приложение проверит минидампы памяти, созданные после появления «синего экрана смерти», а затем отобразит информацию об обнаруженных ошибках в своем окне.
В операционной системе Windows 10 данные о BSOD могут автоматически не появиться в окне программы BlueScreenView, поэтому выполните дополнительные действия:
- Из меню «Настройки» выберите «Дополнительные параметры» («Ctrl» + «O»), или нажмите на кнопку «Дополнительные параметры» на панели.
- В окне «Дополнительные параметры» нажмите на кнопку «ОК».
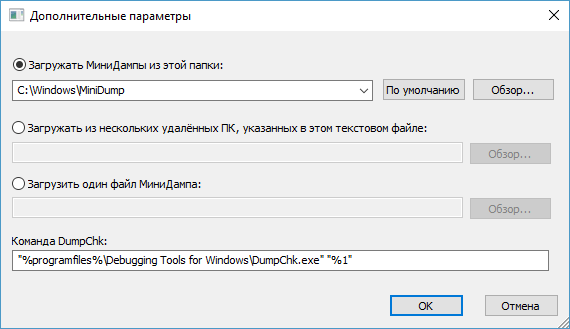
- Если это не помогло, активируйте опцию «Загрузить один файл МиниДампа».
- Нажмите на кнопку «Обзор…».
- На диске «C:» войдите в папку «Windows», откройте папку «Minidump», выберите дамп памяти с расширением «.dmp», для открытия в окне программы BlueScreenView.

Если растянуть окно программы на весь экран, можно получить более наглядную информацию о причине возникновения «синего экрана смерти» на ПК. Здесь отображены данные: имя файла дампа, время аварии, текст ошибки, код ошибки, параметры от 1 до 4, драйвер причины, адрес причины, описание файла.
По умолчанию, красным цветом выделены файлы, вызвавшие ошибку, с информацией по каждому драйверу.
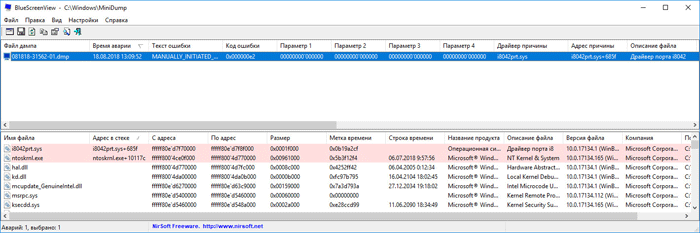
В нижнем окне BlueScreenView можно показать только драйверы, найденные в крэш-стеке, не отображая все прочие драйвера. Нажмите для этого на клавишу «F7».
Для получения сводных сведений, выделите дамп памяти, щелкните правой кнопкой мыши по выбранному дампу памяти, а в контекстном меню выберите «Свойства» («Alt»+ «Enter»).
В окне «Свойства» отобразится подробная информация о причинах возникновения ошибки в виде таблицы.
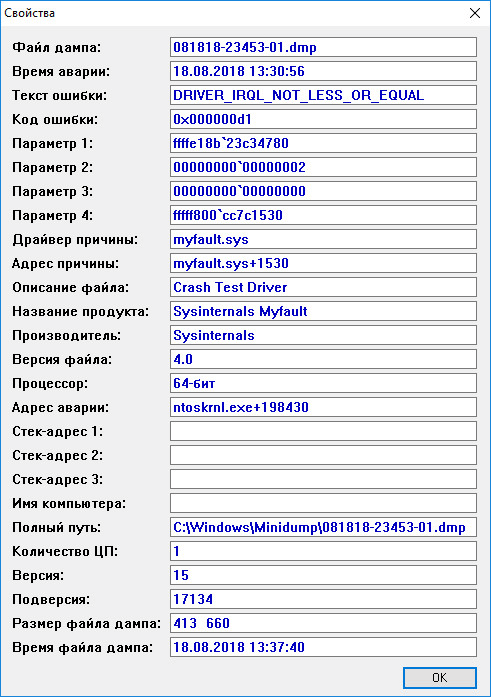
Подобным образом, в отдельном окне можно отобразить свойства проблемного драйвера в виде таблицы.
При необходимости, пользователь может посмотреть на традиционное окно синего экрана непосредственно из программы BlueScreenView.
Из меню «Настройки», выберите пункт «Режим нижнего окна», опцию «BSOD в стиле XP» («F8»). После этого, в нижней части окна программы отобразиться экран с ошибкой, выполненный в стиле операционной системы Windows XP.
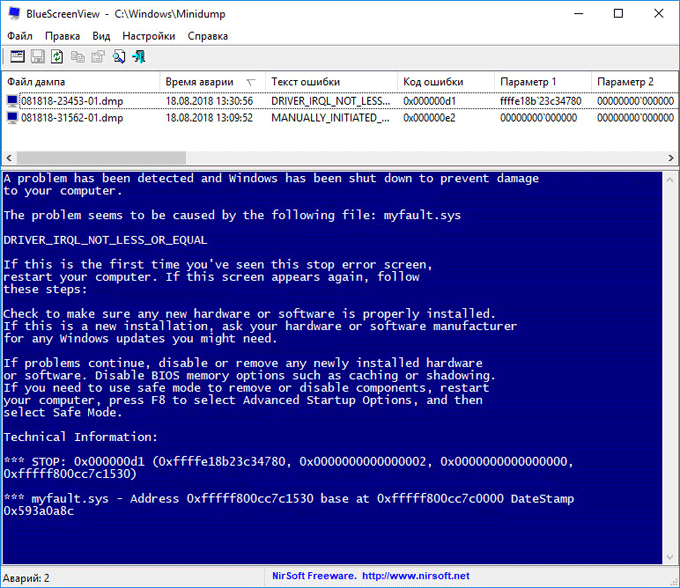
Основное внимание обратите на параметры: «Драйвер причины», «Описание файла» и «Название продукта», «Текст ошибки» и описание стоп-кодов в «Параметр 1», «Параметр 2», «Параметр 3», «Параметр 4». Общую информацию можно сохранить в текстовом файле, сохраненном на ПК
Для этого, выделите проблемный дамп в окне программы, в меню «Файл» выберите «Сохранить выбранные элементы» («Ctrl» + «S»), а затем файл на компьютере. Поддерживается сохранение сведений в HTML файле и в некоторых других типах файлов
Общую информацию можно сохранить в текстовом файле, сохраненном на ПК. Для этого, выделите проблемный дамп в окне программы, в меню «Файл» выберите «Сохранить выбранные элементы» («Ctrl» + «S»), а затем файл на компьютере. Поддерживается сохранение сведений в HTML файле и в некоторых других типах файлов.
Если причина возникновения аварии системы не очевидна, необходимо дальше продолжить выяснение причины в интернете. В программу встроены шаблонные поисковые запросы для поиска информации в поисковой системе Google, запускаемой в браузере по умолчанию.
Доступно три варианта готовых поисковых запросов:
- Найти в Google код ошибки + драйвер.
- Найти в Google код ошибки.
- Найти в Google код ошибки + 1 параметр.
Если в результатах поиска будет показан сайт на английском языке, переведите веб-страницу на русский язык с помощью онлайн переводчика. Полезную информацию можно найти на форумах, сайтах, в сообществе Майкрософт, спросить у специалистов, если есть такая возможность.
Особенности и нюансы самостоятельного восстановления системы
- Если недавно было обновление видеодрайвера, то следует попробовать «откатить» его или восстановить систему на более ранний срок. Для этого в системных опциях компьютера надо установить функцию автоматической фиксации точки восстановления при установке нового программного обеспечения.
- BlueScreen (ошибка) может появляться из-за попытки разогнать процессор, видеокарту или операционную память — эти процессы необходимо остановить.
- Если данная проблема возникает во время игр,нужно понизить разрешение экрана, а графику выставить на минимальные показатели.
- Необходимо обновить файл Direct.
Существуют разные методики решения проблемы с «экраном смерти». Профессионалы рекомендуют использовать их по очереди, не спешить проводить радикальные меры, такие как переустановка системы, возврат «Виндовс» к базовым параметрам или отправка компьютера в ремонт в сервисных центрах.
Вот еще один вариант по восстановлению ОС.
Если «синий экран» не позволяет системе загрузиться, то следует перейти в безопасный режим работы ПК. Для этого необходимо в период загрузки компьютера нажать F8. После этого на появится меню загрузки, в которой можно выбрать нужный нам режим. Отличие безопасного режима от остальных загрузок в том, что он загружается без применения сетевых драйверов.
В этом режиме можно так как из-за них тоже часто высвечивается имя события — BlueScreen. Для этого следует использовать антивирусные программы с обновленной версией базы данных.
Также в безопасном режиме можно попробовать восстановить систему без ее переустановки. В этом случае вставляем диск с «Виндовс», выбираем функцию «Восстановить систему» и нажимаем «ОК». Благодаря такому выбору старые файлы системы стираются, а новые устанавливаются без потери личной информации.
В этом же режиме можно сделать «откат» драйверов. Некорректно установленные драйвера могут влиять на сбой в системе.
Особенности работы BlueScreenView:
- окно программы содержит две панели. В верхней панели отображается дата, код ошибки и драйвер, который, предположительно, вызвал BSOD, в нижней — приводится список всех драйверов, которые были загружены на момент появления ошибки;
- драйверы, которые привели к ошибке, подсвечиваются красным;
- поиск дампов по умолчанию происходит в папке %systemroot%\Minidump;
- существует возможность настроить место для поиска дампов и в другой папке, используя пункт меню Options/Advansed;
- возможность установить бесплатно.
Как пользоваться BlueScreenView Видео
Всем привет Сегодняшняя тема — BlueScreenView что это за программа и как пользоваться. Я думаю что такое синий экран смерти вы знаете, а если нет то кратко напишу. Синий экран смерти это такое состояние компьютера, когда в нем происходит ошибка, но не простая а очень серьезная, критическая, и в следствии этого он прерывает свою работу и уходит в перезагрузку
Ничего поделать во время ошибки нельзя, вы только можете почитать о самой ошибке, а потом сделать перезагрузку, если она не произойдет автоматически.
В общем ребята, скажу от себя — если был хоть раз синий экран, нужно очень внимательно ее изучить и постараться найти причину. Эти ошибки это вам не шуры-муры, это серьезные ошибки, тут закрывать глаза на такое нельзя!
Но что приводит к таким сбоям? Как я уже писал, ошибка серьезная, а значит появляется при серьезных конфликтах по аппаратной части, или с драйверами, так как именно они обеспечивают правильную работу устройства. То есть, может быть в драйвере ошибка и это будет причиной синего экрана.
Но что-то я отошел от темы, мы то о другом, о том как пользоваться BlueScreenView и что это такое. Это хорошая и бесплатная утилита для диагностики, чтобы вы смогли удобно прочитать что значит ошибка синего экрана, понять причину ее возникновения.
Так что если у вас тоже была такая ошибка, то нужно теперь понять о чем она, первое что нужно сделать — это чтобы при такой фатальной ошибке как синий экран не было перезагрузки. Это сделать не сложно — откройте Панель управления, а в ней найдите пункт Система, там на вкладке Дополнительно будет такое как Загрузка и восстановление — вот там и нужно снять галочку с автоматической перезагрузке:

На деле теперь будет так — вот случилась у вас ошибка, то вам не нужно будет быстро пытаться запомнить что там написано, вы можете неспеша взять ручку и записать все что нужно для анализа. Например будет вот такой синий экран смерти:

BlueScreenView поможет тем, что файл дампа покажет так, чтобы была видна вся нужная инфа для анализа, чтобы смогли нормально погуглить про ошибку. После запуска BlueScreenView она начнет сканировать комп на наличие таких вот дампов, которые были созданы при синим экране. Кстати программа от проверенного хорошего производителя NirSoft, скачать ее можно с их сайта
Вот так выглядит BlueScreenView, сделано все очень удобно:

Стоит только два раза нажать по найденной ошибке и вы увидите уже такое окошко, где будет показано еще больше данных:

Также есть и нужные опции, можно включить какие именно ошибки выводить:

Но бывает такое, что вот вы работаете в какой-то организации например, и вам влом анализировать какие-то ошибки, пусть это делает администратор, правильно ведь? Так вот, на этот случай вы можете экспортировать ошибку в документ HTML и потом его отправить по почте. Для этого нужно только нажать правой кнопкой по ошибке и там выбрать HTML Report (первый пункт это чтобы создать отчет со всеми ошибками, а второй пункт чтобы только с выделенной).
Внезапное появление так называемого «синего экрана смерти», сокращенно обозначаемого как BSoD, если не у всех, то у большинства пользователей вызывает чуть ли не шоковое состояние. А ведь иногда он может возникать без видимой на то причины, выявить которую пользователь может далеко не всегда. Для этого и была разработана программа BlueScreenView. Как пользоваться этим приложением, сейчас и будет показано. Заодно затронем некоторые теоретические вопросы, связанные с такими сбоями.
Создание и отправка отчетов
Теперь несколько слов еще об одном нюансе, присутствующем в программе BlueScreenView. Как пользоваться утилитой, уже понятно, но у любого пользователя может возникнуть ситуация, когда он не хочет заниматься анализом отчета по сбоям или просто не понимает ни его сути, ни поиска соответствующего метода устранения проблемы.
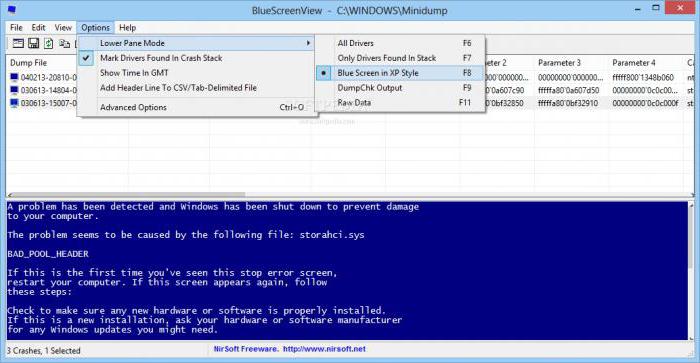
Для этого в приложении предусмотрена функция моментальной отправки отчета в виде HTML-документа, например, кому-то из друзей или специалистам. Для этого в верхнем поле выбирается нужный файл дампа, а правым кликом вызывается контекстное меню, где используется соответствующая строка создания HTML-отчета. Кроме того, присутствует еще несколько вариантов действий (поиск ошибки в системе Google и ряд дополнительных настроек).
История
Экран «Неправильная версия Dos» в Windows 1.0 со случайными символами
Синие экраны ошибок появились с Windows 1.0 ; если Windows обнаружит более новую версию DOS, чем ожидалось, перед обычным запуском она сгенерирует синий экран с белым текстом «Неверная версия DOS», за которым следует список загруженных модулей ядра и их соответствующие адреса памяти. Однако этот экран не был фактическим экраном сбоя; скорее, это было результатом ошибки в коде логотипа Windows. Когда система действительно аварийно завершалась, она либо зависала, либо выходила в DOS.
Windows 3.0 использует экран в текстовом режиме для отображения важных системных сообщений, обычно от драйверов цифровых устройств в расширенном режиме 386 или в других ситуациях, когда программа не может работать. Windows 3.1 изменила цвет этого экрана с черного на синий. Windows 3.1 также отображает синий экран, когда пользователь нажимает комбинацию клавиш Ctrl + Alt + Delete, когда ни одна программа не отвечает. Как и его предшественники, Windows 3.x выходит в DOS, если состояние ошибки достаточно серьезное.
Оригинальный BSoD из Windows NT
Первый синий экран смерти появился в Windows NT 3.1 (первая версия семейства Windows NT , выпущенная в 1993 году) и во всех выпущенных позже операционных системах Windows . В самой ранней версии ошибка начиналась с . Следовательно, это стало известно как «стоп-ошибка».
Ошибки BSoD могут быть вызваны плохо написанными драйверами устройств или неисправным оборудованием, например неисправной памятью , проблемами с питанием, перегревом компонентов или выходом оборудования за пределы его спецификации. В эпоху Windows 9x несовместимые библиотеки DLL или ошибки в ядре операционной системы также могли вызывать BSoD. Из-за нестабильности и отсутствия защиты памяти в Windows 9x BSoD были гораздо более распространены.
Неправильная атрибуция
4 сентября 2014 г. несколько онлайн-журналов, в том числе Business Insider , DailyTech , Engadget , Gizmodo , Lifehacker , Neowin , Softpedia , TechSpot , The Register и The Verge, ошибочно приписали создание Голубого экрана смерти Стиву Баллмеру , бывшему сотруднику Microsoft. Генеральный директор , цитируя статью сотрудника Microsoft Рэймонда Чена , озаглавленную «Кто написал текст для диалогового окна Ctrl + Alt + Del [ sic ] в Windows 3.1?» . Статья была посвящена созданию в Windows 3.x, который имел внешнее сходство с BSoD. 9 сентября 2014 года Раймонд Чен пожаловался на эту широко распространенную ошибку, взял на себя ответственность за пересмотр BSoD в Windows 95 и раскритиковал BGR.com за то, что он «полностью сфабриковал сценарий и представил его как реальный». Позже Engadget обновил свою статью, чтобы исправить ошибку.
Причины BSoD и практические руководства по решению проблемы
- выход из строя одной или нескольких аппаратных единиц ПК (это могут быть — жёсткий диск, оперативная память, графический ускоритель, блок питания и пр.);
- конфликт компонентов компьютера;
- несовместимость одного или нескольких аппаратных элементов с ОС;
- перегрев частей компьютера (чаще всего это — центральный процессор, чип видеокарты, жёсткий диск);
- некорректно установленные, конфликтующие или неподходящие драйверы;
- неверные настройки BIOS;
- недостаток свободного пространства на диске;
- заражение ПК вирусным кодом;
- неадекватный разгон ЦП и графической карты.
Синий экран могут вызвать драйверы к видеокартам, принтерам, веб-камерам и т. д. Некоторые программы (антивирусные утилиты, виртуальные диски и т. п.), работающие на уровне ядра и использующие свои драйверы могут спровоцировать Blue Screen of Death.
-
Запустите программу «Выполнить» через меню «Пуск» либо нажатием «горячих» клавиш Win + R.
-
Введите либо скопируйте и вставьте системную команду msconfig. Согласитесь — «ОК».
-
Перейдите в открывшемся окне на вкладку «Загрузка» и отметьте «Безопасный режим» в «Параметрах загрузки».
Ошибки и повреждения жёсткого диска
-
Для этого откройте проводник. Кликните правой кнопкой мыши по системному диску и выберите «Свойства» в выпадающем списке.
-
В новом окне перейдите на вкладку «Сервис» и выполните проверку диска на наличие ошибок.
-
Поставьте галочки в пунктах «Автоматически исправлять системные ошибки» и «Проверять и восстанавливать повреждённые сектора».
-
Щёлкните «Расписание проверки диска» для активации соответствующего системного инструмента при следующем запуске компьютера.
Тотальную проверку жёсткого диска на ошибки и повреждения можно выполнить с помощью сторонних утилит, самой мощной из которых считается программа Victoria HDD/SSD. Приложение также умеет исправлять повреждённые сектора и обладает множеством других полезных функций.
Отсутствие места на диске
-
Откройте свойства системного диска вашего компьютера. Информация о занятом и свободном пространстве носителя доступна на вкладке «Общие». Если значение свободного места близится к критическому, выполните очистку диска, активировав соответствующий инструмент.
-
Windows может довольно долго выполнять оценку объёма доступного для освобождения места. На компьютере желательно при этом ничего не делать.
-
По окончании процедуры в новом окне выберите, что вы хотите удалить. Нажмите «ОК».
-
Подтвердите удаление выбранных файлов. Следует иметь в виду, что это действие является необратимым.
-
Дождитесь завершения работы программы очистки. Возможно, после этого компьютер придётся перезагрузить.
Вирусы
утилиты AVZ
-
Скачайте программу с официального сайта. Запустите exe-файл. AVZ не требует инсталляции и работает портативно.
-
В появившемся окне программы щёлкните по вкладке «Файл» и активируйте «Обновление баз». Делать это необязательно, но желательно.
-
Обновление баз требует активного интернет-подключения и может занять какое-то время. Не закрывайте окно программы в этот момент.
-
По завершении обновления на вкладке «Область поиска» выберите диск для проверки. Отметьте пункт «Выполнять лечение». Активируйте запуск сканирования кнопкой «Пуск».
-
Для глубокой проверки ПК переместитесь на вкладку «Параметры поиска». В блоке «Эвристический анализ» передвиньте движок в максимальное положение и поставьте галочку на «Расширенный анализ», в блоках Anti-RootKit и Winsock Service Provider отметьте все пункты. Активируйте сканирование (которое при полном анализе может длится очень долго, до нескольких часов) кнопкой «Пуск».
Некорректная установка обновлений
-
Откройте «Панель управления». Щёлкните «Программы и компоненты».
-
В новом окне выберите «Установленные обновления», щёлкните правой кнопкой мыши по компоненту и нажмите «Удалить».
После удаления апдейтов можно попробовать установить их заново, либо временно отказаться от данной программной поддержки, дождавшись стабильного инсталляционного пакета.
Повреждённая оперативная память
-
Запустите консоль программы «Выполнить». Введите либо скопируйте и вставьте mdsched.exe и нажмите кнопку «ОК».
-
В появившемся окне выберите одно из двух действий на ваше усмотрение. Проверка компьютера на предмет неполадок с ОЗУ будет произведена после перезапуска или при следующем включении ПК.
Как анализировать дамп программой BlueScreenView
Проанализировать ошибку, которая привела к возникновению «Синего экрана смерти» при помощи приложения BlueScreenView достаточно просто. Для этого необходимо проделать следующие действия:
- Запустите приложение. При запуске оно проведет анализ дамп файлов;
- Далее перед вами откроется список дамп файлов. Выделите нужный, и в нижней части окна будут красным выделены причины ошибок;
- Нажав дважды левой кнопкой мыши на ошибку, можно раскрыть информацию о ней.
Чтобы узнать подробнее о конкретном дампе, нажмите на него правой кнопкой мыши и выберите пункт «Google Search». В браузер будет отправлена вся необходимая информация об ошибке, из-за которой случился «синий экран смерти». Чаще всего решения по ошибке можно найти на сайте Microsoft, где будет указано, какие шаги нужно предпринять, чтобы устранить проблему. Если инструкция по устранению ошибки не найдена, следует поискать в ручном режиме техническую информацию об ошибке.
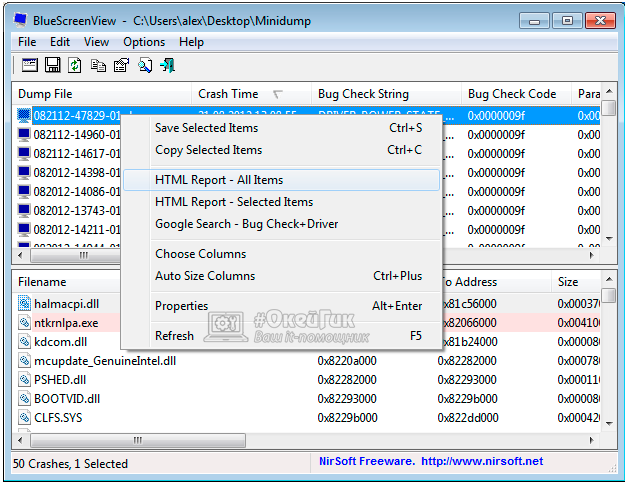
Часто специалисты просят от пользователей сбросить им данные о дампе ошибки, собрать которые можно через приложение BlueScreenView. Для этого нужно нажать правой кнопкой мыши на конкретный дамп и выбрать пункт «HTML Report – All Items». Ошибка будет импортирована в HTML-формате, после чего ее можно будет переслать техническому специалисту, который проведет анализ и попробует подобрать способ решения возникающей проблемы.
«Синий экран смерти»: причины появления
Чтобы лучше понять суть этого явления, нужно обратиться к сравнению компьютера с человеческой психикой. Например, человек внезапно увидел что-то страшное, моментально испугался и упал в обморок.
То же самое наблюдается и в случае с компьютером, только в качестве причины выступает какая-то критическая ошибка, механический или программный сбой. Компьютер «пугается», а синий экран и является признаком обморочного состояния, хотя в некоторых случаях такое срабатывание можно трактовать еще и как защитную реакцию, когда система отключает все процессы, которые могут угрожать безопасности или работоспособности системы.
Как правило, после повторной загрузки системы все снова работает нормально. Но если экран появляется во второй, в третий раз, тут уже нужно срочно выяснять причину сбоев и применять кардинальные меры по устранению их причин.
Хотя указание на сбой на экране и присутствует (об этом свидетельствует описание ошибки со специальным стоп-кодом), иногда рядовой пользователь не может понять, в чем была причина. Среди основных выделяют следующие:
- механические повреждения «железных» компонентов (чаще всего проблемы с оперативной памятью, звуковым и видеооборудованием);
- конфликты на уровне некорректно установленных драйверов;
- конфликты после инсталляции несоответствующего конфигурации компьютера программного обеспечения или игр (требования ПО заведомо выше, нежели имеет данная конкретная система);
- воздействие вирусов, вредоносных кодов и т. д.

Но с программой BlueScreenView выявление таких ошибок с получением самой полной информации по возникающим конфликтам становится элементарным делом даже для юзера, который в сути этого вопроса особо и не разбирается.
Распространенные сообщения об ошибках в BlueScreenView.exe
Наиболее распространенные ошибки BlueScreenView.exe, которые могут возникнуть:
• «Ошибка приложения BlueScreenView.exe.» • «Ошибка BlueScreenView.exe». • «Возникла ошибка в приложении BlueScreenView.exe. Приложение будет закрыто. Приносим извинения за неудобства». • «BlueScreenView.exe не является допустимым приложением Win32». • «BlueScreenView.exe не запущен». • «BlueScreenView.exe не найден». • «Не удается найти BlueScreenView.exe». • «Ошибка запуска программы: BlueScreenView.exe». • «Неверный путь к приложению: BlueScreenView.exe».
Эти сообщения об ошибках .exe могут появляться во время установки программы, во время выполнения связанной с ней программы BlueScreenView, во время запуска или завершения работы Windows или даже во время установки операционной системы Windows
Отслеживание момента появления ошибки BlueScreenView.exe является важной информацией при устранении неполадок
BSOD — синий экран смерти. Общая информация.
Синий экран смерти (англ. Blue Screen of Dead — BSoD) — сообщает пользователю о критической системной ошибке, с которой сама система не может справиться. Такая ошибка может возникнуть в любой версии Windows. Связана она чаще всего с неправильной работой какого нибудь драйвера. Это когда драйвер пытается выполнить недопустимую операцию. Помимо драйверов к синему экрану могут привести неисправности с железом, перегрев комплектующих.
BSODдампсмерть компьютерасиний экран смерти Windows 7 и 8Technical Information
- код ошибки либо его символьное наименование (например C0000145, Application Error)
- 4 параметра, предназначенные для отладочного программного обеспечения (значения параметров будут различаться в зависимости от кода ошибки)
- название проблемного драйвера
- адрес ошибки (не всегда возможно его указать)
Синий экран смерти windows 10 выглядит уже иначе.В последних версиях Windows 10, на синий экран смерти разработчики добавили qr-код, при считывании которого камерой, смартфон перекидывает на страницу техподдержки Microsoft. Также добавлен и стоп код (Stop code), который нужно сообщить специалистам техподдержки для оказания помощи пользователям в исправлении ошибки.Примечательно, что синий экран смерти можно вызвать и вручную. Для этого нужно удерживать кнопку CTRL и дважды нажать на кнопку Scroll Lock. С помощью такого BSOD можно получить дамп памяти в определённый момент времени, например когда система начинает тормозить.
Как правильно настроить создание дампов на компьютере
Те кто встречались с синим экраном смерти, возможно сталкивались с тем, что зачастую не успеваешь сфотографировать либо записать код ошибки, так как компьютер сразу автоматически перезагружается. А не зная информации по коду ошибки сложнее будет её исправить. Поэтому нужно отключить автоматическую перезагрузку системы при возникновении ошибки. Для перехода к настройкам отладочной информации в операционной системе в Windows 10:
- Запустите команду Пуск-Выполнить (комбинация кнопок +R).
- Введите команду SystemPropertiesAdvanced и выполните её нажав Enter.
- Откроется окно Свойства системы. Здесь в разделе Загрузка и восстановление нажмите на кнопку Параметры.
- В окне Загрузка и восстановление нужно снять галочку с пункта Выполнить автоматическую перезагрузку. Тут же в разделе Запись отладочной информации среди вариантов дампов выберите Малый дамп памяти (256kb). Можете использовать скриншот как шпаргалку для настроек. Про разницу в различных вариантах дампов напишу ниже.
Для перехода к настройкам отладочной информации в ОС Windows 7 и Windows 8 можете воспользоваться тем же способом, что и в Windows 10 либо через путь: Пуск ⇒ Панель управления ⇒ Система и безопасность ⇒ Система ⇒ Дополнительные параметры системы ⇒ вкладка Дополнительно ⇒ подраздел Загрузка и восстановление ⇒ Параметры. Для этих ОС, также как и для Windows 10 выставьте идентичные настройки.Малый дамп памяти – либо мини дамп. Весит всего 256 Килобайт. В мини дампе хранится основная информация по BSOD и системным процессам. Если необходимо узнать причину синего экрана смерти, то малого дампа памяти как раз будет достаточно.Дамп памяти ядра – содержится информация по памяти используемой ядром системы.Полный дамп памяти – объем файла такого дампа будет равен размеру оперативки установленной в систему. При записи такого дампа не редко возникают проблемы, если на компьютере установлено более 4гб ОЗУ. Объём файла подкачки при таком дампе должен быть больше объёма оперативной памяти.Автоматический дамп памяти — практически идентичен дампу памяти ядра. Единственное отличие в том, что система сама автоматически выбирает объём файла подкачки. Впервые появился в Windows 8.Активный дамп памяти – первое появление в Windows 10. В основном используется в серверах, для записи информации по используемой активной памяти. Такой дамп например позволяет исключить информацию о памяти виртуальных машин на сервере.Дампы хранятся по пути, которые указаны в настройках. По умолчанию это %SystemRoot%, то есть это C:\Windows\. Файлы дампа памяти хранятся в формате .dmp Малый дамп сохраняется как Minidump.dmp, а полный с именем Memory.dmp
Наиболее частые причины возникновения синего экрана смерти
- Сбои связанные с драйверами
- Деятельность вирусов
- Сбои и конфликт устройств (чаще жёсткий диск либо оперативная память)
- Конфликт программ (например: два антивируса одновременно установленных на один компьютер, в одну систему)
- Перегрев комплектующих
Причины имя события проблемы Bluescreen
Так какие же причины имя события проблемы Bluescreen существуют чтобы понять, как избавиться от ошибки Bluescreen код языка 1049? Их имеется значительное количество, и я бы отметил следующие:
Программные причины
- Случайный сбой в работе операционной системы;
- Некорректные или устаревшие драйвера к различным системным компонентам;
- Некорректное установление обновлений к ОС;
- Повреждение системных файлов;
- Деятельность вирусных программ;
- Проблемы с BIOS.
Аппаратные причины
- Скачок напряжения в сети;
- Перегрев различных аппаратных компонентов компьютера (ЦП, видеокарты, блока питания, жёсткого диска и др.);
- «Запыление» компьютера вследствие отсутствия регулярной чистки ПК от пыли;
- Различные неисправности в работе центрального процессора (кроме перегрева — недостаточное напряжение, некорректный разгон, неполная совместимость с материнской платой, другие причины);
- Неисправности в работе материнской платы, повреждение её отдельных элементов или выход их из строя;
- Выход из строя модулей оперативной памяти;
- Частичная поломка жёсткого диска (множество неспособных к восстановлению bad-секторов);
- Слабая мощность или неисправность блока питания и др.
