Программа устранения неполадок windows 7. неполадки «центра обновления windows»
Содержание:
- Как запустить процесс
- Отключаем обновления остальных продуктов Microsoft
- Программа Windows Update Minitool
- Восстановление системы
- Manage enterprise diagnostic data
- Causes of WindowsUpdateDiagnostic?
- Общие решения
- Способы исправления
- Разрешение для Windows 7 и Windows Server 2008 R2
- Установите необходимое обновление в безопасном режиме.
- Исправить центр обновления Windows с помощью удаления кеша вручную Windows 7,8 или 10
- Очищаем кэш обновлений вручную
- Загрузка обновлений
- Почему «Центр обновления» перестаёт работать
- Ошибка центра обновления Windows 7 0х80070005
- Включены ли обновления в Диспетчере задач?
- How Microsoft handles diagnostic data
- Значение windowsupdate diagcab?
- Советы для устранения ошибок Центра обновлений Windows
Как запустить процесс
Существует два способа запустить диагностику: через панель управления компьютер и напрямую. Переход к автоматическому устранению проблем, связанных с запуском системы, будет рассмотрен отдельно в следующем пункте «Примеры по использованию мастера».
С помощью панели управления компьютером
- Запустите панель управления через меню «Пуск».
- Перейдите к разделу «Устранение неполадок».
- Также вы можете перейти к вкладке «Устранение неполадок», вбив команду control.exe/name Microsoft.Troubleshooting в программе «Выполнить», предназначенной для быстрого доступа.
- На этой странице вы найдёте краткий список программ и сервисов, которые подлежат починке через мастера устранения неполадок. Чтобы открыть полный список, кликнете по кнопке «Просмотр всех категорий».
- Выберите из списка любой элемент, чтобы начать процесс восстановления.
Напрямую
Этот способ лучше использовать, если вам нужно починить какую-нибудь встроенную или стороннюю программу. Найдите файл, запускающий приложение, и кликнете по нему правой клавишей мышки, а в открывшемся меню выберите пункт «Исправление проблем с совместимостью». После этого начнётся диагностика, которая поможет вам устранить проблему или хотя бы найти причину поломки.
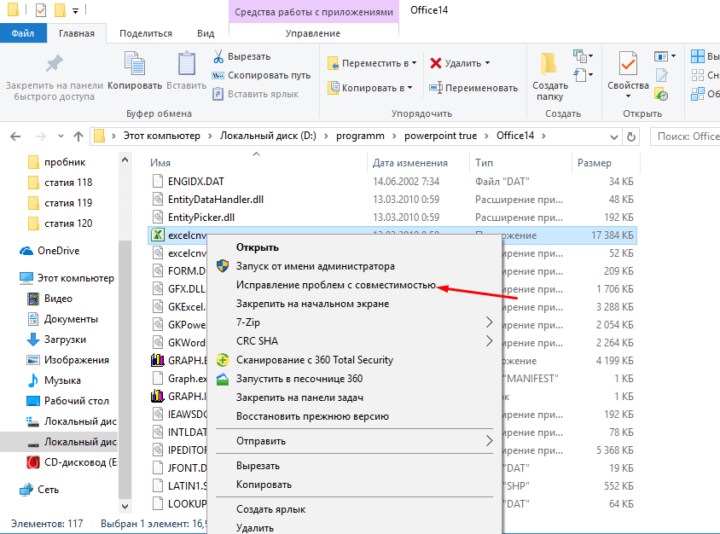 Кликаем по функции «Устранение проблем с совместимостью»
Кликаем по функции «Устранение проблем с совместимостью»
Отключаем обновления остальных продуктов Microsoft
Когда появилась ошибка центра обновления Windows 10, необходимо разобраться что она представляет. Чтобы узнать причину проблемы, вводим в браузере её код и ищем. Зачастую появляются ошибки на тех обновлениях, которые приходят для продуктов Microsoft, они мешают устанавливаться обновлениям системы. Этот метод стоит пробовать, ведь убрав одну пометку, установка проходит без проблем. Необходимо следующее:
- Через «Пуск» открываем «Параметры».
- Жмем «Обновление безопасности».
- Находим и открываем «Центр обновления Windows». Потом жмем «Дополнительные параметры».

- Снимаем пометку, напротив «При обновлении Windows предоставить обновления…».
- После всего запускаем установку обновлений, по ее завершению возвращаем галочку на место и запускаем остальные обновления.
Программа Windows Update Minitool
Одна из самых лучших программ для обновления Windows. Данная программа использует Центр обновления. Но, функционал этой программы значительно более обширный, чем у утилиты Microsoft.
Эту программу создали участники форума forum.ru-board.com
Программа портативная, в комплекте имеется 32, и 64 bit версия. Нужно просто распаковать архив, выбрать свою версию, запустить Update Minitool.
Скачать Windows Update Minitool (ссылка на сайте после заголовка программы).
Итак, запускаем программу, нажав на две круглых стрелки в левой колонке.
Программа показала, что на момент написания статьи, новых обновлений нет. Также, можно узнать, какие обновления уже установлены, есть ли скрытые и прочее. Программа имеет множество языков, но, их нужно скачивать отдельно. Родной язык программы русский. Есть английский, украинский и др.
Я не буду рассказывать сейчас все достоинства программы, так как она заслуживает отдельной статьи. Главным же достоинством Update Minitool является возможность устанавливать обновления при не рабочем центре обновлений и удобство скачивания при лимитированном трафике интернета. Теперь давайте рассмотрим, как исправить ошибки при обновлениях.
Восстановление системы
Это еще один действенный вариант устранить ошибки Центра обновления Windows . То есть, у вас есть возможность восстановить систему еще до того, как ошибка имела место быть.
Просто вспомните точные время и дату, когда, по вашему мнению, первый раз появилась ошибка подобного рода.
Если вы не можете вспомнить самостоятельно, то через «Пуск»
перейдите в и посмотрите, когда было произведено последнее удачное обновление.

Спуститесь в самый низ списка и по дате посмотрите, когда последний раз обновления были установлены удачно.

Поставьте дату восстановления немного позже, чем была произведена последняя удачная установка и нажмите «Восстановить систему»
.

Ну, может хотя бы теперь вам удастся решить вашу проблему.
Если нет, то, опять же, необходимо переустановить в Windows, но не забудьте создать резервную копию ваших данных, иначе все потеряется.
Manage enterprise diagnostic data
Use the steps in this section to configure the diagnostic data settings for Windows and Windows Server in your organization.
Important
These diagnostic data settings only apply to components, features, and apps that are considered a part of the Windows operating system. Third-party apps and other Microsoft apps, such as Microsoft Office, that customers install may also collect and send diagnostic data using their own controls. You should work with your app vendors to understand their diagnostic data policy, and how you can opt in or opt out. For more information on how Microsoft Office uses diagnostic data, see Overview of privacy controls for Microsoft 365 Apps for enterprise. If you would like to control Windows data collection that is not Windows diagnostic data, see Manage connections from Windows operating system components to Microsoft services.
You can configure your device’s diagnostic data settings using the management tools you’re already using, such as Group Policy or MDM.
Use the appropriate value in the table below when you configure the management policy.
| Category | Value |
|---|---|
| Diagnostic data off (Security) | |
| Required (Basic) | 1 |
| Enhanced | 2 |
| Optional (Full) | 3 |
Note
When both the Computer Configuration policy and User Configuration policies are set, the more restrictive policy is used.
Use Group Policy to manage diagnostic data collection
You can use Group Policy to set your organization’s diagnostic data setting:
-
From the Group Policy Management Console, go to Computer Configuration > Administrative Templates > Windows Components > Data Collection and Preview Builds.
-
Double-click Allow Telemetry.
Note
If devices in your organization are running Windows 10, 1803 and newer, the user can still use Settings to set the diagnostic data setting to a more restrictive value, unless the Configure diagnostic data opt-in settings user interface policy is set.
-
In the Options box, choose the setting that you want to configure, and then click OK.
Causes of WindowsUpdateDiagnostic?
Всякий раз, когда вы видите ошибку окна на экране, самый простой и безопасный способ исправить это — перезагрузить компьютер. Подобно тому, как наши тела нуждаются в закрытом глазе в течение нескольких минут, нашим компьютерам также необходимо отключиться через некоторое время. Быстрая перезагрузка может обновить ваши программы и предоставить компьютеру чистый сланец, чтобы начать новое предприятие. Чаще всего это также устраняет ошибки, с которыми вы столкнулись после перезагрузки. Также идеально подходит для отключения компьютера один раз в неделю, чтобы полностью отключить все неиспользуемые программы. Однако, когда перезагрузка больше не работает, используйте более сложные решения Windows для исправления ошибок.
Важно всегда запускать системное диагностическое сканирование, когда обновления Windows не могут загрузить или установить, чтобы определить основную причину проблемы. Microsoft предоставляет средство устранения неполадок для связанных с Windows Update ошибок, которые обнаруживают проблему и, скорее всего, могут ее автоматически исправить
Тем не менее, всегда есть такие типы ошибок, которые трудно скопировать.
Ниже приведены некоторые шаги, которые помогут вам устранить проблему и исправить ее.
- Очистите временные файлы и интернет-кеш и перезагрузите компьютер.
- Отключите брандмауэр и антивирусное программное обеспечение.
- Use the Microsoft’s Windows Update Troubleshooter to reset Windows Updates settings to defaults.
- Сбросьте папку распространения программного обеспечения.
- Сбросьте папку Catroot.
- Загрузите в состояние чистой загрузки и снова запустите Центр обновления Windows.
Общие решения
Следующие способы избавиться от ошибки 0x8000ffff подходят для Windows 7, 8, 10 любой версии. Следует отметить, что большинство решений подразумевает запуск «командной строки». Чтобы не повторять инструкции каждый раз остановимся на этом однократно:
- Нажать сочетание клавиш «Win+R».
- Вписать в строку «cmd».
- Нажать «Ок».
Если это не помогло, можно открыть меню «Пуск», прописать в поиске слово «командная» и в предложенных вариантах выбрать указанный пункт (для Windows 7 отличается лишь внешний вид меню).
Переход в учётную запись администратора
Простейшим вариантом исправления ошибки будет предоставить администраторские права системе. Для этого нужно выполнить вход от имени администратора. Реализуется это следующим образом:
- Выбрать «Завершение работы». Для Windows 10 клик правой кнопкой мыши на меню «Пуск».
- Нажать «Выход» или «Сменить пользователя».
Целостность файлов
Чтобы выполнить это действие потребуется запустить командную строку. Далее выполняются следующие действия:
- Вводится «SFC /SCANNOW».
- По завершении процедура повторяется. Команда «SFC /SCANNOW» вводится повторно.
- После второго цикла проверки вводится следующая команда:
Полная процедура отнимает много времени. Она может растянуться до 6-7 часов. Поэтому к данному решению, вопреки его простоте прибегают в последнюю очередь. Хотя результаты сканирований (шаг 2) стоит посмотреть сразу.
Сброс кэша обновлений
Процедура более сложная. Включает в себя остановку службы обновлений и ручное удаление файлов из скрытой папки. В неё входят следующие действия:
- Нажать «Win+R» и вписать туда «services.msc»
- Найти «Центр обновления Windows», вызвать контекстное меню и нажать «Остановить».
- Пройти по указанному пути: C:WindowsSoftwareDistributionDownload.
- Удалить всё содержимое каталога.
Загрузка в CleanBoot
Простая процедура, которая отключит программы и драйвера. Чтобы её выполнить требуется:
- Нажать «Win+R» и прописать в окне «msconfig».
- Перейти на вкладку «Службы» (зелёный) и поставить галочку «Не отображать службы Майкрософт» (красный).
- Нажать «Отключить все».
- Нажать «Применить» и «Ок».
- Перезагрузить компьютер.
- Проверить исправилась ли ситуация.
Проверка на вирусы
Причиной сбоя может послужить и вирус, удаливший или подменивший системный файл. Даже при наличии платного антивируса стоит проверить его работу. Помочь в этом может такая программа, как Dr.Web CureIt. Которая бесплатна для частного использования. Если она не найдёт вирусов можно использовать аналоги от других производителей.
В ситуации, когда минимум две утилиты не нашли вирусного ПО, можно искать причины в другом.
Восстановление системы
Этот и следующий способ являются «крайними мерами». Прибегнуть к обычному восстановлению можно так:
- Вписать в поиске меню «Пуск» слово «восстановление» (можно и не полностью, главное увидеть и выбрать один из следующих вариантов:
Нужный: «Вернуть компьютер в исходное состояние».
- Нажатие по пункту вызовет окно восстановления.
- Нажать «Начать».
- Выбрать точку восстановления.
- Нажать «Далее», после чего можно следовать подсказкам «мастера восстановления».
Восстановление из образа
Самый сложный из вариантов. Требуется наличие утилиты «Media Creation Tools» и/или образ Windows. Теперь требуется:
- Запустить утилиту.
- Принять лицензионное соглашение.
- Выбрать пункт «Обновить этот компьютер сейчас».
- Указать «Сохранить мои личные данные и приложения».
- Дождаться завершения процесса.
Уведомление об ошибке 0x8000ffff появляется в ОС Windows 7-10 при установке системных обновлений и программ, а также во время восстановления системы. Вызывают проблему такие причины:
- вирусы и подобные вредоносные программы;
- повреждение файлов ОС;
- некорректно установленные драйвера;
- ошибки обновления Windows.
Разберем способы исправления проблемы в зависимости от условий, при которых она возникла.
Способы исправления
В зависимости от источника изменяется и решение непредвиденной ошибки 0x8000ffff. Во многом эти решения не требуют существенных затрат времени, но все они применяются только «от имени администратора».
Стоит заметить, что решения приведены для Windows 10, однако для Windows 7 совпадают практически во всех случаях.
Восстановление
Как и было отмечено, для исправления ошибки с кодом 0x8000ffff следует перезайти в систему под пользователем с правами администратора. Если такой возможности нет, то потребуется обратится к системному администратору, чтобы он помог в решении проблемы. Потребуется не так уж и много:
- Нажать «Win+R» и прописать «regedit».
- Найти следующие пути: HKEY_LOCAL_MACHINECOMPONENTSAdvancedInstallersNeedResolvin; HKEY_LOCAL_MACHINECOMPONENTSNextQueueEntryIndex; HKEY_LOCAL_MACHINECOMPONENTSPendingXmlIdentifier.
- Выполнить их удаление. Для этого на строке нажимается правой кнопкой мыши и выбирается пункт «удалить».
Из перечисленных строк может присутствовать лишь одна – её и потребуется удалять. Если же указанных строк нет, то разбираться в проблеме следует дальше. На скриншоте выше, например, вообще отсутствует каталог «Components».
Обновление
При обновлении ошибка 0x8000ffff вызывается блокировкой их установки из-за действий установленных программ. Чтобы решить данную неисправность потребуется:
- Включить отображение скрытых файлов и войти «от имени администратора».
- Перейти по пути: C:$WINDOWS.
BTSourcesPanther.
Важно! Если данный каталог отсутствует можно сразу перейти к остальным решениям. Он появится только при наличии сбоя в установке обновлений
- В каталоге найти файл, название которого заканчивается на: _APPRAISER_HumanReadable.xml. Это лог установки обновлений. Его нужно открыть через блокнот или подобный текстовый редактор (удобнее всего NotePad++ — поскольку он даёт подсветку для кода).
- Найти следующие выражения (лучше искать через Ctrl+F): BlockingApplication=True.
- Таких выражений будет несколько или одно. Записаны они напротив названий программ, которые потребуется удалить для нормального обновления ОС. Сами приложения находятся в графе PropertyList Type =«%название_приложения».
Проблемной программой может оказаться и драйвер устройства. В таком случае следует прибегать не к удалению, а к его обновлению.
Установка приложений
Самая простая и легкоустранимая из ошибок. Она связана со сбоями кэша магазина Microsoft, откуда в Windows 10 устанавливаются программы. Решается она в 3 нажатия:
- Зажать «Win+R».
- Прописать следующий текст: «WSReset.exe».
- Нажать «Ок» или кнопку «Enter».
Таким образом инициализируется полная переустановка магазина с очисткой всех данных. По завершении процедуры некоторое время возможны «тормоза» в работе приложения, поскольку оно будет сверяться с установленными на ПК программами.
Разрешение для Windows 7 и Windows Server 2008 R2
Чтобы устранить эту проблему, используйте средство готовности к обновлению системы. Затем установите Windows обновления или пакета службы.
-
Скачайте средство готовности к обновлению системы.
Перейдите в каталог обновлений Майкрософт и скачайте средство, соответствующее версии Windows, запущенной на компьютере. Дополнительные сведения о том, как найти установленную версию Windows, см. в этой версии Узнайте, работает ли компьютер с 32-битной или 64-битнойверсией Windows .
Примечание
Этот инструмент обновляется регулярно, рекомендуется всегда скачивать последнюю версию. Этот инструмент доступен не на всех поддерживаемых языках. Проверьте приведенную ниже ссылку, чтобы узнать, доступна ли она на вашем языке.
-
Установите и запустите средство.
-
Выберите скачивание на веб-странице Центра скачивания, а затем сделайте одно из следующих:
- Чтобы немедленно установить средство, выберите Open или Run, а затем выполните инструкции на экране.
- Чтобы установить средство позже, выберите Сохранить, а затем скачать файл установки на компьютер. Когда вы будете готовы установить средство, дважды выберите файл.
-
В диалоговом окне Windows обновления автономных установщиков выберите Да.
-
-
При установке средства он автоматически запускается. Хотя для запуска обычно требуется менее 15 минут, на некоторых компьютерах это может занять гораздо больше времени. Даже если планка прогресса, как представляется, останавливается, сканирование по-прежнему запущено, поэтому не выберите Отмена.
-
Когда вы увидите полное завершение установки, выберите Закрыть.
-
Переустановка обновления или пакета служб, которые вы пытались установить ранее.
Чтобы вручную устранить ошибки коррупции, которые обнаруживает средство, но не может быть исправлено, см. в статью Как устранить ошибки, обнаруженные в файле
Установите необходимое обновление в безопасном режиме.
Вместо удаления стороннего ПО, которое вызывает конфликт с обновлениями Windows, вы можете запустить свой компьютер в безопасном режиме. Эта функция загрузит вашу систему только с настройками конфигурации по умолчанию, что предотвратит взаимодействие сторонних программ с процессами Windows. Вот как:
- Откройте Настройки через Меню Пуск или нажмите Windows Ключ + I кнопки вместе.
- Откройте Обновление и безопасность > Восстановление > Особые варианты загрузки.
- Затем нажмите Перезагрузить сейчас.
- Ваша система будет перезагружена и запустится в Среда восстановления Windows.
- Находясь там, выберите Устранение неполадок > Дополнительные параметры > Параметры загрузки.
- Теперь нажмите Перезагрузить и выберите Включить безопасный режим с загрузкой сетевых драйверов после перезагрузки.
- Находясь в Безопасный режим, попробуйте установить конфликтующее обновление еще раз.
Исправить центр обновления Windows с помощью удаления кеша вручную Windows 7,8 или 10
Выполняем очистку кеша одним из способов ниже, если не выходит первым способом — попробуйте следующий.
1.Нажмите на панель задач правой клавишей мыши и выберите «Диспетчер задач». В открывшемся окне перейдите во вкладку «Службы» и найдите wuauserv (Центр обновления Windows) => нажмите на данную службу правой клавишей мыши и выберите «Остановить».
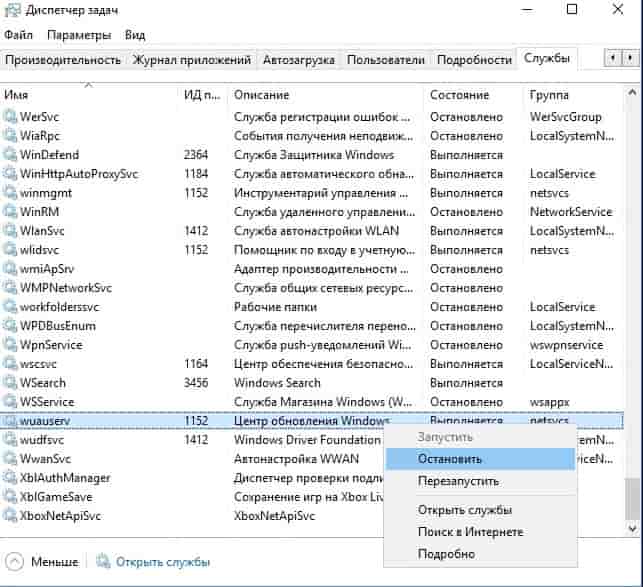
Теперь откройте проводник и перейдите в папку C:WindowsSoftwareDistribution. С данной папки нужно удалить все
Не бойтесь удалять, там нет ничего важного, в данную папку загружаются обновления перед установкой
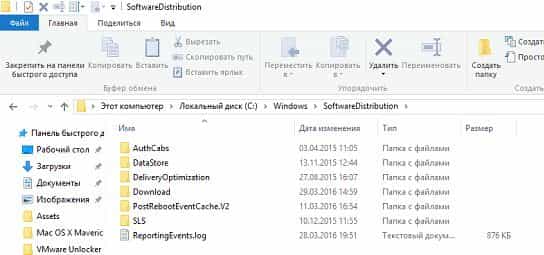
После удаления папок запустите службу центра обновления снова: зайдите в диспетчер задач (нажав на панель задач правой клавишей мыши и выбрав его из списка) => службы => на wuauserv нажмите правой клавишей мыши и выберите «Запустить».
2. Второй способ остановить службу и удалить кеш: нажмите на «Пуск» правой клавишей мыши и выберите «Командная строка (администратор)» => напишите команду net stop wuauserv и нажмите клавишу Enter.

Напишите команду net stop bits и нажмите Enter => напишите команду del c:windowsSoftwareDistribution /q /s и снова нажмите Enter => выполните команду net start wuauserv и нажмите Enter.
Напишите команду net start bits и нажмите Enter, после чего закройте командную строку.
Теперь снова пробуем загрузить и установить обновления, хотя скорее всего система сама уже это делает. Данные способы должны исправить ошибки установки обновлений в центре обновлений Windows.
Очищаем кэш обновлений вручную
1. Деактивируем интернет-соединение.
Лучше всего это сделать программным методом через иконку сети в панели задач.
2. Вызываем командную строку с привилегиями администратора (через меню Win → X или контекстное меню Пуска).
3. Поочередно вводим и выполняем посредством Enter цепочку команд:
- net stop wuauserv — сброс службы Windows Update — при невозможности остановить сервис повторите команду после перезагрузки компьютера;
- net stop bits — отключение службы фоновой передачи.
4. Не закрывая окна командной строки, переходим в каталог «Windows» и удаляем из него папку «SoftwareDistribution».
5. Возвращаемся к командной строке и выполняем команды: net start bits и net start wuauserv.
6. Подключаемся к интернету и проверяем, скачиваются ли обнаруженные апдейты через Центр обновлений.
Следующая перезагрузка компьютера может немного растянуться во времени.
Загрузка обновлений

После того Windows как оркестратор обновления определяет, какие обновления применяются к вашему компьютеру, он начнет скачивать обновления, если вы выбрали вариант автоматической загрузки обновлений. Он работает в фоновом режиме, не прерывая нормальное использование устройства.
Чтобы другие загрузки не пострадали или не замедлились из-за скачивания обновлений, Windows Update использует оптимизацию доставки, которая загружает обновления и снижает потребление пропускной способности.
Дополнительные сведения см. в рублях Configure Delivery Optimization for Windows 10 обновлений.
Почему «Центр обновления» перестаёт работать
Бывают случаи, когда «Центр обновления» перестаёт работать:
- не загружает обновления;
- скачивает обновления с ошибками, не полностью, некорректно;
- перестаёт запускаться;
- зависает;
- выдаёт ошибки с различными кодами.
Произойти такое может по двум причинам:
- на компьютер попал вирус, повредивший некоторые системные файлы, в том числе и «Центр обновления»;
- к такому результату привели действия пользователя.
Также стоит понимать, что причина неудачной установки обновлений может быть не только в «Центре обновления», но и в других компонентах. например:
Рекомендуем ознакомиться
- в повреждённых системных файлах;
- в подключённых к компьютеру сторонних устройствах;
- в стороннем антивирусе, блокирующем установку обновлений по ошибке.
Ошибка центра обновления Windows 7 0х80070005
Чиним в такой последовательности:

Откройте программу Блокнот и скопируйте туда:
@echo off
Set OSBIT=32
IF exist «%ProgramFiles(x86)%» set OSBIT=64
set RUNNINGDIR=%ProgramFiles%
IF %OSBIT% == 64 set RUNNINGDIR=%ProgramFiles(x86)%
C:\subinacl\subinacl.exe /subkeyreg «HKEY_LOCAL_MACHINE\SOFTWARE\Microsoft\Windows\CurrentVersion\Component Based Servicing» /grant=»nt service\trustedinstaller«=f
@Echo Gotovo.
@pause
- Сохраните этот текстовый файл в формате .bat
. - Запустите файл, пользуясь правами Администратора, когда операция будет выполнена, выполните перезагрузку.
- Запустите неудавшийся процесс заново.
Включены ли обновления в Диспетчере задач?
Это самый первый метод узнать, включена у вас вообще служба обновлений, или её кто-то догадался выключить. При этом, мы будем использовать только системные программы, вроде диспетчера задач. Итак, запустим диспетчер, применив горячие клавиши CTRL + SHIFT + ECS. Далее, выбираем меню «Службы» и ищем надпись wuauserv.
Как видно из моего скриншота, у меня данная служба остановлена. Кликнем по данной строчке правой клавишей, и нажмем «Запустить».
Теперь, как мы видим, центр обновления «Выполняется». Но, возможно, что у вас wuauserv в данной таблице отсутствует, тогда применим другой метод.
How Microsoft handles diagnostic data
Use the following sections to learn more about how Microsoft handles diagnostic data.
Data collection
Depending on the diagnostic data settings on the device, diagnostic data can be collected via the following methods:
-
Small payloads of structured information referred to as diagnostic data events, managed by the Connected User Experiences and Telemetry component.
-
Diagnostic logs for additional troubleshooting, also managed by the Connected User Experience and Telemetry component.
-
Crash reporting and crash dumps, managed by Windows Error Reporting.
Later in this document we provide further details about how to control what’s collected and what data can be included in these different types of diagnostic data.
Data transmission
All diagnostic data is encrypted using Transport Layer Security (TLS) and uses certificate pinning during transfer from the device to the Microsoft data management services.
Endpoints
The following table lists the endpoints related to how you can manage the collection and control of diagnostic data. For more information around the endpoints that are used to send data back to Microsoft, see Manage connection endpoints for Windows 10 Enterprise, version 1903.
| Windows service | Endpoint |
|---|---|
| Connected User Experiences and Telemetry | v10.events.data.microsoft.com v10c.events.data.microsoft.com v10.vortex-win.data.microsoft.com |
| Windows Error Reporting | watson.telemetry.microsoft.com watson.microsoft.com umwatsonc.telemetry.microsoft.com umwatsonc.events.data.microsoft.com *-umwatsonc.events.data.microsoft.com ceuswatcab01.blob.core.windows.net ceuswatcab02.blob.core.windows.net eaus2watcab01.blob.core.windows.net eaus2watcab02.blob.core.windows.net weus2watcab01.blob.core.windows.net weus2watcab02.blob.core.windows.net |
| Authentication | login.live.com IMPORTANT: This endpoint is used for device authentication. We do not recommend disabling this endpoint. |
| Online Crash Analysis | oca.telemetry.microsoft.com oca.microsoft.com kmwatsonc.telemetry.microsoft.com *-kmwatsonc.telemetry.microsoft.com |
| Settings | settings-win.data.microsoft.com IMPORTANT: This endpoint is used to remotely configure diagnostics-related settings and data collection. For example, we use the settings endpoint to remotely block an event from being sent back to Microsoft. We do not recommend disabling this endpoint. This endpoint does not upload Windows diagnostic data |
Data access
The principle of least privileged access guides access to Windows diagnostic data. Microsoft does not share personal data of our customers with third parties, except at the customer’s discretion or for the limited purposes described in the Privacy Statement. Microsoft may share business reports with hardware manufacturers and third-party partners that include aggregated and deidentified diagnostic data information. Data-sharing decisions are made by an internal team including privacy, legal, and data management.
Retention
Microsoft believes in and practices data minimization. We strive to gather only the info we need and to store it only for as long as it’s needed to provide a service or for analysis. For more information on how long data is retained, see the section named Our retention of personal data in the Microsoft Privacy Statement.
Значение windowsupdate diagcab?
Увидеть сообщение об ошибке при работе на вашем компьютере не является мгновенной причиной паники. Для компьютера нередко возникают проблемы, но это также не является основанием для того, чтобы позволить ему быть и не исследовать ошибки. Ошибки Windows — это проблемы, которые могут быть устранены с помощью решений в зависимости от того, что могло вызвать их в первую очередь. Некоторым может потребоваться только быстрое исправление переустановки системы, в то время как другим может потребоваться углубленная техническая помощь
Крайне важно реагировать на сигналы на экране и исследовать проблему, прежде чем пытаться ее исправить
A lot of users experience difficulties in installing Windows software updates. Most of the time, the update error message doesn’t tell you anything helpful to fix the issue. One the most common update error is “Windows could not search for new updates” плюс код ошибки «80240442», Обновления важны, поскольку они предоставляют исправления, исправления безопасности и другие улучшения
Поэтому очень важно установить их, когда они доступны
Microsoft обновила процесс обновления в последних версиях Windows. Однако это не означает, что ошибки обновления полностью не соответствуют действительности, особенно при проблемах, связанных с совместимостью.
Советы для устранения ошибок Центра обновлений Windows
- Проверьте, хватает ли свободного места на диске компьютера. Свободного места должно быть не менее 20 Гб. Если места не хватает, запустите очистку диска и удалите с него ненужные файлы и программы, которыми вы не пользуетесь. Ведь недостаток свободного места на диске – одна из проблем, которая может возникнуть, если вам выдает ошибку «Поиск обновлений».
- Удалите из вашей системы программное обеспечение, которое наносит ущерб компьютеру. Убийцы-вирусы и вредоносные программные обеспечения приносят вред всем важным файлам и компьютеру в целом.
Поэтому всегда используйте антивирус, чтобы время от времени проводить диагностику и устранять проблемы на начальном этапе.
Перезагрузка компьютера является одним из самых действенных методик для устранения неполадок в обновлениях. Если операция «Поиск обновлений» виснет и не отвечает, то попробуйте перезагрузить компьютер и повторить попытку это еще раз.
Мы очень надеемся и верим, что предоставленная информация поможет вам устранить ошибки в центре обновлений Windows.
