Как проверить видеокарту с помощью aida64 и не допустить ошибок при проверке
Содержание:
- AIDA64 как пользоваться — руководство
- Сведения
- Как проверить блок питания через AIDA64
- Инсталляция программы Aida64
- Проверка стабильности ПК после разгона
- Как скачать и установить?
- 20 актуальных утилит для оверклокера в 2021 году — мониторинг, настройка, разгон и стресс-тесты
- Основные функции программы и их использование
- Визуальное определение
- Создание отчёта AIDA64
- Шаг второй. Узнаём температуру процессора
- AIDA64 — собираем информацию о компьютере
- Что же такое Stress FPU?
- Бенчмарки
- Функционал
- Основные функции программы и их использование
- Программа Аида 64
AIDA64 как пользоваться — руководство

AIDA64 позволяет получить расширенную информацию о компьютере и провести ряд тестов для проверки состояния компонентов: жесткого диска, оперативной памяти, процессора. Программа локализована на русский язык, имеет удобный интерфейс, выдавая необходимые сведения в одном окне.
Информация о компьютере AIDA64
Прежде чем начинать работу с утилитой, необходимо понять, как пользоваться AIDA64. Главное окно содержит 15 вкладок с целым рядом разделов и инструментов внутри. Чтобы получить общее представление о технических характеристиках компьютера и установленной ОС, достаточно раскрыть вкладку «Компьютер» и посмотреть «Суммарную информацию».
Если нужны подробности по отдельному компоненту, необходимо выбрать соответствующий раздел – например, узнать объем физической и виртуальной оперативной памяти можно на вкладке «Системная плата» в разделе «Память».
AIDA64 следит за температурой компонентов, показывая реальные значения в разделе «Датчики» на вкладке «Компьютер».
Кроме того, программу можно использовать для проверки состояния и управления операционной системой.
- Почистить список автозагрузки.
- Отключить ненужные службы.
- Удалить программы.
Для удобства можно добавить отдельные разделы в список избранных, чтобы следить только за теми компонентами компьютера, которые вас действительно интересуют.
Тесты и отчеты в AIDA64
Мы разобрались, что это за программа, изучили её основные вкладки, но на этом возможности программы не исчерпаны. С её помощью можно проводить тесты и создавать отчеты. Тесты доступны в меню «Сервис». С их помощью можно проверить:
- Жесткий диск.
- Кэш и память.
- Графический процессор видеокарты.
- Стабильность системы в целом.
Кроме того, с помощью диагностики монитора можно откалибровать дисплей, обнаружив и устранив проблемы с конфигурацией и потенциальные неисправности.
Проверка системы на стабильность позволяет оценить состояние компонентов, ответственных за появление ошибок в виде перегрева компьютера и синего экрана смерти. Во время теста стабильности программа в реальном времени показывает скорость вращения кулера, температуру и напряжение, потребление энергии. особенность – возможность запустить тестирование для каждого компонента отдельно или сразу для всех подсистем.
Программа позволяет формировать отчеты о состоянии компьютера, которые можно сохранить в удобном формате или распечатать. Мастер дает возможность собрать сведения о следующих разделах:
- Все разделы, представленные в программе.
- Суммарная информация о компьютере (общие сведения о компонентах и системе).
- Аппаратные характеристики.
- Программные данные.
- Результаты тестов.
- Выбранные пользователем разделы.
Отчет сохраняется как простой текст, документ HTML или MHTML. В дальнейшем отчеты можно использовать для сравнения, проведения анализа состояния компьютера в разных условиях или предоставления информации другим пользователям – например, на специализированных компьютерных форумах для решения какой-либо проблемы.
Сведения
АИДА64 портативная версия покажет данные о ряде аппаратных компонентов, сгруппированных в категории. Приложение не нуждается в установке, работает даже на устаревших компьютерах.
Компьютер
Раздел о составляющих ПК, используемых ресурсах, активной сети, аппаратной оболочке, интерфейсах, периферии. В отдельных окнах показаны значения основных датчиков (температуры, частоты, напряжения) и рабочих характеристик устройств, которые повышаются энтузиастами для разгона компьютера.
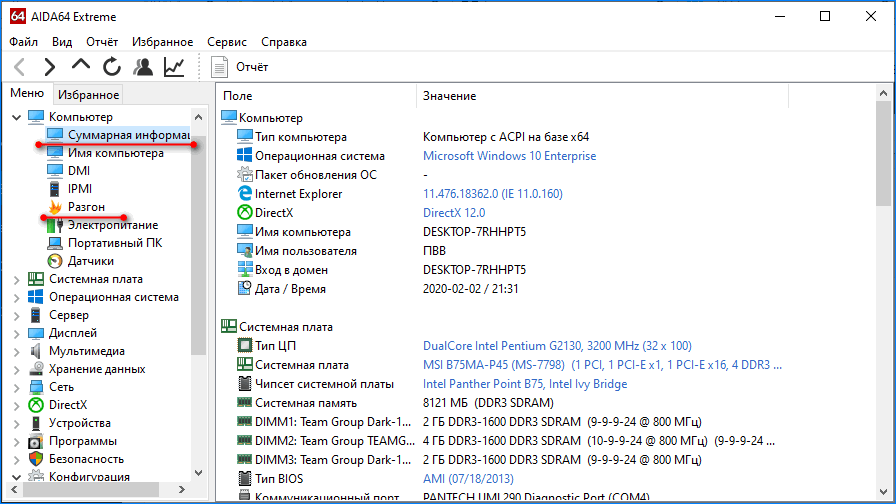
Материнская плата и хранилища
Несколько страниц текста о системной плате: спецификация, рабочие характеристики; центральном процессоре: поддерживаемые технологии и инструкции, свойства, нагрузка; физической и виртуальной памяти: общий и свободный объем, тайминги, частота; чипсет – все про южный и северный мосты.
В АИДА64 выводятся S.M.A.R.T. данные о жестких дисках, что позволит контролировать состояние винчестера, и сведения о логических и оптических дисках.
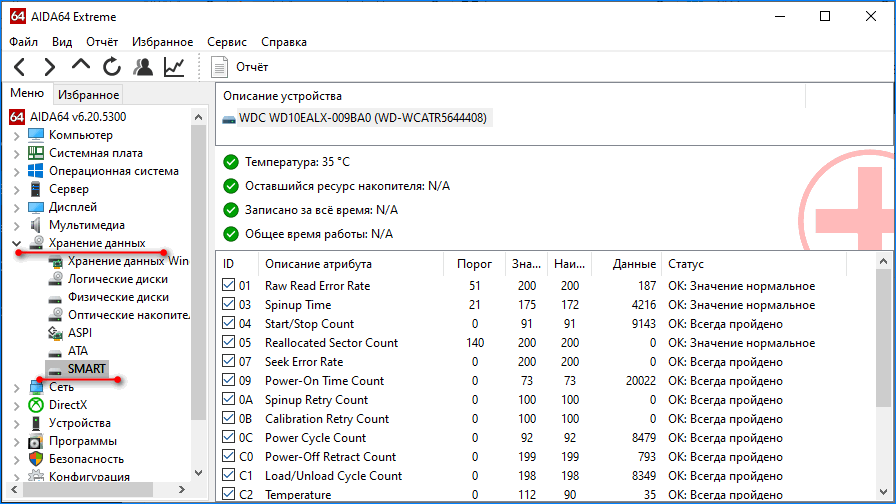
Операционная система
AIDA64 показывает о Windows больше, чем можно увидеть через графический интерфейс операционной системы. Это запущенные службы и активные процессы, драйверы, динамические библиотеки, кодеки, сертификаты.
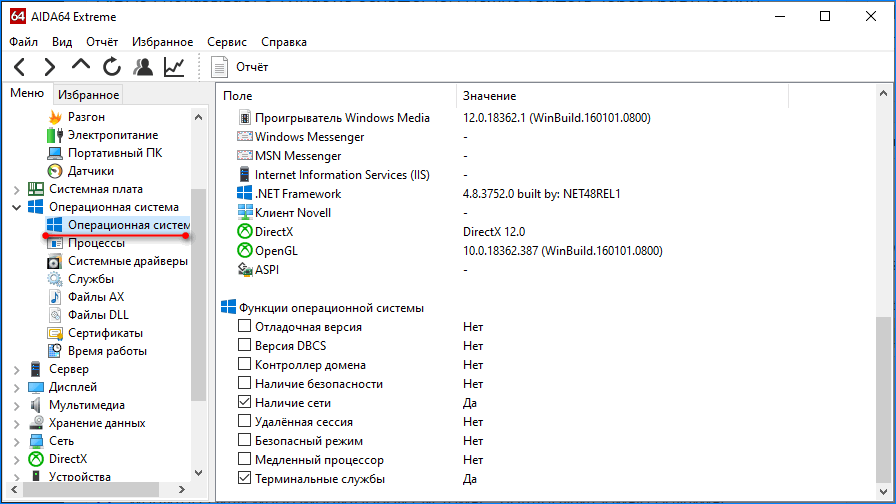
В разделе «Программы» собраны зарегистрированные в Windows типы файлов и ассоциированные с ними приложения, обнаруженные лицензии, установленные программы, добавленные через планировщика задания, список автозагрузки.
Графика
Раздел со сведениями о графической подсистеме. Касается:
В отдельные пункты вынесено все об установленных шрифтах, эффектах Рабочего стола, мультимедийных возможностях: кодеки, звуковые устройства.
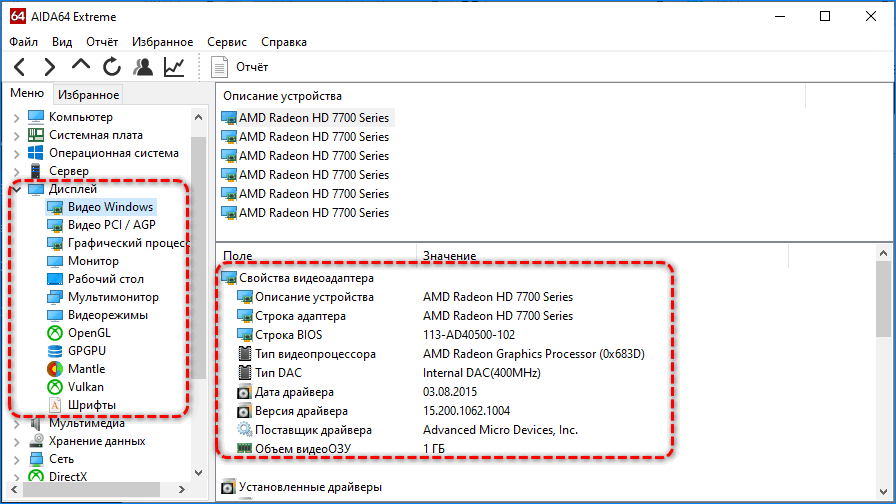
Устройства и безопасность
Есть в AIDA64 Extreme Portable свой Диспетчер задач с расширенным функционалом. В нем больше оборудования, чем в штатном аналоге Windows 10. В их число входят: датчики, вентиляторы, таймеры, интерфейсы.
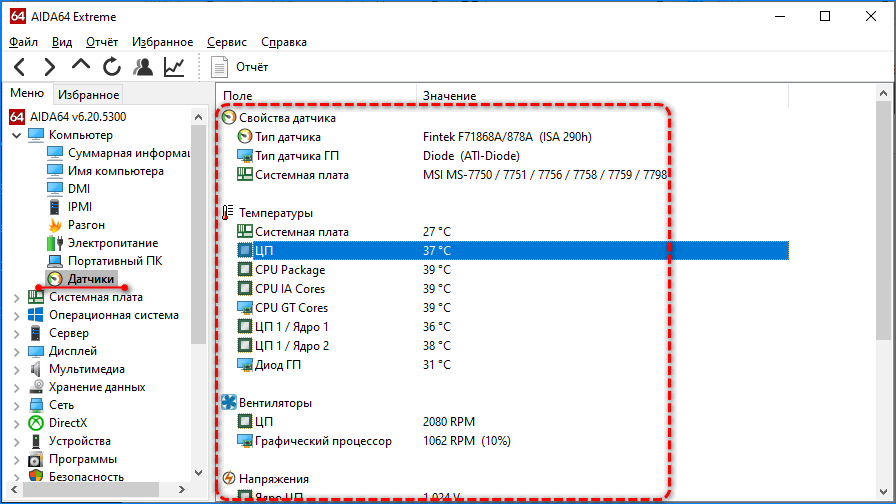
Раздел «Безопасность» уведомит об уровне защищенности Windows, покажет, активен ли контроль учетных записей, какой установлен антивирус, брандмауэр, антишпион, если они есть.
Благодаря собранным в одном месте протоколам событий системный администратор и опытный пользователь смогут определить источник проблем и ошибок, изучить деятельность учетной записи.
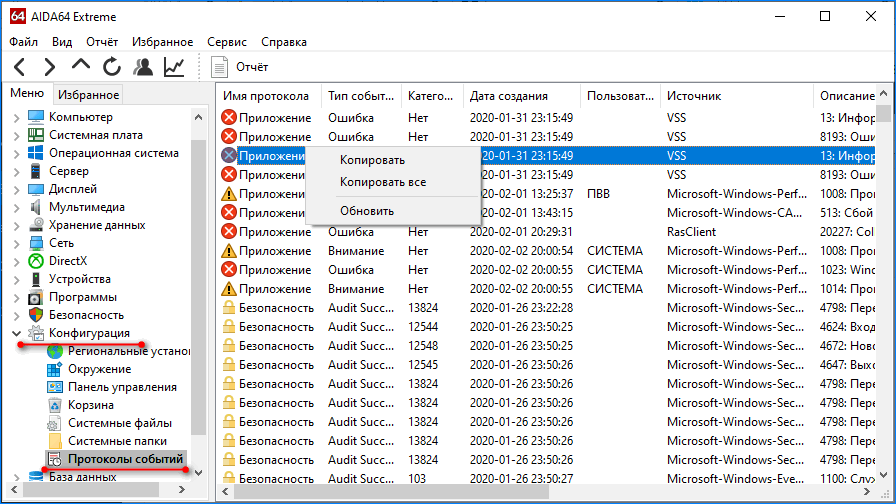
Как проверить блок питания через AIDA64
АИДА64 – это мощный диагностический инструмент, через который можно посмотреть блок питания. Чтобы узнать его состояние, следуйте инструкции:
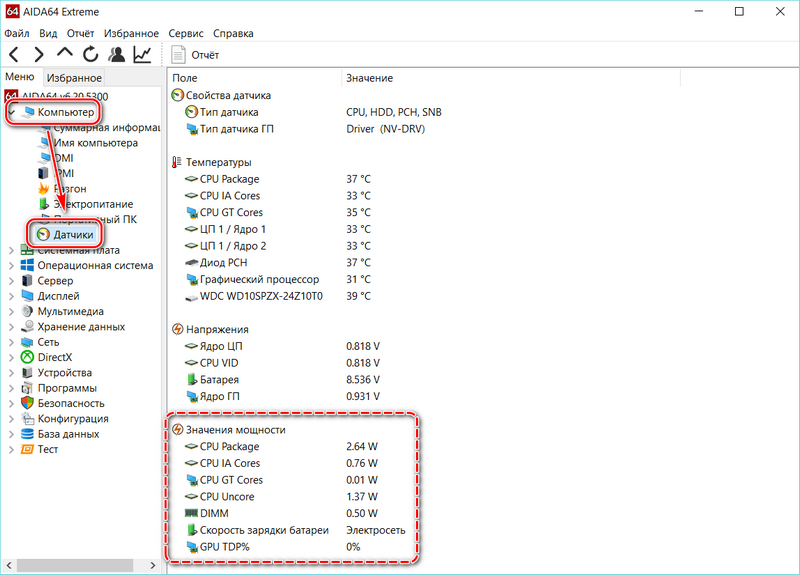
- Запустите AIDA64.
- Слева выберите меню «Компьютер».
- Щелкните по разделу «Датчики».
Здесь отображается информация о температуре и мощности блока питания. Если информации нет, то она может быть в разделе «Электропитание». Но обычно здесь написано, что компьютер работает от сети, а других параметров не указано. Это обусловлено отсутствием сложных микросхем и чипов в конструкции блока питания.
Если температуру не удалось посмотреть, то, скорее всего, блок питания не оснащен датчиком, измеряющим ее.
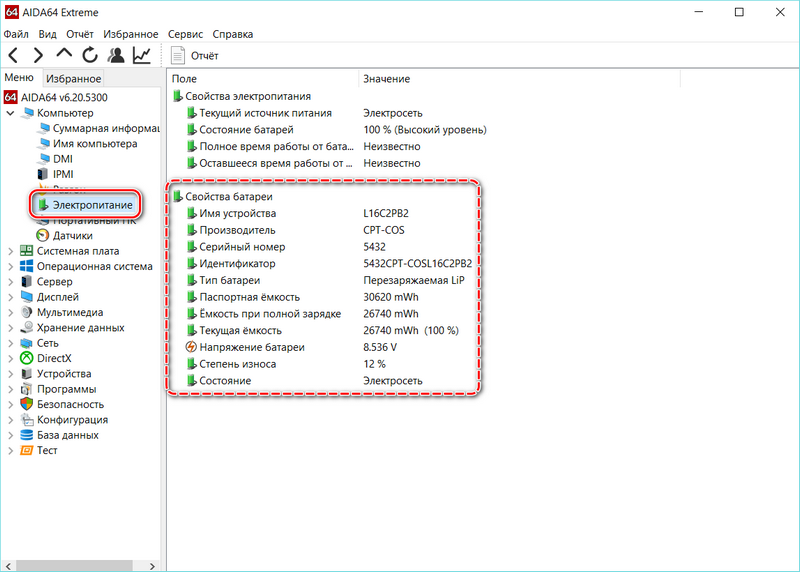
В ноутбуки встроена аккумуляторная батарея, обеспечивающая его мобильность. Ее устройство сложнее, чем у блока питания: здесь интегрирован чипсет с информацией о ней, а также нередко встречаются различные датчики. Посмотреть подробную информацию об аккумуляторе можно также в разделе «Электропитание».
Здесь есть блок «Свойства батареи», откуда становится известна информация о следующих особенностях:
- имя, серийный номер и производитель;
- емкость (текущая, паспортная, при полной зарядке);
- напряжение;
- скорость зарядки аккумулятора от сети.
Инсталляция программы Aida64
- Экстрим-модификация. Эта версия программы относится к одной из самых эффективных для диагностики вашего компьютера. Благодаря использованию данного программного продукта у вас появляется возможность выявить проблемные места и неисправности;
- Бизнес-модификация. В этой версии программы внедрена возможность работы в сетях. Оптимально подойдет для небольших предприятий, нуждающихся в постоянном мониторинге сети;
- AIDA64 Engineer.Бизнес версия, предназначенная для инженеров, которые тестируют и или разрабатывает системные узлы компьютера;
- AIDA64 Network Audit. Сетевая модификация программы и используется разработчиками сетей.
Помимо вышеперечисленных сборок существуют версии Аида 64, рассчитанные на работу в мобильных устройствах, функционирующих под управлением операционных систем Windows, iOS и Android.
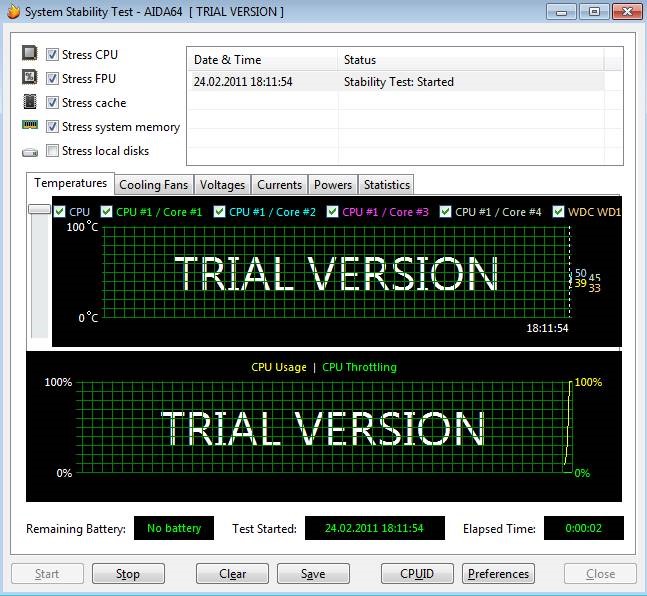
Загрузить программу на свой компьютер вы можете в двух форматах инсталлируемых файлов:
- Самоустанавливающийся пакет EXE.
- Переносимый пакет ZIP.
В первом случае для установки программы вам необходимо будет загрузить самораспаковывающийся пакет установки. Затем запустите его. При полной загрузке переносимого ZIP пакета его нужно будет распаковать и запустить файл aida64.exe. После чего, программа установиться на ваш компьютер.
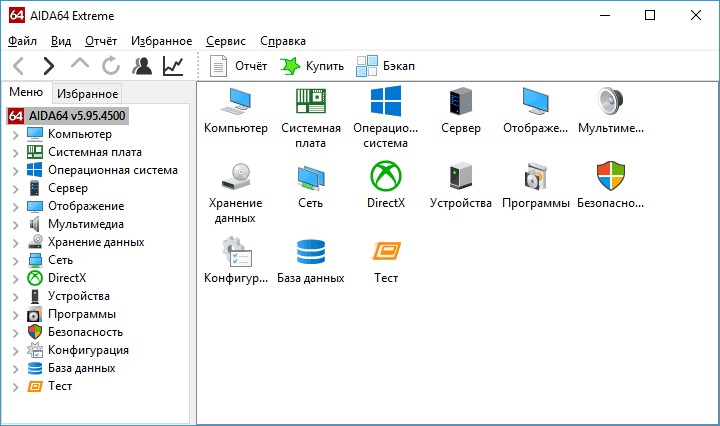
Проверка стабильности ПК после разгона
Когда процессор «разогнан», то есть работает на повышенных частотах, вся система может работать нестабильно. Например, процессор может перегреваться и отключаться, или могут возникнуть проблемы с обменом данными с оперативной памятью, да и возможны разные другие проблемы. Обычно всё это проявляется при нагрузке, а в обычных условиях ничего не происходит. Aida64 может проверить работоспособность системы в условиях повышенной нагрузки. Для этого процессор максимально нагружается различными вычислениями, и отслеживаются его параметры. Такую нагрузку создадут и достаточно «тяжелые» приложения – рендеринг видео или 3D-графики, некоторые игры, и прочие ресурсоёмкие программы. Как пользоваться такой возможностью в Aida64? Для этого есть пункт в меню «Сервис» — «Тест стабильности системы». Открывается окно, где можно выбрать, какие подсистемы нужно проверить. По умолчанию отключена проверка винчестера и графического процессора, но их можно включить. Включена проверка процессора и памяти.
Тест запускается кнопкой «Start», и по графику можно отслеживать процесс. Следите за температурой процессора — если она становится слишком большой, прерывайте проверку. В окне выводятся ошибки и сбои, если они выявляются. Если их более пяти, значит, с конфигурацией компьютера есть проблемы. Отчёт можно сохранить для дальнейшего изучения. Проверку нужно останавливать самостоятельно кнопкой «Stop», после хотя бы получаса работы. Если температура быстро повышается, то нужно прервать этот процесс раньше. Также в меню «Сервис» есть отдельные тесты для основного и графического процессоров, а также винчестера – ими тоже полезно воспользоваться. В левой колонке программы есть и множество других методов проверки, в ветке «Тест».
Как скачать и установить?
Самым простым способом получения программы Аида является ее скачка с официального сайта разработчика. Поэтапная инструкция для скачивания:
Предлагаем посмотреть видео о скачивании и установке программы:
На Windows
Пошаговая инструкция для установки Аиды на ОС Виндовс:
- Найдите папку, выбранную для загрузки программы, в ней находится exe или zip файл.
- Разархивируйте файл, чтобы при установке избежать возможных ошибок.
- Кликаете на запуск файла-исполнителя.
- Затем, всплывет окно с проверкой безопасности, кликайте в нем «запустить».
- В следующем открывшемся окне выберите язык программы, и нажмите клавишу «ок».
- Нажимайте «далее», прочтите условия соглашения и примите их. Снова кликайте на «далее».
- Назначьте кнопку сами, или оставьте автоматический выбор по умолчанию, кликните «далее».
- Выберите удобный для вас путь через «пуск», либо сделайте пометку, чтобы программа не создавала папку.
- При необходимости создайте ярлык Аиды 64 на рабочем столе, нажимайте «далее».
- Перепроверьте все заданные параметры, и нажимайте «установить».
- Оставьте отметки в необходимых полях и кликните «завершить».
Если вы внимательно следовали пошаговой инструкции по установке Аиды 64 – скачка программы уже должна начаться.
На Linux

Пошаговая инструкция для установки утилиты Аида 64 Портабл на ПК или ноутбук:
- Откройте терминал и перейдите в необходимую для установки папку.
- Вводите команду «tar -xvzf название_файла.gz», «название файла» заменяем на Аида 64.
- Снова вводите команду, и вставляете имя файла, который скачали.
- Распаковываем скачанный архив, и находим папку с файлом-исполнителем «cd папка», после завершения распаковки заходим в папку, где находится исполняемый файл.
- Запустите установочный процесс «./install.sh».
- Обязательно почистите папку от файлов установки «make clean».
20 актуальных утилит для оверклокера в 2021 году — мониторинг, настройка, разгон и стресс-тесты
Начинающий оверклокер в наши дни не испытывает недостатка информации — по первому запросу YouTube предложит ему сотни роликов про разгон, где блогеры с красивыми стрижками и хорошо поставленными голосами рассказывают, что разгон — это просто и легко, а 1.5 В напряжения на процессоре — это безопасно. И недавно купленный Core i5-10600KF легко берет частоту свыше 5 ГГц, но стабильности нет, хотя сутки стресс-тестов AIDA64 не выявляют проблем.
Проблема в том, что разгон, как и многое в нашей жизни, имеет много уровней, и только спустя пару лет начинающий оверклокер наберется опыта, чтобы начать использовать правильный софт и искать информацию по разгону не только на YouTube, но и на профильных форумах. В этом блоге я расскажу об утилитах, которые применяют опытные оверклокеры в наши дни, и дам подсказки начинающим оверклокерам, где искать информацию по разгону и настройке ПК, что сэкономит вам немало времени.
Но хочется заранее предупредить, что не весь софт в этом блоге безопасен для вашего ПК, и использовать его надо с осторожностью. Также не весь софт из этого списка бесплатен, в отличии софта из блогов » 10 небольших полезных и бесплатных утилит, упрощающих использование Windows 10«
Любой разгон начинается с мониторинга. Для начала нужно понять, как ведет ваша система себя в «дефолтном» состоянии, нет ли перегрева, тротлинга или просадок напряжения.
Основные функции программы и их использование

Утилита Aida64 Extreme Edition portable выдает точные данные обо всех компонентах ПК
Как только на рынке появляются новые виды компонентов для ПК – база Аиды обновляется. ПО оповещает пользователя о статусе монитора и тактовой частоте процессора. Аида 64 поддерживает датчики, которые находятся на внутренних комплектующих персонального компьютера. Aida 64 ведет наблюдение за:
Юзер может сохранить данные программы в виде файла или вывести экспортом в другие программы. Также, ПО Аида 64 оповещает пользователя о перегрузке процессора ПК, о недопустимых значениях, и об аварийных ситуациях, когда какой-либо из компонентов выходит из строя.
Визуальное определение
Выполните следующие действия:
- Послушайте звук вентилятора блока питания. Если вы слышите не характерные для его работы повышенный гул, нужно сохранить все необходимые вам данные на компьютере и выключить его. Затем выключите тумблер подачи питания на блок. Отключите блок питания от розетки сети. После этого внимательно осмотрите вентилятор блока питания. Если на вентиляторе обнаружены слои пыли, тогда аккуратно снимите её, при этом нужно стараться, чтобы внутрь блока питания не попала влага, а также механически не повредить вентилятор. Проверьте также крепления блока питания к системному блоку;
- При проблемах с блоком питания компьютер может самостоятельно выключаться или его невозможно будет включить. В этом случае, если вы не разбираетесь в схемотехнике, лучшим вариантом будет снять блок питания с компьютера и отнести его в специализированную мастерскую. В тех случаях, если вы дружите с мультиметром и понимаете устройство компьютера, вам необходимо снять блок питания с компьютера, и затем с помощью мультиметра проверить блок питания с помощью этого прибора. При полностью рабочем блоке питания компьютера он может не включаться по причине загрязнения или неисправности кнопки включения на корпусе компьютера. Поэтому в подобных случаях нужно проверить работоспособность кнопки.
Создание отчёта AIDA64

Инструкция по созданию отчёта AIDA64:
AIDA64 — это самая популярная программа для обзора и диагностики всех особенностей компьютера. AIDA64 даёт исчерпывающую информацию о составе компьютера: комплектующих, программах, операционной системе, сети, подключённых устройствах, а также обо всех компонентах системы, и включает целый набор тестов для проверки производительности и стабильности работы компьютера. Стоит отметить, что огромная база поддерживаемых программой устройств регулярно пополняется, а это говорит о постоянной актуальности выдаваемой AIDA64 информации.
Программа распространяется на коммерческой основе, но любой желающий может скачать AIDA64 бесплатно и использовать её в течение пробного периода.
В отчёте программы AIDA64 содержатся сведения о следующих особенностях компьютера:
- Тип операционной системы.
- Безопасность операционной системы Windows.
- Обновления операционной системы Windows.
- Протоколы событий операционной системы Windows.
- Тип компьютера.
- Тип оборудования (процессор, память, видеокарта, сеть, звук и др.).
- Скорость разгона оборудования.
- Температура оборудования.
- Загруженность процессора на момент выполнения программы.
- Файл подкачки.
- Процессы, запущенные в момент создания отчёта.
- Автозагрузка.
- Установленные программы.
- Файлы DirectX.
- Системные драйверы (наличие некорректно удалённых программ, не удалённых ядер антивирусов, вирусов).
- Сетевые настройки.
Инструкция по созданию отчёта AIDA64:
- Скачайте файл WOT_aida64.rpf, в котором определены все необходимые данные.
- Для создания отчёта программы AIDA64 войдите в меню «Мастер отчётов».
- Выберите файл WOT_aida64.rpf, который был сохранён вами ранее.
- После выбора файла WOT_aida64.rpf выберите формат отчёта «Простой текст».
- После создания отчёта сохраните данные в документе формата *.txt.
- После того как вы завершили создание отчёта программы AIDA64, прикрепите отчёт к заявке, отправляемой в Центр поддержки.
инструкция по созданию отчёта AIDA64 на
Шаг второй. Узнаём температуру процессора
- В главном меню AIDA64 сделайте двойной клик по самой верхней вкладке «Компьютер» или же нажмите на стрелочку рядом с этой вкладкой. После этого откроются следующие вкладки.
Дважды кликаем по самой верхней вкладке «Компьютер»
- Чтобы посмотреть температуру процессора, необходимо один раз нажать на последнюю вкладку с именем «Датчики».
Нажимаем на последнюю вкладку с именем «Датчики»
- В окне справа появится много информации, но нам нужна вкладка «Температуры», где, собственно, и будет показана температура процессора (ЦП), а также температура диода процессора (ЦП диод). Как правило, температура диода процессора показывает температуру, передаваемую датчиком, встроенным в сам процессор, а температура просто процессора показывает температуру в разъёме процессора, в так называемом сокете.
В правом окне во вкладке «Температура», смотрим на пункты «ЦП» и «ЦП диод»
Какой должна быть нормальная температура компьютера?
Рабочая температура процессора в простое (не запущено требовательных приложений, может быть открыт браузер или прослушиваться музыка, во общем нагрузка на процессор очень мала) – не более 40-45 градусов. При средней нагрузке процессора(30-60%) эта температура поднимается до 60-65 градусов, а может и ниже, в зависимости от процессора и кулера. А при нагрузке под 100% температура может доходить до 90, а то и до 100 градусов, но помните, что при длительном нахождении процесса в таком состоянии его срок службы значительно уменьшается.
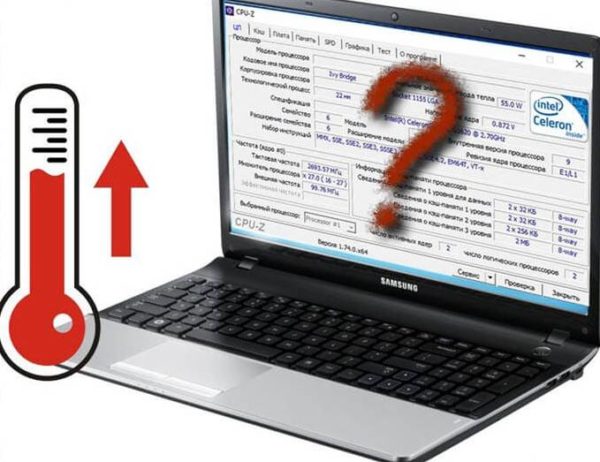
Оптимальная температура при работе процессора
- найдите через поиск нужную Вам модель;
Выбираем язык, кликаем мышкой по значку поиск
Вводим название модели
- посмотрите вкладку «Max Temps», «TJUNCTION» или «Максимальная температура».
Открываем вкладку «Характеристика», находим пункт «Макс. Температура»
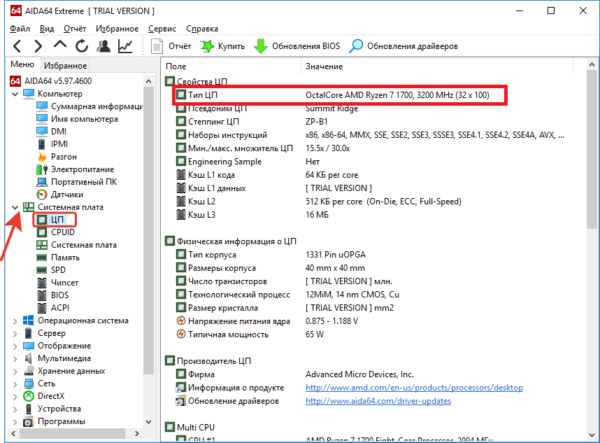
Раскрываем вкладку «Системная плата», далее «ЦП», в правом окне смотрим пункт «Тип ЦП»
AIDA64 — собираем информацию о компьютере

15.03.2018 : 2016 год или раньше
| Скачать AIDA64 (Everest) с официального сайта |
AIDA64 (ранее Everest, а еще ранее AIDA32) — программа для сбора информации о компьютере и его состоянии. Она может показать информацию о производителе и модели материнской платы, операционной системе, провести ряд тестов и многое другое.
Как скачать
В разделе «AIDA64 Trial Packages» нам предлагают для загрузки два варианта:
- AIDA64 Extreme Edition — для домашних компьютеров. Сбор информации о компьютере.
- AIDA64 Business Edition — для корпоративного использования. Инвентаризация компьютеров по сети.
Кликаем по Download версии Extreme Edition:
На следующей странице выбираем источник загрузки — сайт download.aida64.com:
Начнется загрузка программы на компьютер.
1. Установка
После установки запускаем программу. В первом окне будет сказано, что это пробная версия, срок действия которой истечет через 30 дней — нажимаем OK;
2. Тест жесткого диска
Программа тестирует скорость чтения носителя информации. Для запуска проверки кликаем по Сервис — Тест диска:
В открывшемся окне мы можем выполнить тесты в следующих режимах:
- Linear Read (линейное считывание).
- Random Read (Считывание случайных блоков).
- Buffered Read (Буферизованное считывание).
- Average Read Access (Средняя скорость доступа к данным).
- Read Test Suite — комплексный тест (делает проверки во всех вышеуказанных режимах).
- Average Read Access (Средняя скорость доступа к данным).
Выбираем нужный диск, если их несколько в системе, выбираем режим и нажимаем Start:
3. Тест стабильности системы
Если компьютер ведет себя странно (медленно работает, самопроизвольно перезагружается, выкидывает ошибки), стоит выполнить тест оборудования. Суть теста сводиться к тому, что на выбранные компоненты создается высокая нагрузка, которая заставляет их работать на пределе. Если компонент неисправен, тест закончиться ошибкой или перезагрузкой ПК, что даст нам информацию о его нестабильности.
В открывшемся окне ставим все галочки или оставляем как есть:
и нажимаем Start.
В случае обнаружения неполадок, в окне программы появятся красные надписи с сообщениями об ошибках или, как сказано выше, компьютер может перезагрузиться.
Переходим в разделы Компьютер — Датчики:
В правом окне подразделе «Температуры» можно увидеть текущие показатели:
5. Как узнать видеокарту
Переходим в раздел Отображение — Windows:
В правом окне подраздела «Свойства видеоадаптера» можно увидеть производителя и модель видеокарты:
6. Узнаем модель материнской платы
В главном окне находим Системная плата и кликаем на нее. Далее находим еще раз Системная плата — снова кликаем:
В подразделе «Системная плата» отображается модель материнской платы:
Ниже есть ссылка на сайт производителя и страничку с драйверами:
Обратите внимание, что не все поля доступны для просмотра в трианой версии:
Программы со схожими функциями
- Speccy — программа для получения информации о компьютере от компании Piriform.
- CPU-Z — показывает подробную информацию о процессоре, модель материнской платы и видеокарты.
- Speedfan — отображает информацию о температуре комплектующих.
Смогла ли помочь вам эта страница?
Да Нет
Что же такое Stress FPU?
Эта опция в тесте стабильности программы Aida64, которая задействует для увеличения нагрузки на процессор (графичечкий процессор) расчет операций с плавающей точкой.

Тест стабильности системы в Aida64
При ее активации ваша система будет нагружена расчетами дробных чисел, что ускорит нагревание процессора и поможет выявить возможные ошибки в работе компьютера, в том числе из-за перегрева.
Дополнение 26.04.2019 Для чего же нужно тестировать компьютер на стабильность? Оно нужно чтоб знать насколько Ваш любимый компьютер стабилен, какие он может выдержать нагрузки
Особенно важно это когда появляются синие экраны смерти или же например когда компьютер разгоняли с помощью настроек или программ. Очень важно проверить компьютер на стабильность до появления таких проблем
Таким образом можно в какой то степени спрогнозировать выход из строя какой то из железок
С помощью такого теста можно узнать температуры отдельных компонентов, узнать не перегревается ли какой нибудь из них при нагрузке? Узнать вообще как ведет себя компьютер в стрессовых условиях, вращаются ли охлаждающие вентиляторы (кулеры), есть ли пропуски тактов?
В общем в этой статье мы узнаем стабильность работы, работоспособность железяк компьютера. Все не так сложно как могло бы Вам показаться. В этом деле существует многое множество программ, к помощи которых активно прибегают оверклокеры (те кто разгоняют компьютер). Нам же с Вами рядовым пользователям такие тесты могут понадобиться крайне редко лишь в случаях появления неполадок (повышенная температура, синие экраны смерти и прочее).
И так… о технологии проведения теста.
В этом нам поможет старая добрая программа под названием AIDA (это бывший Everest).
Сначала запускаем программу и в окне программы выбираем «Сервис” – далее «Тест стабильности системы«.
Перед собой видим следующее:
Тут на верхнем графике мы видим температуры компонентов компьютера. Ставя галочку или убирая оную включаем или отключаем отображение температуры на графике любого составляющего. Так что, если Вы и так знаете, что у Вас жёсткий диск не перегревается, то, например, можно снять галочку с него чтобы на графике не появлялась ненужная лишняя информация. Там же можно переключать вкладки. На одних из них выводится скорость вращения кулеров, на других – напряжение и пр. Наиболее для нас ценной является последняя вкладка. На ней в наглядной таблице указана вся статистика, собираемая в ходе тестирования (указан минимум и максимум значений).
Нижний график показывает загрузку процессора (Cpu Usage) и режим так называемого пропуска тактов (Cpu Throttling). Cpu Throttling – это технология, при перегреве процессора активирующая, пропуск тактов, чем заметно снижает производительность процессора, а значит нагрузку на него и температуру, что часто спасает от аварийного автовыключения компьютера, а значит и от потери информации
Исходя из того что этот режим запустился следует что температура достигла критической точки и, очень важно, не откладывая выключить компьютер и разобраться, система охлаждения не работает должным образом
Stress CPU — процессор,Stress FPU — математический сопроцессор (проверка способностей кулеров по охлаждению,Stress cache — кэш,Stress system memory — оперативная память,Stress local disks — жесткие диски.
Под словом Stress здесь понимается, что на определенные компоненты системы, которые мы отмечаем галочкой, будет оказываться нагрузка определенной степени, начиная от простой такой как обычная симуляция работы (например, работа процессора как при проведении расчета сложной операции) и заканчивая такими внештатными ситуациями как снижение скорости работы вентиляторов охлаждения т. е. кулеров, что является частой ситуацией скажем так в летнюю жару.
Запуск.
Отмечаем галочками нужные нам с Вами пункты (можно и все тоже для наглядности) и жмём на Start.
Тест может протекать бесконечно – так что Вы должны время выбрать сами. Рекомендую установить минут 30 чистого времени.
Если по ходу теста начинается Throttling, или же тест допустим останавливается самостоятельно, или, что хуже появляется синий экран смертиперезагрузкаавтовыключениеили что-то ещё, – это означает, что дело совсем плохо и необходимо разобраться в чём дело и что конкретно выходит из строя. Проанализировать можно методом перебора тестов и просмотра статистики.
Бенчмарки
Бенчмарки – это тесты для проверки производительности устройств. В АИДА64 их пять разновидностей, они находятся в разделе «Сервис».
Disk Benchmark
Покажет скорость чтения, записи, копирования цифрового накопителя, подключенного к ПК: жесткий, твердотельный диск или оптический диск, RAID-массив любой конфигурации, флешка
Алгоритм «Запись» следует использовать осторожно, он может уничтожить важную информацию (перезаписать удаленные данные, которые, возможно, захотите восстановить)
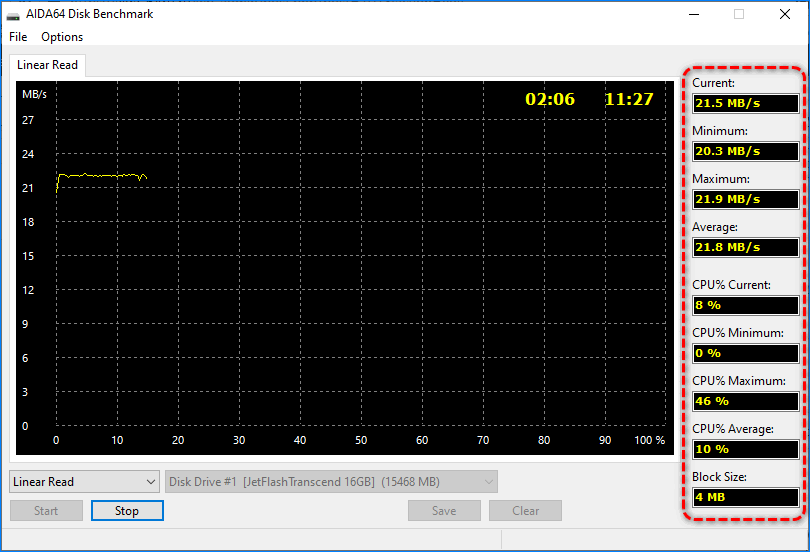
При наличии пары устройств, выберите нужное в списке, в выпадающем меню About укажите алгоритм тестирования и жмите Start.
Cache & Memory Benchmark
Применяется для определения скорости чтения, записи и копирования, задержек перед выполнением этих операций для кеша четырех уровней L1-L4 и оперативной памяти. При эксплуатации 2-4 планок ОЗУ с разными показателями результаты приводятся для самой медленной. Дополнительно утилита сообщит основные сведения об аппаратной конфигурации ПК.
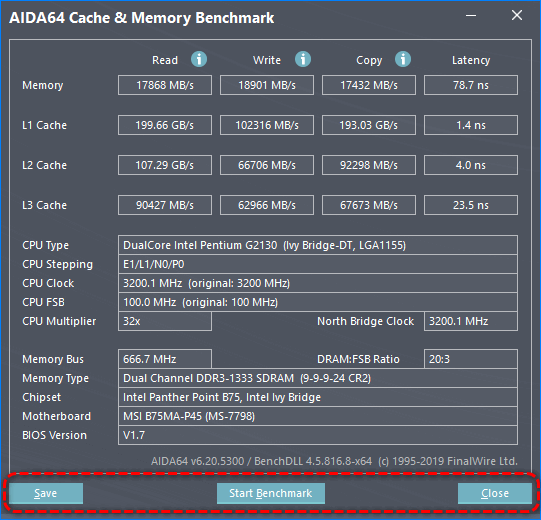
GPGPU Benchmark
Бенчмарк для оценки скорости обработки различных типов данных в разных ситуациях (вычисление хешей, обработка чисел с плавающей запятой). В истории хранит результаты всех проверок и делает скриншоты собственного окна.
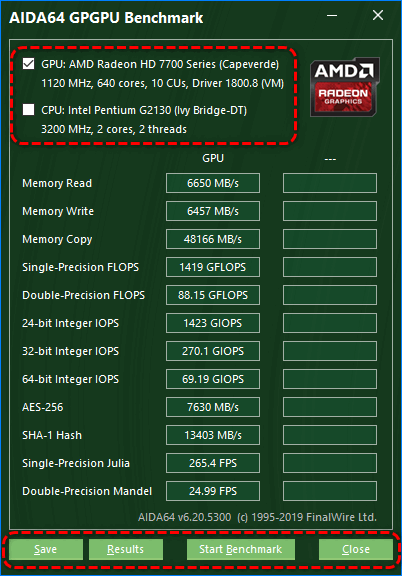
Для старта отметьте флажками нужные устройства (видеокарту и процессор) или одно и жмите Start. Результат можно сохранить в файл формата png.
Monitor Diagnostic
Утилита, собравшая в себя около 50 конфигураций, состоящих из сеток, линий, цветовых заливок и паттернов, градиентов и текста. Они нацелены на выявление поврежденных пикселей, областей с искажением картинки и ее подсвечиванием. Может использоваться в качестве средства для тонкой калибровки дисплея. Тесты и их длительность выбираются вручную.
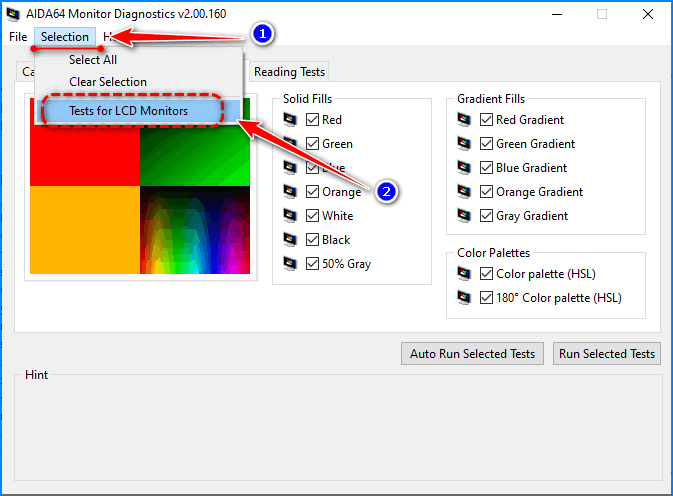
System Stability Test
Стресс-тест позволяет одновременно нагрузить выбранные устройства для оценки стабильности работы девайса или их связки. Начинающим пользователям запускать его на ноутбуках не рекомендуется – процессор может быстро перегреться и выйти из строя. И это несмотря на отображение температуры каждого из аппаратных компонентов и возможность прервать тест в любое время.
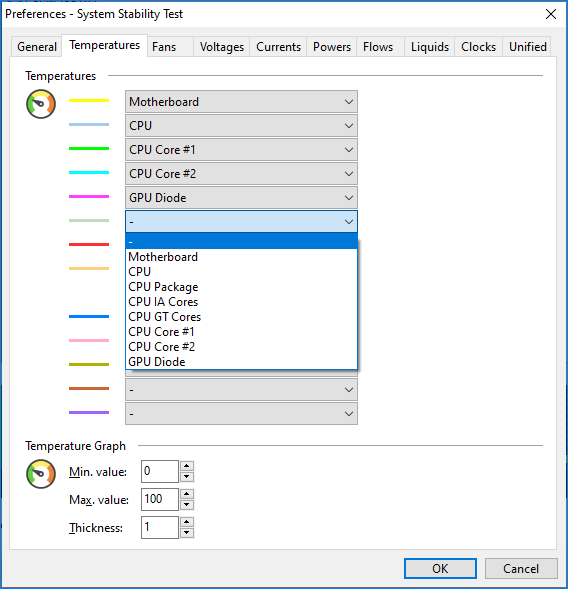
Как посмотреть состояние видеокарты
AIDA 64 способна определить качество работы видеокарты. Зайдите в «Дисплей» — «Графический процессор» и найдите строку ASIC Quality в правой части окна. Параметр отображает производительность устройства при текущем режиме питания.
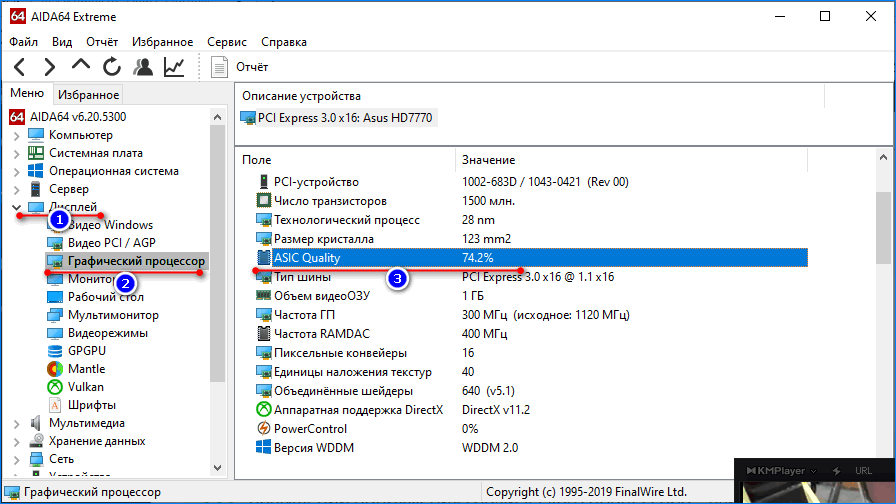
Как вывести температуру процессора на Рабочий стол
Отобразить сведения с датчиков в отдельной панели поможет следующая инструкция:
- Через пункт «Файл» откройте настройки.
- В разделе OSD активируйте пункт «ПоказыватьOSD-панель» и нажмите «Применить».
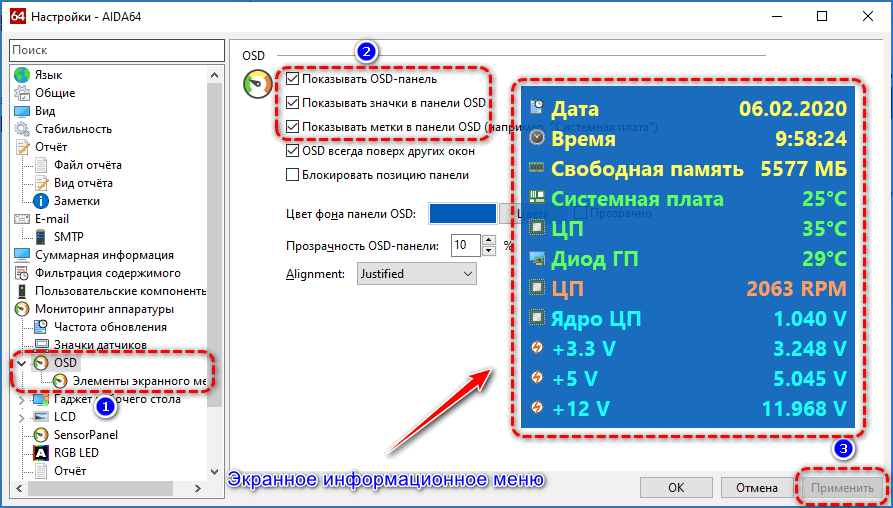
- Изменить ее фон, шрифт текста, прозрачность, добавить иконки устройств для наглядности.
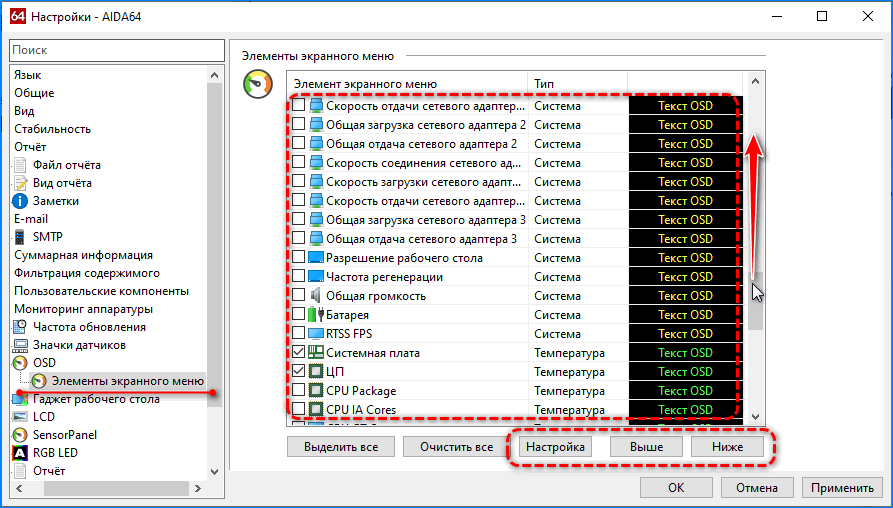
Разделом ниже можете добавлять/удалять элементы экранного меню.
Прочие функции (активируются в настройках):
- управление RGB-подсветкой игровой клавиатуры;
- предупреждения при выполнении заданных условий (мало места на диске, перегрев или превышение заданной нагрузки на процессор);
- взаимодействие в внешними приложениями;
- поддержка гаджетов рабочего стола;
- управление горячими клавишами;
- отображение значков датчиков в трее.
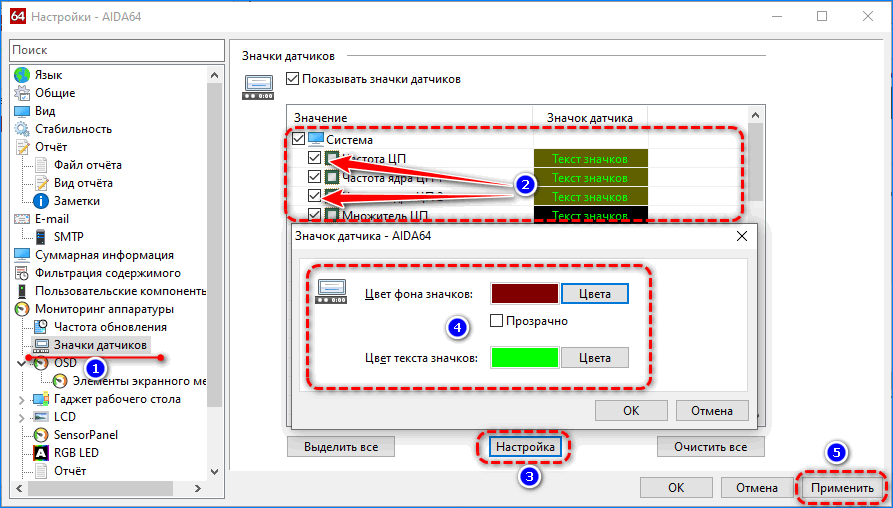
Системные требования для установки AIDA64:
- Windows 95 или новее;
- 80 МБ места на накопителе;
- 32 МБ ОЗУ;
- процессор Intel Pentium и новее.
Функционал
AIDA64 Extreme Edition – мощный комплекс для диагностики и тестирования Виндоус для домашнего использования. Вас поразит широкий набор инструментов обзора, диагностики, тестирования в условиях стресса и мониторинга. Программа имеет массу уникальных технологий оценки производительности как системы в целом, так и отдельных компонентов. При этом AIDA64 совместима со всеми современными версиями ОС Виндоус, включая 8 и Server 2012.
AIDA64 включает набор 64-битных тестов для измерения производительности. Тестирование процессора использует инструкции MMX, SSE, XOP, FMA, AVX и AVX2 и поддерживает до 32-х потоков. Тестирование КЭШа, памяти, скорости передачи данных, анализ оптических дисков и многие другие инструменты.
Основные функции программы и их использование

Утилита Aida64 Extreme Edition portable выдает точные данные обо всех компонентах ПК
Как только на рынке появляются новые виды компонентов для ПК – база Аиды обновляется. ПО оповещает пользователя о статусе монитора и тактовой частоте процессора. Аида 64 поддерживает датчики, которые находятся на внутренних комплектующих персонального компьютера. Aida 64 ведет наблюдение за:
- вращением кулеров и их скоростью;
- температурой деталей ПК;
- напряжением и электроэнергией, которую расходует компьютер.
Юзер может сохранить данные программы в виде файла или вывести экспортом в другие программы. Также, ПО Аида 64 оповещает пользователя о перегрузке процессора ПК, о недопустимых значениях, и об аварийных ситуациях, когда какой-либо из компонентов выходит из строя.
Тестирование
- С помощью 64-х битных текстов, ПО Аида измеряет производительность персонального компьютера.
- Проводит тестирование процессора.
- Анализирует данные кэша.
- Вычисляет скорость передачи данных жестких дисков.
- Проводит тщательный анализ пропускной способности оперативной памяти.
Программа Аида 64
Аида 64 – одна из лучших профильных программ для тестирования, диагностики и мониторинга персонального компьютера. Программа очень проста в использовании, предоставляет информацию о системе, а также дает возможность тестирования всех компонентов компьютера. Далее подробней разберемся, как же пользоваться правильно приложением Aida64. Остановимся более подробно на версии Экстрим, которая популярна среди начинающих пользователей.

Начиная с 2010 года, программа стала платной с пробным периодом. Стоимость довольно высока для такого приложения – 40 долларов, однако в сети достаточно просто найти ключ активации для нужной версии. Когда процесс активации будет закончен, перейдем к изучению работы полезного ресурса. Инструкция по применению, равно как и видео по тому, как работать в приложении, находится в сети в довольно большом количестве. Постараемся довольно ёмко ответить на все главные вопросы по работе Aida64.
Функционал Аида64
Какой конфигурацией располагает компьютер? Где посмотреть температурный режим устройств, а также его возможность перегрева при стрессовых нагрузках? Не возникают ли скачки напряжения? На эти и многие другие вопросы отвечает в своей работе ресурс Aida64.
Как проверить компьютер с помощью Aida64
Список функций версии Extreme Edition включает в себя следующее:
- Обнаружение устройств на персональном компьютере. Разработчики отмечают, что приложение обладает самой обширной базой распознавания оборудования.
- Мониторинг измерений рабочих характеристик. Поддерживаются датчики температуры, напряжения, энергопотребления и многие другие.
- Экранное отслеживание и уведомления. При помощи Аида можно непрерывно следить за состоянием ПК, в критических моментах будут немедленно срабатывать оповещения и выключение устройства.
- Тестирование оборудования. Здесь содержится ряд тестов, используемых для оценки оборудования и производительности в целом.
- Сведения о программном обеспечении. Большая база данных о характеристиках ПО и параметрах работы Windows.
Определение оборудования
Самая полная среди аналогичных программ база диагностируемого оборудования нарабатывалась долгое время. Проверить это можно, соблюдая нашу короткую пошаговую инструкцию пользования данной функцией.

- Открыть вкладку Меню.
- Найти интересующую составляющую и ознакомиться со сведениями об установленном «железе».
- Чтобы посмотреть данные по материнской плате – Системная плата – Чипсет, BIOS. Для оперативной памяти Системная плата – Память. Для Видеокарты – Отображение. Для жесткого диска — Хранение данных и звуковой карты — Мультимедиа. Полные данные об компьютере и ОС – Суммарная информация.
Советы по использованию приложения
Следует отметить еще несколько полезных функций программы, которые помогут воспользоваться преимуществами Аида 64.
Как узнать температуру с помощью Aida64
- Ресурс аккумулятора ноутбука можно узнать через меню Компьютер – Электропитание. Меню находится в главном окне программы.
- Для того, чтобы увидеть лицензионный ключ ОС Windows и Office, необходимо перейти в Меню – Программы – Лицензии. Платный установщик обновлений не рекомендуется устанавливать, поскольку денег за него просят довольно много, а многие обновления устанавливать вредно или бессмысленно.
- Инструмент Monitor Diagnostics позволяет настроить дисплей. Это способ позволяет обнаружить проблемы с конфигурацией и неисправностями. Данные можно найти через Сервис – Диагностика монитора.
- Во вкладке Меню также можно пройти в Датчики и посмотреть температуру оборудования. Те же данные отображаются и в процессе тестов.
- Вкладка Статистика поможет сравнить результаты тестов с исходными значениями.
Достоинства приложения
- Уведомления о критических ситуациях.
- Полное тестирование всего оборудования.
- Сбор полных сведений об устройствах компьютера.
- Бесплатный пробный период.
- Русскоязычная версия.
