Как скачать и установить google chrome
Содержание:
- System requirements
- Устанавливайте расширения вне Chrome Store в режиме разработчика
- Google Chrome Standalone offline installer
- С чего начать?
- Перенос между ПК
- Google Chrome для windows на русском
- Установка расширений в Google Chrome
- What’s New with the latest Chrome Offline installer?
- Let extensions read and change site data
- Google не разрешает скачивать расширения за пределами Chrome Store
- User Script’ы
- Управление расширениями
- How to install Google Chrome ?
System requirements
Google Chrome can run on different platforms. Below are minimum system requirements you need to know before installing Chrome in your system.
Windows user
- Windows 10 operating system, Windows 8/8.1, Vista and (Windows XP service pack 2 until only at the end of year 2015).
- Intel Pentium 4 or higher (AMD equivalent).
- Free disk space should be 350 MB or above.
- RAM 512 MB or higher.
Linux users
- Fedora Linux 17, Ubuntu 12.04+, OpenSuSE 12.2+ and Debian 7+.
- Pentium 4 Intel processor or above.
- 350 MB or more free disk.
- 512 MB, higher is better.
MAC Users
- Mac OS X 10.6 or later Mac operating system.
- 64-bit Intel processor.
- Free disk 350 MB.
- RAM, 512 MB.
Устанавливайте расширения вне Chrome Store в режиме разработчика
Если мы программисты, разработчики расширений или просто не боимся риска, мы можем устанавливать надстройки вне Chrome Store. активировав режим разработчика и быть особенно осторожным, поскольку все его параметры безопасности не активируются таким образом. Активировать режим разработчика можно тремя способами.
- Откройте Google Chrome и напишите в адресной строке «Chrome: // extensions /»
- Откройте Chrome, нажмите на три точки в правом верхнем углу и нажмите «Дополнительные расширения» и «Расширения».
- Откройте Chrome, нажмите на три точки в правом верхнем углу, нажмите «Настройки» и в новом окне нажмите «Расширения».
В любом случае, он перенесет нас прямо на страницу расширений, где мы сможем администрировать и управлять всеми нашими установленными надстройками. Здесь мы найдем в верхней правой части Режим разработчика , поэтому мы должны щелкнуть по переключателю, чтобы кружок переместился в правую сторону, что будет указывать на то, что он активирован.
Позже мы должны скачать файл CRX расширения, которое мы хотим установить. В нашем случае мы загрузили расширение ClearURLs из его репозитория на GitHub . После того, как мы активировали режим разработчика в Google Chrome и загрузили файл CRX, мы можем добавить расширение двумя разными способами.
Перетаскивание файла CRX на интерфейс
Самый простой способ — перетащить CRX-файл прямо в окно Chrome Extensions. Как только файл будет выпущен, появится значок, указывающий, действительно ли мы хотим установить это расширение. Здесь мы нажимаем кнопку «Добавить расширение», и оно автоматически сохраняется вместе с остальными расширениями в нашем браузере.
Использование кнопки Загрузить разархивированный архив
Этот второй вариант немного более громоздкий, поскольку мы должны распаковать файл CRX в папке. Для этого мы можем использовать любой совместимый распаковщик файлов, такой как WinRAR, PeaZip или 7-Zip, чтобы назвать несколько примеров.
После загрузки мы снова переходим к окну расширений, которое мы открыли в Chrome с активированным режимом разработчика. Теперь мы должны нажать на кнопку «Загрузить разархивированную», которую мы видим в верхней левой части экрана, и выберем папку, в которой мы сохраним уже разархивированное расширение. Нажмите «Принять», и расширение появится установленным в Chrome и будет использоваться в обычном режиме.
Недостатки ручной установки
Главный недостаток, который мы обнаружим при установке расширений таким образом, заключается в том, что они не будут обновляться автоматически. Поэтому при наличии нового обновления необходимо будет загрузить его вручную и поместить в ту же папку, в которую мы установили приложение. Наконец, мы должны нажать кнопку «Обновить», чтобы было выполнено обновление новой версии расширения.
Google Chrome Standalone offline installer
Download Google Chrome Standalone Offline Installer Windows 32 bit latest version
v 72.0.3626.81
Download Now | Windows 32 bit
MSI version of Chrome Enterprise Edition
Google Chrome Standalone Offline Installer Windows PC 64 bit latest version v 72.0.3626.81
Download Now | Windows 64 bit
Google Chrome Standalone Offline Installer for Mac OS latest version 72.0.3626.81
Download Now Mac OSx version
Download Google Chrome Standalone Offline Installer for Linux OS latest version 72.0.3626.81
( Debian & Ubuntu )
Direct Download Now
Download Google Chrome Standalone Offline Installer for Android latest version
Download Now
Google Chrome Standalone Offline Installer for iOS latest version
Download Now
- Download Mozilla Firefox Offline Installer latest version
- Avast Offline installer latest version and update
- Download Chromium Offline installer latest version
С чего начать?
Скачать Google Chrome для компьютера (ПК) бесплатно ты можешь прямо на нашем сайте.
Итак, как скачать Гугл Хром на компьютер бесплатно? Просто выбери свою версию операционной системы и нажми соответствующую кнопку.
Загрузить последнюю версию программы Гугл Хром на русском языке на компьютер можно для следующих операционных систем:
Windows
- Версия: Win 10, Win 8, Win 8.1, Win 7 (32 бит, 64 бит)
- Требования: Процессор Intel Pentium 4 или более поздней версии с поддержкой SSE2.
Браузер считается наиболее популярным при использовании Windows на компьютере. Также ты можешь скачать приложение Гугл Хром для ПК для следующих ОС:
Скачать на компьютер Гугл Хром можно и для Mac OS.
Версия: OS X Yosemite 10.10 или более поздней версии
Linux
- Версия: Ubuntu 14.04 (64-разрядная версия) или старше, Debian 8 или старше, openSUSE 13.3 или старше, Fedora Linux 24 или старше.
- Требования: Процессор Intel Pentium 4 или старше с поддержкой SSE2.
Гарантируем, установочный файл не подвергнет твое устройство вирусной атаке, не загрузит рекламой и не создаст прочих неприятностей. Кстати, о неприятностях.

Кроме того, на нашем сайте можно загрузить браузер с операционной системой более ранней версии, чем указаны в предыдущем абзаце. Версия не будет последней, но это не помешает программе отлично справляться со своей работой.
Перенос между ПК
Можно скопировать дополнения с другого компьютера, хотя их рекомендуется устанавливать.
Копирование папки
Для переноса можно использовать вариант копирования папки:
- Через Проводник (Win + E) посетите каталог %userprofile%\AppData\Local\Google\Chrome\User Data\Default\Extensions\
- Откройте список расширений, например, через иконку пазла.
- Перейдите в режим разработчика, посмотрите на идентификатор.
- Найдите папку с таким названием в каталоге с дополнениями и скопируйте на другое устройство в ту же директорию Extension (на Windows).
Синхронизация
Включите синхронизацию на двух устройствах, и недостающие расширения перенесутся между ними. На Windows откройте настройки или панель управления, нажмите «Включить синхронизацию».
Google Chrome для windows на русском
| Версия | Платформа | Язык | Размер | Формат | Загрузка |
|---|---|---|---|---|---|
| *Google Chrome на Русском для Windows скачайте бесплатно! | |||||
|
Google Chrome Win32 |
Windows | Русский | 0,9MB | .exe | |
|
Google Chrome |
Android | Русский | 29,2MB | .apk |
Скачать |
|
Google Chrome |
MAC | Русский | 67,5MB | .dmg |
Скачать |
|
Google Chrome Win64 |
Windows | Русский | 0,9MB | .exe |
Скачать |
Описание Google Chrome
Google Chrome — браузер, разрабатываемый компанией Google. Основополагающие концепции браузера это простота, быстродействие, безопасность и удобство использования на различных устройствах. Для достижения данных целей в Хроме используются сервисы Google, при этом остаётся возможность использования альтернативных поисковых систем и плагинов (Расширений).
Браузер Google Chrome также обеспечивает защиту от вредоносного ПО при просмотре веб-страниц благодаря системе безопасности. Программа поддерживает синхронизацию с аккаунтом Google, обеспечивает конфиденциальность передаваемой пользователем информации, поддерживает персонализацию.
Функционал
Браузер Google Chrome выполняет широкий спектр функций. Просмотр web-страниц и сайтов, загрузка файлов из сети Интернет, обмен текстовыми сообщениями, воспроизведение аудио и видеофайлов — все это лишь небольшая часть возможностей Google Chrome. Помимо этого, он также поддерживает:
сохранение и автоматическое введение паролей;
сохранение веб-страниц в «избранные» и создание закладок;
параллельную работу с несколькими вкладками;
встроенный поиск Google;
интегрированные сервисов Gmail, Google переводчик, YouTube и другие;
сохранение и печать web-страниц;
установку тем оформления и игр для Google Chrome;
установку плагинов, расширяющих возможности браузера.
Скриншоты
Google Chrome скачать для Windows
| Google Chrome скачать для Windows 10Google Chrome скачать для Windows 8.1Google Chrome скачать для Windows 8 | Google Chrome скачать для Windows 7Google Chrome скачать для Windows VistaGoogle Chrome скачать для Windows XP |
Похожие программы
|
Погодник
YoWindow Weather Watcher Live Gmail Notifier Pro eM Client Rambler Browser Internet Explorer 11 PlayFree Brosix Popcorn Orbitum Mail.Ru Агент HTC Home Internet Download Manager Амиго FlyLinkDC++ StrongDC++ ooVoo Mumble ICQ VKSaver Savefrom.net Яндекс.Браузер Dropbox Mozilla Firefox Opera Mail BitComet Filezilla BitTorrent Shareman uTorrent MediaGet Line Adobe Flash Player Skype Viber Opera Google Chrome TeamSpeak Vista Clock AClock Alarm Clock-7 Easy Timer NewWeather FoxMail SeaMonkey The Bat! IncrediMail Mozilla Thunderbird Safari |
Погода и время Общение Обмен файлами Браузеры |
Комментарии
8 декабря 2019 05:50
Google Chrome очень хороший браузер, использую его уже около двух лет он очень быстрый и достаточно функциональный.
10 декабря 2019 12:24
Гугл хром считается лучшим браузером, крайне удобный в использовании, гугл, что тут ещё можно сказать.
14 ноября 2019 16:46
Очень хороший мне нравиться
27 ноября 2019 06:40
Спасибо большое! Самые нужные программы в одном сайте.
25 февраля 2020 05:41
Шикарный браузер, всегда им пользуюсь!Google Chrome forever! =)
6 октября 2019 00:45
Гугл Хром — самый быстрый и стабильный браузер из всех!Всем советую скачать — очень удобная программа.
20 ноября 2019 08:27
Хороший браузер ноне для китайских мобилок наподобиеo orro,zero или dsang shang
Установка расширений в Google Chrome
Установить расширения в Google Chrome
Простой и безопасный способ – установить расширения из веб-магазина Chrome. Откроется главная страница с категориями программ и темами.
Еще один способ установить плагин – перейти в магазин браузера, кликнув на три вертикальные точки в правом верхнем углу. Появится контекстное меню. Выбирают «Другие инструменты» и далее – «Расширения». Браузер перенаправит на страницу магазина.
Как подобрать подходящее расширение из веб-магазина Chrome:
- Выбрать необходимый сервис можно с помощью категорий в левой колонке. Среди них – блоги, покупки, работа, развлечение, соцсети и общение, спорт, фото, новости и погода.
- Второй способ – промотать страницу вниз, где представлены тематические подборки. Это выбор Google (лучшее для Chrome), сервисы для работы из дома, обучение онлайн, для геймеров и прочее.
При наведении на любой из вариантов появится краткое описание, помогающее ознакомиться с функционалом плагина. Более подробная информация – на странице расширения. Есть общий обзор, оценка, отзывы, размер, список альтернативных вариантов
Установить расширение в Google Chrome вручную на ПК просто:
- Выбрать нужный вариант.
- Нажать на синюю кнопку с белой надписью «Установить».
- Веб-браузер может запросить дополнительные разрешения или доступ к определенным данным. Можно «Добавить расширение» или «Отменить».
- Сервис автоматически загрузится. Браузер сообщит об установке с помощью всплывающего окна и предложит сразу же запустить плагин, кликнув на появившийся значок.
Помимо официальных, в браузере используют и неофициальные плагины – с разных площадок в интернете. Но их установка может сказаться на работе веб-браузера и общей безопасности.
Для установки:
- Переходят в меню с расширениями: «Дополнительные инструменты», затем «Расширения».
- В верхней панели находится переключатель «Режим разработчика».
- Появятся новые кнопки – нужно кликнуть на «Загрузить распакованное расширение».
- Во всплывающем окне указывают путь к плагину, скачанному со стороннего сайта.
После загрузки остается лишь переключить ползунок в статус «Включено». Для начала работы нажимают на ярлык, расположенный справа от адресной строки.
What’s New with the latest Chrome Offline installer?
The Audio auto-play guidelines have changed. What does it mean? If a user block certain website’s audio all the apps that use Web Audio API will also be blocked. The only way to ply the audio is to ask the user.
Chrome now displays a warning, if a user accidentally or intentionally visits fraudulent websites.
Advertisements
Google Chrome now blocks intrusive ads. This will improve user experience and keep websites that has harmful ads at bay.
Pros:
- Free Web browser
- Not dependent on Internet.
- Faster installation. Portable.
- Updates automatically after installation.
Cons:
- Bigger file compared to Chrome default installer.
- Needs to be fully downloaded before can be installed.
See also: Internet Explorer 11 Download Offline Installer
Advertisements
Let extensions read and change site data
Some extensions need permission to read and change site data. You can change your extensions’ permissions anytime.
- On your computer, open Chrome .
- At the top right, click Extensions .
- Click More point to «This can read and change site data.»
- Decide which permission to give the extension:
- When you click the extension: This setting only allows the extension to access the current site in the open tab or window when you click the extension. If you close the tab or window, you’ll have to click the extension to turn it on again.
- On : Allow the extension to automatically read and change data on the current site.
- On all sites: Allow the extension to automatically read and change data on all sites.
Add or remove access to a specific site
- On your computer, open Chrome.
- At the top right, click More More tools Extensions.
- On the extension, click Details.
- Under “Permissions,” add or remove a site:
- Add: To the right of “Allowed sites,” click Add.
- If you don’t see this option, change “Allow this extension to read and change all your data on websites you visit” to On specific sites.
- Remove: To the right of the site, tap More Remove.
Google не разрешает скачивать расширения за пределами Chrome Store
Еще в 2018 году Google решил заблокировать установку расширений за пределами самого Chrome Store . И дело в том, что до того времени расширения были одной из самых больших проблем безопасности популярного браузера. И заключается в том, что возможность установки расширений с любого веб-сайта, с которым мы столкнулись, включает вредоносное ПО, вирусы или может повредить наш браузер, не передав соответствующие элементы управления.
Таким образом, они не могли устанавливать расширения даже с собственного веб-сайта создателя. С целью заблокировать установку надстроек за пределами официального магазина Google стремится как безопасность пользователя и для достижения большего контроля над своей платформой, поскольку она заставляет пользователей обращаться к ней для загрузки. Кроме того, сама компания защищала это как вопрос прозрачности, потому что, заставляя пользователей проходить через свой Магазин, они будут более информированы до его установки и того, как это может повлиять на нашу навигацию.
Но что, если мы разработчики и хотим протестировать расширения? В принципе, поскольку они не зарегистрированы, не одобрены Google и не присутствуют в Chrome Store, поскольку они не запущены, мы не смогли установить его. Для этих случаев Google активировал режим разработчика, с помощью которого он позволяет нам устанавливать файлы расширения CRX, загруженные с нашего компьютера, без необходимости проходить через официальный магазин.
User Script’ы
В Chrome можно добавлять собственные скрипты.
Что это
Скрипт – миниатюрная программа, написанная на JavaScript. Реализует отсутствующие в Хроме функции. Представляет собой файл с расширением JS.
Как установить
Для установки пользовательского скрипта (скачанного с интернета или написанного собственноручно) нужно соответствующее расширение: Greasemonkey, Violentmonkey, Tampermonkey.
- Установите любое дополнение (на примере последнего).
- Кликните по JS-скрипту на странице (на примере SaveFrom.net).
- Подтвердите установку.
Второй способ установить скрипт:
- Кликните по иконке Tampermonkey, выберите «Создать новый скрипт».
- Введите ссылку на расположенный в интернете скрипт или хранящийся на компьютере (сжатый в zip-архиве).
При указании URL нажмите «Установить».
Управление расширениями
Google Chrome позволяет отключать ненужные для ускорения браузера и задействовать их при необходимости.
Как зайти на страницу с установленными дополнениями
Для открытия нужного раздела в Chrome перейдите по адресу chrome://extensions либо откройте вкладку через главное меню.
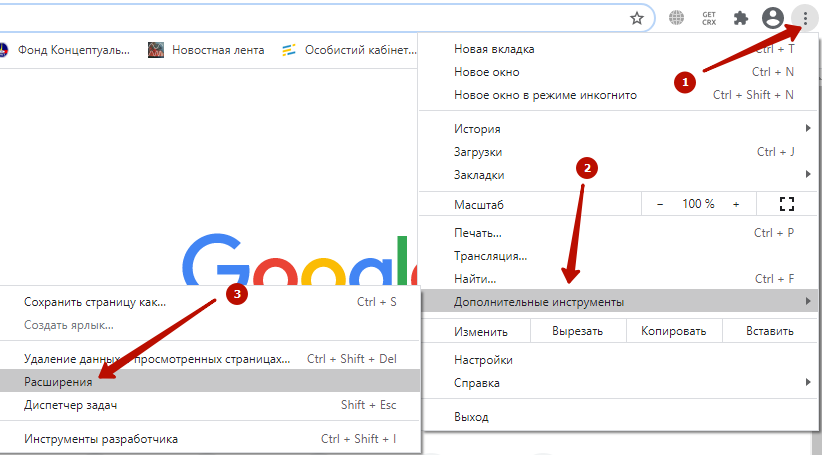
Как включить или выключить, удаление
Для активации и деактивации дополнений откройте страничку с их перечнем и кликните по переключателю: синий цвет – включено, серый – отключено.

Как открыть настройки
Для посещения раздела настроек перейдите по адресу chrome://extensions/ или откройте вкладку с инсталлированными дополнениями через главное меню. Кликните «Подробнее» возле нужного объекта.
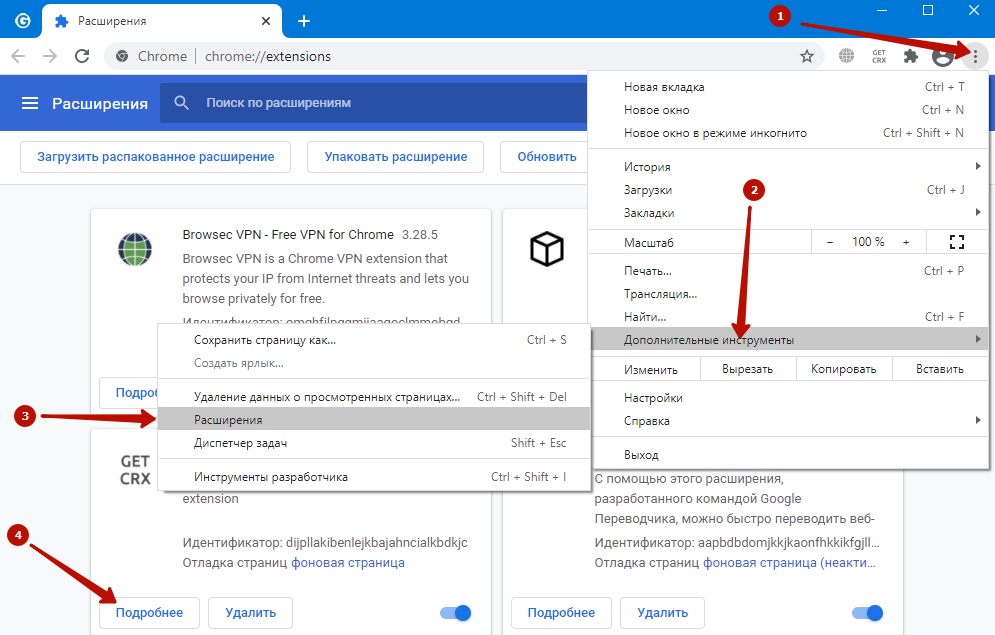
Второй способ: щелкните по иконке расширения правее от адресной строки и выберите «Настройки».

Выпадающее меню для разных продуктов отличается. Пункт для вызова параметров конфигурации может быть недоступен (текст окрашен в серый цвет).
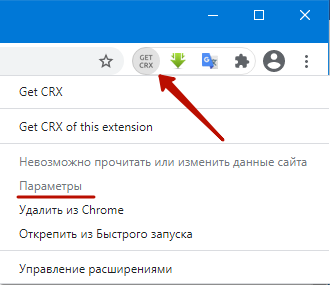
Разрешение на работу с данными сайтов
Некоторым аддонам нужны привилегии для обработки информации с сайтов. Для управления доступом:
- Кликните по иконке пазла в верхнем правом углу, затем – по кнопке с тремя точками возле названия.
- Выберите «Расширение может получать…» и укажите уровень доступа:
- «При нажатии на…» – получит право обрабатывать данные с сайта при клике по иконке.
- «» – сможет изменять информацию на открытом ресурсе.
- «На всех сайтах».
Разрешить или запретить доступ к определенному сайту
Для управления доступом к сайту:
- Откройте окно с расширениями по адресу chrome://extensions и кликните «Подробнее» возле объекта.
- В разделе «Доступ к сайтам» перенесите переключатель к «На выбранных…» и кликните «Добавить страницу».
- Вставьте или введите URL ресурса и нажмите «Добавить».
- Для удаления ссылки кликните по трем точкам правее от нее и выберите «Удалить».
How to install Google Chrome ?
1. If you think your Internet connection is at least “very good”, download Chrome default installer here . This is the easiest way but may take longer if your connection is weak.
Simply click the “Download Chrome” button.
Click the accept and install, to start the download of default chrome installer.
Run the installer then click “Yes” if you are prompted to do so.
Wait and follow the installation wizard until the installation is complete.
2. If your connection is a bit slow, you need to download Google Chrome offline installer from a friend or in Cyber cafes that has a very good speed of Internet. Save it to your flash drive or any portable devices.
- Plug-in your portable device and run the Google Chrome offline installer. To be safe run it as administrator.
- Just follow the installation wizard until the process is completed.
- To update it to the latest version, simply use it every time you browse the web. It will just automatically update as long as you are connected to the Internet.
For me, I use the number 2 option because I used to install Chrome browser to many computers. I found Google Chrome offline installer, easy to install, handy and fast. It saves me time.
But how about you? What’s your choice? Please share us your opinion at the comment box below. It will be highly appreciated.
