Скачать google chrome mac os
Содержание:
- Версии программы
- Как загрузить и установить Гугл Хром?
- Где скачать Chrome для Mac OS
- Google Chrome для Mac OS X скачать бесплатно
- Microsoft Edge для Mac
- Почему шумит MacBook
- Плюсы Mozilla Firefox на Mac
- Chromium для Mac OS скачать бесплатно
- Режим инкогнито
- Google Chrome для M1
- Google Chrome для Linux скачать бесплатно
- Установить Chrome OS на старый Windows-компьютер: есть вариант
- Установка браузера Chrome для Windows
- Обновление Chrome для Mac
- Три причины использовать Chrome для macOS
- Заключение
Версии программы
| 2008 год v. 0.2.149-1.0.154 | Запуск браузера, управления вкладками. Создание первого релиза. Добавлена русская версия. |
| 2009 год v. 2.0.172-3.0.195 | Увеличение всех страниц и возможность работать в полноэкранном режиме. |
| 2010 год v. 4.0.249-8.0.552 | Создание интернет магазина Chrome и покупки платно приложений. Запущена синхронизация настроек браузера. |
| 2011 год v. 9.0.597-16.0.912 | Возможность добавления нескольких профилей. В просмотре формата PDF добавлены кнопки “Печать” и “Сохранить”. |
| 2012 год v. 17.0.963-23.0.1271 | Добавление и изменение значков в разделе “Меню”. Проверка и исправление по орфографии. |
| 2013 год v. 24.0.1312-31.0.1650 | Распознавание речи. Обновлен интерфейс настроек. Создана версия для Android и iOS. |
| 2014 год v. 32.0.1700-39.0.2171 | 32 bit и 64 bit поддержка. Оптимизация использования зарядки и батареи на различных гаджетах. |
| 2015 год v. 40.0.2214-47.0.2526 | Улучшенный дизайн бесплатно, синтез речи, исправлены ошибки. |
| 2016 год v. 48.0.2564-55.0.2883 | Возможность копирования новых вкладок. Изменен дизайн страниц загрузки. |
| 2017 год v. 56.0.2924-63.0.3239 | Добавлено действие “Найти на странице”. Улучшение стабильности и производительности Гугл Хром. |
| 2018 год v. 64.0.3282-71.0.3578 | Исправлены ошибки, улучшена быстрая загрузка с сайтов. |
| 2019 год v. 72.0.3626-79.0.3945 | Контроль настроек, улучшение интерфейса. |
| 2020 год v. 80.0.3987-82.0 | 82.0 существующая и самая новая версия. Исправлены недочеты и ошибки. |
Как загрузить и установить Гугл Хром?
Когда покупается новое компьютерное устройство, то для пользования интернетом в него встраивается Internet Explorer. При желании можно самому найти и загрузить Google Chrome, сделать это довольно просто. Браузер скачивается бесплатно. Например, это можно сделать у нас на сайте. Загрузка и установка состоит из нескольких этапов:
Программа Google Chrome будет быстро установлена после нажатия кнопки Скачать Chrome.
В открывшемся диалоговом окне можно прочитать условия соглашения на пользование этим браузером. Если нет возражений, то нажимается опция Принять условия и установить.
Количество затрачиваемого времени на скачивание файла зависит от скорости интернета и характеристик текущего пользовательского браузера. Иногда загрузка может прерываться. Это возникает при использовании 3G модемов. Если пропадает покрытие, то загрузка останавливается. Слабый интернет может вовсе сделать ее невозможной.
В папке Загрузки находится нужный файл.
Google Chrome устанавливается на устройство.
На Рабочий стол добавляется соответствующий ярлык. Остается лишь запустить Гугл Хром и начать пользоваться им.
Где скачать Chrome для Mac OS
Прежде всего пользователям будет полезно уточнить информацию, откуда можно скачать обозреватель Google Chrome для Mac. Сама по себе эта процедура состоит из нескольких последовательных этапов, которые необходимо разобрать подробно, чтобы впоследствии ни у кого не появлялись проблемы, а именно:
Стоит отметить, что пользователи могут самостоятельно изменить путь для сохранения системных компонентов в памяти устройства, при переходе по ранее упомянутой ссылке, однако, делать это не обязательно, если не требуется проводить оптимизации процессов. Это позволит вам впоследствии быстро находить необходимые компоненты установщика, чтобы при выполнении инсталляции не возникали какие-либо затруднения.
Google Chrome для Mac OS X скачать бесплатно
| Версия | Платформа | Язык | Размер | Формат | Загрузка |
|---|---|---|---|---|---|
| * Бесплатный браузер! | |||||
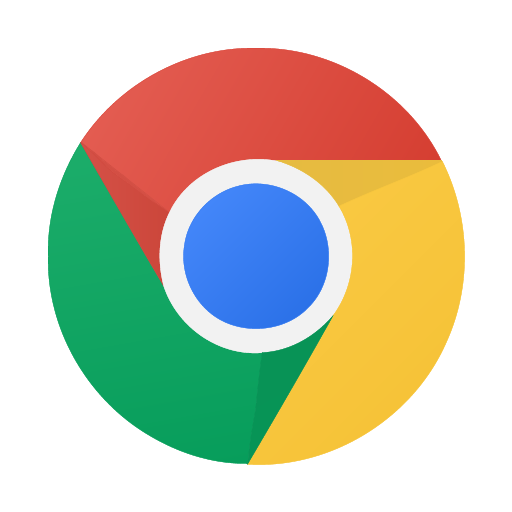 Google Chrome для mac os |
MAC |
Русский | 71,9MB | .dmg |
Обзор браузера Google Chrome для mac os
Google Chrome (Гугл Хром) является одним из самых быстрых и удобных браузеров, работающих в среде Mac OS. Приложение адаптировано под особенности операционной системы и по своей функциональности ничем не отличается от аналога для Windows.
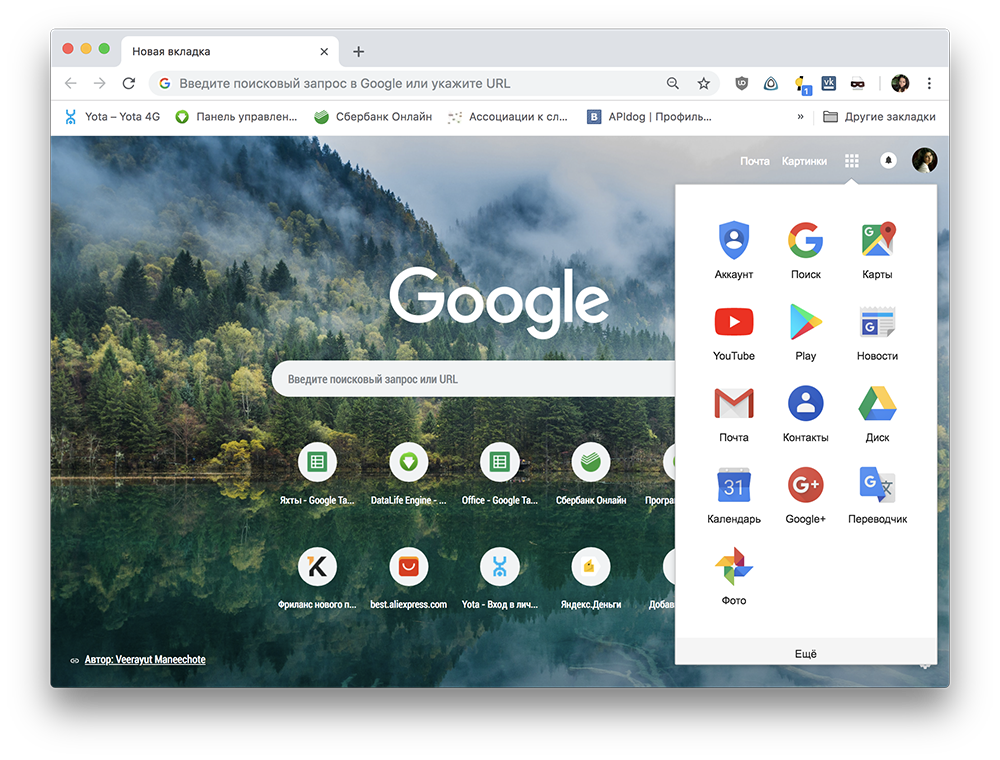
Отличительные черты браузера
Chrome создан на основе открытого исходного кода, написанном на языке С++. Для хранения паролей и имен пользователей служит встроенная в систему утилита Keychain. Используется новый движок javascript, который отличается высокой производительностью.
Среди главных особенностей:
- – удобное меню, включающее в себя все функции браузерных настроек;
- – широкий выбор дополнительных тем, позволяющих настроить внешний вид на свой вкус;
- – объединение адресной строки и поля поиска в единый блок Omnibox, в целях повышения повышение компактности;
- – наличие функций автозаполнения и подсказок;
- – предупреждение об опасных сайтах и подозрительных загрузках;
- – опция перевода иностранных сайтов на русских язык.
Вкладки веб-страниц располагаются выше всех остальных элементов окна и легко между собой перемещаются. Чтобы не запутаться в открытых вкладках, можно закреплять наиболее важные из них. Присутствует иконка для добавления сайтов в избранное.
После установки браузер имеет минимум самых необходимых опций, его функциональность можно расширять с помощью расширений.
Преимущества Google Chrome
Одним из главных достоинств браузера являются изолированные вкладки, каждая из которых создает отдельный процесс и зависание или сбой одной из них не оказывает влияния на работу остальных. Изоляция вкладок способствует также повышению сетевой безопасности. Списки «фишинговых» сайтов постоянно обновляются, при загрузке вредоносного сайта пользователь получает предупреждение.
Желающие сохранять анонимность в сети, могут воспользоваться режимом инкогнито, в котором не сохраняется история посещенных страниц, а при закрытии окна все cookie удаляются, не затрагивая при этом загруженные файлы. Предусмотрен встроенный список потенциально опасных интернет-ресурсов, который постоянно обновляется.
Браузеры
| Opera Opera Opera для Windows Opera для Android Opera для Mac OS Opera для Linux Google Chrome для Android Google Chrome для Mac OS X Google Chrome Mozilla Firefox для Windows Mozilla Firefox для Android Mozilla Firefox для Mac OS Mozilla Firefox для Linux Яндекс.Браузер для Mac OS Яндекс.Браузер для Android Яндекс.Браузер для Windows Яндекс.Браузер для Linux Tor Browser для Mac OS Tor Browser для Linux Tor Browser для Windows Tor Browser для Android Chromium для Mac OS Chromium для Linux Chromium для Windows Chromium для Android |
Google Chrome Opera Яндекс.Браузер Mozilla Firefox Edge Internet Explorer Chromium Tor Browser |
Microsoft Edge для Mac
Отправив в 2015 году в отставку Internet Explorer и усмирив собственные амбиции, Microsoft выпустила браузер на движке Chromium. Очень похожий на Chrome, на удивление легкий и приятный в использовании. Версия для macOS вышла в 2019 году. Edge работает почти со всеми расширениями Chrome, в браузере уникальная систем противодействия слежке за пользователями (с тремя уровнями защиты, на выбор пользователя).

Защите Microsoft Edge позавидует даже Apple
Версия для Apple Silicon вышла в феврале этого года. Установщику требуется для работы Rosetta – странно, но особых проблем из-за этого пока не возникает. Производительность, экономичность и все остальные улучшения в версии для Apple Silicon – те же, что и у Chrome. Движок тот же, иначе и быть не могло.
Почему шумит MacBook
Чтобы узнать, в чем дело, я решил проверить количество запущенных процессов. В конце концов, я даже не предполагал, что браузер может заставить ноутбук так шуметь, ведь мой прежний компьютер делал это постоянно, а потому валил вину на потайные приложения для майнинга или еще чего похуже.
Я и предположить не мог, какой ужас я там увижу. Передо мной были десятки, если не сотни процессов, каждый из которых был инициирован Google Chrome. Создавалось впечатление, что браузер создает отдельный процесс для каждого действия, которое я выполняю в браузере.
Для понимания: все, что я делаю на ноутбуке — работаю с браузером, в Microsoft Word и со штатной программой для просмотра и редактирования фото (подгонка размера, обрезка).
Тогда я решил провести эксперимент, закрыв Chrome и открыв те же вкладки в Safari. Не прошло и полуминуты, как кулер MacBook Air успокоился и переставал издавать какие-либо звуки. Тогда я снова проделал ту же процедуру, но в обратном направлении – и ноутбук снова зашумел.
Плюсы Mozilla Firefox на Mac
Firefox – один из старейших браузеров, первая версия которого вышла 23 сентября 2002 года, за три месяца до первой версии Safari. Несколько лет назад казалось, что его история подходит к концу, но в последние годы его активно и часто обновляют, в нем появляются интересные новшества, особенно в области защиты личных данных пользователей. Встроенная Библиотека расширений для Firefox огромна – хоть и поскромнее, чем у Google Chrome.

Mozilla Firefox не только жив, но и вполне себе неплох
Первый релиз Firefox с поддержкой Apple Silicon, Firefox 84.0, стал доступен для скачивания 15 декабря 2020 года. По сравнению с Firefox 83.0, для работы которого на M1 Mac требовались услуги Rosetta 2, производительность Firefox 84.0 выросла в два с половиной раза. Отклик веб-приложений ускорился в два раза (по результатам теста SpeedoMeter 2.0). В Mozilla эти изменения назвали драматическими. Кстати, к Firefox 83.0 у тех, кто пробовал этот браузер на M1 MacBook Air, претензий к производительности не было, а её увеличение в 2,5 раза действительно имело место.
Chromium для Mac OS скачать бесплатно
| Версия | Платформа | Язык | Размер | Формат | Загрузка |
|---|---|---|---|---|---|
| * Бесплатный браузер! | |||||
|
Chromium |
MAC |
Русский | 86.9MB | .zip |
Обзор браузера Chromium
Chromium (Хромиум) для Mac OS – легкий и быстрый браузер с открытым исходным кодом, основанный на движке WebKit. Отличается высокой надежностью и функциональностью, обеспечивает комфортную работу в сети, защищает компьютер от вредоносного внешнего воздействия.
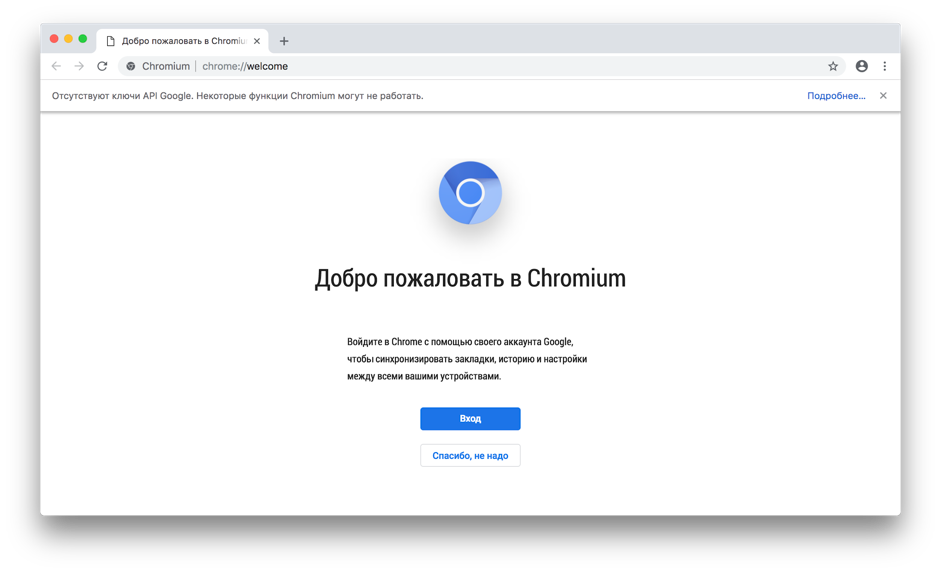
Функциональные особенности
Chromium содержит встроенную систему защиты от взломов, хакерских атак, фишинговых и инфицированных сайтов. Благодаря расширенной поддержке SSL обеспечивается безопасное соединение с любыми сайтами в сети.
Среди других преимуществ браузера:
-
– Высокая скорость
Современный движок обеспечивает ускоренную загрузку страниц, не притормаживает даже на устаревших компьютерах. -
– Расширение функционала
Предусмотрена поддержка веб-спецификаций, существует возможность добавлять дополнительные опции. -
– Персонализация и синхронизация
Предусмотрена персонализация с предварительным выбором наиболее подходящих настроек. После синхронизации данных пользователь получает доступ к личной информации с любого устройства, независимо от своего географического положения. Конфиденциальность при этом не нарушается. -
– Поиск и навигация
Совмещены поисковая и адресная строки, обеспечивается доступ к сайтам, которые пользователь посещает наиболее часто. Существует возможность управлять закладками и искать в сети похожие изображения. -
– Разработка других приложений
Хромиум является удобной платформой для разработки других обозревателей. На его основе созданы Гугл хром, Яндекс браузер и некоторые другие обозреватели. -
– Надежность
Стабильность функционирования обеспечивается благодаря мультипроцессорной архитектуре, с выделением в отдельный процесс работы каждого расширения или дополнения. -
– Защита
В режиме «Безопасный просмотр» пользователь полностью ограждается от воздействия потенциально опасных сайтов и вредоносного ПО. Осуществляется поддержка XSS Auditor, HTTP-only cookies и API-функций, защищающих от межсайтового скриптинга и других интернет-угроз. Все запущенные в браузере процессы находятся под контролем, всплывающие окна блокируются, ограждая пользователя от назойливой рекламы.
В браузере можно управлять веб-сертификатами и правами доступа в сеть, пользоваться инструментами для разработки сайтов и приложений, посещать интернет-ресурсы в режиме инкогнито, без сохранения истории посещений.
Браузеры
| Opera Opera Opera для Windows Opera для Android Opera для Mac OS Opera для Linux Google Chrome для Android Google Chrome для Mac OS X Google Chrome для Linux Google Chrome Mozilla Firefox для Windows Mozilla Firefox для Android Mozilla Firefox для Mac OS Mozilla Firefox для Linux Яндекс.Браузер для Mac OS Яндекс.Браузер для Android Яндекс.Браузер для Windows Яндекс.Браузер для Linux Tor Browser для Mac OS Tor Browser для Linux Tor Browser для Windows Tor Browser для Android Chromium для Mac OS Chromium для Windows Chromium для Android |
Google Chrome Opera Яндекс.Браузер Mozilla Firefox Edge Internet Explorer Chromium Tor Browser |
Режим инкогнито
Скачать Гугл Хром на Macbook можно бесплатно. Для работы не придется покупать подписку или лицензионный ключ. Меню обозревателя переведено на русский язык, дополнительная настройка не требуется.
Для анонимного просмотра интернет-страниц можно использовать опцию «Инкогнито». Она уже встроена в меню, вот как ее включить:
- Нажмите на три точки справа сверху.
- Выберите пункт «Новое окно в режиме инкогнито».
- Откроется новое окно. Можно переходить к просмотру страниц.
В режиме анонимного просмотра страниц Гугл Хром не сохраняет следующие данные:
- историю просмотров;
- данные страниц и файлы cookie;
- формы автозаполнения, введенные данные карт, логины и пароли.
С помощью переключателя можно активировать блокировку сторонних cookie, которые отслеживают действия в интернете. Chrome предупреждает, что с включенной опцией некоторые странички могут открываться с ошибками.
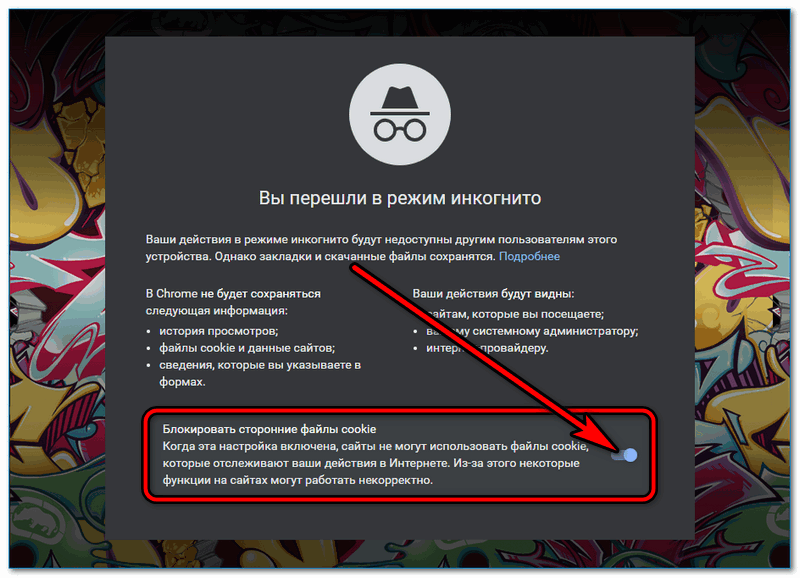
Google Chrome для M1

Chrome стал потреблять гораздо меньше оперативки
Судя по тому, что Google выпустила Chrome 87 для M1 в ноябре 2020 года, какое-то число DTK (Mac mini c Apple A12Z внутри для разработчиков) досталось и ей. По данным Google, Chrome 87 в пять раз эффективнее использует возможности центрального процессора M1, медленнее опустошает аккумуляторы ноутбуков, запускается на 25% быстрее, загрузка web-страниц ускорилась на 7%.
Похоже, это правда. От Google Chrome для Intel Chrome 87 для M1 отличается разительно. Google исправила не все недостатки – к безопасности личных данных Chrome относится по-прежнему. Зато у пользователя есть доступ к самой большой в индустрии библиотеке расширений, а встретить веб-приложение, неспособное работать с Google Chrome, практически невозможно.
Google Chrome для Linux скачать бесплатно
| Версия | Платформа | Язык | Размер | Формат | Загрузка |
|---|---|---|---|---|---|
| * Бесплатный браузер! | |||||
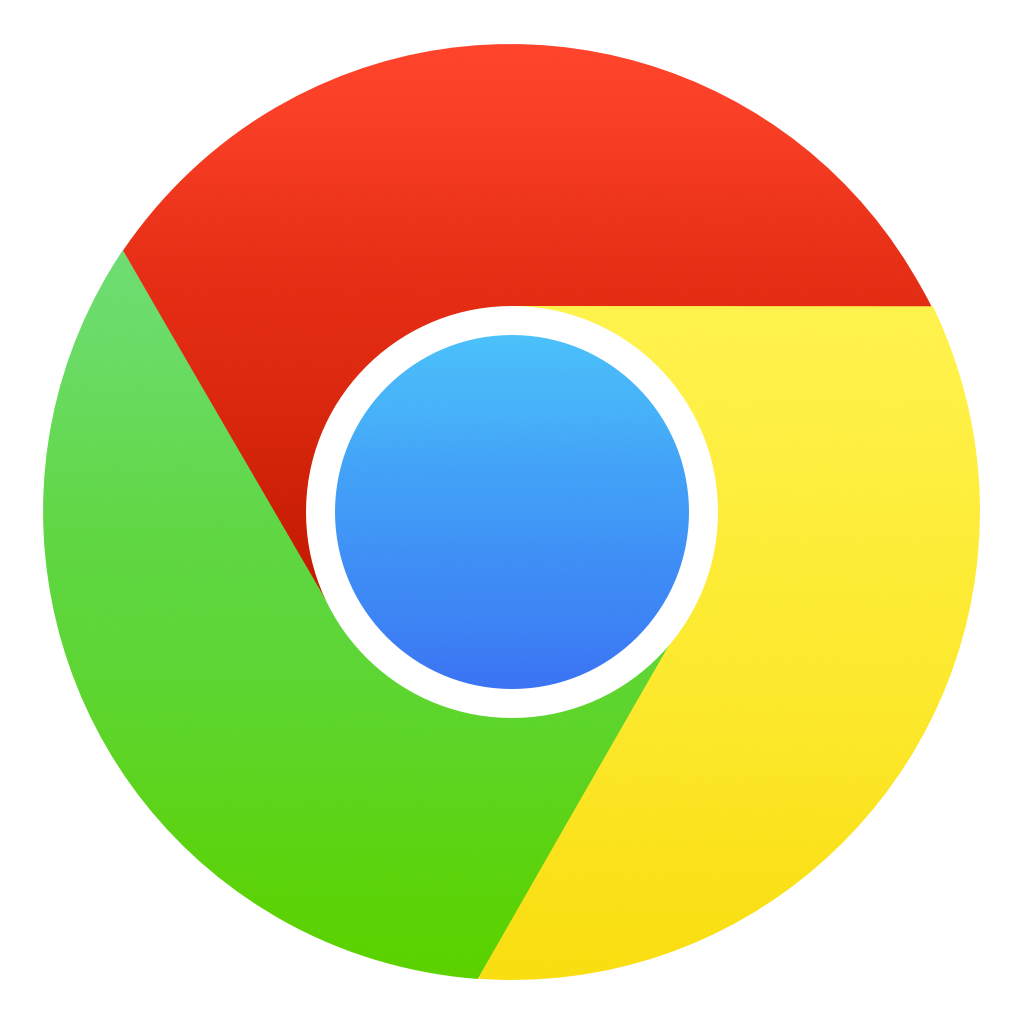 Google Chrome (Debian/Ubuntu) |
Linux |
Русский | 54.8MB | .zip | |
|
Google Chrome (Fedora/openSUSE) |
Linux | Русский | 55MB | .zip |
Скачать |
Обзор браузера Google Chrome (Debian/Ubuntu)
Google Chrome является самым быстрым браузером, работающим в среде Linux. Он обладает простым интерфейсом и обеспечивает быструю загрузку веб-страниц. Браузер подходит для установки на любые семейства линукс, существуют 32- и 64-битные версии приложения.
Особенности браузера
Браузер отличается удобством, простотой и функциональностью. Совмещение адресной строки с поисковой обеспечивает компактность интерфейса, синхронизация предохраняет данные от потери и обеспечивает доступ к информации с любого устройства.
Среди его главных достоинств:
- • Синхронизация данных
После регистрация аккаунта в Google появляется возможность между любыми устройствами синхронизировать данные, включая закладки. - • Умный поиск
Посещенные ранее сайты выделяются другим цветом, что позволяет пользователю не тратить время на их повторный просмотр. - • Технология голосового ввода
У пользователя появилась возможность находить информацию без использования клавиатуры, с помощью голосового управления. - • Опция ускорения ввода
Ошибки и опечатки, допущенные пользователем при вводе текста, браузер исправляет самостоятельно затем осуществляется поиск с учетом откорректированного запроса. - • Автоматическое обновление
Все обновления устанавливаются в автоматическом режиме, с последующим запросом пользователя о перезагрузке. У пользователя есть возможность сделать перезагрузку сразу же или отложить ее на некоторое время.
- • Лаконичный и понятный интерфейс
Внешний вид браузера отличается от интерфейса ОС, благодаря чему он не сливается с ним.
- • Горячие клавиши
Существует возможность при помощи горячих клавиш в два клика делать скриншоты страниц, копировать выделенные фрагменты и добавлять сайты в закладки. - • Безопасность
При попытке посетить подозрительный сайт появляется соответствующее предупреждение.
- • Регулярные обновление
Повышение безопасности и появление новых возможностей.
- • Flash-проигрыватель
Встроенный проигрыватель позволяет воспроизводить видео во вкладке браузера. - • Скромные системные требования
Браузер не требует большого количества системных ресурсах, подходит для установки даже даже на устаревшие компьютеры.
Браузер постоянно дорабатывается и совершенствуется, разработчики устраняют в нем обнаруженные ошибки, добавляют новые опции.
Браузеры
| Opera Opera Opera для Windows Opera для Android Opera для Mac OS Opera для Linux Google Chrome для Android Google Chrome для Mac OS X Google Chrome для Linux Mozilla Firefox для Windows Mozilla Firefox для Android Mozilla Firefox для Mac OS Mozilla Firefox для Linux Яндекс.Браузер для Mac OS Яндекс.Браузер для Android Яндекс.Браузер для Windows Яндекс.Браузер для Linux Tor Browser для Mac OS Tor Browser для Linux Tor Browser для Windows Tor Browser для Android Chromium для Mac OS Chromium для Linux Chromium для Windows Chromium для Android |
Google Chrome Opera Яндекс.Браузер Mozilla Firefox Edge Internet Explorer Chromium Tor Browser |
Установить Chrome OS на старый Windows-компьютер: есть вариант
До недавнего времени задача установить Chrome OS на Windows-ноут для обычного представлялась просто невыполнимой, хотя данная идея сама по себе была и остается интересной. И вот наконец-то появился некий программный продукт — бесплатный, ориентированный как раз на самого обычного юзера и имеющий в своей основе версию Chromium, т.е. фактически аналог Chrome OS, которой комплектуются все Хромбуки.
В этой связи о том, как установить этот самый аналог на старый ноутбук или настольный ПК с ОС Windows.
Начнем с того, что упомянутый продукт его разработчики назвали CloudReady, скачать его можно, а в нашем случае даже нужно, с их фирменного сайта (проверено — мин нет!). Весит пакет около 640 MB. Загрузка начинает автоматом.
Повторимся, программа бесплатная. Построена она на основе Chromium-а, также как и Chrome OS, однако фактически Chrome OS не является, хотя если вы тот самый обычный юзер, на которого и рассчитана CloudReady, то разницу можете и не заметить вовсе. В общем, заходим и качаем.
Скачали? Теперь нам понадобится скачать и установить еще один продукт — Chromebook Recovery Utility («Утилита восстановления Chromebook) — расширение для браузера Google Chrome. После установке прога автоматически пропишется в меню «Пуск» вашего компа и/или на Панели задач.
После этого берем флешку объемом от 8GB (можно больше, но не меньше 4GB), удаляем с нее всё (предварительно пересохранив нужные файлы в надежном месте, конечно), запускаем Chromebook Recovery Utility, заходим в «Настройки» (иконка со стандартной шестеренкой — в правом верхнем углу окошка) и кликаем «Использовать локальный образ» и находим загруженный ранее zip-файл с CloudReady (не открывая сам zip).
Далее указываем нашу флешку и жмем «Продолжить«. Утилита за 10-15 минут самостоятельно сделает из этой флешки загрузочный диск. По факту готовности вставляем диск в USB-порт нашего старого ноутбука и включаем его, ноут то бишь. Запуститься он должен с флешки сам.
В противном случае надо снова его выключить, потом включить, нажать кнопку F11 (Del, F2 или другую), чтобы попасть в BIOS, где в списке опций загрузки надо вручную указать загрузку со съемного диска.
Перед началом процедуры установки система предложит выбрать язык общения и подключиться Wi-Fi. Потом попросит подключится к «своему Chromebook-у». Пробуем, но только, чтобы посмотреть, насколько хорошо CloudReady будет работать на вашем старом ноуте. Это экспериментальный режим. Потому можно просто запустить процедуру установки CloudReady (кнопка в трее).
Следующим шагом будет принятие решения, в каком виде мы хотим видеть CloudReady на своем старом ноуте: в качестве единственной операционной системы или вместе с Windows.
С первым вариантом — кнопка «Install CloudReady Standalone» — всё просто: ваш Windows-ноут превращается в почти Chromebook с предварительным форматированием жесткого диска.
С вторым — кнопка «Install CloudReady Dualboot» — несколько сложнее. Дело в том, что работать вместе с Windows эта система будет только, если на вашем ноуте присутствует UEFI BIOS. Однако у многих старых машин этот интерфейс не предусмотрен. При таком развитии ситуации инсталлятор выдаст сообщение об ошибке, и тогда все равно придется возвращаться к первому варианту. Значит, выбираем кнопку.
На установку CloudReady требуется примерно минут 20, если все пойдет нормально. После успешного завершения процедуры ноут должен выключится. Отключаем от флешку (установочный диск) и включаем ноутбук (при необходимости не забываем в BIOS переключится на опцию загрузки с жесткого диска). На стартовом экране появится логотип Chromebook, там же вводим данные своей учетной записи в Google. Собственно, вот и финиш. Теперь вместо старой Windows ваш ноут работает на новой «почти Chrome OS».
Напомним, как и оригинальная Chrome OS, CloudReady — это по сути браузер Chromium, альтернативный так сказать его вариант, и совсем не Windows, так что надо будет немного попривыкнуть к новой «облачной» специфике.
Установка браузера Chrome для Windows
Google Chrome — это популярная альтернатива браузерам по умолчанию, которые предварительно загружены на ваш компьютер.
После завершения загрузки нажмите «Запустить» или на самой загрузке (обычно в левом нижнем углу окна браузера).
Запустится установщик, и у вас будет установлен Google Chrome после его завершения. В зависимости от настроек вашего браузера, вам может понадобиться разрешить запуск программы.
Загрузите автономный установщик (необязательно). Эти шаги предназначены для установки Chrome на компьютер с активным подключением к Интернету для 32, 64 разрядной системы. Если вы хотите загрузить автономный установщик для использования на компьютере без активного подключения, найдите «Автономный установщик Chrome» в своей любимой поисковой системе и перейдите по первой ссылке на сайт поддержки Chrome. Вы сможете скачать автономные установщики с этой страницы.
- Существует один установщик для одного пользователя и один для всех пользователей на компьютере. Убедитесь, что вы скачали соответствующий установщик.
- После загрузки установщика перенесите его на компьютер, на котором хотите установить его, и запустите его для установки Chrome, как и для любой загруженной программы.
По завершении всех этапов вы бесплатно скачали и установили последнюю версию Google Chrome для Windows 7, аналогичным образом устанавливается браузер и для Windows 8/10/XP/Vista.
Откройте файл с именем «googlechrome.dmg» и переместите Chrome в папку «Приложения».
Вас могут попросить ввести пароль администратора. Если вы не знаете пароль администратора, перетащите Chrome на своем ПК туда, где вы сможете вносить изменения, например на рабочий стол.
Откройте Finder и найдите там браузер. На боковой панели выбираем кнопку «Извлечь».
После установки откроется окно Chrome с информацией о первом использовании. Вы можете войти в свой аккаунт Google, чтобы синхронизировать закладки, настройки и историю просмотров с любым браузером Chrome, который используете. Прочтите, как использовать Google Chrome, чтобы получить советы по использованию нового браузера.
Установка «Гугл Хром» для смартфона или планшета
После первого открытия Chrome вас спросят, хотите ли вы войти в свою учетную запись Google. Это синхронизирует все ваши настройки закладок и историю просмотра с другими версиями Chrome, которые вы можете использовать.
Как установить дополнительные расширения
Все интернет-браузеры допускают использование расширений, которые представляют собой небольшие программы, расширяющие функциональные возможности браузера.
- Откройте браузер Google Chrome.
- На появившейся странице вы можете выполнить поиск нужных расширений.
4. Когда вы найдете расширение, которое хотите установить, нажмите кнопку «Add to Chrome».
5. Наконец, вы увидите приглашение. Нажмите кнопку «Добавить расширение».
6. После чего появится запрос о добавлении расширения в Chrome.
Видеоинструкция по установке программы
Для ознакомления с установкой браузера представлена видеоинструкция. В ней пошагово прописан процесс запуска и установки браузера Google Chrome. По завершении скачивания начнется установка браузера, примерно все это займет пару секунд.
https://youtube.com/watch?v=C8kxcDB5Nng
Обновление Chrome для Mac

Chrome — очень прожорливый браузер, но Google старается держать его в узде
Общее снижение энергопотребления составило около 65%, за счёт чего компьютеры, работающие с Chrome, стали реже активировать кулеры, независимо от подачи питания на аккумулятор. Однако это ещё не всё. Разработчикам удалось освободить до 100 МБ с каждой открытой вкладки за счёт более эффективного использования памяти благодаря механизму PartitionAllo-everywhere, а также повысить их отклик до 22%. Таким образом вкладки в Chrome будут открываться быстрее, чем раньше, экономя при этом доступный ресурс железа.
Очевидно, что Google пытается более агрессивно конкурировать с Safari, которому в последнее время пользователи Mac отдают большее предпочтение. Но это и понятно: фирменный браузер Apple на macOS Big Sur работает на 50% быстрее, чем Chrome. Несмотря на то что обычно в Купертино стараются избегать сравнений с конкурентами, на последней презентации компания продемонстрировала поразительное отставание Chrome от Safari в цифрах. Такая разница получилась за счёт эффективного использования JavaScript и некоторых архитектурных различий, которые оказываются критическими.
Три причины использовать Chrome для macOS
Именно Google Chrome является самым популярным браузером для десктопных OC. Из этого следует, что обозреватель от Google действительно хорош. В самом деле, не могут же столько людей ошибаться? Несмотря на некоторые недостатки, Chrome очень удобен в использовании и весьма производителен.
Высокая производительность
Девять из десяти пользователей macOS скажут, что Chrome работает быстрее по сравнению с Safari, и будут правы. В большинстве случаев браузер от Google действительно демонстрирует более высокую производительность. Это объясняется тем, что для быстрой загрузки страниц он использует больше ресурсов центрального процессора компьютера, чем остальные браузеры. Однако здесь есть отрицательный момент – из-за интенсивной работы процессора аккумулятор лэптопа разряжается быстрее (это не проблема, если есть возможность подключиться к электросети или пользоваться браузером от Google на стационарном Mac).
Понятный современный интерфейс
Пользователи, перешедшие с Chrome на Safari, как правило, сразу же обнаруживают различия, к которым сложно привыкнуть. Но это, скорее всего, дело привычки.
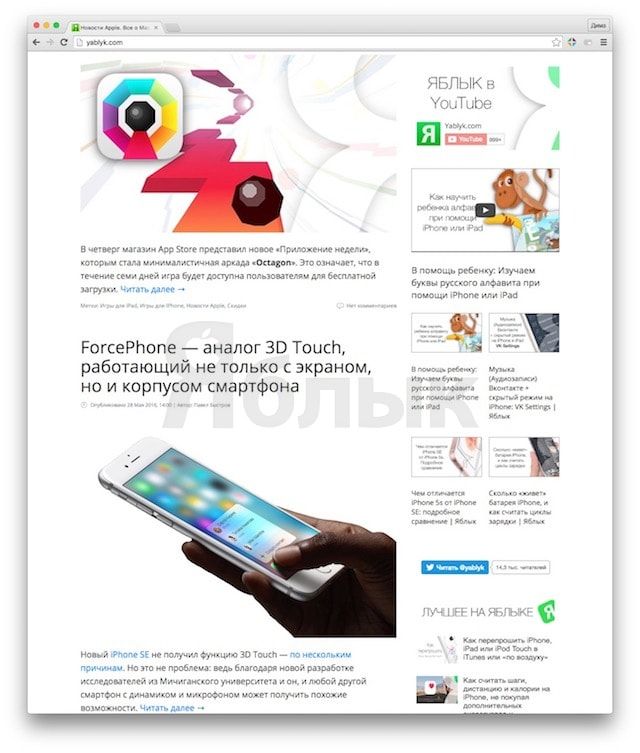
Огромный выбор полезных расширений
Неоспоримый факт – Chrome может похвастаться большим количеством расширений. Даже поклонники других браузеров согласны, что, когда речь заходит о плагинах, Chrome не знает равных. Он всегда получает расширения первым, а Safari, к сожалению, находится в числе изгоев наряду с Opera и Edge. Безусловно, в Safari предусмотрена возможность кастомизации, однако до Chrome ему все равно далеко.
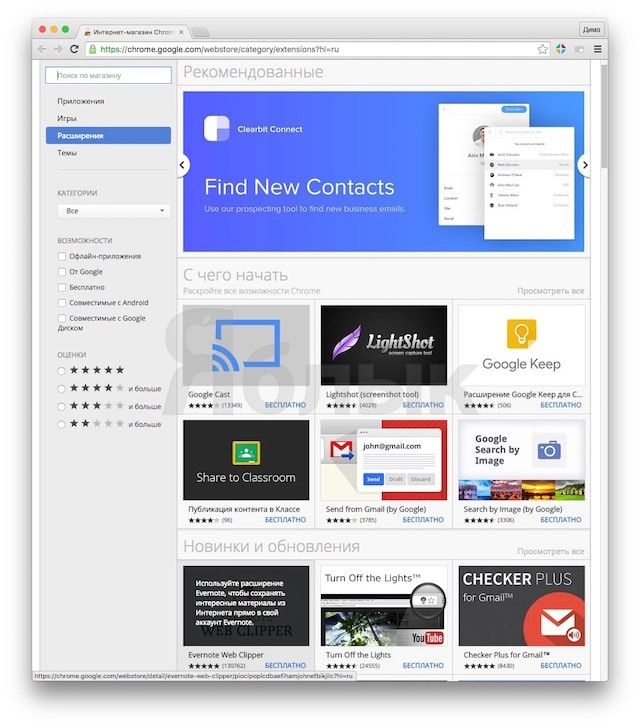
ПО ТЕМЕ:
- 10 полезных и малоизвестных расширений для Chrome.
- 8 расширений для Chrome, изменяющих внешний вид «Новой вкладки».
- ТОП-5 расширений для Chrome, прокачивающих Google Drive.
Заключение
Браузер Гугл Хром помогает пользователям интернета решить ряд вопросов. Страницы сайтов открываются быстрее, и управление закладками становится более удобным. Если интернет имеет низкую скорость, то данный браузер очень пригодится. Рекламу можно заблокировать и страницы начнут быстрее грузиться.
Сейчас создано много приложений, использование которых поможет расширить функции браузера
Не важно, где он находится на компьютере, планшете или андроиде. Для каждой операционной системы разработаны дополнительные функции
Обо всем этом будет рассказано всем тем, кто заинтересован в использовании Гугл Хром. С нетерпением ждем комментариев и вопросов от пользователей!
