Список всех сочетаний клавиш в windows 10
Содержание:
- Добавить эмодзи в Slack Name
- Для использования Emoji с помощью клавиатуры в Windows 10, выполните следующие действия.
- «Панель Emoji» в Windows 10
- Как открыть панель Emoji используя сенсорную клавиатуру
- Где найти эмоджи на сенсорной клавиатуре Windows 10
- StartIsBack установка
- Как изменить смайлы на Андроид с помощью дополнительной клавиатуры
- Методы исправления ошибки с грустным смайлом в меню «Пуск»
- Emoji на Apple
- Использование эмодзи в Windows 10
- Как включить «Панель Emoji» в Windows 10
- Как включить «Панель Emoji» в Windows 10
- Windows 10 — Панель Emoji.
- Написание emoji в Windows 7 и новее с WinMoji
Добавить эмодзи в Slack Name
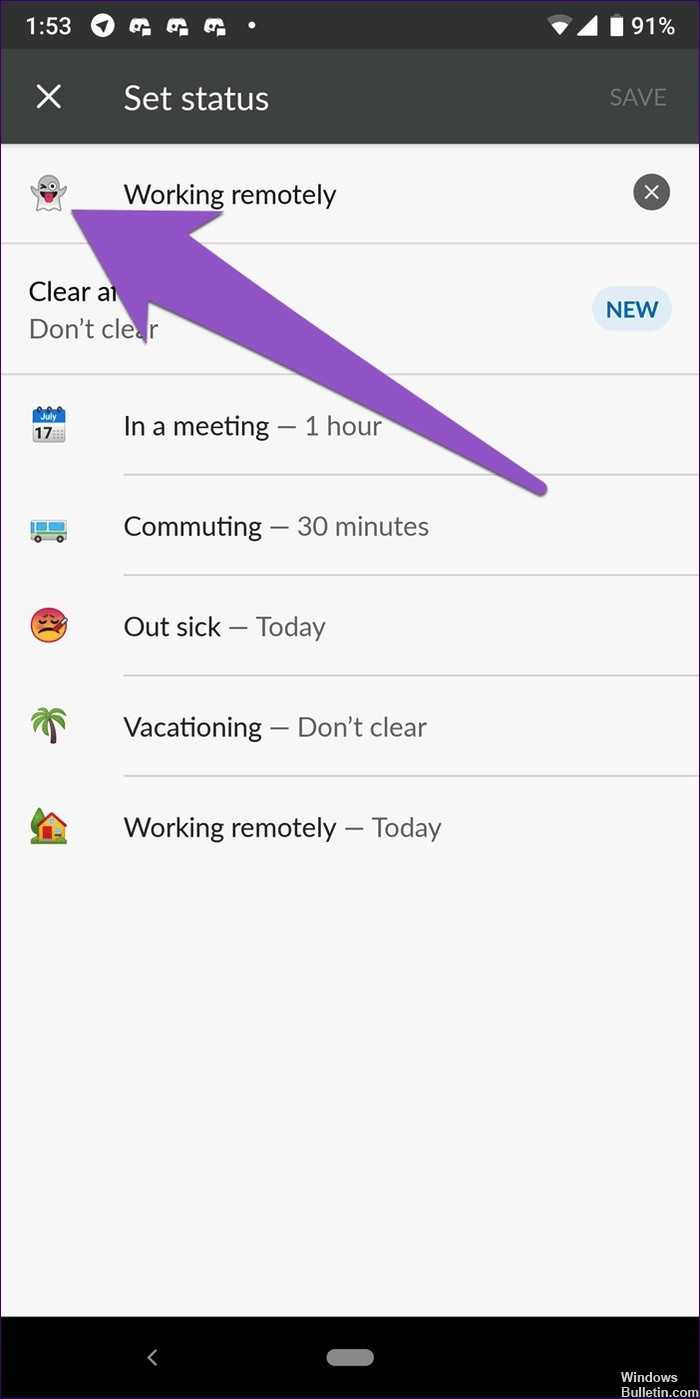
Если вы новичок в Slack или недавно присоединились к рабочему месту, которое его использует, вы, возможно, заметили, что некоторые из ваших членов команды имеют смайлики рядом с их именем. Вы хотите сделать то же самое? Ну, вы можете сделать это с помощью Slack Status.
Вот шаги:
Slack для рабочего стола
- На вашем компьютере, нажмите на свое имя в верхнем левом углу. Выберите Edit Status из меню.
- Нажмите на эмодзи во всплывающем окне и выберите эмодзи на ваш выбор. Выбранные смайлики появятся рядом с вашим именем.
Slack Мобильное приложение
- Откройте слабое приложение на своем телефоне и коснитесь трехточечного символа в верхнем правом углу. Выберите Edit Status из меню.
- Нажмите на эмодзи справа от статуса и выберите свой любимый эмодзи.
Вот и все. Гораздо более быстрое, понятное и краткое руководство из 3-х шагов по добавлению и удалению пользовательских эмодзи.
Все ставки отключены, если ваш администратор отключил пользовательские эмодзи. Вы должны просто найти менее репрессивную рабочую среду.
Для использования Emoji с помощью клавиатуры в Windows 10, выполните следующие действия.
Откройте приложение, в которое вы хотите вставить смайлик. Это может быть веб-страница, или текстовый редактор, или любое другое приложение. Нажмите сочетание клавиш Win + . (буква «ю» в русской раскладке) чтобы открыть панель Emoji. Кроме того, вы можете нажать нажать Win + ; Примечание: Раскладка клавиатуры должна быть Eng. Панель будет открыта до тех пор, пока вы не нажмете кнопку ESC.
Вот как это выглядит. Windows 10 Emoji панель
.jpg)
С помощью клавиш со стрелками вы можете выполнить прокрутку списка Emoji. Нажмите,клавишу Tab чтобы перейти в другую категорию Emoji. Используйте сочетание клавиш Shift + Tab для возврата к предыдущей категории Emoji. Чтобы вставить выбранный смайлик в текстовом поле нажмите Enter. Для выхода из панели Emoji, нажмите Esc.
Вот как это выглядит в простом Блокноте:
.jpg)
Emoji стали популярны в первую очередь на мобильных телефонах Японии в конце 1990-х годов. Когда Apple добавила поддержку смайликов на iPhone и MacOS, это сделало их чрезвычайно популярными. После Apple, поддержка смайликов появилась в Android, и Windows. Современные смайлики также поддерживают модификаторы, такие как изменения цвета. Windows 10 не поддерживает все модификаторы на панели Emoji.
Если вы привыкли выражать себя не только с помощью слов, но активно пользуетесь эмотиконами, то вас точно порадует обновленная функция в ОС Windows 10.
Эмодзи в именах папок
Чтобы использовать эмодзи в имени папки, перейдите к папке и выберите в контекстном меню «Переименовать». В режиме редактирования имени — откройте панель эмодзи. После того, как панель эмодзи открыта, выберите смайлики, которые вы хотите включить в имя папки.
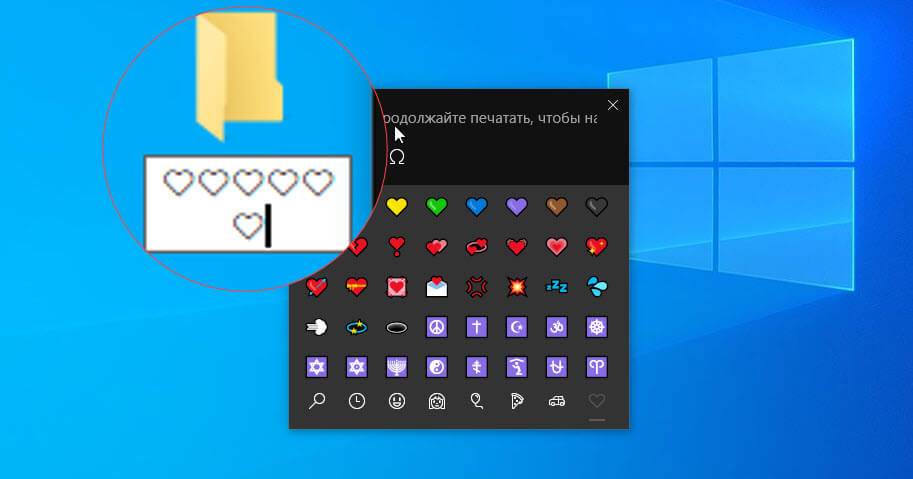
Вы можете использовать комбинацию цифр, букв и смайликов. Когда вы закончите ввод Emoji, закройте панель и один раз нажмите клавишу Enter, чтобы сохранить имя новой папки.
Emoji не будет цветным. На самом деле, они не будут выглядеть так, как на панели эмодзи. Вы увидите основные черно-белые эмодзи, которые были в системе до добавления панели эмодзи. Этот же трюк работает с именами файлов.
Рейтинг: /5 — голосов —>
«Панель Emoji» в Windows 10
И часто выражают свои эмоции не словами, а картинками. Наибольшую популярность приобрели картинки под названием «Emoji» («эмодзи» или «смайлик»). Гораздо проще и быстрее отправить собеседнику картинку с улыбающимся «смайликом» или «сердечко», чтобы полнее выразить свои чувства. Спектр картинок «Emoji» достаточно большой и непрерывно дополняется все новыми вариантами. Поэтому разработчики операционной системы «Windows 10» добавили возможность использования «Emoji» в различных приложениях «Windows 10»«Microsoft Word», «PowerPoint», обычный «Блокнот» и т.д.
Корпорация «Microsoft» выпустила операционную систему «Windows 10» и постоянно продолжает работу над ее усовершенствованием. Выходят новые версии обновлений, протестированные пользователями, которые значительно упрощают процесс использования «Windows 10». В одном из последних обновлений «Windows 10 Fall Creators Update» был обновлён и значительно упрощён доступ к панели картинок «Emoji».
Как открыть панель Emoji используя сенсорную клавиатуру
Сенсорная клавиатура Windows 10 так же позволяет использовать смайлы Эмодзи. Чтобы открыть панель Эмодзи с помощью сенсорной клавиатуры нажмите кнопку Эмоджи слева от пробела. Это приложение работает так же, как аналогичное приложение Эмодзи на других современных мобильных устройствах, таких как iPhone, телефоны Android и iPads.
Нажав значок Смайлов на клавиатуре, вы увидите список смайлов, из которого можно выбрать и вставить смайлик, нажав на него. Emoji должно работать практически в любом приложении Windows.
Чтобы вернуться к стандартной алфавитной клавиатуре, нажмите кнопку «abc».
На этом все. Теперь вы знаете как вставлять смайлы в Windows 10.
Где найти эмоджи на сенсорной клавиатуре Windows 10
Здесь все гораздо проще. В отличии от физической клавиатуры, кнопка для открытия коллекции с эмоджи доступна на всех локализациях. Вам надо открыть наэкранную (сенсорную клавиатуру) и нажать на кнопку со смайликом возле левого Ctrl. Если вы пользуетесь компактной (маленькой) клавиатурой, тогда кнопка эмоджи будет расположена слева от кнопки переключения языков.
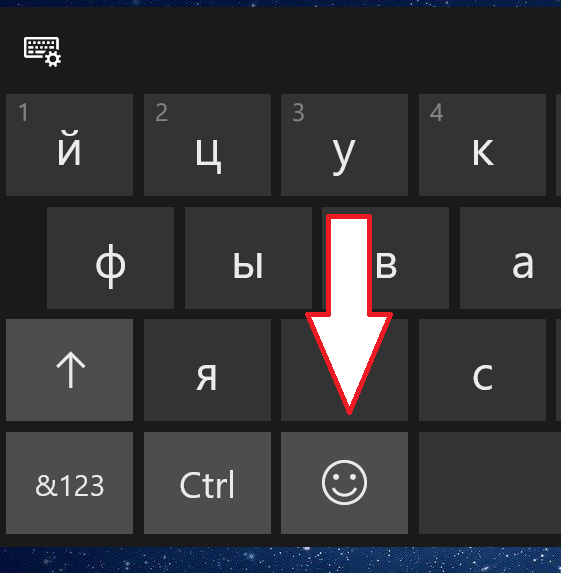
Кнопка эмоджи на полноразмерной сенсорной клавиатуре.
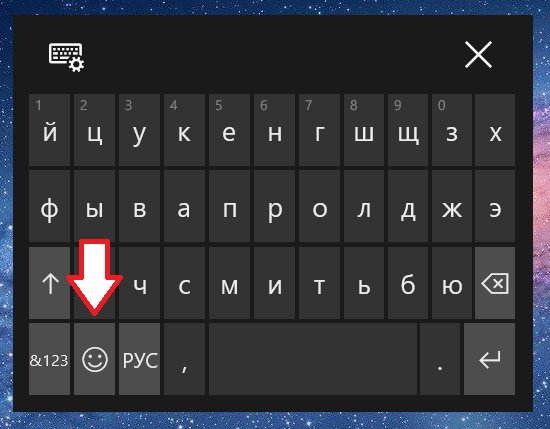
Кнопка эмоджи на компактной (однорукой) клавиатуре.
После этого можно будет выбрать нужный вам смайлик. Наэкранная клавиатура включается автоматически в режиме планшета, когда вы нажимаете на текстовое поле. Если вам надо принудительно открыть клавиатуру, а соответствующей кнопки в правой части панели задач нет, тогда нажмите правую кнопку мыши по панели задач и выберите Показывать кнопку сенсорной клавиатуры. После этого слева от языковой панели будет отображаться иконка наэкранной клавиатуры. Все предельно просто.
StartIsBack установка
Процесс установки StartIsBack очень простой. Нужно:
- Скачать установочный файл на свой компьютер;
- Запустить его;
- Выбрать, будет ли установлена программа только для текущего пользователя или для всех пользователей данного ПК;
- Дождаться окончания установки, в конце которой появится окно, которое желательно не закрывать, так как через него проще всего попасть в настройки. Мне вообще не удалось выяснить, куда устанавливается StartIsBack и где находятся файлы и настройки, поэтому будьте внимательны и не закрывайте данное окно!
Стоит отметить, что программа платная. В ней доступен 30дневный пробный период, но после него следует активировать StartIsBack с помощью лицензионного ключа активации.
Как изменить смайлы на Андроид с помощью дополнительной клавиатуры
Когда стандартная клавиатура вас не устраивает, то можно использовать дополнительное приложение, которое облегчит ввод текста, а также будет работать и со смайликами. Вот несколько примеров:
SwiftKey. Этот инструмент не только открывает широкие границы для изменения параметров ввода (изменения шрифта, размера клавиш, набор по букве или свайпом), но и имеет встроенный интеллектуальный алгоритм-помощник. Программа изучает стиль письма пользователя и в определенный момент начинает предлагать заготовки из слов или целых фраз. Это существенно экономит время на переписку.

Здесь есть не только стандартные стикеры, но и анимированные gif-картинки для остроумного ответа. Все изображения интегрированы в систему Андроид и без искажений отображаются на устройстве ваших адресатов.
Яндекс. Клавиатура. Здесь также представлена отличная от стандартной коллекция смайликов. Дополнительно имеется авто исправление на основе умных технологий, есть голосовой ввод сообщений, гифки и стикеры также присутствуют. К тому же здесь дополнительно встроен переводчик.

Распространяется бесплатно. Приложение постоянно обновляется. В числе последних изменений – сохранение заряда батареи при активном использовании. Также здесь реализован быстрый переход к сервисам от компании Яндекс. Настройки достаточно понятны и легки в реализации.
Minuum. Этот сервис имеет необычный вид, так как в нем заложен немного другой принцип ввода. Все клавиши располагаются в один ряд, что экономит рабочее пространство и позволяет использовать большую площадь рабочего окна. Здесь реализован механизм внутренних подсказок, которые позволяют обходиться ограниченным набором клавиш.
Внешний вид смайлов здесь на любителя и больше напоминает «Олд скул», который был в ранних версиях Андроида. Зато все картинки разбиты по тематике и удобно появляются в нужный момент. Это исключает долгий поиск нужного символа по библиотеке.
Методы исправления ошибки с грустным смайлом в меню «Пуск»
В подавляющем большинстве случаев описанная проблема возникает, если вы используете программу StartIsBack++. Это специализированный софт, позволяющий изменить внешний вид и функциональность стандартного меню «Пуск» в Windows 10. О данном приложении мы писали в рамках одного из обзоров.
Подробнее: Настройка внешнего вида меню «Пуск» в Windows 10
На практике описываемая в статье ошибка выглядит следующим образом:

Существует три основных метода, которые позволят избавиться от грустного смайлика при открытии меню «Пуск».
Способ 1: Реактивация софта
Упомянутая ранее программа StartIsBack++ распространяется на платной основе. В качестве ознакомления ее можно использовать бесплатно лишь один месяц. Появившийся смайлик может символизировать о завершении тестового периода. Проверить и исправить это несложно.
- Кликните по кнопке «Пуск» правой кнопкой мышки, а затем выберите из появившегося контекстного меню пункт «Свойства».

В левой части открывшегося окна перейдите в раздел «О программе»
В нем обратите внимание на верхнюю область. Если вы видите там надпись, которая показана на скриншоте ниже, тогда дело и правда в активации программы
Для дальнейшего ее использования вам нужно купить ключ или отыскать таковой в интернете. После этого нажмите кнопку «Активировать».

В новом окне введите имеющийся лицензионный ключ, после чего нажмите кнопку «Активация».</li>

Если все прошло успешно, ключ будет засчитан, и вы увидите соответствующую запись во вкладке «О программе». После этого грустный смайл пропадет из меню «Пуск». Если же изначально приложение было активировано, попробуйте следующий метод.</li></ol>
Способ 2: Повторная инсталляция
Иногда грустный смайл можно наблюдать даже в активированной программе StartIsBack++. В таком случае стоит попробовать удалить софт со всеми данными и инсталлировать его повторно
Обратите внимание, что в результате необходимо будет снова вводить лицензионный ключ, поэтому убедитесь в его наличии прежде, чем приступить к выполнению описанных действий. Также отметим, что данный способ в некоторых случаях позволяет обнулить тестовый период

В следующем окне вы увидите список всех программ и обновлений, которые были ранее установлены на компьютер или ноутбук. Отыщите среди них приложение StartIsBack++ и нажмите на его названии правой кнопкой мышки. В контекстном меню кликните по единственной строке «Удалить».</li>

В результате на экране появится окно с просьбой подтвердить действия. В нем установите отметку напротив строки «Удалить настройки и данные лицензии», и уже после этого нажмите кнопку «Да».</li>

Спустя некоторое время приложение будет деинсталлировано. Перезагрузите компьютер и установите его вновь. С большой долей вероятности после выполнения этих действий грустный смайлик исчезнет.</li></ol>
Способ 3: Изменение даты
Одной из причин появления грустного смайлика может быть ошибка в отображении времени и даты. Дело в том, что упомянутая программа весьма чувствительная к подобным параметрам. Если из-за системной ошибки дата сбилась, StartIsBack++ может распознать подобное как окончание лицензионного периода. В таком случае нужно лишь установить дату корректно. О том, как это сделать, вы можете узнать из нашей отдельной статьи.

Подробнее: Изменения времени в ОС Windows 10
Таким образом, вы узнали об основных решениях проблемы с грустным смайликом в меню «Пуск» на Windows 10. В качестве заключения мы хотели бы вам напомнить, что существует достаточно много бесплатных аналогов программы StartIsBack++, к примеру тот же Open Shell. Если совсем ничего не помогает, попробуйте использовать его.
Мы рады, что смогли помочь Вам в решении проблемы.
Опишите, что у вас не получилось.
Помогла ли вам эта статья?
- https://urfix.ru/startisback/
- https://diakov.net/10328-startisback-201-final.html
- https://lumpics.ru/sad-emoticon-in-start-menu-on-windows-10/
Emoji на Apple
Как найти и напечатать эмодзи на iPhone, iPad и iPod touch?
На iPhone, iPad и iPod touch эмодзи можно найти и напечатать тремя способами:
- С помощью встроенной клавиатуры;
- Посредством замены уже написанных слов на эмодзи;
- С помощью предиктивного ввода эмодзи;
Чтобы найти и напечатать эмодзи с помощью встроенной клавиатуры необходимо:
- Нажать в нужном приложении на текстовое поле.
- В нижнем левом углу нажать на иконку эмодзи.
- В появившемся блоке эмодзи выбрать нужный смайлик и нажать 1 раз, чтобы напечатать его в текстовом поле сообщения.
Чтобы найти и напечатать эмодзи посредством замены уже написанных слов на эмодзи необходимо:
- Написать сообщение и нажать иконку эмодзи или сети на клавиатуре.
- Подождать, пока написанные слова станут оранжевыми.
- Из появившихся оранжевых слов выбрать одно или несколько слов для замены на эмодзи.
- Нажать 1 раз на необходимое слово.
Чтобы найти и напечатать эмодзи с помощью предиктивного ввода эмодзи необходимо:
- Сначала подключить функцию предиктивного ввода в настройках. Для этого нужно нажать и удерживать иконку эмодзи и сети, затем — нажать на “Настройки клавиатуры” и включить “Предиктивный набор”.
- Начать вводить сообщение и среди появившихся предложенных фраз и эмодзи выбрать подходящий смайлик.
- Нажать 1 раз на эмодзи, чтобы добавить его в текст или заменить им слово.
Как найти и напечатать эмодзи на macOS?
На macOS эмодзи можно найти и напечатать несколькими способами: с помощью комбинаций клавиш, посредством меню настроек, с помощью копирования эмодзи с сайтов об эмодзи и посредством установки приложений.Чтобы найти и напечатать эмодзи с помощью комбинаций клавиш необходимо:
- Войти в нужное приложение.
- Нажать одновременно комбинацию клавиш — Command (⌘) + Control (⌃) + Пробел.
- Выбрать среди появившегося блока эмодзи необходимый смайлик.
Чтобы найти и напечатать эмодзи посредством меню настроек необходимо:
- Войти в меню, нажать “Системные настройки” и выбрать вкладку “Клавиатура”.
- В этой вкладке поставить галочку напротив пункта “Показывать панели «Клавиатура» и «Эмодзи» в строке меню”.
- Затем войти в нужное приложение, кликнуть в строке меню на иконку смены языка и нажать на пункт “Показать панель «Эмодзи и символы»”.
- Среди появившейся панели эмодзи нажать на нужный смайлик, чтобы напечатать его в текстовом поле.
Чтобы найти и напечатать эмодзи с помощью копирования эмодзи с сайта об эмодзи необходимо:
- Зайти на сайт Emojis.Wiki.
- Пролистнуть сайт до конца и в разделе “Платформы” нажать на раздел “Apple”.
- Найти среди открывшейся страницы с полным списком эмодзи для Apple нужный смайлик и нажать на него.
- В открывшейся вкладке с описанием данного эмодзи нажать на кнопку “Скопировать”.
- Вставить этот эмодзи в текстовое поле нужного приложения.
Чтобы найти и напечатать эмодзи посредством установки приложения необходимо:
- Зайти в Mac App Store.
- Ввести в строку поиска слово “emoji” и среди результатов поиска выбрать приложение.
- Установить и настроить приложение, чтобы в панеле меню появилась возможность переключать эмодзи, так же как и поменять язык.
- Среди появившегося блока эмодзи нажать на нужный смайлик, чтобы напечатать его в текстовом поле приложения.
Полная коллекция Apple эмодзи для iOS и macOS.
Использование эмодзи в Windows 10
В Windows 10 последних версий присутствует сочетание клавиш, по нажатию на которые открывается панель эмодзи, в какой бы программе вы не находились:
- Нажмите клавиши Win + . или Win + ; (Win — клавиша с эмблемой Windows, а точка — та клавиша, где на кириллических клавиатурах обычно находится буква Ю, точка с запятой — клавиша, на которой расположена буква Ж).
- Откроется панель эмодзи, где вы можете выбрать нужный символ (внизу панели присутствуют вкладки для переключения между категориями).
- Символ можно и не выбирать вручную, а просто начать набирать какое-то слово (как на русском, так и на английском языке) и в списке останутся только подходящие эмодзи.
- Для вставки эмодзи просто кликните по нужному символу мышью. Если для поиска вы вводили слово, оно будет заменено на значок, если же просто выбрали — символ появится в месте, где находится курсор ввода.
Думаю, с этими нехитрыми операциями справится любой, а использовать возможность можно как в документах, так и в переписке на сайтах, так и при публикации в Инстаграм с компьютера (там почему-то особенно часто видны эти смайлики).
Настроек у панели очень не много, найти их можно в Параметры (клавиши Win+I) — Устройства — Ввод — Дополнительные параметры клавиатуры.
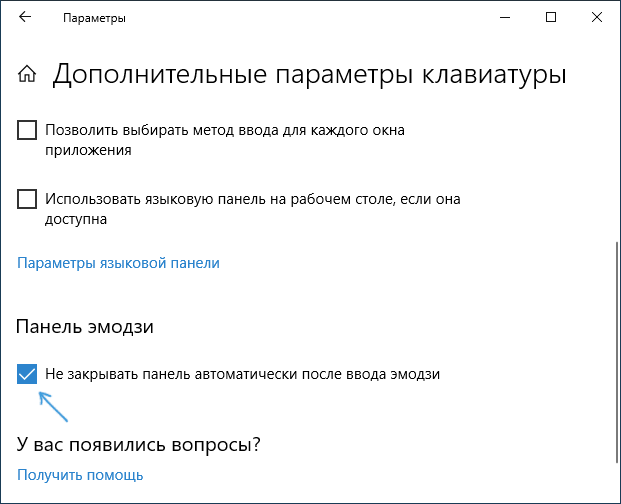
Всё, что можно поменять в поведении — снять отметку «Не закрывать панель автоматически после ввода эмодзи», чтобы она закрывалась.
Ввод эмодзи с помощью сенсорной клавиатуры
Ещё один метод ввода символов эмодзи — использование сенсорной клавиатуры. Её значок отображается в области уведомлений справа внизу. Если его там нет, нажмите в любом месте области уведомлений (например, по часам) и отметьте пункт «Показать кнопку сенсорной клавиатуры».
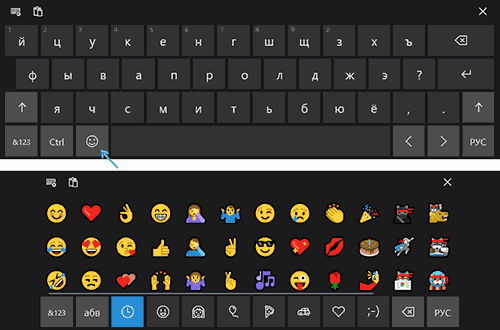
Открыв сенсорную клавиатуру, вы увидите в нижнем ряду кнопку с улыбкой, которая, в свою очередь открывает доступные для выбора символы эмодзи.
Как включить «Панель Emoji» в Windows 10
В старых версиях «Windows 10», когда вы хотели вставить картинку «Emoji» в свое сообщение, чтобы ярче выразить свои эмоции, вам приходилось открывать и использовать приложение «Сенсорная клавиатура». Вы можете включить доступ к «Сенсорной клавиатуре», просто щелкнув правой кнопкой мыши на «Панели задач» и выбрав опцию «Показать кнопку сенсорной клавиатуры».
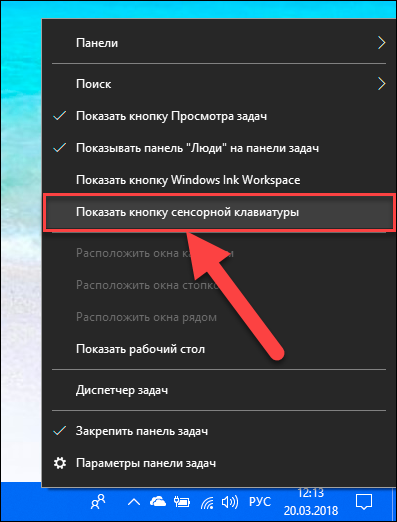
Теперь в области уведомлений «Панели задач» будет добавлен значок «Сенсорной клавиатуры».
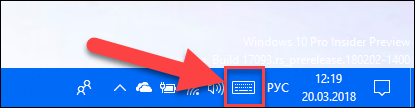
Вы можете щелкнуть по значку клавиатуры и вызвать приложение «Сенсорная клавиатура» на экран, а затем нажать значок смайлика рядом с клавишей «Пробел», чтобы использовать картинки «Emoji».
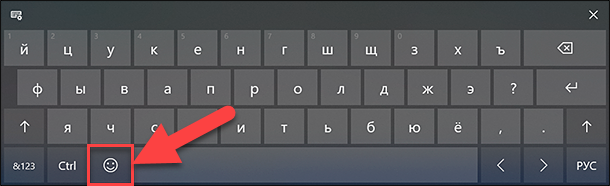
В итоге вы получите возможность выбрать из предложенных вариантов любую картинку «Emoji», которая вам необходима по вашей тематике.
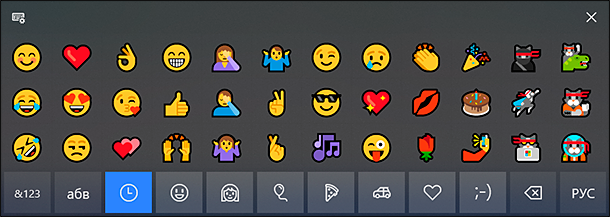
С выпуском обновления «Windows 10 Fall Creators Update» корпорация «Microsoft» переработала и добавила новую автономную панель «Emoji» в более свежие версии «Windows 10». Теперь вы можете использовать эту новую панель для прямого добавления картинок «Emoji» в любом месте.
Чтобы получить доступ к новой «Панели Emoji», вам просто нужно нажать вместе сочетание клавиш «Windows + .» (клавиша «Windows» + «Точка») или «Windows + ;» (клавиша «Windows» + «Точка с запятой»), и «Панель Emoji» будет открыта.
Когда вы используете сочетание горячих клавиш, «Windows» запускает «Панель Emoji» на экране. Теперь вы можете использовать полосу прокрутки картинок «Emoji», представленных в окне, и выбрать желаемую картинку по своему усмотрению. Также вы можете передвигаться по «Панели Emoji» с помощью элементов управления на клавиатуре. Например, для перемещения между разными картинками «Emoji» используйте клавиши навигации (клавиши со стрелками) клавиатуры; для переключения между доступными категориями картинок «Emoji», указанных в нижней панели окна, применяйте клавиши «Tab» или совместное сочетание клавиш «Shift + Tab»; нажмите клавишу «Enter», чтобы подтвердить выбор картинки «Emoji». Чтобы закрыть «Панель Emoji», вам необходимо нажать крестик, находящийся в правом верхнем углу панели, или просто нажать клавишу «Esc» на клавиатуре.
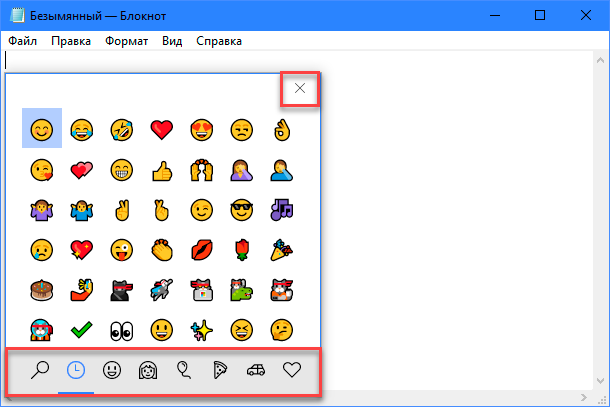
Как включить «Панель Emoji» в Windows 10
В старых версиях «Windows 10», когда вы хотели вставить картинку «Emoji» в свое сообщение, чтобы ярче выразить свои эмоции, вам приходилось открывать и использовать приложение «Сенсорная клавиатура». Вы можете включить доступ к «Сенсорной клавиатуре», просто щелкнув правой кнопкой мыши на «Панели задач» и выбрав опцию «Показать кнопку сенсорной клавиатуры».
Теперь в области уведомлений «Панели задач» будет добавлен значок «Сенсорной клавиатуры».
Вы можете щелкнуть по значку клавиатуры и вызвать приложение «Сенсорная клавиатура» на экран, а затем нажать значок смайлика рядом с клавишей «Пробел», чтобы использовать картинки «Emoji».
В итоге вы получите возможность выбрать из предложенных вариантов любую картинку «Emoji», которая вам необходима по вашей тематике.
С выпуском обновления «Windows 10 Fall Creators Update» корпорация «Microsoft» переработала и добавила новую автономную панель «Emoji» в более свежие версии «Windows 10». Теперь вы можете использовать эту новую панель для прямого добавления картинок «Emoji» в любом месте.
Чтобы получить доступ к новой «Панели Emoji», вам просто нужно нажать вместе сочетание клавиш «Windows + .» (клавиша «Windows» + «Точка») или «Windows + ;» (клавиша «Windows» + «Точка с запятой»), и «Панель Emoji» будет открыта.
Когда вы используете сочетание горячих клавиш, «Windows» запускает «Панель Emoji» на экране. Теперь вы можете использовать полосу прокрутки картинок «Emoji», представленных в окне, и выбрать желаемую картинку по своему усмотрению. Также вы можете передвигаться по «Панели Emoji» с помощью элементов управления на клавиатуре. Например, для перемещения между разными картинками «Emoji» используйте клавиши навигации (клавиши со стрелками) клавиатуры; для переключения между доступными категориями картинок «Emoji», указанных в нижней панели окна, применяйте клавиши «Tab» или совместное сочетание клавиш «Shift + Tab»; нажмите клавишу «Enter», чтобы подтвердить выбор картинки «Emoji». Чтобы закрыть «Панель Emoji», вам необходимо нажать крестик, находящийся в правом верхнем углу панели, или просто нажать клавишу «Esc» на клавиатуре.
Windows 10 — Панель Emoji.
Кто из нас не любит использовать смайлики? В Windows 10, есть специальная функция, которая позволяет легко вставлять в текст Emoji. С помощью сочетания клавиш вы можете быстро открыть панель Emoji и выбрать нужный смайлик. Давайте посмотрим, как получить доступ к этой полезной функции и выбрать нужный Эмодзи. Панель Emoji для Windows 10 — содержит смайлики и идеограммы, которые можно использовать в приложениях, в чатах и мессенджерах.
Смайлики сами по себе не новинка. Первоначально они были реализованы с помощью статических изображений и анимированных GIF-файлов для веб-страниц и приложений обмена сообщениями. Современные «Эмодзи», обычно реализуются на основе шрифта Unicode, а иногда и в виде изображений. Они поддерживаются огромным количеством приложений на настольных и мобильных платформах.

Начиная со сборки Windows 10 — 16215, Microsoft упростила процесс ввода и поиска смайликов с помощью физической клавиатуры, подключенной к компьютеру. Панель Эмодзи на сенсорной клавиатуре, можно вызвать одним кликом (тапом). Давайте посмотрим, как вызвать панель Emoji в Windows 10.
Написание emoji в Windows 7 и новее с WinMoji
Альтернативный способ работы с системами Windows 7 — использовать программу WinMoji. Это небольшой инструмент, который дает вам быстрый доступ к emoji и позволяет вводить их во всех текстовых полях любых программ.
Загрузить WinMoji
Загрузите последнюю версию WinMoji, а затем установите ее. После запуска программы на панели задач будет отображаться значок с смайликом. Это значок WinMoji, который позволяет вам быстро открыть окно программы в любое время.
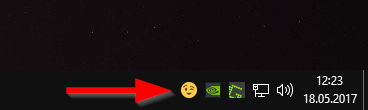
После нажатия на значок появится окно WinMoji, в котором вы найдете список доступных смайликов. У вас также есть поисковая система, которая позволяет фильтровать результаты после ключевых слов (например, «улыбка» будет отображать только улыбающиеся эмоки).
Вставка emoji очень проста — просто щелкните левой кнопкой мыши по выбранному значку, а затем перетащите его в нужное место. Значок emoji будет немедленно вставлен в выбранное место в текстовом поле. Теперь подтверждается, что все послание отправляется для отправки значка, например, другу на Facebook или по электронной почте.
