4 полезные программы для работы с жесткими дисками
Содержание:
- HP USB Disk Storage Format Tool
- Как восстановить загрузочный диск / загрузочный диск с помощью Дисковой утилиты
- HDDScan
- EaseUS Partition Master
- Как запустить Mac с флешки
- Перезагрузка компьютера Mac
- Victoria
- MiniTool Partition Wizard
- Утилиты сжатия диска
- MiniTool Partition Wizard
- Вызов «Управления дисками» в Виндовс 10
- CrystalDiskInfo
- Acronis Disk Director
- Программы для разбивки диска на разделы
- Как восстановить диск с помощью Дисковой утилиты
- Создание загрузочной флешки OS X с помощью Install Disk Creator
- Анализаторы дискового пространства
- Paragon Partition Manager
- Paragon Partition Manager
- MHDD
- Partition Manager
- Правильное объединение разделов жесткого диска
- Общий алгоритм процедуры объединения разделов для ОС
- Объединение разделов с помощью внешних программ
- Объединение разделов при помощи AOMEI Partition Assistant
- Объединение разделов под управлением Windows XP
- Объединение разделов под управлением ОС Windows 7
- Пошаговый алгоритм объединения разделов:
- Объединение разделов под управлением ОС Windows 10
- Заключение
- HDD Low Level Format Tool
HP USB Disk Storage Format Tool
Несмотря на то, что эта утилита лишена перевода на русский язык, разобраться в ее возможностях ни для кого не составит труда. После установки и запуска перед пользователем всплывает небольшое окно, где предлагается выбрать диск, с которым в дальнейшем будет осуществляться работа.
На заметку. В HP USB Disk Storage Format Tool можно выбрать не только встроенный накопитель, но и USB-флешку.
Среди доступных действий по управлению HDD представлены варианты сжатия, сканирования и форматирования накопителя. Если жесткий диск работает некорректно, то следует отметить галочкой пункт «Correct errors» и нажать на кнопку «Check Disk». Далее запустится процесс анализа и устранения ошибок.
Как восстановить загрузочный диск / загрузочный диск с помощью Дисковой утилиты
Вы можете запустить First Aid на загрузочном диске, как описано выше, но если Дисковая утилита обнаружит какие-либо ошибки, она не будет пытаться их исправить.
Если вам нужно восстановить загрузочный диск вашего Mac (загрузочный том), вы не сможете, так как Дисковая утилита не сможет восстановить подключенный том (тот, с которого все работает). В более старых версиях Дисковой утилиты вы увидите, что опция Восстановить диск недоступна.
В этом случае вам нужно запустить Mac в режиме восстановления и восстановить диск оттуда. Таким образом, все может запускаться с тома Recovery HD, который был создан при установке MacOS
(Обратите внимание, если у вас есть Fusion Drive, все еще сложнее)
- Для запуска в режиме восстановления нажмите cmd + R при запуске Mac. У нас есть подробное руководство по использованию режима восстановления здесь.
- Как только ваш Mac загрузится, вы увидите экран Utilities. Выберите Дисковую утилиту.
- Выберите диск, который вы хотите восстановить из меню, и нажмите «Первая помощь». Как указано выше, Дисковая утилита выполнит свои проверки и попытается восстановить, если сможет.
- Процесс ремонта может занять некоторое время.
HDDScan
Софт предназначен для диагностики винчестера. Программа тестирует HDD на присутствие ошибок и «битых» участков, отражает S.M.A.R.T-показатели. Софт подсказывает, какой участок в опасности и требует резервирования. Способен его «изолировать».
Имеются различные настройки для регулирования — снизить шум, сократить потребление энергии, управлять вращением в момент простоя.
Достоинства:
- привлекательный интерфейс;
- высокая скорость тестирования;
- подробное описание параметров S.M.A.R.T.;
- возможно синхронизироваться с большинством протоколов передачи информации;
- отчеты о работе софта подробно визуализированы;
- регулярно обновляется (последний раз — июль 2018).
Недостатки:
- на английском языке;
- требуются специфические знания и умения (предназначена для профессионалов);
- взаимодействует не со всеми накопителями;
- иногда изолирует вместе с поврежденным участком рабочий сектор.
EaseUS Partition Master
Хороший бесплатный софт для обслуживания ЖД и прочих накопителей (есть также расширенная версия Professional), включающий три модуля – менеджер разделов, мастер копирования и мастер восстановления, которые обеспечивают полноценное взаимодействие по всем направлениям. Программа отлично справляется с задачами создания, разделения и объединения разделов, а также выполнения прочих операций без потери данных, кроме того, предлагает возможность извлечения потерянной или удалённой информации. Версия Professional предлагает более продвинутый функционал, но для основных задач будет достаточно бесплатного варианта EaseUS Partition Master.
Особенности:
- широкий набор инструментов управления дисками;
- изменение размеров томов, в том числе системного диска без переустановки ОС;
- копирование разделов на другой накопитель, клонирование HDD;
- миграция ОС на новый носитель;
- проверка на наличие битых секторов;
- восстановление случайно или намеренно удалённых данных;
- позволяет скрывать и показывать разделы;
- поддержка любых файловых систем;
- работа с Windows 10 и более ранними версиями, а также Linux.
Как запустить Mac с флешки

Подключаем наш накопитель к компьютеру Mac и включаем его с зажатой клавишей Alt (Option).
В меню выбора диска указываем флешку и производим установку macOS.
Следуйте подсказкам мастера установки и через несколько минут получите работоспособный Mac.
Источники
- https://lumpics.ru/how-create-bootable-usb-flash-drive-with-mac-os/
- https://support.apple.com/ru-ru/HT201372
- https://poznyaev.ru/blog/macos/zagruzochnaya-fleshka-macos-mojave
- https://Lifehacker.ru/kak-sdelat-zagruzochnuyu-fleshku-macos/
- https://nastroyka.zp.ua/articles/kak-sozdat-zagruzochnuyu-fleshku-mac-os.html
- https://www.iphones.ru/iNotes/kak-sozdat-zagruzochnuyu-fleshku-macos-iz-windows-12-21-2019
Перезагрузка компьютера Mac
Как сообщалось несколькими уязвимыми пользователями, эта проблема может возникать из-за довольно распространенной несогласованности, которая может быть устранена путем простого перезапуска системы.
Хотя нет официального объяснения, почему возникает эта проблема (даже в новейших версиях macOS, таких как Catalina), некоторые технически подкованные пользователи Mac говорят, что утилита склонна зависать и не загружать информацию о диске при подключении большого внешнего жесткого диска или SSD ,
Если этот сценарий применим, попробуйте перезапустить MacOS традиционным способом, щелкнув значок Apple (в верхнем левом углу) и выбрав «Перезагрузить» в появившемся контекстном меню.

После завершения последовательности перезагрузки попробуйте еще раз запустить Дисковую утилиту и посмотрите, была ли проблема решена.
Если утилита все еще зависает с сообщением «Загрузка дисков», перейдите к следующему потенциальному исправлению ниже.
Victoria

Добротный, проверенный временем инструмент. Утилита предназначена для проверки производительности HDD, а также поиска ошибок. Имеется множество опций — просмотр параметров S.M.A.R.T, детальная информация о винчестере (модель, объем, свойства и пр.), тестирование поверхности на наличие «битых» участков.
Есть функции для продвинутых юзеров — измерение настроек и passport-опций, регулировка длины тайм-аута для различных элементов. Данный продукт работает со всеми накопителями. Совместима только с Windows.
Достоинства:
- простой и понятный интерфейс;
- достаточно иметь навыки уверенного пользователя ПК;
- не требует установки на комп;
низкоуровневое форматирование.
Недостатки:
- отсутствует русский вариант;
- нет подсказок;
- скорость в 64-битной версии невысокая.
MiniTool Partition Wizard
Бесплатная программа для работы с HDD, возможности которой включают мониторинг состояния HDD и управление разделами. Посредством утилиты можно как поделить винчестер на части, так и выполнить ряд других задач, таких как создание томов, удаление, форматирование, изменение размеров, скрытие раздела, а также прочих действий. Инструмент имеет удобный русский интерфейс и невероятно прост в использовании, поэтому подойдёт и для не слишком продвинутых пользователей.
Особенности:
- тестирование работы и состояния HDD;
- разбивка жёсткого диска, объединение разделов, перераспределение памяти, клонирование томов;
- форматирование с изменением файловой системы с FAT в NTFS и наоборот;
- изменение размеров дисков без переустановки ОС;
- перемещение операционной системы;
- восстановление удалённых данных;
- восстановление загрузочной области MBR;
- резервное копирование;
- преобразование дисков с MBR в GPT;
- поддержка всех типов HDD, распознаваемых Windows.
Утилиты сжатия диска
А утилита сжатия диска увеличивает объем информации, которая может быть сохранена на жестком диске заданного размера. В отличие от сжатие файлов Утилита, которая сжимает только указанные файлы и требует, чтобы пользователь указал файлы для сжатия. Утилита сжатия диска на лету работает автоматически, и пользователю не нужно знать о ее существовании.
Когда информация должна быть сохранена на жестком диске, утилита сжимает информацию. Когда информацию необходимо прочитать, утилита распакует информацию. Утилита сжатия диска отменяет стандартные процедуры операционной системы. Поскольку все программные приложения обращаются к жесткому диску с использованием этих процедур, они продолжают работать после установки сжатия диска. Процесс сжатия / расширения добавляет небольшие накладные расходы к доступу к диску и может усложнить восстановление после ошибок на затронутом томе. Кроме того, если драйвер устройства утилиты сжатия был удален или поврежден, все данные на диске будут потеряны.
Утилиты сжатия дисков были популярны, особенно в начале 1990-х, когда жесткие диски микрокомпьютеров были еще относительно небольшими (от 20 до 80 мегабайт). Жесткие диски в то время также были довольно дорогими — около 10 долларов за мегабайт. Для пользователей, купивших приложения для сжатия дисков, программное обеспечение оказалось в краткосрочной перспективе более экономичным средством получения большего дискового пространства, чем замена их текущего диска на более крупный. Хорошая утилита сжатия диска может в среднем удвоить доступное пространство с незначительной потерей скорости. Сжатие дисков вышло из употребления к концу 1990-х годов, поскольку достижения в технологии и производстве жестких дисков привели к увеличению емкости и снижению цен.
Некоторые примеры утилит сжатия диска:
- DriveSpace за Майкрософт Виндоус
- DiskDoubler за Macintosh
- Сквош за Linux
MiniTool Partition Wizard
Еще одно приложение, которое можно поставить в один ряд с разработкой AOMEI. В MiniTool Partition Wizard представлены функции объединения и разделения дисков, а также масса других полезных опций. Интерфейс выполнен на русском языке, а взаимодействие с накопителями осуществляется через специальные вкладки.
На главном экране приложения показано общее состояние HDD с точки зрения свободного места. В левой части экрана отображается список доступных действий. Здесь находятся не только кнопки для копирования файлов или дефрагментации диска, но и панели запуска всевозможных проверок. При должном отношении к накопителю у пользователя никогда не возникнет проблем с жестким диском, а MiniTool Partition Wizard станет отличным помощником для выявления ошибок на первоначальной стадии.
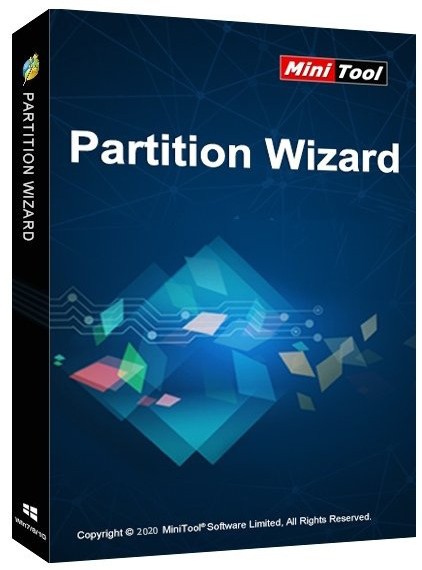
Вызов «Управления дисками» в Виндовс 10
Как и большинство стандартных компонентов операционной системы, «Управление дисками» может быть вызвано далеко не единственным способом. Рассмотрим их все, а вы просто подберете для себя наиболее подходящий.
Способ 1: Поиск по системе
В десятой версии ОС от Microsoft появилась удобная и во многих случаях весьма полезная функция поиска. Воспользовавшись ею, можно практически моментально запустить «Управление дисками».
Нажмите на кнопку вызова поиска, расположенную на панели задач, или воспользуйтесь горячими клавишами «WIN+S», и затем начните вводить не название оснастки, а указанную ниже команду:
Способ 2: Окно «Выполнить»
Обычно с помощью поиска в Windows 10 можно найти и открыть любой компонент системы по его обычному названию, но для «Управления дисками» требуется вводить обозначенный выше запрос. Ее же можно использовать и в оснастке «Выполнить», основным назначением которой как раз-таки и является быстрый запуск стандартных приложений.
Способ 3: «Командная строка»
Консоль в Windows 10 можно использовать не только для продвинутой работы с операционной системой и ее тонкой настройки, но и для решения более простых задач. К числу таковых относится и интересующее нас в рамках данной статьи открытие «Управления дисками».
Запустите «Командную строку» (один из наиболее простых способов – ввод и выполнение команды в окне «Выполнить» или использование поиска), вставьте в нее уже знакомую нам по предыдущим способам команду и нажмите «ENTER».
Способ 4: PowerShell
Windows PowerShell – более функциональный аналог «Командной строки», ставший одним из множества нововведений десятой версии операционной системы от Microsoft. Им поддерживается большинство команд для консоли и та, что предназначена для вызова «Управления дисками», не является исключением.
Запустите оболочку PowerShell, например, введя это наименование в поиск, после чего вставьте в открывшийся интерфейс команду и инициируйте ее выполнение нажатием клавиши «ENTER».
Способ 5: «Этот компьютер»
Однако по умолчанию в Виндовс 10 отключено отображение ярлыка «Этот компьютер» на рабочем столе, а потому если вы хотите использовать именно этот способ для запуска «Управления дисками», потребуется обратиться к «Проводнику». Откройте интегрированный в ОС файловый менеджер, например, нажав «WIN+E», отыщите на его левой панели ссылку «Этот компьютер» и проделайте то же, что и со значком – правый клик и выбор соответствующего пункта меню.
Способ 6: «Управление компьютером»
Предыдущий способ запуска «Управления дисками» можно назвать наиболее запутанным из всех рассматриваемых нами в данной статье и требующим выполнения лишних действий. И все же поставленную задачу он решает, как решает ее и прямой вызов «материнской» оснастки «Управление компьютером», в которую мы попадали через контекстное меню «Компьютера».
Щелкните правой кнопкой мышки (ПКМ) по кнопке «Пуск» или воспользуйтесь горячими клавишами «WIN+X». В появившемся меню выберите пункт «Управление компьютером», а из его боковой панели перейдите к «Дискам».
Способ 7: Контекстное меню кнопки «Пуск»
Как вы наверняка могли заметить при выполнении предыдущего способа, в контекстном меню кнопки «Пуск» есть не только основная оснастка, но и ее подраздел «Управление дисками», которому и посвящена эта статья. Алгоритм действий тот же, что и в рассмотренном выше случае, просто выбирать нужно другой пункт этого меню.
CrystalDiskInfo

Один из лучших софтов для диагностики винчестера и наблюдения за его состоянием. Многие специализированные издания включают данную утилиту в свои сборники.
Для установки требуются два условия — Internet Explorer версии 8.0 и выше, платформа NET. Framework версии 2.0 и новее. Совместима со всеми ОС.
Плюсы:
- русский интерфейс;
- имеется цветовой индикатор (показывает состояние и t винчестера);
- есть возможность управлять энергопотреблением;
- в наличие версия Portable (которую можно запустить с флешки без установки);
- регулярно обновляется.
Минусы:
- поддерживает не все SSD;
- нет пояснений к S.M.A.R.T;
- сложная навигация;
- наличие дополнительных софтов при инсталляции (если не убрать «галочки», на комп загрузится «левая» программа).
Acronis Disk Director
Эта программа для форматирования жесткого диска тоже достаточно интересна. Ее особенность в том, что она может запускаться с любого носителя. Так, ее можно установить на загрузочный диск или флешку и даже без полноценной операционной системы иметь возможность работать с разделами дисков.
Подобный функционал особенно важен в аварийных ситуациях, когда пользователю в большей степени важно восстановить работоспособность системы, а не просто создать дополнительный раздел для более удобного хранения данных или установки какой-либо игры. Функционал программы подходит для работы с дисками и под управлением Windows, и под управлением Linux
Однако у этого продукта есть один существенный недостаток, который заметен при сравнении с приведенными выше программами – это его стоимость.
В действительности это приложение относится к категории условно-бесплатных продуктов. По истечении заданного испытательного срока пользователю предлагается два варианта – приобрести лицензию либо удалить программный продукт. Поэтому ее можно смело использовать и сравнивать с другими программами на бесплатной основе, но в течение ограниченного срока.
В остальном это полноценный инструмент для работы с дисками и их разделами с широким функционалом. Он включает все базовые операции по работе с разделами, включая форматирование, а также позволяет владельцу ПК просматривать в общем виде информацию, хранящуюся на этих разделах.
Рис. 6 – Окно Acronis Disk Director
Программы для разбивки диска на разделы
Разделение диска домашнего компьютера на разделы можно отнести к редкой процедуре и поэтому нет смысла покупать для этих целей платное программное обеспечение с мощным функционалом.
Ниже представлены бесплатные версии программ коммерческих проектов, но для домашнего использования они бесплатны. При желании их можно расширить до профессиональных версий.
AOMEI Partition Assistant
AOMEI Partition Assistant — простой и функциональный менеджер дисков, который может не только разделить диск или объединить разделы, но и выполнить множество прочих востребованных операций: копирование диска, клонирование раздела, конвертер NTFS в FAT, преобразования диска из MBR в GPT, перенос ОС с одного диска на другой.
Официальная страница программы: https://www.aomeitech.com/aomei-partition-assistant.html.
Недостатки программы: быстрое и удобное разделение диска доступно только в платной версии AOMEI Partition Assistant, а в бесплатной придется сначала уменьшить один раздел, а затем на освободившемся пространстве диска создать новый раздел.
1. Запустите программу и кликните правой клавишей мыши по разделу или логическому диску, который хотите разделить. Выберите пункт меню «Разделение раздела».
2. Перетащите ползунок для изменения размера нового раздела или уменьшите размер раздела явно в Гигабайтах, в соответствующем окошке и нажмите кнопку .
3. Среди разделов диска появится свободное пространство. Кликните по нему правой клавишей мыши и выберите пункт «Создание раздела»
4. Укажите размер диска, букву и файловую систему и нажмите кнопку .
5. Для применения выполненных манипуляций нажмите кнопку в основном меню программы.
В случае разделения системного диска C:, на котором установлена операционная система, потребуется перезагрузка компьютера.
Компьютер будет перезагружен программой в среду Windows PE, в которой будут выполнены все необходимые операции по работе с разделами диска и по завершении загрузится операционная система Windows с измененными разделами дисков.
Minitool Partition Wizard Free
Minitool Partition Wizard Free — бесплатная версия весьма функционального и удобного менеджера разделов диска. Помимо основного функционала, работающего с разделами и файловыми системами диска, программа радует дополнительными бесплатными инструментами такими как «Анализатор пространства диска» и «Тест скорости диска»
Официальная страница программы: https://www.partitionwizard.com/free-partition-manager.html.
Недостатки программы: отсутствие русского языка.
Разбить диск на разделы с помощью Minitool Partition Wizard можно с помощью пары кликов.
1. Укажите раздел на диске, который хотите поделить и кликните в боковом меню «Split Partition».
2. Перетащите ползунок или введите число, чтобы задать размер нового раздела и нажмите кнопку .
3. Для применения заданных изменений нажмите кнопку , которая находится в левом нижнем углу.
4. Для работы программы настоятельно рекомендуется закрыть все прочие приложения и программы. После выполнения рекомендации нажмите кнопку .
Если вы планируете разделить системный диск, то для выполнения операции программа потребует перезагрузить компьютер. Нажмите кнопку .
После перезагрузки запустится консольная версия программы и выполнит все необходимые операции. Для разделения системного диска, содержащего операционную систему, потребуется подождать несколько минут. Дождитесь выполнения операций с разделами диска и проверьте результаты.
Как видите, способов разделить диск на несколько разделов вполне достаточно и каждый может выбрать для себя наиболее подходящий. Главное помните: при работе с разделами диска всегда есть риск потерять хранящуюся на нем информацию, если в этот момент произойдет какой-то сбой в работе компьютера.
Как восстановить диск с помощью Дисковой утилиты
От того, как вы восстанавливаете диск, зависит, является ли это загрузочным диском вашего Mac (с которого работает ваш Mac, где установлена операционная система), или отдельным диском, который подключен к вашему Mac. Если это ваш загрузочный диск, перейдите к следующему разделу.
- Откройте Дисковую утилиту (в меню «Приложения»> «Утилиты» или «Дисковая утилита cmd + space»).
- Выберите том, на котором вы хотите запустить First Aid. Это может быть внешний жесткий диск (если это ваш собственный жесткий диск Mac, вам нужно перейти к следующему разделу).
- Нажмите на первую помощь.
- Нажмите Run. Это запустит процесс проверки и ремонта.
- Когда Дисковая утилита запустится, она проверит, вы увидите раскрывающийся лист с информацией о состоянии. Вы можете нажать на треугольник внизу, чтобы увидеть больше информации.
- Если ошибок не обнаружено, вы увидите зеленую галочку в верхней части раскрывающегося списка.
- Если были ошибки, Дисковая утилита попытается их исправить. (В старых версиях вам приходилось вручную выбирать Repair Disk).
Если Дисковая утилита не может восстановить диск или считает, что диск вот-вот выйдет из строя, она предупредит вас. Если это так, вы должны сделать резервную копию ваших данных, пока не стало слишком поздно. Прочтите эту статью о резервном копировании вашего Mac.
Вы также можете найти это полезным: Как восстановить и удалить данные с неисправного жесткого диска, SSD или внешнего диска.
Создание загрузочной флешки OS X с помощью Install Disk Creator
По сравнению с предыдущим способом, этот еще проще, так как все операции производятся в одном окне программы:
- Шаг 1 Запускаем программу Install Disk Creator, скачать ее можно с официального сайта, разработчиком которой является компания MacDaddy
- Шаг 2 Выбираем USB-носитель, который должен стать загрузочным
- Шаг 3 Указываем место на диске, где находиться установщик с системой macOS (OS X). Если образ скачан из Mac App Store (он в папке «Программы»), то программа сама его найдет, если нет, тогда нужно нажать кнопку Select the OS X Installer и указать путь
- Шаг 4 Нажимаем Create Installer и вводим наш пароль администратора, чтобы приступить к выполнению
После чего остается немного подождать пока загрузочная флешка Mac OS X будет создана.

Анализаторы дискового пространства
Анализатор использования диска, анализатор дискового пространства, использующий секторные диаграммы
А анализатор дискового пространства (или же программное обеспечение для анализа использования диска) это программная утилита для визуализации диск использование пространства, получая размер для каждого папка (включая подпапки) и файлы в папке или на диске. Большинство этих приложений анализируют эту информацию, чтобы создать графическую диаграмму, показывающую распределение использования диска в соответствии с папками или другими критериями, заданными пользователем.
Некоторые анализаторы дискового пространства, такие как DiskReport, позволяют анализировать историю размера и количества файлов для каждой папки, чтобы помочь найти растущие папки.
Примеры:
- DiskReport
- Анализатор использования диска GNOME
- KDE Filelight
- WinDirStat
Paragon Partition Manager
Приложение больше подойдет для ПК, в работе админа данный инструмент «не потянет». Имеет небольшой функционал — разбить диски, создать новые, изменить их размер, копировать, произвести дефрагментацию, оптимизировать кластеры, конвертировать HFS+ в NTFS (и наоборот), найти поврежденные сектора.
Среди специальных требований — наличие в Microsoft интегрированной среды Visual C++ 10.0 Runtime. Программа совместима со всеми ОС.
Достоинства:
- понятный интерфейс, утилита простая в освоении;
- качественно выполняет операции (не бывает «глюков»);
- пошаговый мастер с графическими подсказками;
- поддержка всех носителей.
Недостатки:
- нет русскоязычного варианта;
- часть функций доступно только после платной подписки;
- нечасто обновляется (последний раз в 2017 году).
Paragon Partition Manager

Приложение больше подойдет для ПК, в работе админа данный инструмент «не потянет». Имеет небольшой функционал — разбить диски, создать новые, изменить их размер, копировать, произвести дефрагментацию, оптимизировать кластеры, конвертировать HFS+ в NTFS (и наоборот), найти поврежденные сектора.
Среди специальных требований — наличие в Microsoft интегрированной среды Visual C++ 10.0 Runtime. Программа совместима со всеми ОС.
Достоинства:
- понятный интерфейс, утилита простая в освоении;
- качественно выполняет операции (не бывает «глюков»);
- пошаговый мастер с графическими подсказками;
- поддержка всех носителей.
Недостатки:
- нет русскоязычного варианта;
- часть функций доступно только после платной подписки;
- нечасто обновляется (последний раз в 2017 году).
MHDD

Мощная проверенная временем утилита-ветеран, которая применяется не только для тестирования HDD, но и «лечения» поврежденных участков.
Принцип использования — инструмент мониторит поверхность каждого сектора, замеряя время доступа. При сбое (вышло время, не получается считать информацию) помечает участок, как «поврежденный». После его заносит его в специальный журнал. «Bad block» сектор можно заменить на резервный.
Использует низкоуровневый доступ. Имеет «горячие» клавиши. Утилита доступна в трех вариантах — ISO-образ, образ для записи загрузочного диска, исполняемый файл.
Плюсы:
- мощный инструментарий для лечения «битых» участков;
- подробный журнал о работе утилиты и действий пользователя;
- с высокой точностью определяет «проблемные» зоны.
Минусы:
- утилита сложная, требует специальных знаний и навыков (например, работы в DOS);
- медленное сканирование;
- отсутствует редактирование S.M.A.R.T.;
- не всегда можно восстановить информацию с «битых» участков;
- нет русскоязычного варианта.
Partition Manager
Ещё одна простая и удобная программа с мощным функционалом для управления разделами жёсткого диска от Paragon, позволяющая безопасно выполнять перераспределение свободного места, разделение или слияние дисков. Бесплатный менеджер наделён всеми базовыми опциями для работы с HDD, а в версии Professional возможности расширены.
Особенности:
- инструменты для создания и редактирования дисков;
- возможность перемещения, изменения размеров и удаления томов;
- управление загрузкой нескольких ОС;
- изменение файловой системы, стиля MBR или GPT;
- восстановление удалённых томов;
- резервное копирование;
- работа с виртуальными дисками (в расширенной версии);
- создание систем восстановления на CD/DVD и флеш-накопителях.
Правильное объединение разделов жесткого диска
Если у вас возникла необходимость объединения нескольких разделов жёсткого диска в один том, то первое, что необходимо сделать – сохранить на другом носителе важные данные. Скорее всего, они будут безвозвратно уничтожены. Если на удаляемом логическом диске хранится файл подкачки операционной системы, заранее перенесите его в основной раздел.
Объединение разделов можно корректно произвести не только средствами ОС, но и внешними программами.
Общий алгоритм процедуры объединения разделов для ОС
- Средствами операционной системы удаляется указанный вами логический том.
- Удаляется раздел, на котором функционировал логический том.
- Системный раздел расширяется на освободившееся дисковое пространство.
Объединение разделов с помощью внешних программ
Объединить разделы жесткого диска можно, например, при помощи пакета Acronis Disk Director Suit с утилитой Acronis Partition Expert или программы AOMEI Partition Assistant. Существуют и другие программы, но эти зарекомендовали себя как оптимальные.
Пакет Acronis удобен, обладает интуитивно понятным интерфейсом, и способен объединять диски без потери данных, так же, как и бесплатный AOMEI Partition Assistant.
Объединение разделов при помощи AOMEI Partition Assistant
В главном экране программы кликните правой клавишей мыши (ПКМ) на диске С и в контекстном меню выберите «Слияние разделов»
Отмечаете диски для слияния, подтверждаете Ok и программа помещает сформированный вами заказ в очередь отложенного старта.
Для запуска процедуры кликните кнопку «Применить».
Программа ещё несколько раз попросит подтвердить выполнение операции, затем проверит диски на ошибки и объединит тома в один.
Все папки бывшего диска D будут помещены в папку D-drive на диске С.
Объединение разделов под управлением Windows XP
Для решения задачи объединения разделов жесткого диска под управлением XP есть несколько вариантов.
1) Через панель управления ОС.
«Пуск» — «Панель управления» — «Администрирование» — «Управление компьютером» — «Управление дисками»
- Войдя в меню «Управление дисками» правой клавишей мыши (ПКМ) кликните на имени тома, который хотите удалить. В контекстном меню выберите «Удалить логический диск»
- После удаления логического диска удалите пустой раздел. Кликните на нём ПКМ и выберите «Удалить раздел»
- Кликните ПКМ на имени оставшегося тома и выберите «Расширить том». Запустится мастер расширения, следуйте его указаниям.
2) Используя утилиту DISKPART расположенную C:WINDOWSsystem32diskpart.exe.
Чтобы запустить утилиту DISKPART, в меню «Пуск» выберите пункт «Выполнить» или нажмите комбинацию клавиш «Win+R» и вручную введите название утилиты: diskpart.
Для работы с этой утилитой нужно вспомнить принципы управления операционной системой из командной строки.
Объединение разделов под управлением ОС Windows 7
Объединить разделы жесткого диска позволяет утилита diskmgmt.msc. Утилиту можно запустить двумя способами:
- Через панель управления. «Пуск» — «Панель управления» — «Безопасность и система» — «Администрирование» — «Управление компьютером» — «Управление дисками».
- Через меню «Пуск» — «Выполнить» или комбинацию клавиш «Win+R», затем ввести название утилиты diskmgmt
Пошаговый алгоритм объединения разделов:
В появившемся окне «Управление дисками» со списком дисков, правой клавишей мыши (ПКМ) кликните на имени тома, который хотите удалить. В контекстном меню выберите «Удалить том»
После удаления тома на его месте появится непоименованный раздел. Кликните на нём ПКМ и выберите «Удалить раздел»
Выберите расширяемый том, и кликните на нём ПКМ, выберите «Расширить том» и после этого «Далее»
Укажите, на сколько расширяете диск и кликните «Готово».
Объединение разделов под управлением ОС Windows 10
Алгоритм объединения разделов под управлением ОС Windows 7, Windows 10 и Windows 8.1 идентичен. Разница в способе входа в управляющий раздел.
Для входа в дисковую утилиту под ОС Windows 10 кликните ПКМ на кнопке «Пуск», и в контекстном меню выберите пункт «Управление дисками»
Появившееся окно полностью описанному выше окну для системы Windows 7.
Заключение
Любые изменения, вносимые в структуру жесткого диска, критичны и важны. Неправильные действия могут привести к неработоспособности винчестера, потере данных и необходимости переустанавливать операционную систему.
Процесс объединения разделов диска достаточно длительный, и если во время работы компьютер выключится, или произойдёт непредвиденный сбой, данные могут быть потеряны.
Поэтому перед началом работы обязательно сделайте резервные копии данных, убедитесь, что сможете восстановить при необходимости операционную систему, и только потом начинайте.
HDD Low Level Format Tool
Есть варианты Free и Pro (с платными подписками).
Утилита для низкоуровневого форматирования HDD. Функционал небольшой, но мощный, — сокрытие «битых» секторов для записи данных, безвозвратное удаление информации с носителя, удаление MBR.
Программа поддерживает жесткие диски большинства производителей. Совместима со всеми ОС.
Достоинства:
- при форматировании приводит состояние HDD до заводского (используют для «битых» носителей);
- простой интерфейс;
- скорость работы;
- работает со всеми носителями;
- есть версия на русском языке.
Недостатки:
- бесплатная версия ограничена в скорости (50 Мб/сек);
- есть платный вариант;
- на многих устройствах данные S.M.A.R.T. не доступны.
