Средство управления дисками windows. что это такое и как открыть
Содержание:
- Программы
- Расширить объем жесткого диска
- Программы для разбивки диска на разделы
- Некоторые нюансы доступа к дискам
- Изменить букву диска в Windows 10
- Управление дисками из командной строки Windows
- A Quicker Method in Windows 10 & Windows 8
- Управление дисками в Windows 7 и 8
- Как запустить командную строку
- Что такое раздел?
- Оснастка «Управление дисками» в Windows
- Ошибка инициализации внешнего устройства
Программы
Как уже было сказано выше, штатные средства Windows по управлению пространством жёстких дисков сильно ограничены в возможностях. Если вы столкнулись с непреодолимой проблемой или просто лень заморачиваться с многократным перегоном пространства, вы всегда можете воспользоваться помощью специальной программы, которая сделает за вас всю грязную и умственную работу всего в пару кнопок.
Грамотное распределение дискового пространства — простое и весьма дальновидное действие, а своевременная дефрагментация — залог порядка на вашем компьютере. Изменять размеры томов или их количество, следует только хорошо обдумав дальнейшие планы по использованию компьютера и распределив приоритеты между тяжёлыми играми и программами.
Расширить объем жесткого диска
Если у вас есть существующий том жесткого диска, который не занимает все свободное место на диске, и вы хотите увеличить его, команды Diskpart позволят вам сделать это.
- Начните с выбора выбранного диска с помощью select disk #, заменив # на номер вашего диска (и используя list disk, чтобы найти номер диска, если вы не знаете).
- Введите list volume, чтобы получить список всех доступных томов на вашем ПК, затем введите select volume # , заменив # на том, который вы хотите расширить.
- Введите расширение, чтобы увеличить его до максимально возможного размера. Diskpart подтвердит, работает ли команда extended правильно. Подтвердите, что размер тома увеличился, набрав второй том списка впоследствии.
Diskpart имеет другие доступные опции, как кратко объясняет команда help.
Программы для разбивки диска на разделы
Разделение диска домашнего компьютера на разделы можно отнести к редкой процедуре и поэтому нет смысла покупать для этих целей платное программное обеспечение с мощным функционалом.
Ниже представлены бесплатные версии программ коммерческих проектов, но для домашнего использования они бесплатны. При желании их можно расширить до профессиональных версий.
AOMEI Partition Assistant
AOMEI Partition Assistant — простой и функциональный менеджер дисков, который может не только разделить диск или объединить разделы, но и выполнить множество прочих востребованных операций: копирование диска, клонирование раздела, конвертер NTFS в FAT, преобразования диска из MBR в GPT, перенос ОС с одного диска на другой.
Официальная страница программы: https://www.aomeitech.com/aomei-partition-assistant.html.
Недостатки программы: быстрое и удобное разделение диска доступно только в платной версии AOMEI Partition Assistant, а в бесплатной придется сначала уменьшить один раздел, а затем на освободившемся пространстве диска создать новый раздел.
1. Запустите программу и кликните правой клавишей мыши по разделу или логическому диску, который хотите разделить. Выберите пункт меню «Разделение раздела».
2. Перетащите ползунок для изменения размера нового раздела или уменьшите размер раздела явно в Гигабайтах, в соответствующем окошке и нажмите кнопку .
3. Среди разделов диска появится свободное пространство. Кликните по нему правой клавишей мыши и выберите пункт «Создание раздела»
4. Укажите размер диска, букву и файловую систему и нажмите кнопку .
5. Для применения выполненных манипуляций нажмите кнопку в основном меню программы.
В случае разделения системного диска C:, на котором установлена операционная система, потребуется перезагрузка компьютера.
Компьютер будет перезагружен программой в среду Windows PE, в которой будут выполнены все необходимые операции по работе с разделами диска и по завершении загрузится операционная система Windows с измененными разделами дисков.
Minitool Partition Wizard Free
Minitool Partition Wizard Free — бесплатная версия весьма функционального и удобного менеджера разделов диска. Помимо основного функционала, работающего с разделами и файловыми системами диска, программа радует дополнительными бесплатными инструментами такими как «Анализатор пространства диска» и «Тест скорости диска»
Официальная страница программы: https://www.partitionwizard.com/free-partition-manager.html.
Недостатки программы: отсутствие русского языка.
Разбить диск на разделы с помощью Minitool Partition Wizard можно с помощью пары кликов.
1. Укажите раздел на диске, который хотите поделить и кликните в боковом меню «Split Partition».
2. Перетащите ползунок или введите число, чтобы задать размер нового раздела и нажмите кнопку .
3. Для применения заданных изменений нажмите кнопку , которая находится в левом нижнем углу.
4. Для работы программы настоятельно рекомендуется закрыть все прочие приложения и программы. После выполнения рекомендации нажмите кнопку .
Если вы планируете разделить системный диск, то для выполнения операции программа потребует перезагрузить компьютер. Нажмите кнопку .
После перезагрузки запустится консольная версия программы и выполнит все необходимые операции. Для разделения системного диска, содержащего операционную систему, потребуется подождать несколько минут. Дождитесь выполнения операций с разделами диска и проверьте результаты.
Как видите, способов разделить диск на несколько разделов вполне достаточно и каждый может выбрать для себя наиболее подходящий. Главное помните: при работе с разделами диска всегда есть риск потерять хранящуюся на нем информацию, если в этот момент произойдет какой-то сбой в работе компьютера.
Некоторые нюансы доступа к дискам
Сразу же хочется обратить внимание всех пользователей на тот момент, что даже при использовании апплета cmd.exe произвести форматирование системного раздела не получится. Это и понятно
Ну не может же система форматировать тот диск, на котором сама и расположена.
Поэтому форматирование жесткого диска через командную строку Windows в среде самой операционной системы применятся исключительно к логическим разделам, съемным носителям (в том числе к USB HDD), а также к другим винчестерам, установленным на компьютере (RIAD-массивы). Кстати сказать, даже если операционная система установлена не диске C, а, например, в разделе D, форматирование первого раздела все равно окажется недоступным, поскольку при загрузке первичная система BIOS обращается именно к этому разделу, а на нем в любом случае присутствуют файлы, необходимые для запуска ОС.
Изменить букву диска в Windows 10
Windows автоматически назначает доступную букву подключенным внутренним и внешним устройствам хранения. Вы же в свою очередь можете изменить букву диска и мы в сегодняшней статье рассмотри как это сделать различными способами.
Система Windows назначает буквы по алфавиту от A до Z. A и В резервируются для флоппи-дисков. Буква С может использоваться только для диска на котором установлена Windows. С помощью способов ниже вы сможете изменить букву для диска или назначить букву, если система по какой-то причине не назначила ее сама.
Изменение буквы диска в управлении дисками.
Ранее мы уже подробно рассматривали управление дисками и там было, как изменить или назначить букву диска, данные действия почти не менялись в различных версиях Windows.
1.Откройте управление дисками: нажмите на меню «Пуск» правой клавишей мыши и выберите «Управление дисками» из перечисленных инструментов, или нажмите клавиши Win+r и в строке выполнить пропишите diskmgmt.msc после чего нажмите «ОК».
2. Нажмите правой клавишей мыши на тот диск для которого вы хотите изменить букву, и выберите «Изменить букву диска или путь к диску».
3.В этом окне вы можете добавить букву, если ее нет, удалить букву или изменить букву. Выберите «Изменить».
4. Напротив «Назначить букву диска …» выберите любую доступную букву, которую вы хотите назначить.
5. Нажмите «ОК».
6.Если вы устанавливали на данный диск какие- то программы или игры, они могут перестать запускаться и для них нужно будет изменить ярлык, или вовсе их переустановить. Если вы не против, нажимаете «Да».
Буква диска изменена, можно закрывать управление дисками.
Изменение буквы диска в командной строке.
1.Откройте командную строку от имени администратора: один из способов ее открытие — нажать на меню «Пуск» правой клавишей мыши и выбрать «Командная строка (Администратор)».
2.Введите команду DiskPart и нажмите Enter.
3. Введите List volume и нажмите Enter. Появится список со всеми доступными томами, найдите в списке свой и запомните его номер. К примеру мы хотим изменить букву для D диска, на рисунке вы видите, что перед ним пишется «Том 3», запоминаем цифру и идем к следующему пункту.
4. Введите команду select volume 3 и нажмите Enter (вместо 3 вы подставляете цифру вашего тома, которую вы узнали в предыдущем пункте).
5. Введите команду assign letter= буква и нажмите Enter. Вместо буква вам нужно поставить букву, которую вы хотите присвоить выбранному диску. К примеру, мы меняем диск d на F, и мы уже выполнили предыдущие пункты инструкции выше, вводим команду assign letter= F и нажимаем Enter. В результате должно написать «Назначение имени диска или точки подключения выполнено успешно». Можете закрывать командную строку.
Изменить букву диска в PowerShell
1.Откройте PowerShell от имени администратора: один из способов — написать в строке поиска PowerShell и на найденном результате нажать правой клавишей мыши, выбрать «Запустить от имени администратора».
2. Введите Get-Partition и нажмите Enter.
3. Вам главное из предыдущего пункта узнать букву диска, которую вы хотите изменить. К примеру мы хотим изменить букву диска с F на D значит нужно написать команду Get-Partition -DriveLetter F | Set-Partition -NewDriveLetter D и нажать Enter (вы же в команде поменяйте буквы на свои).
Если никаких ошибок вы не увидели, просто закройте окно PowerShell.
Изменить букву диска в редакторе реестра.
1. Откройте редактор реестра: в строке поиска или в меню выполнить (выполнить вызывается клавишами win+r) напишите regedit и нажмите Enter.
2.В левой колонке перейдите к разделу HKEY_LOCAL_MACHINE \ SYSTEM \ MountedDevices. Когда в левой колонке будет выбран раздел MountedDevices в правой колонке вы увидите все доступные диски.
3. Нажмите на параметр с той буквой диска, что вы хотите изменить правой клавишей мыши и выберите «Переименовать». К примеру мы переименовываем D диск, нажимаем на параметр \DosDevices \ D: правой клавишей мыши и выбираем «Переименовать».
4. Меняем только букву! Всё остальное оставляем, то есть после переименование к примеру на диск F, параметр будет выглядеть \DosDevices\F:
После переименование параметра нужно закрыть редактор реестра и чтобы изменения вступили в силу — перезагрузить компьютер.
На сегодня всё, если у вас есть дополнения — пишите комментарии! Удачи Вам
Управление дисками из командной строки Windows
Для работы с DISKPART требуются права администратора системы. Утилита является мощным и небезопасными инструментом для работы с дисковыми данными. Для примера, имеем жесткий диск от ноутбука с зашифрованными разделами, которые нельзя удалить с помощью стандартных средств управления дисками в Windows.

Запускаем командную строку от имени администратора, в ней запускаем утилиту управления дисками
Для получения списка дисков используется команда:
В результате получаем список дисков, присутствующих в системе. Далее выбираем нужный диск
Можно посмотреть информацию о выбранном диске

Для получения списка логических томов используется команда
Получение списка разделов
Выбираем нужный раздел и пробуем его удалить
Удалить выбранный раздел независимо от его защиты
Повторяем команды select partition и delete partition override для всех разделов диска.

Дальше можно разметить диск штатными средствами консоли управления дисками в Windows, или здесь же.
Для быстрого форматирования раздела с использованием метки тома Disk_D и файловой системы NTFS:
Раздел готов к использованию и ему можно присвоить букву
Источник
A Quicker Method in Windows 10 & Windows 8
Are you using a keyboard or mouse with Windows 10 or Windows 8? If so, opening Disk Management via the Power User Menu is even faster than via its Run command.
Just press WIN+X to bring up the menu, then click Disk Management. In Windows 10 and Windows 8.1, right-clicking the Start button works to bring up the Power User Menu, too.
In Windows 10, you could also execute diskmgmt.msc directly from the Cortana interface, which is nice if you’re used to using that to execute commands already.
Another way to use the Disk Management command is from Task Manager. This definitely isn’t a quicker method than the procedure described above, but it might be your only option if you’re having trouble displaying the desktop or opening menus.
To do this, open Task Manager via Ctrl+Shift+Esc, and go to File > Run new task. Enter diskmgmt.msc and select OK.
The Task Manager method is the exact same as using the Run dialog box. If you compare the two boxes, you’ll notice that they look nearly the same because you’re accessing the same function in Windows: the command line.
Управление дисками в Windows 7 и 8
С помощью этого средств можно разделять диски, устранять проблемы с накопителем, если ее не видит ПК, преобразовывать диски из MBR и GPT. Также программа позволяет изготавливать зеркальные тома, задавать буквы накопителям и многое другое.
Как зайти в управление дисками Получить доступ ко всем функциям управления дисками операционки можно через окно «Выполнить», которое вызывается комбинацией клавиш Win+R. В этом окне необходимо написать diskmgmt.msc. Этот способ отлично подходит для седьмой и восьмой версии Windows.
Кроме того, попасть в управление дисками можно через панель управления. В ней необходимо указать «Администрирование», а затем «Управление ПК». В появившемся перечне находится управление дисками.
В «восьмерке» можно просто щелкнуть ПКМ по «Пуску» и указать пункт «Управление дисками».
Интерфейс и доступ к манипуляциям Интерфейс этого приложения довольно простой и удобный. Вверху окна расположен перечень всех томов с данными о них. Как правило, один винчестер состоит из нескольких логических отделов. Внизу показываются подсоединенные носители и тома, которые в них находятся.
Чтобы быстро получить доступ к большей части операций, необходимо щелкнуть ПКМ по иконке раздела, с которым будут проводиться манипуляции, или щелкнуть по самому диску. При клике на раздел, выскочит меню для выбора действий, которые можно выполнять с определенным отделом. Во втором случае появятся все манипуляции применимые ко всему накопителю.
Через пункт основного меню «Действия» можно выполнять задачи по изготовлению и прикреплению виртуального накопителя.
Перевод структуры диска в GPT и MBR Используя средства управления дисками, можно с легкостью переделывать систему разделов винчестера с MBR в GPT и наоборот. Стоит отметить, что используемый диск системный раздел просто преобразовать в другой не получится, поскольку перед этим необходимо ликвидировать все отделы на нем.
Кроме того, если подключать диск без существующей на нем структуры отделов, то выскочит предложение инициализировать накопитель и указать для применения главную загрузочную запись MBR или структуру отделов GUID.
Стоит отметить, что инициализация диска можно предлагаться при возникновении неисправностей в нем. Поэтому, если на диске есть какая-то информация, не нужно предпринимать каких-либо действий. В этом случае нужно воспользоваться специальными приложениями для восстановления утерянных разделов.
Винчестеры MBR способны распознавать все компьютеры, но современные ПК, которые работают с UEFI, в большинстве случаев применяют GPT, поскольку MBR обладает некоторыми ограничениями.
Во-первых, у MBR наибольший объем тома может быть не более 2 ТБ, которых на сегодняшний день бывает недостаточно.
Во-вторых, возможно создавать только четыре раздела. Можно сделать и больше разделов, но для этого необходимо переделывать один отдел в расширенный и располагать в нем логические отделы, однако, это может вызывать проблемы совместимости.
В случае с GPT, можно создавать до 128 основных разделов, при этом практически без ограничений по размеру.
Базовые и динамические диски и их типы Конфигурация винчестера в Windows может быть базовой и динамической. В большинстве случаев на ПК применяются базовые диски. Но, если переделать диск в динамический, появляется больше возможностей по его использованию. Среди них имеется возможность создания различных видов томов.
Базовый том включает в себя стандартный тип разделов для таких дисков. При работе составного тома, все данные изначально сохраняется на одном диске, а при его переполнении переходит на следующий. В этом случае диски соединяются.
При выборе чередующегося тома, также происходит объединение дисков, однако, данные записываются не последовательно, а распределяются на всем дискам, что позволяет получить возможность быстрого доступа к ним.
Если использовать зеркальный том, тогда все данные записываются сразу на два диска, это позволяет сохранить информацию при поломке одного из них. В этом случае такой том отображается, как один диск, но скорость записи ниже, так как операционка заносит данные одновременно на два накопителя.
Создавать тома RAID-5 в управлении дисками можно только в редакциях операционки для серверов. Для сторонних носителей невозможно изготовление динамических томов.
Изготовление виртуального винчестера Также средство управления дисками операционки позволяет монтировать виртуальные винчестеры VHD. Для этого необходимо перейти в «Действие», а потом выбрать «Создать виртуальный жесткий диск». Вследствие этого появится файл .vhd, который немного напоминает образ ISO, но использовать его можно только для чтения.
Как запустить командную строку
В Windows 10 сразу найти командную строку неочевидно, поэтому прочитайте эту статью о разных способах запуска консоли в этой ОС.
В операционной системе Windows имеется несколько способов для запуска командной строки, вот самые простые:
- Из меню «Пуск» войдите в «Программы» («Все программы»), а затем в «Служебные» (в Windows 7 — «Стандартные»), выберите приложение «Командная строка».
- В поле поиска введите «cmd» (без кавычек), среди открывшихся результатов окажется командная строка.
- После нажатия на клавиатуре «Win» + «R», в окне «Выполнить» введите команду запуска командной строки «cmd» (без кавычек).
В обычном режиме командная строка запускается от имени пользователя. Для выполнения некоторых действий в командной строке, требуются повышенные права Администратора компьютера. В этом случае, командную строку необходимо запустить от имени администратора. Прочитайте статью о том, как запустить командную строку от имени администратора в разных версиях операционной системы Windows.
Что такое раздел?
Разбиение на разделы — это способ разделения жесткого диска на несколько разделов.
Раздел можно рассматривать как часть вашего жесткого диска.
Несмотря на то, что этот фрагмент является просто логическим отделением от всего вашего диска, операционная система будет рассматривать его как независимый диск (это отличается от RAID).
Каждый раздел становится логическим диском, представляющим часть физического диска.
Это позволяет операционной системе — и вам — управлять файлами и данными отдельно от других частей диска.
Жесткие диски необходимо разбить на разделы и отформатировать, прежде чем на них можно будет хранить данные, но у многораздельной схемы есть много других преимуществ.
Независимо от того, какую ОС вы используете, вы должны настроить разделы и форматирование.
Вы не можете записать данные на пустой диск.
ОС требуется том с файловой системой для записи и хранения данных.
Раздел — это том, а форматирование создает файловую систему.
Процесс зависит от ОС.
Обычно операционные системы создаются с несколькими разделами, и вы можете создавать и форматировать разделы жесткого диска несколькими способами.
Например, при установке Windows будет создан один раздел для операционной системы, а другой раздел будет использоваться для восстановления.
Причины для разбивки диска
Разбиение на разделы — это надежный способ организации данных, который упрощает поиск файлов, проектов и программ.
Отдельные разделы также упрощают резервное копирование данных, избавляя вас от необходимости просеивать несколько папок и каталогов.
Тем не менее, вы все равно должны использовать онлайн-резервное копирование, потому что несколько разделов не защитят вас от сбоя жесткого диска.
Поскольку разделы рассматриваются как отдельные диски, их можно зашифровать.
Это означает, что вы получаете больший контроль над шифрованием жесткого диска, поскольку вы можете шифровать отдельные разделы.
Шифрование всего диска — это нормально, просто разбиение на разделы дает вам больше возможностей.
Прочтите наше для получения более подробной информации об этом процессе.
Разбиение на разделы также позволяет использовать несколько операционных систем на одном жестком диске.
Для этого обязательно наличие нескольких разделов, поскольку для каждой ОС требуется свой собственный диск.
Вам также понадобятся дополнительные разделы для файлов и данных, относящиеся к каждой ОС, поскольку их смешение создаст проблемы.
Это также улучшает производительность.
Говоря об истории жесткого диска, разбиение на разделы использовалось для ускорения работы операционных систем.
Физическая структура жесткого диска такова, что внешние дорожки диска обеспечивают максимальную скорость передачи.
Первые созданные разделы расположены там и являются самыми быстрыми, поэтому вы захотите, чтобы ваша ОС жила именно там.
Хотя объем этого руководства ограничен базовым разбиением, вы можете выполнить более сложное разбиение с помощью специализированного программного обеспечения.
Например, если вы собираетесь запустить установку с двойной загрузкой, программное обеспечение разделов даст вам больший контроль над управлением разделами.
Оснастка «Управление дисками» в Windows
Windows имеет стандартное средство изменения разделов — «Управление дисками«. В зависимости от версии Windows, возможности этой программы немного меняются, но в целом за прошедшие годы (если говорить о Windows Vista, 7, 8) серьезных изменений не было. Windows XP в этом плане выглядит более скромно — кроме форматирования и изменения буквы диска, там мало что можно сделать.
В качестве примера возьму «Управление дисками» Windows 7. Открыть эту программу можно несколькими способами:
- Простейший — нажимаем правой кнопкой по строчке Компьютер в меню Пуск — выбираем пункт Управление — в новом окне выбираем Управление дисками.
- Открываем Панель управления — Администрирование — Управление компьютером — Управление дисками.
- Нажимаем Пуск — Выполнить (или сочетание клавиш Win+R) — вводим в открывшемся окне diskmgmt.msc — нажимаем ОК.
Управление дисками выглядит так:
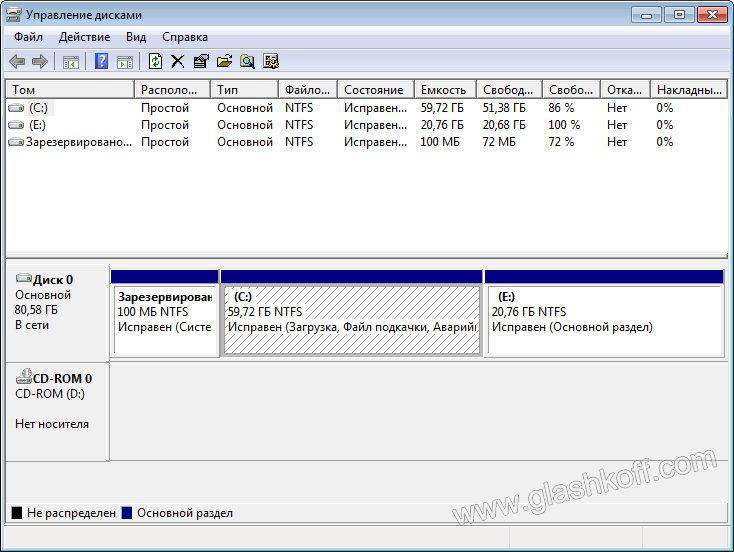
Управление дисками в Windows 7
Здесь видны как физические диски (в том числе DVD-дисководы, флешки и прочие устройства для хранения информации), так и логические, т.е. виртуальные — скрытый раздел загрузчика Windows 7, диски C и D. На вашем компьютере количество дисков может быть другим.
Основные действия доступны по нажатию правой кнопкой мыши на нужном разделе:

Управление дисками — контекстное меню
Список действий довольно скудный:
- Пункты Открыть, Проводник позволяют посмотреть содержимое дисков
- Сделать раздел активным — указать, на каком диске (разделе) находится загрузчик. В Windows 7 и 8 это зарезервированный системой раздел. Делать активным другой раздел нельзя — операционная система перестанет загружаться.
- Изменить букву диска или путь к диску — можно сменить отображаемую в окне «Компьютер» букву диска либо отобразить его как папку. Да, разделы могут отображаться не только как диски, но и как папки на каком-либо диске.
- Форматировать — об этом можете почитать в статье Форматирование Википедии. Пункт открывает окно, с помощью которого можно запустить высокоуровневое форматирование.
- Расширить том — если на жестком диске есть место, не помеченное как раздел, то можно расширить размер раздела за счет этого свободного пространства.
- Сжать том — этот пункт позволяет уменьшить размер раздела. Итогом будет образование неразмеченного пространства, которое можно пустить в дело — расширить объем другого раздела (см. предыдущий пункт).
- Удалить том — удалить раздел. Не нажимайте на пункт без основательного обдумывания последствий. Если удалите раздел, то информацию на нем будет возможно спасти только с помощью специальных программ, да и то не всегда.
- Свойства — откроется окно свойств с информацией о выбранном диске (разделе).
Конечно, это далеко не полный перечень возможностей Управления дисками. Можно создавать динамические диски, например. Однако начинающим пользователям это ни к чему, данная статья рассчитана как раз на них.
Итак, чтобы создавать, удалять, изменять размер разделов через Управление дисками, нужны всего лишь три пункта меню: Расширить том, Сжать том, Удалить том.
Все операции происходят в реальном времени, т.е. после нажатия нужного пункта и утвердительного ответа на вопрос — хотим ли мы это сделать — происходит собственно действие.
Не забывайте, что есть риск сбоя, из-за которого мы можем потерять как один раздел, так и все. Это касается в первую очередь компьютеров с большим количеством ненужных программ — каждая из них может оказаться виновником удаления всех данных. Причем сценарий, когда надо изменить раздел, с которого и запущена Windows (обычно это диск C), является самым наихудшим — чаще всего проблемы у пользователей возникают именно при попытке изменить системный раздел.
Чтобы минимизировать риск сбоя, существует три метода:
- Вставить жесткий диск в другой компьютер и с него изменить разделы, запустив Управление дисками или любую другую программу для изменения разделов. Из-за того, что Windows будет запущена с другого диска, никакие программы не будут лезть на посторонний диск, мешая ответственной операции.
- Загрузиться с Live CD диска — операционная система и программы будут запущены не с жесткого диска, а с CD или DVD, флешки — опять-таки ничто не будет мешать изменению разделов.
- Использовать для изменения разделов программу, умеющую работать в Native-режиме. Например, проверка диска C всегда работает в этом режиме — черное окно с белым текстом до загрузки Рабочего стола. В этом режиме запущен минимум программ, риск сбоя минимален.
Третий вариант самый простой, потому что пользователю по сути ничего делать не надо — просто перезагрузить компьютер и подождать несколько минут. Это умеют две следующие программы обзора.
Ошибка инициализации внешнего устройства
Диск SSD устроен не так, как винчестер, в нем нет никаких вращающихся частей, а информация хранится в специальных чипах. Запись и считывание данных не требует перемещения головок, что ускоряет процесс и увеличивает механическую устойчивость устройства. Однако у SSD ограничено число циклов записи, а управляющие фрагментацией данных контроллеры могут выходить из строя из-за скачков напряжения.
Следует учитывать, что технология SSD бурно развивается, поэтому особенности вашего устройства лучше уточнить в интернете. Если используется интерфейс SATA, проверьте, установлен ли в BIOS режим AHCI для контроллера, управляющего вашим SSD. Обновите драйверы этого контроллера. Инициализация диска типа SSD с интерфейсом SATA может не проходить из-за подключения к порту с большим номером. Такие порты могут поддерживаться дополнительными контроллерами или работать на меньших скоростях. Узнать их можно по окраске — порты, имеющие отличный от SATA-1 цвет, использовать не следует.
В комплекте к некоторым накопителям поставляется ПО, позволяющее переносить на них операционную систему. Если проблема возникла после такого переноса, переставьте систему с нуля. Если у вас установлена Windows XP, может потребоваться переход на более позднюю версию операционной системы. Возможно, нужен переход и на последнюю версию BIOS. Более подробно смотрите ниже в видеоматериале.
После обновления до Windows 10, а также после переустановки Windows, может возникнуть такая проблема, что система не видит второй жёсткий диск или логический раздел на одном физическом диске. Такая проблема вполне решаема.
Для того чтобы ваш диск отображался в проводнике, его необходимо включить. Сделать это можно с помощью стандартного приложения Windows – Управление дисками
.
Для открытия данной утилиты нажимаем сочетание клавиш Win + R
.
В открывшемся окне вводим команду diskmgmt.msc
и нажимаем ОК.
Теперь, в появившемся окне, в нижней части нужно обратить внимание на такие области с надписями Не распределена (в том случае, если у вас не отображается раздел одного жёсткого диска), Нет данных. Не проинициализирован (в том случае, если у вас два физических жёстких диска) или раздел RAW, NTFS или FAT32
C третьим вариантом всё просто: кликните по такому разделу и выберите пункт Форматировать
для раздела RAW, а затем назначить букву диску или сразу Назначить букву диску
для NTFS и FAT32.
Для варианта Не распределена
необходимо кликнуть правой кнопкой мыши по данной области и выбрать пункт Создать простой том
.
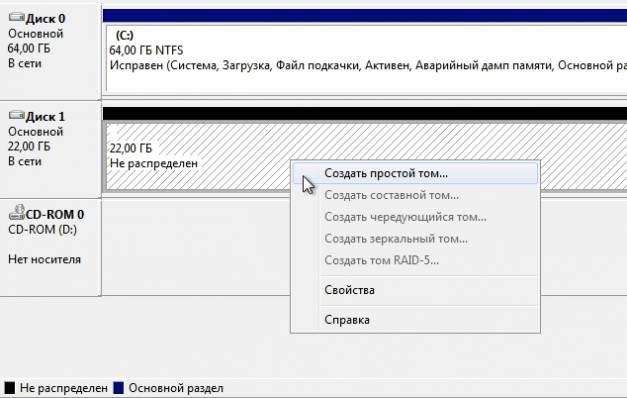
В появившемся окне, необходимо будет выбрать букву для диска, размер и файловую систему.
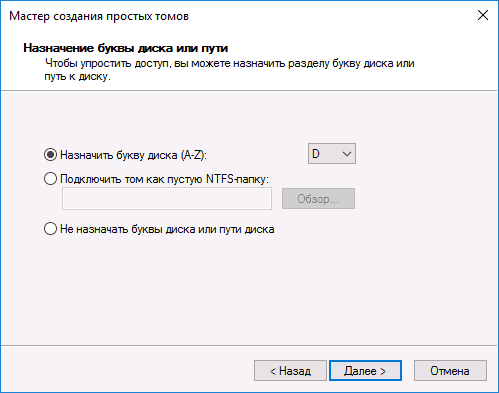
С буквой всё понятно, размер будет установлен по умолчанию тот что свободен, вы можете выбрать меньший размер, если планируете создать ещё несколько разделов, файловую систему предпочтительнее выбирать NTFS
– она новее и содержит больше функций. После завершения создания тома, вы увидите необходимый раздел в проводнике.
Для варианта Нет данных. Не проинициализирован
кликаем правой кнопкой мыши по данной области и выбираем пункт Инициализировать диск
.

В открывшемся окне необходимо выбрать стиль раздела (данное окне может и не появиться). Для ОС Windows 8.1 и Windows 10 лучше выбирать GPT, при условии, что изначально на данном компьютере была установлена версия Windows 8 и выше, а для Windows 7 – MBR. Если сомневаетесь, то выбирайте MBR.
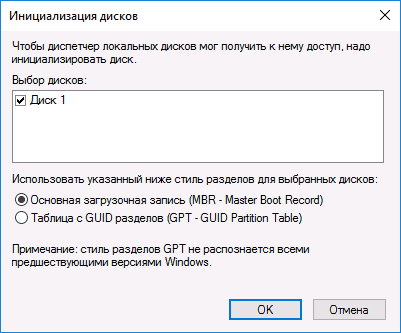
После того, как диск будет инициализирован, вы получите нераспределённую область, с ней поступаем также как было описано для варианта Не распределена
.
Часто у пользователей возникают неполадки в работе операционной системы. Во многих случаях не удается определить жесткий диск. Появляется такая проблема при установке виндовс 10 или при подключении дополнительных винчестеров. Природа появления ошибки бывает совершенно разной. От рабочих условий зависит методика её исправления.
