Полезные android-приложения для защиты и хранения информации
Содержание:
- 🥈2. Avira Password Manager: безлимитное хранилище паролей для безлимитного количества устройств
- №1. KeePass – OpenSource c человеческим лицом
- Bitwarden
- Способы хранения паролей
- Kaspersky Password Manager
- RememBear — лучший вариант для новичков
- 🥉3. RoboForm — лучший за продвинутые возможности заполнения форм
- Как восстановить фото из кэша Яндекс браузера и других
- NordPass
- Почему не стоит использовать один пароль
- Сторонние утилиты
- Лучший за синхронизацию паролей при помощи облачного хранилища: Enpass Password Manager
- Хранение паролей в специализированных программах
- Dashlane
- Добавление, изменение и удаление групп
- Лучший за дополнительную веб-защиту: Symantec Norton Password Manager
- Настройки KeePass
- Keeper
- Как узнать сохраненные пароли через браузер
- Связка ключей. Бесплатный сервис для всех владельцев техники Apple
🥈2. Avira Password Manager: безлимитное хранилище паролей для безлимитного количества устройств
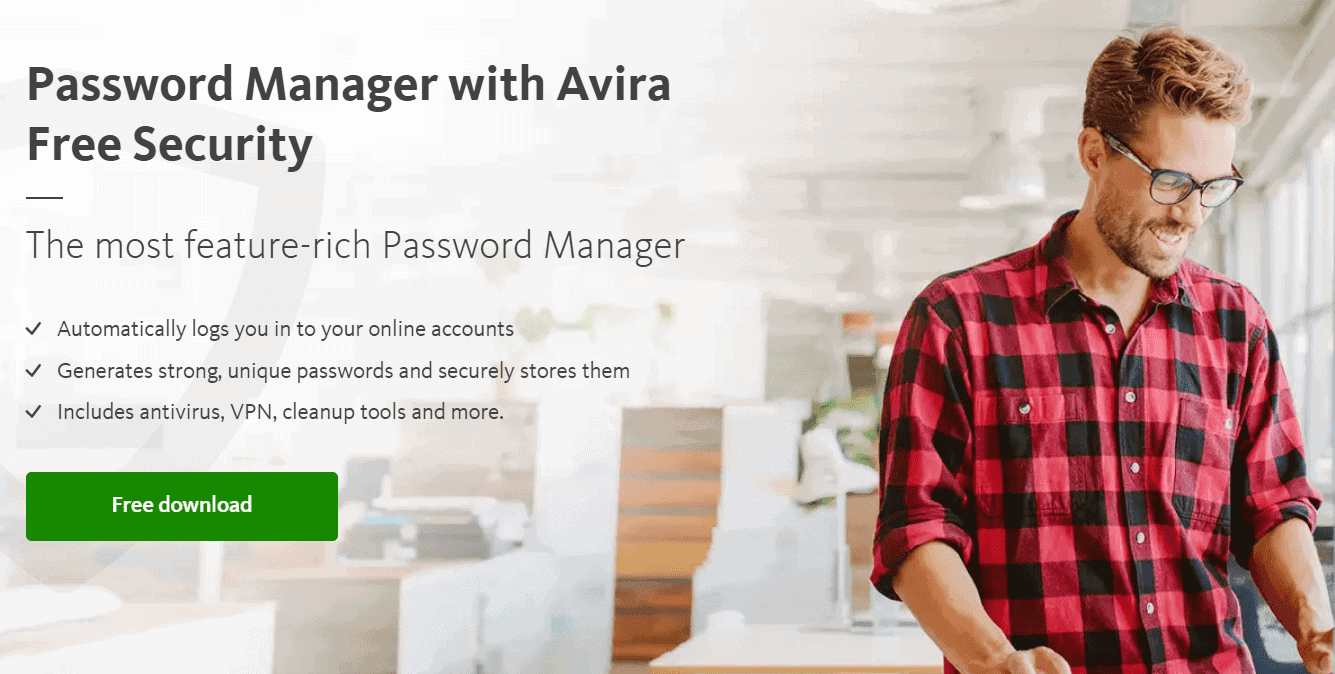
Avira предлагает лучший бесплатный антивирус, поэтому неудивительно, что его бесплатный менеджер паролей также является одним из самых многофункциональных. Бесплатная версия менеджера паролей Avira позволяет пользователям синхронизировать безлимитное количество паролей на безлимитном количестве устройств (такого нет даже в LastPass). Avira также предоставляет функцию входа по биометрии для пользователей мобильных устройств и встроенный аутентификатор с одноразовыми паролями.
Что касается безопасности, то Avira Password Manager предоставляет все необходимые средства защиты, которыми должен обладать первоклассный менеджер паролей. Все пароли шифруются на уровне устройства при помощи 256-битного AES шифрования, а значит никто (в том числе сотрудники Avira) не сможет просмотреть ваши данные. Подобная политика нулевого разглашения отлично повышает вашу конфиденциальность, при этом я хотел бы видеть в Avira функцию восстановления аккаунта, доступную, например, на бесплатном тарифе .
Помимо прочего, менеджер паролей Avira очень прост в использовании. Во время проверки приложения я смог в пару кликов генерировать пароли, сохранять учётные записи в хранилище и автоматически заполнять данные аккаунтов. Я смог без труда импортировать в Avira все сохранённые пароли из Chrome, при этом приложение автоматически синхронизирует все пароли на компьютерах и мобильных устройствах.
Если вам требуется дополнительная безопасность, вы можете перейти на платное приложение Avira, с которым вы получите мониторинг утечки данных, аудит хранилища паролей и приоритетную поддержку пользователей. Вы можете приобрести premium-версию менеджера паролей Avira в качестве самостоятельного приложения или в рамках антивирусного пакета Avira premium.
Резюме:
Avira Password Manager Free – это безопасный и интуитивный бесплатный менеджер паролей, с которым вы получите безлимитное хранилище паролей для нескольких устройств. Avira предоставляет 256-битное AES шифрование, политику нулевого разглашения, возможность входа при помощи биометрии на мобильных устройствах и встроенный аутентификатор с одноразовыми паролями. При переходе на платную версию приложения вы получите аудит хранилища паролей и мониторинг утечки данных.
№1. KeePass – OpenSource c человеческим лицом
Эта программа не зря стоит в нашем рейтинге на первом месте, как самая лучшая.
Её главное преимущество – свободная лицензия, которая позволяет пользоваться всеми функциями софта бесплатно.
Интересно! Изначально KeePass разрабатывался для Windows, но благодаря открытому коду созданы порты на все популярные операционные системы, в том числе и для Андроид.
Несмотря на свой спартанский интерфейс, этот софт обладает широкими возможностями, которые довольно удобно организованы, что нетипично для OpenSource ПО.
Начать пользоваться KeePass несложно, достаточно выполнить всего несколько простых действий:
После установки дистрибутива, для дальнейшего удобства можно организовать работу с софтом на русском языке.
Для этого необходимо скачать файл локализации в соответствующем разделе официального сайта и поместить его в каталог с файлами программы. После чего выбрать функцию View-Change Language и выбрать необходимый пункт.
Bitwarden
Ищете более прозрачную альтернативу LastPass? Проверьте Bitwarden. Это веб-сервис, к которому вы можете получить доступ с любого компьютера с помощью браузера. Существуют также мобильные приложения для Android и iOS.
Bitwarden работает на серверах, в браузере, на десктопе, смартфонах и через командную строку. Исходный код доступен для всех этих версий на условиях GNU 3.0 (GPL 3.0) или GNU Affero (APGL).

Bitwarden vs. LastPass
Главная разница между Bitwarden и LastPass заключается в том, что Bitwarden работает с открытым исходным кодом, который доступен на GitHub. Это означает, что его код полностью проверяется на наличие потенциальных бэкдоров и других проблем с безопасностью. Кроме того, Bitwarden предлагает опции самохостинга, а значит вы можете запустить его на собственном сервере или компьютере.
Скачать: Bitwarden (Free)
Способы хранения паролей
Существует несколько вариантов надежного хранения паролей:
- В облаке. Доступ к онлайн-хранилищу можно получить с любого устройства при наличии подключения к интернету. Пароли как правило хранятся в текстовом файле. Если ноутбук и смартфон украдут или сломается, то восстановить данные будет очень просто. Как правило, все данные в облачном хранилище шифруются. Достаточно будет запомнить один пароль от аккаунта облака или от файла, если он дополнительно зашифрован, или оба пароля.
- В браузере. В этом случае все комбинации запомненных логинов и паролей будут вводиться автоматически. Вот только сохранятся они до первой неудачной переустановки браузера, а после этого восстановить их будет невозможно. Поэтому это не самый оптимальный вариант.
- На внешнем носителе. Флешка удобна тем, что ее можно носить с собой. Но она может сломаться или попасть в руки к третьим лицам. Чтобы пароли не были моментально считаны, информацию в текстовом файле можно зашифровать с помощью специальной программы или встроенной функции редактора Microsoft Word. Все, что требуется запомнить в данном случае, — единый мастер-пароль.
- С помощью специального приложения-хранилища. У этого способа есть множество преимуществ: к нему можно получить доступ с любого устройства, достаточно запомнить единый пароль и данные профиля.
Таким образом, наиболее оптимальным способом является применение специального приложения или флешка с зашифрованными данными.
Kaspersky Password Manager
После установки приложения от Лаборатории Касперского вам предоставляется возможность бесплатно хранить 15 записей, все остальное — за 900 рублей в год. Тогда вы получаете все основные функции менеджера, в том числе синхронизацию, автозаполнение, генерацию и проверку паролей. Правда, одна незадача — некоторые функции пока работают лишь на компьютерах Windows и Mac, а в мобильные версии их только обещают добавить.
Все интересные функции KasperskyPasswordManager предлагает только в платной версии
Kaspersky Password Manager хранит не только пароли, но и данные паспортов, банковских карт, изображения документов. Автозаполнение, которое работает лишь для десктопа, можно отключать вручную на некоторых сайтах — это удобно, если вы не хотите, чтобы с вашего смартфона кто-то заходил в аккаунты на определенных ресурсах.
| Рейтинг ZOOM | ОС | Ограничения бесплатной версии | Цена платной версии в месяц |
|---|---|---|---|
| 1. Dashlane | Windows, Linux, Mac, iOS, watchOS, Android, ChromeOS | 1 устройство, до 50 паролей | От $3,33 (ок. 245 руб.) |
| 2. LastPass | Windows, Linux, Mac, iOS, watchOS, Android, ChromeOS, WindowsPhone | 1 устройство | От $3 (ок. 220 руб.) |
| 3. Keeper | Windows, Linux, Mac, iOS, watchOS, Android, ChromeOS, WindowsPhonet, Blackberry | Пробный период 30 дней | От $2,91 (ок. 214 руб.) |
| 4. 1Password | Windows, Linux, Mac, iOS, Android, ChromeOS | Пробный период 14 дней | От $3,99 (ок. 300 руб.) |
| 5. NordPass | Windows, Linux, Mac, iOS, watchOS, Android, ChromeOS | 1 устройство | От $1,49 (ок. 110руб.) |
| 6. oneSafe | Mac, iOS, watchOS, Android | Отсутствует | От 179 руб. |
| 7. Kaspersky Password Manager | Windows, Linux, Mac, iOS, Android | 15 паролей | 900 руб. в год |
| 8. Bitwarden | Windows, Linux, Mac | Нет расширенной двухфакторной аутентификации | 10$ (ок. 740 руб.) в год |
RememBear — лучший вариант для новичков
RememBear — это простой и удобный менеджер паролей. Здесь нет многих функций, которыми могут похвастать более продвинутые сервисы (например, и ), однако RememBear отлично подойдет для тех пользователей, которые либо не нуждаются в них в принципе, либо готовы закрыть глаза на их отсутствие в пользу отличного и даже забавного интерфейса.
RememBear действительно выгодно отличается своим интерфейсом от любых других сервисов — он полон анимированных медведей, которые предоставляют пошаговую инструкцию, помогающую пользователям приступить к работе. Он также использует уникальную систему достижений, которая поможет вам научиться пользоваться продуктом — вы «зарабатываете медведей», выполняя такие задачи, как добавление кредитной карты, перенос существующих логинов и придумывание надежного мастер-пароля.
RememBear Free ограничивается 1 устройством, в кто время как RememBear Premium включает в себя безлимитное хранилище паролей на нескольких устройствах, а также дополнительные функции безопасности, такие как восстановление учетной записи.
Резюме:
RememBear — мой фаворит среди менеджеров паролей для новичков, и в нем есть милые мишки! RememBear предлагает безопасное хранение паролей, а также интуитивно понятное сохранение и автоматическое заполнение паролей. RememBear хорошо работает как на настольных компьютерах, так и на мобильных устройствах с биометрической аутентификацией для пользователей Android и iOS. Вы можете протестировать RememBear с надежной 30-дневной бесплатной пробной версией.
🥉3. RoboForm — лучший за продвинутые возможности заполнения форм

RoboForm предоставляет множество функций обеспечения безопасности, предлагает доступные индивидуальные и семейные тарифы и лучше других менеджеров паролей справляется с заполнением форм – многие менеджеры паролей умеют заполнять веб-формы, однако только RoboForm способен максимально точно заполнять очень сложные формы в один клик.
С помощью RoboForm вы можете создать несколько «личностей» для веб-форм с 8 различными категориями информации, включая паспорт, кредитную карту и информацию о транспортном средстве. Во время тестов я смог легко заполнить все типы веб-форм — от базовых, таких как вход в социальные сети, до продвинутых, таких как онлайн-формы бухгалтерского учета, без каких-либо ошибок или пропущенных полей!
RoboForm также предлагает:
- Несколько вариантов двухфакторной аутентификации.
- Аудит надежности паролей.
- Безопасный обмен паролями и заметками.
- Безопасное хранение закладок.
- Доступ в чрезвычайных ситуациях.
Помимо этого, RoboForm очень прост в использовании. Во время тестов я смог без труда поделиться паролями с другими пользователями, предоставить доверенным контактам доступ на случай чрезвычайной ситуации и проверить хранилище на наличие слабых, повторяющихся и других проблемных паролей. Также RoboForm отлично совместим с приложениями для двухфакторной аутентификации, такими как Google Authenticator, и у меня не возникло никаких проблем при входе в учётную запись при помощи биометрии.
RoboForm Free включает в себя заполнение форм, аудит надежности паролей и безопасное хранение закладок. С RoboForm Everywhere вы получите синхронизацию неограниченного количества устройств, двухфакторную аутентификацию и облачное резервное копирование. RoboForm Everywhere Family включает в себя вышеперечисленные функции, а также лицензии для 5 пользователей. При этом все тарифы значительно дешевле других менеджеров паролей, что делает RoboForm одним из лучших решений для пользователей с ограниченным бюджетом.
Резюме:
RoboForm – это отличный менеджер паролей с лучшей на рынке функцией заполнения форм. Помимо этого, RoboForm предоставляет современные дополнительные функции обеспечения безопасности, такие как 2FA, аудит надёжности паролей, защищённое хранилище закладок, защищённое облачное хранилище и доступ к чрезвычайной ситуации. С бесплатным тарифом RoboForm вы также получите 30-дневную пробную версию премиум-тарифа RoboForm Everywhere, который дешевле, чем большинство тарифов конкурентов. На все покупки RoboForm распространяется 30-дневная гарантия возврата средств.
Как восстановить фото из кэша Яндекс браузера и других
С помощью Internet Spy мы можем восстановить системные файлы из кэша и вернуть фотографии. Видеофайлы этот инструмент не восстановит, тут подойдут программы которые мы уже рассматривали в предыдущих статьях.

Таким образом, Internet Spy «видит» изображения, закладки и файлы куки. А на найденную закладку (или «популярный сайт») достаточно просто клацнуть и Вы туда попадете. Можно по новый внести его в «закладки» и таким образом закладку восстановить.
Что касается просмотренных изображений то удаленный объект будет помечен крестиком. А чтобы его восстановить, нужно кликнуть на нем правой кнопкой мыши:

После чего можно его сохранить, но не на тот раздел диска, с которого восстанавливайте, — это чтобы оставшаяся информация не была затерта сохраняемым файлом. Эту же операцию можно делать с файлами куки.
Какой можно сделать вывод друзья? Интернет-шпион поможет Вам не только восстановить файлы, но и пароли и логины от Ваших сайтов. Или получать исчерпывающую информацию, чем был занят Ваш ребенок пока Вас не было.
Автор публикации
не в сети 6 часов
Не для кого не секрет, что в наше время личная информация с каждым днём всё больше приобретает статус общественного достояния! Иногда и нам простым пользователям требуется узнать ту или иную информацию. Обычно это личные переписки или пароли доступа…
NordPass
NordPass подойдет даже начинающим пользователям: он очень простой и безопасный. Пароли в нем можно сохранять как локально, так и в облаке. Бесплатная версия позволяет хранить неограниченное число кодов и личных данных и оставаться залогиненным на одном устройстве.
NordPass – простой и понятный менеджер паролей
Платная версия ($1,49 — около 110 рублей — в месяц) предоставляет:
● синхронизацию до 6 устройств,
● проверку качества паролей,
● защищенное сетевое хранилище,
● двухфакторную аутентификацию,
● доступ к мобильному приложению,
● возможность подключения до 4 аккаунтов (семейный доступ).
Однако программа не позволяет задавать время жизни пароля — придется отслеживать этот момент самостоятельно.
Почему не стоит использовать один пароль
Современные программы для подбора паролей путем перебора вычисляют последовательность символов за несколько часов, а то и минут. К примеру, комбинацию «AfJlX354» хакер «угадает» за два часа. Правда мы не проверяли, но так пишут. Если подобный пароль используется не на одном, а на нескольких аккаунтах, то они моментально перейдут в руки злоумышленников. Поэтому не стоит использовать одинаковые комбинации – для каждого сайта необходимо использовать уникальную последовательность символов длиной не менее 14 символов.
Пароль – это ключ к конфиденциальной информации. Чтобы злоумышленники не воспользовались потенциальной уязвимостью необходимо следовать простым правилам. Используемые пароли стоит хранить в специальных программах, применяющих шифрование, не использовать одни и те же комбинации логина и пароля для нескольких сайтов одновременно, не упрощать их и по возможности подключать двойную аутентификацию.
Пожалуйста, оставляйте свои мнения по текущей теме статьи. За комментарии, лайки, отклики, дизлайки, подписки огромное вам спасибо!
Сторонние утилиты
Несмотря на то, что вы можете найти немало паролей, используя вышеприведенные методы, в других местах вашей системы все еще сохраняется. Чтобы добраться до них, вы должны использовать сторонние инструменты. Мой любимый сайт для бесплатных и чистых инструментов — Nirsoft. В основном вы можете использовать три инструмента: EncryptedRegView, CredentialsFileViewи VaultPasswordView.
Все эти инструменты можно загрузить, извлечь и запустить без необходимости их установки. Это здорово, потому что оно не возится с вашей системой вообще, и как только вы закончите, вы можете просто удалить файлы.
EncryptedRegView
Когда вы запустите программу, вы увидите диалоговое окно, в котором Запуск от имени администратора флажок установлен. Вам не нужно ничего делать, просто нажмите «ОК». Затем программа сканирует реестр и расшифровывает любые пароли, обнаруженные в реестре.
Просто стрелка в списке, и вы, вероятно, найдете горстку драгоценных камней. В моем случае я нашел два пароля, которые были полезны. Все остальное было зашифрованным текстом, который не был паролем.
CredentialsFileView
Вместо двойного щелчка по этой программе вы должны щелкнуть правой кнопкой мыши и выбрать Запуск от имени администратора.
В появившемся главном диалоговом окне вам нужно ввести пароль Windows внизу, прежде чем нажать OK.
Теперь вы должны увидеть список различных учетных данных, хранящихся в вашей системе. Если вы находитесь в домене, вы увидите намного больше записей.
VaultPasswordView
Это работает так же, как CredentialsFileView, но вместо этого смотрит в Windows Vault. Этот инструмент особенно полезен для Windows 8 и Windows 10 поскольку эти две операционные системы хранят пароли для Windows Mail, Edge и IE в Windows Vault.
Если вы считаете, что это единственные полезные инструменты для восстановления пароля от Nirsoft, вы ошибаетесь. Обязательно ознакомьтесь со всей своей страницей инструменты для восстановления пароля, Если вы когда-либо забыли пароль, который вы использовали ранее, эти инструменты помогут вам восстановить их. Наслаждайтесь!
сообщение Как найти скрытые и сохраненные пароли в Windows Появившийся сначала на Интернет-технологии.
Лучший за синхронизацию паролей при помощи облачного хранилища: Enpass Password Manager
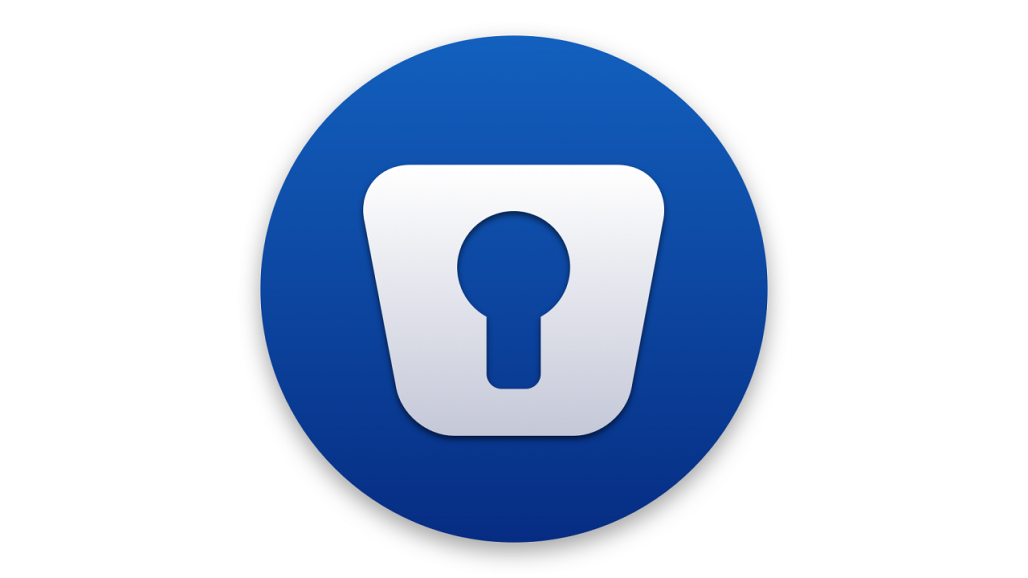
Все пароли хранятся локально или используются сторонние облачные хранилища для синхронизации. Есть вся базовая функциональность, но отсутствует интуитивная двухфакторная авторизация, наследование аккаунта и другие продвинутые возможности.
Плюсы
- Бесплатный для пользователей компьютеров.
- Синхронизация между разными операционными системами.
- Безопасный обмен.
- Автоматическая запись паролей.
- Работает как авторизатор.
- Генерирует сложные пароли.
Минусы
- Синхронизация требует сторонних облачных хранилищ.
- Нет традиционных вариантов двухфакторной авторизации.
- Нет разрешения на обмен, опции обмена небезопасные.
- Ограничения бесплатной версии на мобильных устройствах.
Хранение паролей в специализированных программах
Гораздо большими преимуществами по части безопасности обладают специализированные парольные менеджеры. Хорошим примером тут может послужить система хранения паролей MultiPassword. Состоит она из двух основных частей — защищенного облачного хранилища и конечного пользовательского ПО, куда относится настольное (десктопное) приложение и расширение для браузера.

Высокую безопасность использования MultiPassword объясняет принцип ее работы:
Доступ к удаленному хранилищу возможен только после авторизации в системе MultiPassword, для чего потребуется специальный секретный ключ и мастер-пароль. Взломать пользовательский аккаунт MultiPassword невозможно при использовании стандартных методов перебора пароля (так ка кпотребуется еще и секретный ключ). Этого, кстати, нельзя сказать о зашифрованном файле, в котором браузеры хранят пароли — здесь файлы не защищены от взлома путем перебора ключей доступа.
Вводимые в приложение/расширение MultiPassword данные перед отправкой шифруются на пользовательском устройстве и передаются на уделенный сервер в зашифрованном виде. Это исключает возможность перехвата паролей где-то посередине между компьютером или телефоном и серверами MultiPassword при использовании сниффинга и прочих методов анализа, а также перехвата сетевого трафика. Да, злоумышленники смогут перехватить какой-то трафик (особенно, если для выхода в интернет используются публичные точки доступа к сети WiFi), но он для них останется абсолютно бесполезным набором непонятных символов.
Все приложения (включая расширение для браузеров) MultiPassword по умолчанию настроены таким образом, что при длительном (несколько минут) бездействии пользователя интерфейс программы/расширения автоматически блокируется
Это снижает риски утечки паролей с компьютера/телефона по неосторожности пользователя (забыл заблокировать вручную, оставив компьютер включенным).
Вместе с более высоким (по сравнению со встроенными инструментами браузеров) уровнем безопасности парольный менеджер MultiPassword обладает и удобствами:
- Программа доступна для различных платформ (Windows, MacOS, iOS, Android и др.), что обеспечивает доступ пользователя к своим паролям с любых современных устройств.
- При использовании расширения для браузера становится возможным автоматического сохранения паролей в системе MultiPassword и автоматического заполнения полей ввода логина/пароля на веб-сайтах.
- Возможность хранения в зашифрованном виде вообще любой текстовой информации с привязкой к конкретному сайту или просто так.
- Возможность создания неограниченного количества хранилищ (каталогов) для разбивки паролей и других данных на удобные для пользователя категории.
- Возможность импорта в систему MultiPassword паролей из браузеров и других менеджеров.
- Наличие автоматической системы оценки надежности паролей и генератора парольных фраз по основным критериям (длина, тип используемых символов).

Система хранения паролей MultiPassword имеет и свои недостатки, свойственные, всем аналогичным парольным менеджерам. Программу/расширение нужно отдельно скачивать, устанавливать и настраивать (хотя все это несложно и занимает пару минут). Чтобы использовать систему MultiPassword более 30 дней (столько времени дается на опробование), придется оформить подписку. Радует, что цена собственной безопасности составляет символические 50 рублей в месяц.
Не помогло
Dashlane

Его можно смело ставить на первое место среди всех программ подобного плана. Он выигрывает у своих конкурентов благодаря следующим преимуществам:
- наличие двухфакторной аутентификации – поддержка таких популярных сервисов как Google Authentificator, Authy, FreeOTP, а также возможность использования биометрической идентификации и подключения YubiKey;
- сканирование даркнета – происходит полная проверка каждого аккаунта и личных данных пользователя, чтобы они не попали в темную сеть. Если такое случается, вы получаете сразу же уведомление и варианты решения возникшей проблемы;
- встроенная опция VPN – эта функция во многом даже лучше, чем использование виртуальной приватной сети как отдельной программы. С ее помощью можно разблокировать все стриминговые сервисы, на которые стоят ограничения, а скорость подключения не изменяется.
Программа для хранения паролей полностью адаптирована под все операционные системы. За одно нажатие мыши можно быстро изменять пароли и подбирать необходимый код под каждый аккаунт. Таким образом, вы экономите время и обеспечиваете максимальную безопасность своих файлов и данных.
В бесплатной версии функционал ограничен, но при покупке полного тарифа вы сможете пользоваться дополнительными полезными опциями, чтобы упорядочить данные на своем ПК и эффективно управлять всеми паролями аккаунтов.
Добавление, изменение и удаление групп
Для создания новой группы кликните правой кнопкой мыши по названию базы данных, или по пустому месту в этом разделе (левая часть окна программы), а затем выберите в контекстном меню пункт «Добавить группу».
После этого откроется окно «Добавление группы». Здесь вы можете выбрать название для создаваемой группы, изменить значок группы, добавить комментарии.
Для изменения значка группы, нажмите на изображение папки (значок по умолчанию) напротив пункта «Значок». Далее будет отрыто окно «Выбор значка», в котором можно будет выбрать стандартный значок, или использовать другой значок, загруженный с вашего компьютера, в формате «.ico».
Для того, чтобы изменить группу, кликните правой кнопкой мыши по названию группы, а потом в контекстном меню выберите пункт «Изменить группу». Далее в окне «Изменить группу» меняете название группы или значок группы.
Подобным образом вы можете изменить название зашифрованной базы данных, если кликните правой кнопкой мыши по названию базы данных, а в контекстном меню выберите пункт «Изменить группу».
Для удаления группы необходимо будет кликнуть по группе правой кнопкой мыши, а затем выбрать в контекстном меню пункт «Удалить группу». Данная группа будет удалена в «Корзину».
Группы можно будет перемещать в необходимом порядке. Для этого нужно будет нажать правой кнопкой мыши по данной группе, в контекстном меню выбрать «Порядок». Далее вам следует выбрать подходящее место в разделе для данной группы, с помощью команд контекстного меню.
В группы можно будет добавлять неограниченное количество подгрупп.
Лучший за дополнительную веб-защиту: Symantec Norton Password Manager
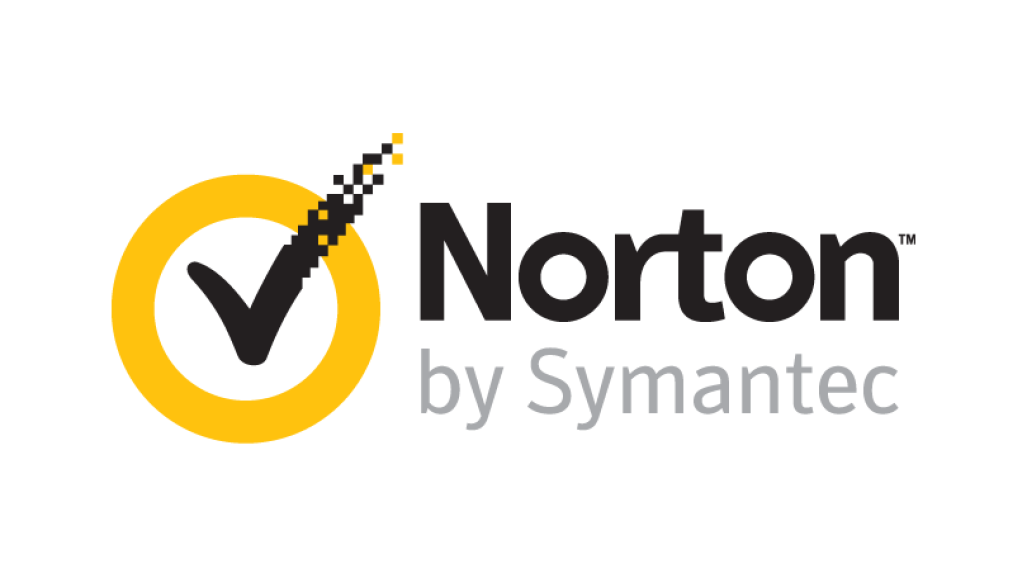
Этот менеджер предлагает отчёт о надёжности паролей с возможностью изменять их и автоматическое обновление. Набор функций разный на разных операционных системах, нет безопасного обмена или цифрового наследования.
Плюсы
- Синхронизация паролей между устройствами на Windows, iOS, Android.
- Оценка безопасности веб-сайтов.
- Отчёт о надёжности паролей с возможностью их смены.
- Автоматическая смена паролей.
- Бесплатный.
Минусы
- Функция заполнения формы не обрабатывает все адресные данные.
- Разные функции на разных системах и браузерах.
- Нет поддержки macOS.
- Нет двухфакторной авторизации, безопасного обмена паролями и цифрового наследования.
Настройки KeePass
В настройки программы можно войти из меню «Сервис» => «Настройки».
Во вкладке «Безопасность» можно будет активировать некоторые пункты: блокировать программу при бездействии, при блокировке компьютера или переключении пользователя, при переходе в спящий режим. При изменении режима удаленного доступа.
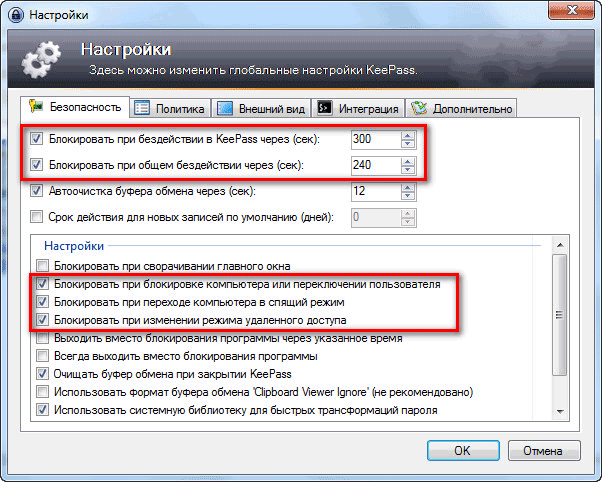
Во вкладке «Интеграция» находятся настройки глобальных горячих клавиш программы:
- «Ctrl» + «Alt» + «K» — показать окно KeePass.
- «Ctrl» + «Alt» + «A» — автонабор.
Во вкладке «Дополнительно» в разделе «Запуск и выход» рекомендую активировать пункт «Автоматически сохранять при закрытии/ блокировке базы паролей».
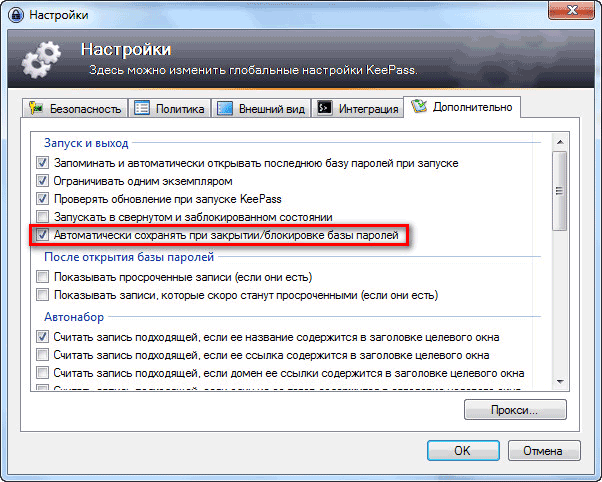
Менеджер паролей можно будет заблокировать в любой момент после нажатия на пиктограмму «Заблокировать», или при помощи клавиш клавиатуры «Ctrl» + «L».
Keeper

Данная программа для сохранения паролей характеризуется как самая продвинутая в техническом аспекте и функциональная. Управление простое и быстрое, кроме того, пользователю предоставлены в распоряжение функции шифрования и повышения безопасности на ПК.
Например, интерес вызывает команда «Аудит безопасности» – она необходима для проверки и оценки надежности созданного пароля, также с ее помощью можно генерировать новые коды доступа.
Основной функционал сервиса представлен так:
- улучшенная двухфакторная аутентификация – в частности можно пользоваться авторской разработкой KeeperDNA, чтобы получать доступ посредством смартфона через сканер лица или отпечатка пальца;
- в облаке под хранение данных выделено 10 гигабайт пространства – при необходимости память расширяется в пять раз;
- опция BreachWatch – это сканер даркнета на наличие в нем приватных файлов пользователя и риски утечки;
- KeeperChat – специальный мессенджер с надежным шифрованием, чтобы создавать и редактировать личную галерею сообщений.
Как узнать сохраненные пароли через браузер
После авторизации на сайте, система предложит сохранить данные для входа. После подтверждения данного действия, все данные будут храниться на устройстве. При последующих входах на данный сайт, система автоматически предложит информацию для авторизации. Благодаря этому, не нужно каждый раз вводить пароль от своей учетной записи.
В некоторых случаях может понадобится данные для входа на сайт. Например, в том случае, если пользователь не помнит пароль, а войти в аккаунт нужно на другом устройстве. Ключ доступа можно достать на компьютере или смартфоне, на котором уже выполнялся вход на ресурс и данные сохранялись.
Всю эту информацию можно получить непосредственно с браузера. Сделать это можно через компьютер или смартфон. Достаточно соблюдать последовательность действий. Но прежде, чем просматривать данные, необходимо убедиться, что установлена последняя версия браузера. Кроме того, если не включит функцию автоматического сохранения паролей, они не будут храниться на устройстве.
На компьютере
Чтобы узнать сохраненные данные учетной записи через компьютер, следует:
- Запустить браузер Гугл Хром.
- Нажать на значок трех точек, который отображен в правом верхнем углу экрана.
- Выбрать пункт «Настройки» из списка.
- На экране отобразится окно с параметрами браузера. Необходимо перейти к разделу «Автозаполнение». Он открывается сразу при переходе к настройкам. Если же пользователь не видит данный раздел, он может нажать на его название в левой части окна.
- Именно здесь находится вкладка паролей. Для просмотра всех сохраненных ключей, необходимо нажать на соответствующее название.
- После этого пользователь перейдет к параметрам паролей. Здесь можно , а также автоматический вход на сайты. На этой же странице можно ознакомиться со всеми логинами и паролями. Для поиска конкретного сайта, можно воспользоваться поиском или же найти его вручную.
- Для просмотра пароля от сайта, необходимо нажать на значок глазика, который расположен в соответствующей строке.
- Ввести пароль учетной записи операционной системы.
После ввода данных от аккаунта можно просматривать все пароли от страницы. Достаточно нажать на тот же значок глазика в соответствующей строке с сайтом. Пароль от отобразится вместо точек.
На телефоне
Не обязательно сохранять пароли отдельно на компьютере, а затем на смартфоне. Достаточно включить синхронизацию между устройствами. Таким образом, все данные будут автоматически передаваться с компьютера на телефон и наоборот.
После синхронизации, можно просмотреть пароли, которые были сохранены на компьютере, при помощи смартфона. Сделать это можно на Айфоне или Андроиде. Последовательность действий будет незначительно отличаться в зависимости от операционной системы устройства.
Android
Для того, чтобы просмотреть все пароли от учетных записей в браузере Гугл Хром а устройстве под управлением Андроид, необходимо:
- Запустить приложение Гугл Хром.
- Нажать на значок трех точек, который расположен в правом верхнем углу экрана.
- Выбрать пункт «Настройки» из списка.
- Перейти к разделу «Пароли».
- Так же, как и на компьютере, в открытом окне пользователь может включать или отключать автосохранение и ввод ключа доступа. Здесь же можно посмотреть сохраненный пароль. Для этого необходимо нажать на название ресурса.
- После этого достаточно нажать на значок отображения, который находится в открытом окне.
Пароль будет представлен вместо точек на этой же странице. Для просмотра этой информации может понадобиться ввести пароль от смартфона
iPhone
Для пользователей iPhone последовательность действий будет схожей. Так, следует:
- Запустить браузер.
- Отобразить параметры, для этого нажать на значок трех точек в правом нижнем углу экрана.
- Выбрать пункт «Настройки».
- Перейти к разделу «Пароли».
- Если данные не отображены, следует нажать на команду «Экспорт паролей». После этого необходимо дождаться загрузки, которая занимает несколько секунд.
- Выбрать ресурс из списка.
- Нажать на команду «Показать» для отображения данных.
Данные учетной записи появятся вместо точек. Для защиты информации используется пароль от самого смартфона.
Связка ключей. Бесплатный сервис для всех владельцев техники Apple
Одним из преимуществ экосистемы гаджетов Apple является наличие встроенного менеджера паролей. Его разработка и обслуживание условно включены в стоимость продаваемой техники и больше ни за что платить не придется.
Сервис был представлен в далекой Mac OS 8 (1997 год) и являлся фишкой стандартного браузера Safari. Позже опцию выделили в отдельное приложение Связка ключей, которое стало доступно всем пользователям первых версий Mac OS X. В защищенном виде можно хранить не только пароли от используемых сайтов и сервисов, но и данные для авторизации на сетевых ресурсах, пароли от Wi-Fi сетей, коды от зашифрованных образов дисков и даже сертификаты безопасности.
Связка ключей со временем добралась и до iPhone. С появлением собственного облака Apple сервис эволюционировал в Связку ключей iCloud. На данный момент ей можно воспользоваться на любом гаджете Apple с прошивкой iOS 7.0.3 или новые и OS X Mavericks 10.9 или новее.
Доступ к данным осуществляется после авторизации при помощи пароля администратора Mac, Touch ID или Face ID (в зависимости от используемого устройства). Гаджеты, на которых используется связка ключей обязательно должны быть защищены двухфакторной аутентификацией.
Сервис постоянно развивался, в нем появилась автоматическая генерация сложных паролей, автозаполнение форм, в iOS 14 добавили рекомендации по смене скомпрометированных кодов. В рамках нового сервиса iCloud+ будет доступна генерация случайных адресов электронной почты для регистрации на сторонних сайтах. К сожалению, данная фишка не появится в первой публичной версии iOS 15.
Долгое время сервис оставался эксклюзивной фишкой гаджетов Apple, но купертиновцы постепенно начали расширять перечень поддерживаемых платформ.
Недавно связку ключей стало возможно полноценно использовать в Windows и Linux. А в последнем апдейте приложения под ОС от Microsoft добавили даже менеджер паролей. Никто не отменял быстрый перенос паролей в Связку ключей, которые хранятся в Google Chrome.
У связки ключе есть два недостатка:
Во-первых, сервис недоступен на Android и имеет ограниченный функционал на Windows/Linux. Это ограничение мало волнует пользователей гаджетов Apple.
Во-вторых, возможности связки ключей спрятаны в недрах iOS и macOS. Сервису явно не хватает красивого приложения для iPhone и Mac. Именно этим берут сторонние разработчики.
Купертиновцы же предлагают пользоваться приложением на Mac, которое не менялось много лет, или копаться в настройках iPhone для извлечения нужной информации.
В остальном сервис перекрывает возможности 99% пользователей, отлично работает из коробки и не требует дополнительной оплаты.
Интересно, каким сервисом хранения паролей пользуетесь вы. Будете ли менять 1Password в ближайшее время?
Каким менеджером паролей пользуетесь?
- Только Apple! Только Связка ключей!
- 1Password forever
- LastPass на бесплатном тарифе
- Dashlane — VPN решает
- Свой вариант (напишу в комментариях)
45% Только Apple! Только Связка ключей!
25% 1Password forever
6% LastPass на бесплатном тарифе
1% Dashlane — VPN решает
1609 проголосовали
iPhones.ru
Разработчики сервиса пошли в неверном направлении.
